究極ガイド: Windows 10/11 で壊れたレジストリ項目を修復する方法
公開: 2023-09-02- Windows レジストリとは何ですか?
- 壊れたレジストリ項目の兆候
- 1. PC のパフォーマンスが遅い
- 2. PC が頻繁にクラッシュする場合
- 3. コンピュータに異常なエラーが発生した場合
- 4. 起動時間とシャットダウン時間の延長
- 5. ソフトウェアが応答しない場合
- レジストリ項目が壊れる原因
- 1. ウイルスやマルウェアの影響
- 2. レジストリの断片化
- 3. システムのシャットダウンに関する問題
- レジストリをバックアップする必要がある理由
- レジストリ エラーを手動で修正する方法
- 方法 1: システムの復元を使用する
- 方法 2: システム ファイル チェッカー (SFC) を使用する
- 方法 3: 詳細スタートアップ オプションの自動修復にアクセスする
- 方法 4: DISM コマンドを使用してレジストリ エラーを手動で修正する
- 方法 5: Windows システムをリセットする
- 方法 6: レジストリ エディターを使用する
- 方法 7: ディスク クリーンアップを使用する
- 方法 8: PC 上のマルウェアを確認する
- 自動方法: サードパーティ ソフトウェアを使用する
- レジストリエラーの防止
- 結論
- よくある質問
- Windows 10のレジストリエラーを修正する方法?
- Windows 7の壊れたレジストリを修復する方法?
- Windows 10 でレジストリにアクセスするにはどうすればよいですか?
- Windows 11でレジストリエラーを確認する方法?
- Windows 7 でレジストリ キーを見つける方法は?
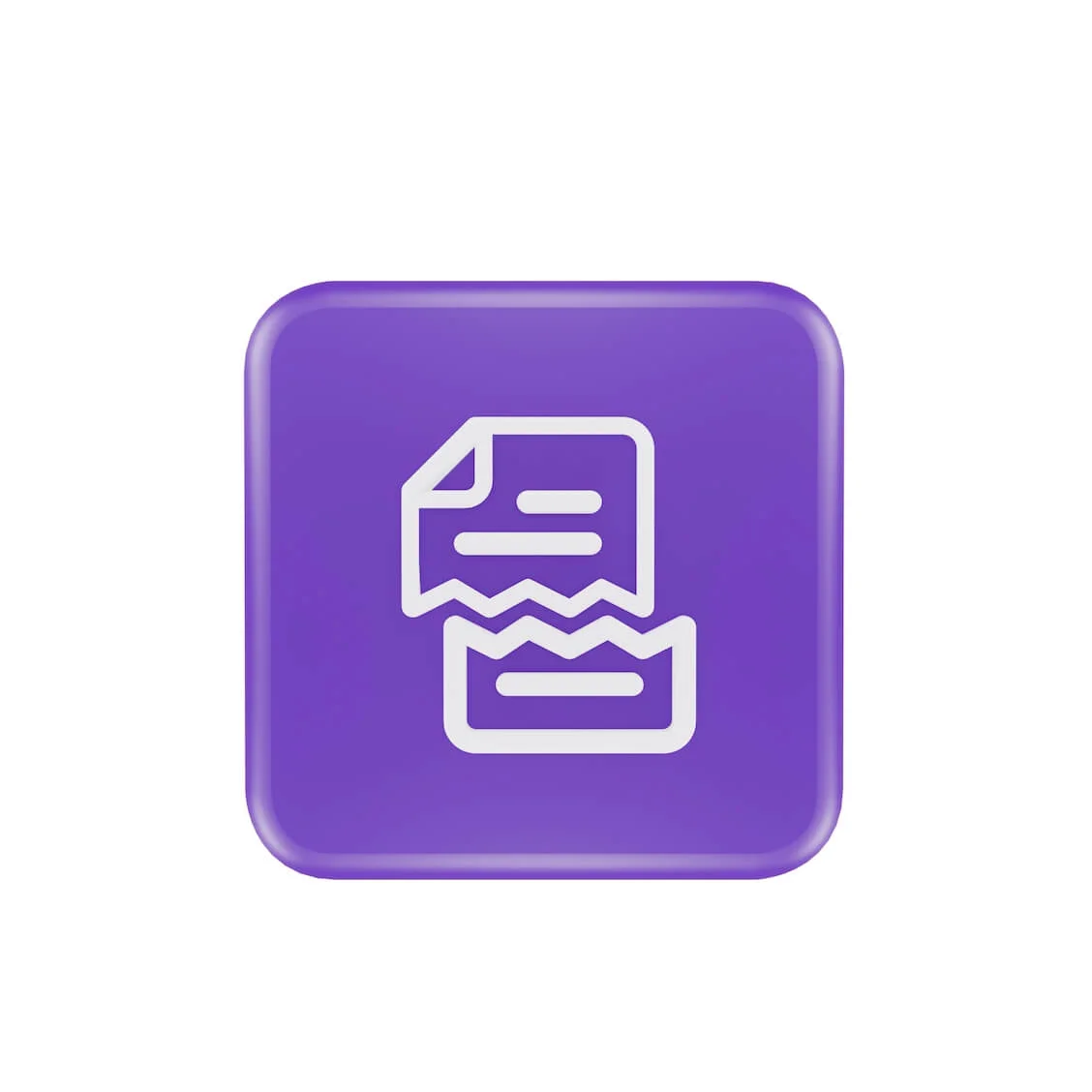
壊れたレジストリ項目を修復する方法を知りたいですか? このガイドでは、破損したレジストリ エントリの兆候、原因、および削除方法について説明します。 通常、Windows レジストリで何もする必要はありません。
Windows の多くのプログラムや部分は、コンピュータが効果的に機能するためにこれに依存しています。 そのため、Windows レジストリに問題が発生すると、コンピュータが
- より多くの電力を使用し、
- ランダムなクラッシュを経験し、
- 起動時間とシャットダウン時間が長い、そして
- PCのパフォーマンスが低い。
したがって、Windows レジストリを動作し続けることが重要です。 Windows 10および11のレジストリを修復する方法を見てみましょう。
Windows レジストリとは何ですか?
Windowsレジストリは、包括的なストレージ領域として機能します。 これには、Windows、ユーザー設定、ソフトウェア、ハードウェア、および PC を構成するその他の重要な要素に関する重要な情報が含まれています。
この情報は「キー」と「値」に整理され、レジストリの重要な構成要素として機能します。 Windows は、必要なときにこの情報を参照します。
PC では、レジストリの紛失、マルウェアの感染、不適切な変更、破損など、レジストリの破損に関するさまざまな問題が発生する可能性があります。
そのため、このような事態を防止し、レジストリの整合性を維持することが重要です。
壊れたレジストリ項目の兆候
コンピュータ上のレジストリ項目が破損している場合、通常、いくつかの兆候が見られます。 これらの警告サインは、Windows レジストリに問題があるかどうかを示します。 注意すべきレジストリ項目の破損の兆候をいくつか示します。
1. PC のパフォーマンスが遅い
コンピューターの動作が突然遅くなり、日常的な作業に多くの時間がかかる場合は、 Windows 10 および 11 のレジストリの破損が原因である可能性があります。
関連: 私のコンピューターはなぜとても遅いのですか? 高速化するにはどうすればよいですか?
2. PC が頻繁にクラッシュする場合
コンピュータが通常より頻繁にフリーズしたりクラッシュしたりしていませんか? これはレジストリの破損が原因である可能性があります。
3. コンピュータに異常なエラーが発生した場合
技術的または十分な理由もなく、奇妙なエラー メッセージが表示されることがありますか? レジストリの破損が原因である可能性があります。
4. 起動時間とシャットダウン時間の延長
コンピュータの起動またはシャットダウンに時間がかかりすぎる場合は、Windows レジストリに問題がある可能性があります。
5. ソフトウェアが応答しない場合
Windows レジストリの問題により、予期しないソフトウェアがクラッシュしたり、プログラムが正常に応答しなくなったりする可能性があります。
レジストリ項目が壊れる原因
レジストリ項目が壊れる原因はいくつかあります。 一般的なもののいくつかを次に示します。
1. ウイルスやマルウェアの影響
マルウェアはレジストリに重大な問題を引き起こす可能性があります。 マルウェアは、削除後も速度低下やエラー メッセージを引き起こす痕跡を残すことがあります。
Windows 11 のレジストリ クリーナーを使用して、これらの残った痕跡を削除できます。 また、ウイルスは通常、システム レジストリをターゲットにして変更し、レジストリに問題を引き起こします。
マルウェアとウイルスは、 PC のパフォーマンスを安定させるために積極的に取り組む必要がある深刻な問題です。
関連: マルウェアを防ぐ方法: オンラインの安全性を確保する
2. レジストリの断片化
レジストリのフラグメントは重複キーを持つことと似ていますが、それほど問題はありません。 これらのエラーは、ソフトウェアのアンインストール、アップグレード、または更新時に発生する可能性があります。
こちらもお読みください:究極ガイド: Windows レジストリをデフラグする理由と方法?
3. システムのシャットダウンに関する問題
システムメモリには、コンピュータがシャットダウンするたびにレジストリのコピーが保存されます。 ただし、この操作は、PC が予期せずシャットダウンまたはクラッシュした場合に重大な結果をもたらす可能性があります。
レジストリをバックアップする必要がある理由
Windows 10 のレジストリを修復する前に、レジストリをバックアップすることが重要です。 バックアップがあると、何か問題が発生した場合にコンピュータを復元できます。
これは、特に壊れたレジストリ エントリをクリーニングする場合に重要です。 バックアップにより、ファイルの安全性が保証され、安心感が得られます。
さらに安全にするために、 Auslogics Registry Cleanerなどのレジストリ クリーナー Windows 11を使用できます。
レジストリ エラーを手動で修正する方法
このセクションでは、手動の方法を使用して Windows 11 および 10 の壊れたレジストリ項目を修復する方法を説明します。 各方法を確認して、自分に合った方法を見つけてください。
方法 1: システムの復元を使用する
Windows レジストリ内の壊れたエントリを削除する効果的な方法の 1 つは、システムの復元を使用することです。 システムの復元を使用すると、システムのレジストリを破損していない時点の状態に戻すことができます。
新しいソフトウェアやドライバーのインストールなど、システムに重要な変更が加えられたとき、システムの復元機能が有効になっている場合、Windows は復元ポイントを自動的に作成します。
復元ポイントを手動で作成することもできます。 システムの復元を使用して Windows 10 のレジストリを修復する方法は次のとおりです。
- 検索バーに「コントロール パネル」と入力し、クリックして開きます
- 「表示方法」の横にある「カテゴリー」をクリックし、大きいアイコンまたは小さいアイコンを選択します。

- 「回復」を選択します。

- 「システムの復元を開く」をクリックします。

- 「次へ」をクリックして、開いたウィンドウで続行します。 次に、リストから希望の復元ポイントを選択します。

- 「影響を受けるプログラムをスキャン」を選択してドライバーとプログラムを確認します。 問題なければ「閉じる」をクリックして続行します。 その後、「次へ」をクリックします。

- 「完了」をクリックする前に、情報をよく確認してください。
システムの復元プロセスが開始され、完了するまでに時間がかかる場合があります。 復元プロセスが完了すると、コンピュータが再起動します。 システムは、レジストリが完全で損傷していない以前の状態に戻ります。
関連: [修正済み] Windows 10 でシステムの復元が機能しない
方法 2: システム ファイル チェッカー (SFC) を使用する
Windows 10 および 11 の壊れたレジストリ項目を修正する方法を知るもう 1 つの方法は、システム ファイル チェッカー (SFC) を使用することです。 これはコマンド プロンプトを使用して実行できます。
SFC の目的は、システム ファイル ディレクトリに破損したファイルや欠落しているファイルがないかチェックすることです。 そして、それが見つかると、それを修正します。 SFC を使用してWindows 10 の壊れたレジストリ問題を削除する方法は次のとおりです。
- 検索バーに「コマンド プロンプト」と入力します。
- コマンドプロンプトを右クリックし、「管理者として実行」を選択します。 」

- コマンド「sfc /scannow 」を入力し、「Enter」を押します。

このコマンドを入力すると、コンピュータはすべてのシステム ファイルを検索して、破損したレジストリを特定します。 多くの場合、検査が完了するまでに少なくとも 30 分かかります。
SFC コマンドを実行しても、「Windows リソース保護は破損したファイルを見つけましたが、一部を修復できませんでした。」という通知が表示されても心配する必要はありません。
PC を再起動して、もう一度試してください。 うまくいかない場合は、このガイドの他の方法を確認してください。
方法 3: 詳細スタートアップ オプションの自動修復にアクセスする
自動修復ツールは、システムの起動の問題やコア システムのレジストリ ファイルを修正できます。 仕組みは次のとおりです。
- Win + L を押して Windows からサインアウトします。次に、電源アイコンをクリックします。
- 「 Shift 」キーを押したまま「再起動」をクリックします。
- Windows が再起動して Windows 回復ページが表示されたら、「トラブルシューティング」を検索し、「詳細オプション」をクリックします。
- 「スタートアップ修復」を選択します。」
このユーティリティはシステムをチェックし、レジストリの問題を修復します。 その後、コンピュータを再起動します。
方法 4: DISM コマンドを使用してレジストリ エラーを手動で修正する
DISM は、壊れたレジストリの問題の解決に役立つもう 1 つの便利なコマンド ライン ユーティリティです。 DISM は、Windows システム イメージ ファイルの問題を検査して修正できます。 オンラインでもオフラインでも機能します。
DISM スキャンを実行する方法は次のとおりです。
- 検索に「コマンド プロンプト」と入力します。 それを右クリックし、「管理者として実行」を選択します。
- Windows が開いたら、「DISM /Online /Cleanup-Image /ScanHealth 」と入力し、「 Enter」を押します。


スキャンが開始されますが、しばらく時間がかかる場合があります。 スキャン後、コンピューターを再起動し、問題が解決されたかどうかを確認します。
関連: DISM エラー 1009 を解決する方法?
方法 5: Windows システムをリセットする
Windows のリセット機能を使用してコンピューターをリセットできます。 この機能を使用すると、ファイルをバックアップした後に Windows を再インストールできます。 これを使用して、Windows 10 の壊れたレジストリ問題を修正できます。
その方法は次のとおりです。
- 「Windows ロゴ + I」を押して「設定」ウィンドウを開きます
- 「回復」を検索してクリックします。

- 次に、「PCをリセット」をクリックします。」

- 「ファイルを保持する」を選択すると、システムは PC 上の設定とアプリケーションを削除します。 ただし、個人ファイルは保持されます。 「すべて削除」を選択すると、すべて削除されます。

- Windows を再インストールする方法を選択します。 次に「次へ」をクリックして再インストールを開始します。
コンピューターをリセットした後、問題が解決したかどうかを確認してください。
関連: HP ラップトップを出荷時設定にリセットする方法?
方法 6: レジストリ エディターを使用する
レジストリ エディターを使用して、 Windows 11 および 10 で壊れたレジストリ項目を修正する方法を学習できます。レジストリ バックアップがある場合は、この機能を使用してレジストリ設定を復元できます。 その方法は次のとおりです。
- 検索バーに「レジストリ エディタ」と入力し、クリックして開きます。

- 「ファイル」をクリックし、「インポート」を選択します。

- レジストリのバックアップ ファイルを検索してクリックします。
- システムがレジストリを復元するまで待ちます。
方法 7: ディスク クリーンアップを使用する
ドライバーやソフトウェアをアンインストールすると、通常、壊れたレジストリ項目が残ります。 時間の経過とともに、これらの壊れたレジストリ ファイルが蓄積され、コンピュータが乱雑になり、パフォーマンスに影響を及ぼします。 幸いなことに、ディスク クリーンアップを使用して、壊れたレジストリ エントリをクリーニングできます。
ディスク クリーンアップを使用して壊れたレジストリ エントリを削除する方法は次のとおりです。
- 検索バーに「ディスク クリーンアップ」と入力し、クリックします。

- クリーンアップしたいドライブを選択し、「OK 」をクリックします。
- 削除できる不要なファイルが表示されます
- 「システムファイルのクリーンアップ」をクリックし、詳細スキャンを実行するドライブを選択します。

- クリーンアップしたいドライブを再度選択します
- 「ファイル」セクションで削除したいファイルにチェックを入れ、「OK 」を押します。
- 「ファイルの削除」をクリックして確認します
すべての作業が完了したら、コンピュータを再起動し、問題が解決されたかどうかを確認します。
関連:Windows 10でプログラムをアンインストールし、不要なファイルを削除する方法
方法 8: PC 上のマルウェアを確認する
マルウェアに感染したシステムは、レジストリ変更の広範な原因の 1 つです。 マルウェアは場合によってはレジストリ エントリを損傷したり、変更したりする可能性があります。 したがって、Windows Defender を使用してコンピューターの徹底的なスキャンを実行することが重要です。
これにより、コンピュータが適切に機能し、セキュリティが確保されます。 Windows Defender を使用してマルウェアをスキャンする方法は次のとおりです。
- 検索バーに「 Windows セキュリティ」と入力し、クリックして開きます。

- 「ウイルスと脅威からの保護」をクリックし、「スキャンオプション」を選択します。 」

- 「Microsoft Defender ウイルス対策 (オフライン スキャン) 」をクリックし、「今すぐスキャン」をクリックします。

Windows セキュリティは、すべてのシステム ファイルのディープ スキャンを実行します。 最新の保護アップデートを使用してスキャンを実行します。 ただし、最新の保護が確実に適用されるように、アップデートを確認してください。
スキャン後、コンピュータを再起動し、問題が解決されたかどうかを確認します。
Auslogics アンチマルウェアを使用する

あるいは、Auslogics Anti-Malware を使用して、コンピューター上の潜在的なマルウェアをスキャンすることもできます。 高度なアルゴリズムとディープ スキャン技術を使用して、マルウェア、スパイウェア、トロイの木馬などのさまざまな脅威がないかシステムを徹底的にスキャンします。
マルウェア対策はコンピュータをリアルタイムで監視し、攻撃の可能性を検出し、侵入して損害を与える前に阻止します。
Auslogics Anti-Malware は、新しい脅威の先を行き、常に変化するオンライン脅威の世界に対処するために防御を調整するために頻繁に更新されます。
関連: マルウェアの兆候: コンピューターが感染しているかどうかを確認する方法
自動方法: サードパーティ ソフトウェアを使用する
Windows レジストリは大きな情報の保管場所であると考えてください。 時間が経つと、この部屋は不要な物、古くなった物、壊れた物で散らかりやすくなります。 Auslogics Registry Cleaner は、 Windows 10 および 11 用のスマート レジストリ クリーナーのようなものです。
プログラムが起動すると、レジストリが徹底的にスキャンされます。 このスキャンでは、コンピュータに損害を与える可能性のある古いエントリ、破損したエントリ、または不要なエントリが検出されます。
次に、Auslogics Registry Cleaner は高度なアルゴリズムを使用して、安全に削除できるエントリとシステムの動作に必要なエントリを区別します。 これにより、重要な部分が影響を受けないことが保証されます。
最も優れている点は、 Auslogics Registry Cleaner が変更が行われる前にレジストリのバックアップを作成することです。 つまり、予期せぬ事態が発生した場合でも、レジストリをすぐに初期状態に戻すことができます。
詳細については、こちらをご覧ください: Windows レジストリとは何ですか? レジストリ クリーナーが必要な理由は何ですか?
レジストリエラーの防止

このソフトウェアには、起動プロセスの合理化やインターネット速度の向上など、コンピュータの効率的な動作を維持するための重要な機能が含まれています。
ユニークな機能の 1 つは、システムのレジストリを自動的に検索してクリーンアップするレジストリ クリーナーです。
速度の最適化に加えて、BoostSpeed は混乱を軽減します。 Auslogics BoostSpeed を使用すると、レジストリの問題に対処するだけではありません。
代わりに、コンピュータのパフォーマンス、安定性、効率を向上させるために積極的に取り組んでいます。
詳細については、こちらをご覧ください: Auslogics BoostSpeed の無料トライアルを最大限に活用してください
結論
レジストリ項目が壊れると、コンピュータに重大な影響が及ぶ可能性があります。 これらは、PC の速度を低下させたり、データを破損したり、オペレーティング システムに他のいくつかの不都合な問題を引き起こしたりする可能性があります。
そのため、このような問題が発生した場合には、壊れたレジストリ項目を修正する方法を知っておくことが必要です。 壊れたレジストリの問題を修正するための信頼できる 8 つの手動方法について説明しました。 それらを確認して、どれが問題を解決するかを確認できます。
あるいは、手動の方法が少し複雑すぎると思われる場合は、Auslogics BoostSpeed を検討してください。 このソフトウェアは、破損したレジストリ エントリを自動的に削除し、PC の健全性を維持するための予防措置を講じるように設計されています。
よくある質問
Windows 10のレジストリエラーを修正する方法?
Auslogics Registry Cleaner、CCleaner、Cleaner One Pro などのレジストリ クリーナー Windows 11 を使用して、Windows 10 のレジストリの問題に対処できます。 スキャンを実行すると、破損したレジストリ エントリや古いレジストリ エントリが見つかって修正されます。
Windows 7の壊れたレジストリを修復する方法?
壊れたレジストリを修復するにはいくつかの方法があります。 CCleaner や Auslogics Registry Cleaner などの信頼できるレジストリ クリーナーを使用できます。 壊れたレジストリを修復するには、Windows ディスク クリーンアップ、SFC コマンド、DISM コマンドなどを使用することもできます。詳細な手順については、このページを確認してください。
Windows 10 でレジストリにアクセスするにはどうすればよいですか?
Windows 10 では、「Win + R」を押し、「regedit」と入力して「Enter」を押してレジストリを開きます。 これにより、レジストリ エディターが起動し、レジストリ項目を調べて編集できます。
Windows 11でレジストリエラーを確認する方法?
検索バーに「Regedit」と入力し、「Enter」をクリックします。 レジストリ エディターが開いたら、「HKEY_LOCAL_MACHINE\SOFTWARE\Microsoft\Windows\CurrentVersion\AppModel\StateChange\PackageList」に移動します。 エントリを調べてエラーを確認できます。 あるいは、Auslogics Registry Cleaner を使用して、レジストリ エラーを自動的にチェックすることもできます。
Windows 7 でレジストリ キーを見つける方法は?
Win + R をクリックし、「regedit」と入力し、押して Windows 7 のレジストリ エディタを起動し、レジストリ キーを見つけます。 次に、必要な特定のレジストリ キーが見つかるまで、左側のフォルダを検索します。
