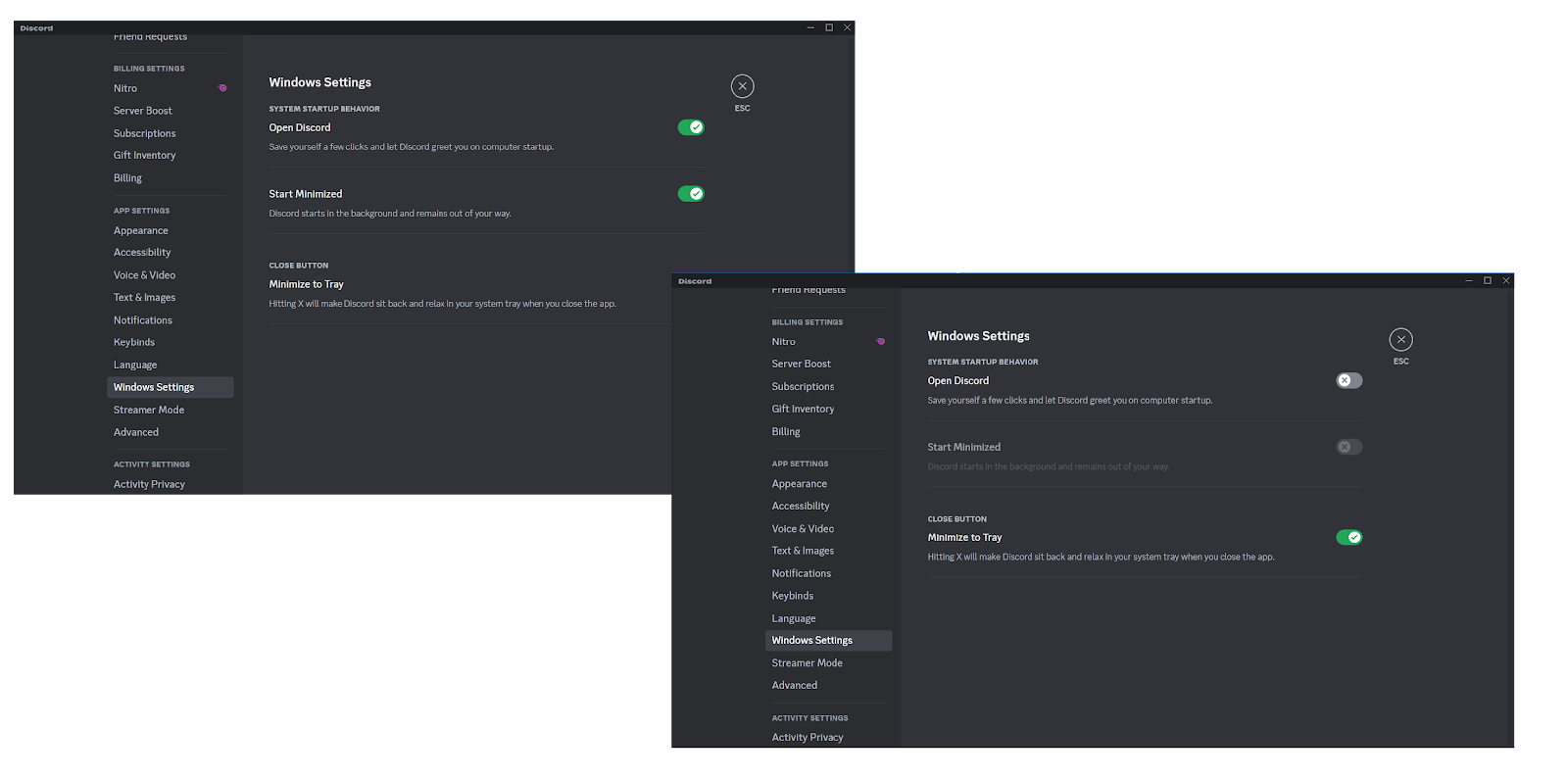究極ガイド: デバイスから Discord を完全にアンインストールする方法?
公開: 2023-09-04- ディスコードとは何ですか?
- デバイスから Discord をアンインストールする理由?
- Discordはどこにインストールされますか?
- Discordをアンインストールするとどうなりますか?
- Windows 10/11からDiscordを完全にアンインストールする方法
- コントロールパネルを使用してDiscordをアンインストールする方法
- Discordをインストールフォルダーから完全にアンインストールする方法
- レジストリエディタを使用してDiscordを完全にアンインストールする方法
- サードパーティ製ソフトウェアを使用して Discord をアンインストールする方法
- Windows から残ったソフトウェアを削除する方法
- Mac で Discord をアンインストールする方法
- AndroidからDiscordを完全にアンインストールする方法
- iOSからDiscordをアンインストールする方法
- 結論
- よくある質問
- Discord のサーバーを報告するにはどうすればよいですか?
- Discordをアンインストールできないのはなぜですか?
- 起動時に Discord を実行できないのはなぜですか?

Discord は、音声とテキストのコミュニケーションのシームレスな統合、広範なカスタマイズの可能性、さまざまなデバイスにわたるアクセシビリティにより、ゲーマーだけでなく、多様なコミュニティにサービスを提供する多用途のプラットフォームに進化しました。 とはいえ、誰もが満足しているわけではないため、この記事では、デバイスからDiscord をアンインストールする方法を学びます。
ディスコードとは何ですか?
約8 億 100 万人の月間 Web サイト ユーザーと1 日あたり 8 億 5,000 万のメッセージが送信されるDiscord は、友人やコミュニティとコミュニケーションするための非常に人気のあるプラットフォームと言えます。 特に 25 歳から 34 歳の若者に魅力的です。 ユーザーの 78% がゲーム以外の目的で Discord を使用しているため、さまざまな情報交換のニーズに応えています。
デバイスから Discord をアンインストールする理由?
Windows 10 で Discord をアンインストールする方法、および Windows 11 で Discord をアンインストールする方法を知りたい理由はさまざまです。
- アプリに関連してプライバシーに関する懸念があるかもしれません。
- 貴重な保管スペースを占有している可能性があります。
- 特に古いコンピュータでバックグラウンドで実行されたままになっている場合、デバイスの速度が低下する可能性があります。
- Discord に関連するセキュリティ問題が疑われるかもしれません。
- 単にデバイスを整理整頓したいだけかもしれません。
もう 1 つの重要な点は、Discord をアンインストールしてから再インストールすると、次のような関連する問題を解決する際のトラブルシューティングの手順になる可能性があることです。
- Discordのインストール失敗、
- Discordのグリーンスクリーンカメラの問題、
- Chrome で Discord ストリーミングが機能しない、
- Discordでゲーム音声を拾う、
- Discordで人の声が聞こえない場合、
- Discord JavaScript エラー、および
- 特に、 Discord オーバーレイが機能しない。
上記の理由またはその他の要因により、デバイスからDiscord を完全にアンインストールする方法を知りたい場合は、この記事を読み続けてください。 以下に、さまざまなオペレーティング システムからDiscord を完全にアンインストールする方法についてのわかりやすい手順を示します。
Discordはどこにインストールされますか?
- 最も人気のあるデスクトップ OSである Windows では、 Discord は通常 C:\Users[ユーザー名]\AppData\Local\Discord フォルダーにインストールされます。
- Mac では、Discord は通常、アプリケーション フォルダーにインストールされます。
- iPhone に Discord をインストールすると、デバイスのホーム画面にアプリが表示されます。
- 世界をリードするモバイル オペレーティング システムである Android では、携帯電話のアプリドロワーまたはデバイスのホーム画面に Discord を見つけることができます。
Discordをアンインストールするとどうなりますか?
デバイスから Discord をアンインストールすると、アプリとそれに関連付けられたすべてのファイル (キャッシュされたデータやユーザー設定を含む) がデバイスから削除されます。 Discord をアンインストールする方法がわからない場合は、アプリを削除した後でも、Discord アカウントはアクティブなままであることに注意してください。 サーバーのメンバーシップやチャット履歴も削除されません。 再インストール後にアクセスできるようになります。
Windows 10/11からDiscordを完全にアンインストールする方法
Windows 10 で Discord をアンインストールする方法、または Windows 11 で Discord をアンインストールする方法を知りたい場合は、いくつかのオプションがあります。
コントロールパネルを使用してDiscordをアンインストールする方法
- タスクバーの左下隅に移動し、検索アイコンをクリックして、検索バーに「コントロール パネル」と入力します。 または、Windows ロゴ キー ボタン + S ショートカットを押して、「検索」に「コントロール パネル」と入力します。
- コントロール パネルに移動したら、[プログラム] セクションの下にある [プログラムのアンインストール] リンクをクリックします。
- インストールされているアプリのリストで Discord を見つけて右クリックし、「アンインストール」を選択します。
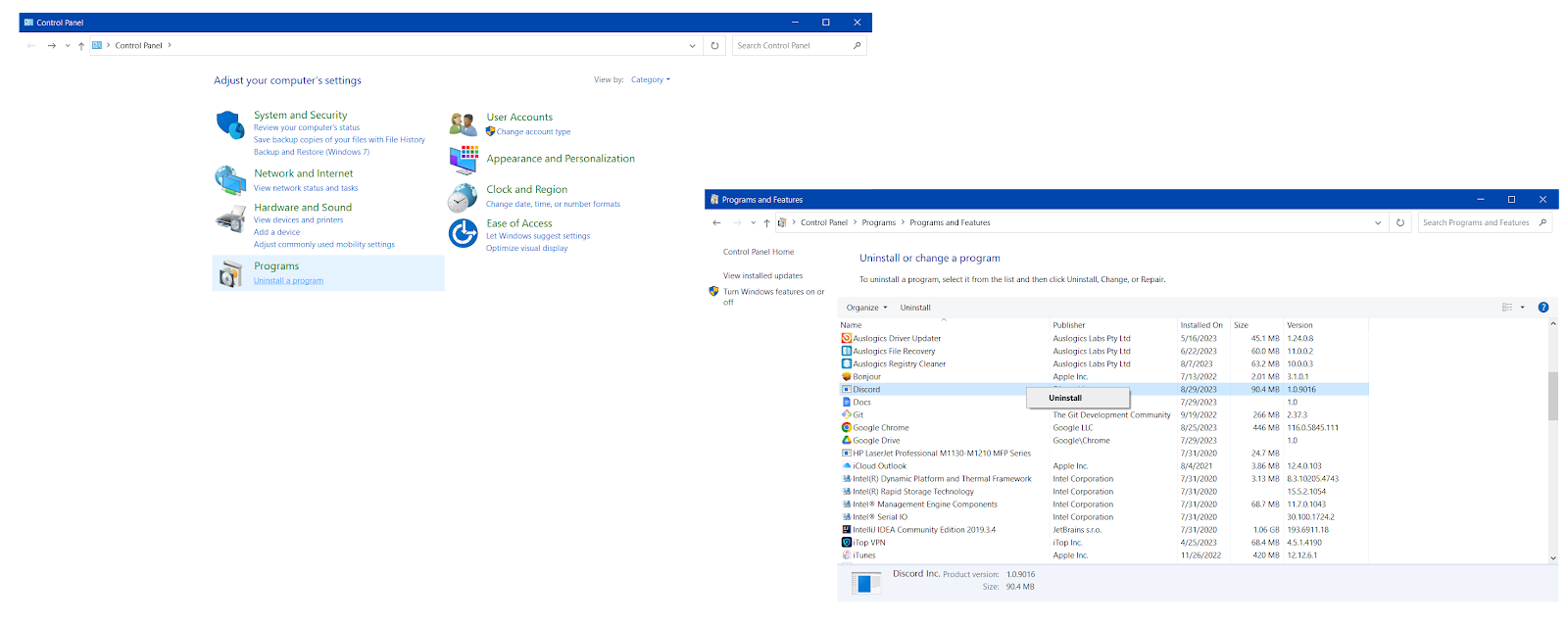
Discordをインストールフォルダーから完全にアンインストールする方法
- Windows ロゴ キー + R キーボードのコンボを押して、Run アプリを起動します。
- 「ファイル名を指定して実行」に「%appdata%」と入力し、Enter キーを押して続行します。
- Discord フォルダーに移動し、右クリックして [削除] オプションを選択します。 または、Discord フォルダーを選択し、キーボードの Shift + Delete キーを押します。
- 次に、Windows ロゴ キー + R ショートカットをもう一度押して、[ファイル名を指定して実行] コマンド ボックスを開きます。
- 「実行」ボックスに「%localappdata%」と入力します。
- Discord フォルダーに移動して選択し、キーボードの Shift + Delete キーを押します。
レジストリエディタを使用してDiscordを完全にアンインストールする方法
Windows レジストリは、重要なシステム設定を保存する機密コンポーネントです。 この方法に進む前に、データの損失やシステムの不安定を防ぐために、必ずWindows システムをバックアップしてください。 たとえば、 Auslogics BitReplicaを使用してファイルを保護できます。 次に、以下の手順に従ってデバイスからDiscord をアンインストールします。
- キーボードの Windows キー + S コンボを押し、検索ボックスに「レジストリ エディター」と入力します。
- 検索結果からレジストリ エディターを見つけて、[管理者として実行] オプションをクリックします。
- または、Windows キー + R ショートカットを押して [ファイル名を指定して実行] コマンド ボックスを起動し、テキスト ボックスに「regedit.exe」と入力して、[OK] をクリックしてレジストリ エディタを起動します。
- レジストリ エディターの上部のアドレス バーに「HKEY_CLASSES_ROOT\Discord」と入力します。
- 左側のペインで Discord フォルダーを見つけて右クリックし、[削除] オプションを選択します。
これにより、デバイスからDiscord がアンインストールされるはずです。

サードパーティ製ソフトウェアを使用して Discord をアンインストールする方法
Discord アプリを手動で削除するのが面倒な作業のように感じられる場合は、より簡単な方法を検討してください。 サードパーティのツールを使用して、 Windows デバイスからDiscord を簡単にアンインストールできます。 この目的のために、専用の PC オプティマイザーであるAuslogics BoostSpeedを使用する方法を示します。
- Auslogics BoostSpeed アプリを Windows 10/11 コンピューターにダウンロードしてインストールします。
- アプリを起動し、「ツール」をクリックし、「システム ツール」を展開して、「アンインストール マネージャー」を選択します。
- アプリのリストから Discord を見つけて選択します。
- Discordを右クリックし、「アンインストール」を選択します。

Windows から残ったソフトウェアを削除する方法
Windows からDiscord を完全にアンインストールする方法を疑問に思っている場合は、 Discord に残っているものがシステムのコンポーネントやプロセスに干渉しないように、ソフトウェアの残りを削除する方法を知る必要があります。 Auslogics BoostSpeed を使用すると、デバイスを徹底的にスキャンしてあらゆる種類の PC ジャンクを除去し、遅いコンピューターを高速化できます。
- Auslogics BoostSpeed アプリを起動し、[ツール] に移動します。
- [ディスク ツール] セクションを展開し、[ディープ ディスク クリーナー] をクリックします。
- ツールのウィンドウに入ったら、青い「今すぐスキャン」ボタンをクリックします。
- Auslogics Deep Disk Cleaner が古いキャッシュ、不要なログ、インターネット一時ファイルなどのシステム ジャンクのスキャンを完了したら、すぐに [変更のバックアップ] オプションがオンになっていることを確認し、[クリーンアップ] ボタンをクリックします。
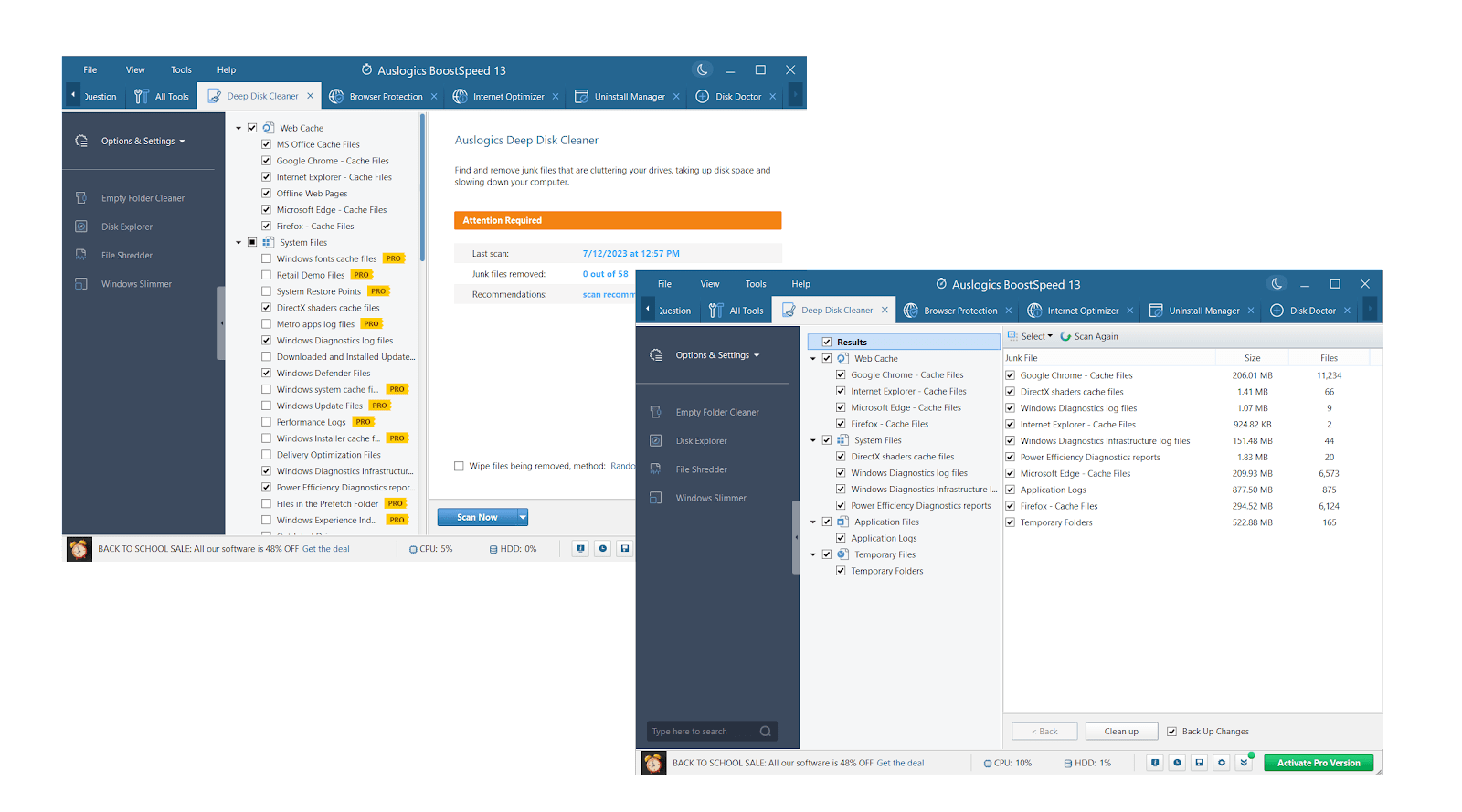
関連: Windows ディスク クリーンアップを使用して PC のスペースを解放する方法
Mac で Discord をアンインストールする方法
Mac から Discord を完全にアンインストールする方法を知りたいですか? 幸いなことに、プロセスは非常に簡単です。 何よりもまず、Discord がバックグラウンドで実行されていないことを確認してください。 次に、以下の手順に従って macOS デバイスから Discord を削除します。
- Dock から Finder を起動します。
- 「アプリケーション」フォルダーに進みます。
- Discord アプリを見つけます。
- アプリのアイコンを右クリックし、「ビンに移動」オプションを選択します。
- Discord のファイルが Mac 上に残らないようにするには、タスクバーに移動し、[移動] メニューを開き、[フォルダーに移動] オプションを選択します。
- 次のフォルダーを見つけて、Discord 関連のファイルがないか確認します。
- ~/ライブラリ/キャッシュ
- ~/ライブラリ/アプリケーションサポート
- 見つかった場合は削除してください。
AndroidからDiscordを完全にアンインストールする方法
Android デバイスからDiscord をアンインストールする方法を知りたいユーザーは、以下の手順を確認してください。
- Android デバイスの設定を開きます。 通常、これを行うには、歯車アイコンをタップします。
- [アプリ] セクションに入り、アプリのリストで Discord を見つけます。
- 「Discord」をクリックし、「アンインストール」オプションを選択します。
- 確認を求めるプロンプトが表示されます。
- Discord アプリのアンインストールに同意します。
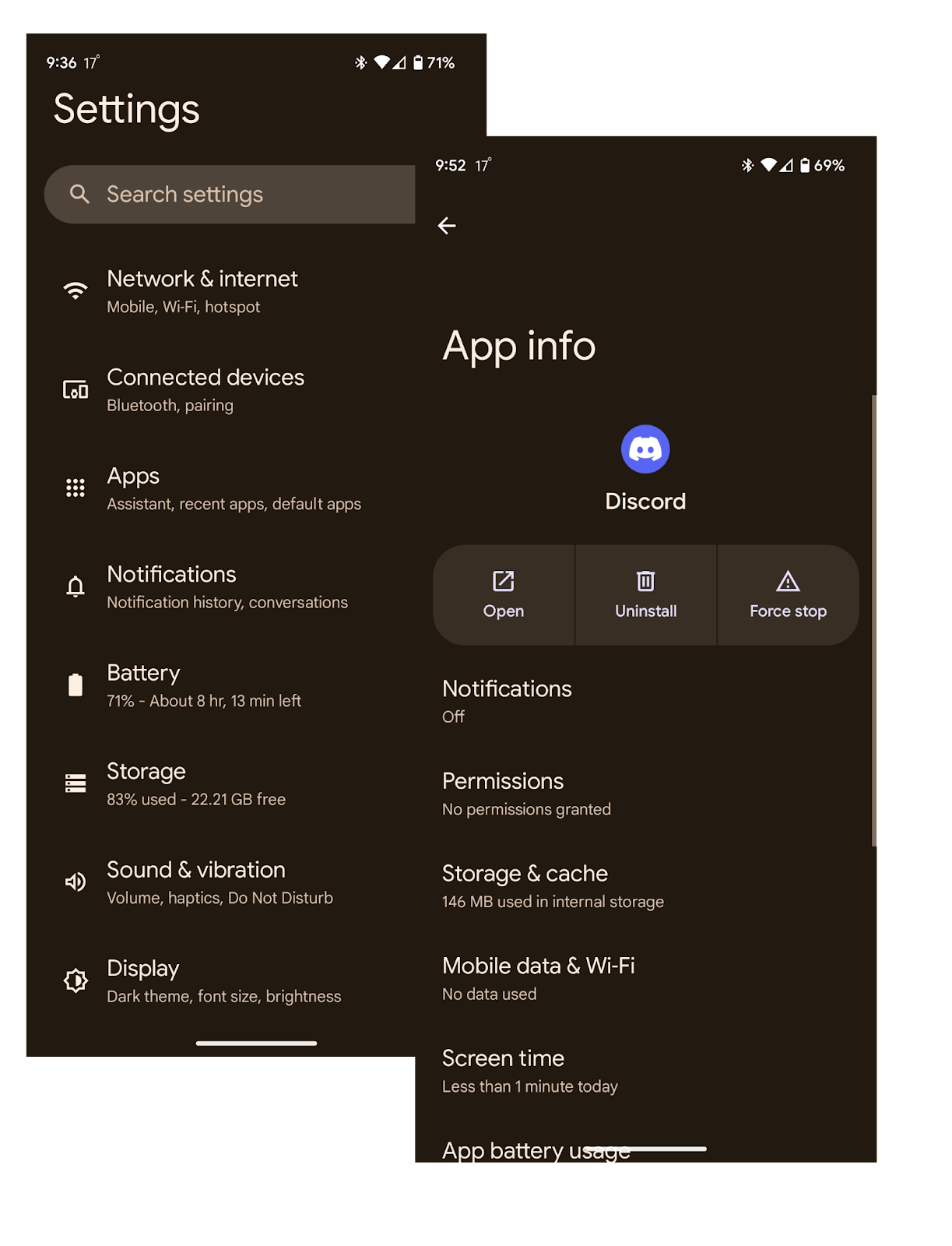
Android デバイスからDiscord を正常にアンインストールするには、これで十分です。
iOSからDiscordをアンインストールする方法
iOS デバイスから Discord をアンインストールするには、次の手順に注意深く従う必要があります。
- iOS デバイスの設定を開き、[一般] カテゴリをタップして展開します。
- iPhoneストレージセクションに移動し、アプリのリストからDiscordを見つけてタップします。
- 画面の下部にある「アプリの削除」オプションを見つけます。
- 次に、「アプリを削除」をもう一度タップして選択を確認します。
これだよ。 これで、 iPhone からDiscord を完全にアンインストールする方法がわかりました。
結論
Discord は世界中で何百万ものユーザーにサービスを提供する人気のコミュニケーション プラットフォームですが、それでも削除したい場合があります。 プライバシーやセキュリティに懸念がある場合、デバイスの空き容量を増やしたい場合、またはアプリの実行中に永続的な問題が発生する場合があります。 Windows、macOS、iOS、Android などのシステムから Discord をアンインストールしたい場合は、いくつかの簡単な手順に従うだけです。
よくある質問
Discord のサーバーを報告するにはどうすればよいですか?
Discord アプリで、[設定] を開き、[詳細設定] をクリックして、開発者モードを有効にします。 次に、サーバー リストでレポートするサーバーを見つけ、そのアイコンを右クリックして、[サーバー ID のコピー] をクリックします。 Discord Trust & Safety Centerに移動し、 「リクエストを送信」リンクをクリックして問題を説明し、Discord サーバー ID などの必要な情報を入力して、「送信」をクリックします。
Discordをアンインストールできないのはなぜですか?
Discord のアンインストールに失敗する場合は、通常、Discord が現在使用中かバックグラウンドで実行されていることを意味します。 削除するにはアプリを終了する必要があります。 また、タスク マネージャー (Windows では Ctrl + Shift + Esc、macOS では Cmd + Space) を開き、Discord 関連のプロセスを検索して終了することをお勧めします。 場合によっては、Discord を再インストールしてすぐに削除すると解決することがあります。
起動時に Discord を実行できないのはなぜですか?
Discord の起動時に実行を無効にできない場合は、アプリの起動設定を確認してください。 Discord アプリを開き、[設定] アイコンをクリックして、左側のウィンドウの [Windows 設定] に移動し、[システム起動動作] で [Discord を開く] 設定を無効にします。