Windows10でNVIDIA低遅延モードをオンにする方法
公開: 2021-04-30「NVIDIA低遅延モードがWindows10に表示されない」問題に苦労していますか? あなたは正しい場所に来ました。 このガイドでは、Windows 10でのNVIDIAの低遅延モードとは何かを説明し、NVIDIA超低遅延モードを有効にする方法のステップバイステップガイドを紹介します。
とにかくレイテンシーとは何ですか? 「レイテンシー」という用語は、望ましいアクションと期待される結果の間の遅延を表します。 ゲームでは、プレーヤーは2種類の遅延(遅延)を経験します。システム遅延とネットワーク遅延です。
システムの待ち時間は、PCの応答性、照準の精度、ピーカーの利点など、さまざまなゲームパラメーターに影響します。 システム遅延はさらに、PC遅延、周辺機器遅延、およびディスプレイ遅延の3つの部分に分類されます。 PCの遅延は、システム全体の遅延に最も影響を与え、通常、NVIDIA超低遅延モードをオンにすることで解決されます。
一方、ネットワーク遅延は、ゲームクライアントとマルチプレーヤーサーバー間の遅延であり、「ping」とも呼ばれます。 このような遅延は、ゲームにさまざまな影響を及ぼし、ゲームプレイ中の通信の遅延など、複数の問題を引き起こす可能性があります。
Windows 10のNVIDIA低遅延モードとは何ですか?
今日、私たちの焦点は、NVIDIAの超低遅延モードに焦点を当てています。これは、NVIDIAコントロールパネルに10年以上使用されている「最大事前レンダリングフレーム」機能に基づく新機能です。 簡単に言うと、レンダリングキューのバッファに配置された画像を指します。 この値を減らすと、新しい画像をより早くGPUに送信できるようになります。 その結果、これにより遅延が減少し、応答率が向上します。
超低遅延モード機能を有効にすると、GPUがフレームを必要とするときにフレームがレンダリングキューに送信され、NVIDIAはこれを「ジャストインタイムフレームスケジューリング」と呼んでいます。 その結果、レイテンシーが最大33%削減されます。
この機能はすべてのGPUをサポートします。 ただし、DirectX9およびDirectX11ゲームでのみ使用できます。 DirectX 12およびVulkanゲームを使用している場合、ゲームがフレームをキューに入れるタイミングを決定するため、NVIDIAグラフィックスドライバーはそれらを制御できません。
低遅延モード機能に関するNVIDIAの声明は次のとおりです。
「低レイテンシーモードは、ゲームがGPUにバインドされている場合に最も影響が大きく、フレームレートは60〜100 FPSであるため、グラフィックの忠実度を低下させることなく、高フレームレートのゲームの応答性を得ることができます。」
これは、ゲームがGPUではなくCPUリソースによって制限されている場合、あまり改善が見られないことを意味します。 FPS(1秒あたりのフレーム数)が低いためにマウスラグなどのゲームプレイ中に入力遅延が発生した場合も同様です。 このような場合、NVIDIAの超低遅延モードを有効にしても状況は改善されません。
Windows10でNVIDIA低遅延モードを有効にする方法
低遅延モードはデフォルトでオフになっています。これは、NVIDIAが述べているように、最大のレンダリングスループットにつながります。 オンにするとFPSが低下する可能性があることを知っておく必要があります。 この機能は、ゲーマーがPCとゲームのパフォーマンスを最適化することを望んでいる、競争力のあるマルチプレイヤーゲームに役立つ可能性があります。これには、より低いレイテンシーの必要性が含まれます。
低遅延モードを利用するには、NVIDIAグラフィックスドライバーを少なくともバージョン436.02にアップグレードする必要があります。 Windows 10デバイス用のNVIDIAドライバーは、NVIDIAのサイトから直接ダウンロードするか、GeForceExperienceを介してダウンロードできます。 まず、システムに適切なアップデートをダウンロードするには、現在のNVIDIAグラフィックスドライバーのバージョンを知っている必要があります。
NVIDIA超低遅延モードを有効にするには、以下のガイドに従ってください。
- NVIDIAコントロールパネルを起動します。 これは、Windowsサーチを介して行うことができます。 Winロゴキー+ Sショートカットを押し、 NVIDIAコントロールパネルに入力して、「Enter」を押します。 NVIDIAコントロールパネルはシステムトレイにもあります。 これを行うより簡単な方法は、デスクトップを右クリックして「NVIDIAコントロールパネル」を選択することです。
- 左側のペインで、[3D設定の管理]リンクを探してクリックします。 これにより、右側のサイドバーに「グローバル設定」と「プログラム設定」の2つのオプションが開きます。 「グローバル設定」では、すべてのゲームで超低遅延モードを有効にできます。 「プログラム設定」オプションを使用すると、1つまたは複数の特定のゲームの超低遅延モードをオンにすることができます。 「プログラム設定」を選択した場合は、機能を有効にするゲームを選択してください。
- 「低遅延モード」セクションに移動し、右側の設定ボックスをクリックします。
これにより、オフ、オン、ウルトラの3つのオプションが開きます。 「オフ」を選択すると、ゲームのエンジンは一度に1〜3フレームをキューに入れます。 このパラメータが「オン」に設定されている場合、ゲームは1フレームのみをキューに入れるように強制されます。 「ウルトラ」設定は、GPUがフレームを使用するのにちょうど間に合うようにフレームを送信することにより、待機を排除します。

- 「ウルトラ」を選択し、「適用」をクリックします。
- NVIDIAコントロールパネルを終了します。
この機能を有効にすると、ゲームのパフォーマンスに影響を与える可能性があることに注意してください。 ゲームで設定がどのように機能するかをテストし、どのゲームの方が優れているかを確認できます。
いつでもこの設定を元に戻す場合は、上記の手順を繰り返して[3D設定の管理]オプションを開き、[復元]を選択します。
Windows10で「NVIDIA低遅延モードが表示されない」を修正する方法
ゲーマーは、NVIDIA低遅延モードがWindows10マシンに表示されないと報告することがあります。 この問題に直面した場合は、問題を解決するためのいくつかの提案があります。
1.NVIDIAグラフィックスドライバーを更新します
上で述べたように、この機能で何ができるかを調べるには、まず最新のNVIDIAグラフィックスドライバーにアップグレードする必要があります。 NVIDIAの公式Webサイトで最新のドライバーバージョンを確認するか、GeForceExperienceを使用できます。
デバイスマネージャを使用してグラフィックドライバを更新することもできます。
- Winロゴキー+ Xキーボードショートカットを使用して[パワーユーザー]メニューを表示し、[デバイスマネージャー]を選択します。
- NVIDIAグラフィックスデバイスを探し、それを右クリックして「ドライバの更新」を選択します。
多くの場合、デバイスマネージャーを使用してドライバーを更新しても、良い結果は得られません。 作業を簡単にするために、Auslogics DriverUpdaterなどの信頼性の高いドライバー更新ソフトウェアを使用することをお勧めします。 このプログラムは、システムをスキャンして、不足している古いドライバーを特定するように設計されています。 次に、デバイスメーカーによって承認された最新のドライバーをインストールします。
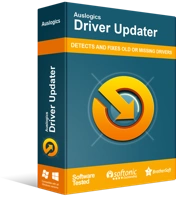
DriverUpdaterでPCの問題を解決する
不安定なPCのパフォーマンスは、多くの場合、古いドライバーや破損したドライバーが原因で発生します。 Auslogics Driver Updaterはドライバーの問題を診断し、古いドライバーを一度にまたは一度に1つずつ更新して、PCをよりスムーズに実行できるようにします。
Driver Updaterをインストールするとすぐに、ドライバーの問題をチェックするための診断が開始されます。 次に、結果が表示され、現在のドライバーの状態を確認できます。 ドライバーの最新バージョンがいつリリースされたかも表示されます。
次に、NVIDIAグラフィックスドライバーのみを更新するか、すべてのデバイスドライバーを更新するかを決定できます。 Auslogics Driver Updaterを使用すると、ドライバーのバージョン、タイプ、またはモデルを知る必要はありません。 プログラムは、間違ったバージョンのドライバーをインストールする可能性を減らすために、すべてを処理します。
最後に必要なのは、互換性のないデバイスドライバーのインストールによって引き起こされるドライバー関連の問題に対処することです。
2.NVIDIAグラフィックスドライバーをロールバックします
NVIDIAフォーラムの複数のユーザーからのレポートによると、NVIDIAグラフィックスドライバーを更新した後、「低遅延モード」オプションが消えました。 その場合、解決策はNVIDIAグラフィックスドライバーをロールバックすることです。
その方法は次のとおりです。
- 「デバイスマネージャ」に移動します。 キーボードのWindowsロゴキーを押し、「デバイスマネージャー」(引用符なし)と入力して、「Enter」キーを押します。
- NVIDIAグラフィックデバイスを見つけて右クリックし、[プロパティ]を選択します。
- 「ドライバ」タブに移動し、「ロールバックドライバ」ボタンに移動してクリックします。
「Windows10PCで低遅延モードが表示されない」問題に対するこれらの解決策がお役に立てば幸いです。 質問、提案、または追加情報については、以下にコメントすることを躊躇しないでください。
