シークレットモードでお気に入りのブラウザでWebトラッキングを防ぐ方法
公開: 2022-01-29オンライン企業、広告主、および開発者は、ターゲットを絞った広告を配信するために、オンラインアクティビティとアクションを追跡することを好みます。 彼らはあなたの閲覧履歴の一部として生成されたクッキーや他のデータを分析することによってこれを行います。 当然のことながら、多くの人々は、オンラインプライバシーの侵害としてこの戦術を躊躇します。
よりプライベートにサーフィンできるように、主要なブラウザはすべて、ブラウザウィンドウが閉じられると、Cookieやその他の追跡データを消去するプライベートブラウジングオプションを提供します。 これにより、企業は閲覧履歴を取得できなくなります。
シークレットモードは完全ではありません。アクセスしたWebサイトは引き続きユーザーを追跡でき、ISPはユーザーが閲覧したすべてのWebサイトの記録を保持できるためです。 ただし、このモードでWebサーフィンを行うことは、オンラインでプライベートを維持するための最も簡単な方法の1つです。特に、使い方が簡単で、VPNなどの別のプログラムやサービスを必要としないためです。
お気に入りのブラウザでプライベートブラウジングウィンドウを使用する方法は次のとおりです。
Chromeシークレットモード
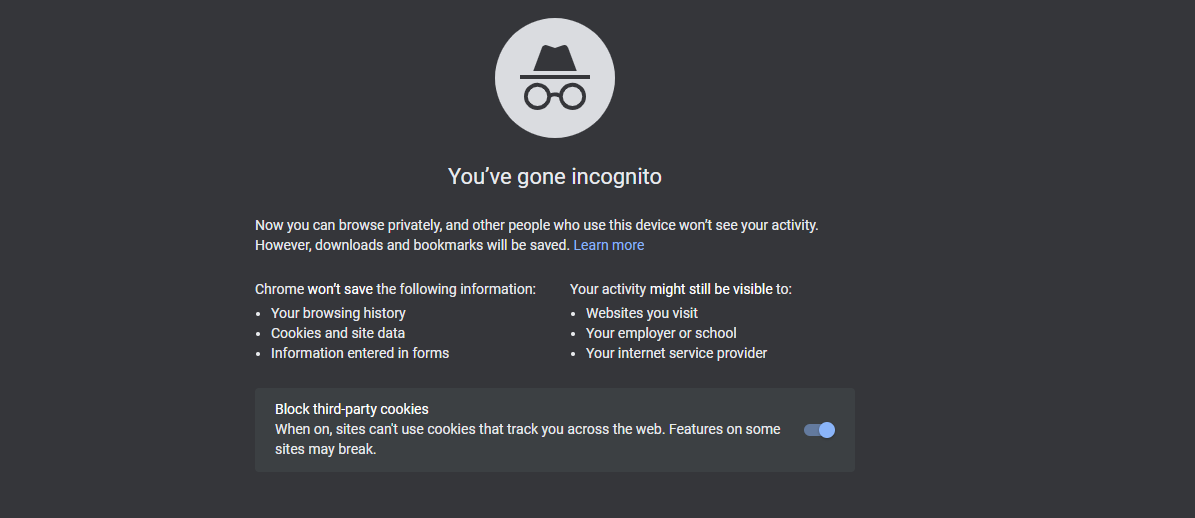
Chromeでシークレットモードでページを開くには、右上の3つのドットのアイコンをクリックして[新しいシークレットウィンドウ]を選択するか、Ctrl + Shift + Nを押します。 新しいウィンドウがポップアップし、暗いテーマと「シークレットモードになりました」という通知が表示されます。 細かい印刷物は、シークレットモードの長所と短所を説明しています。 デフォルトでは、サードパーティのCookie(さまざまなサイト間でユーザーを追跡するために使用されます)は無効になっています。
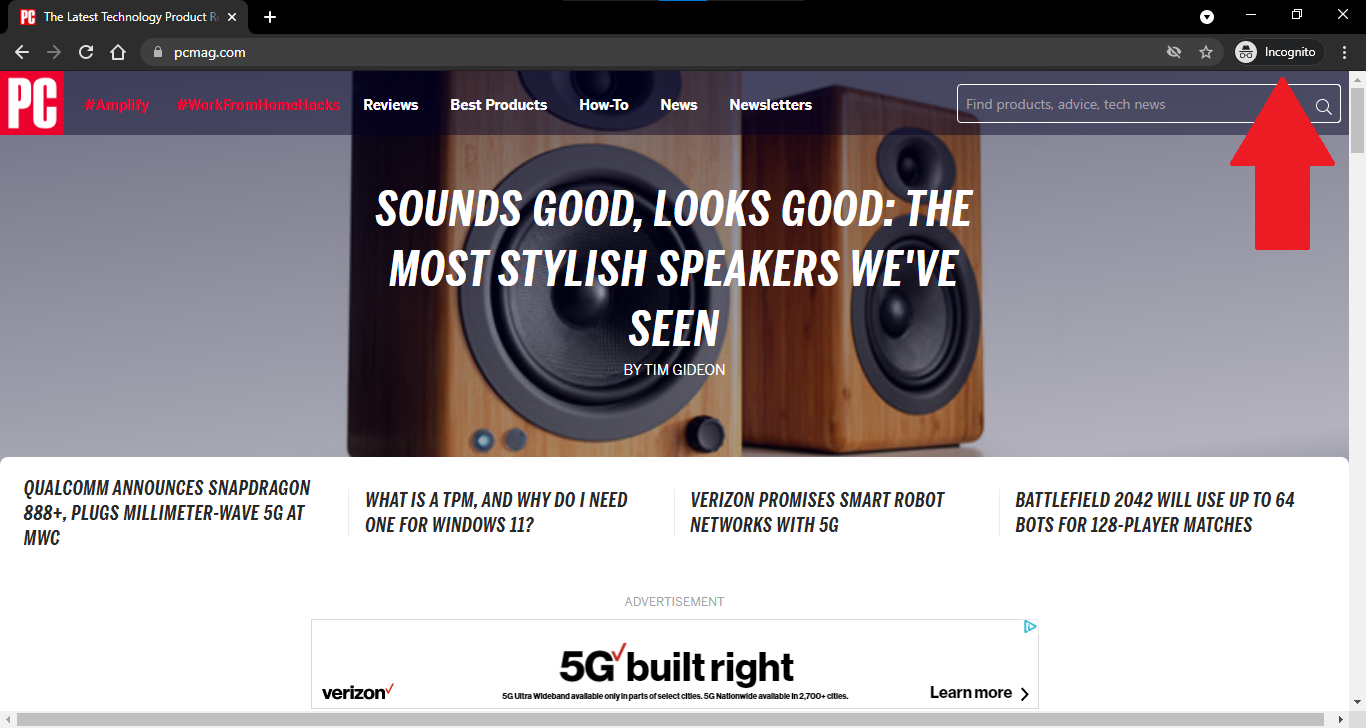
ここから、アクセスしたいWebページをプライベートで開いて、通常どおりに使用できます。 追加のサイト用に起動した新しいタブは、引き続きシークレットモードで開きます。 アドレスフィールドとタイトルバーが引き続き暗いテーマで表示され、右上にシークレットアイコンが表示されるため、シークレットモードになっていることがわかります。
シークレットモードで特定のサイトを完全に使用する際に問題が発生した場合は、サードパーティのCookieを有効にして、問題が解決するかどうかを確認してください。
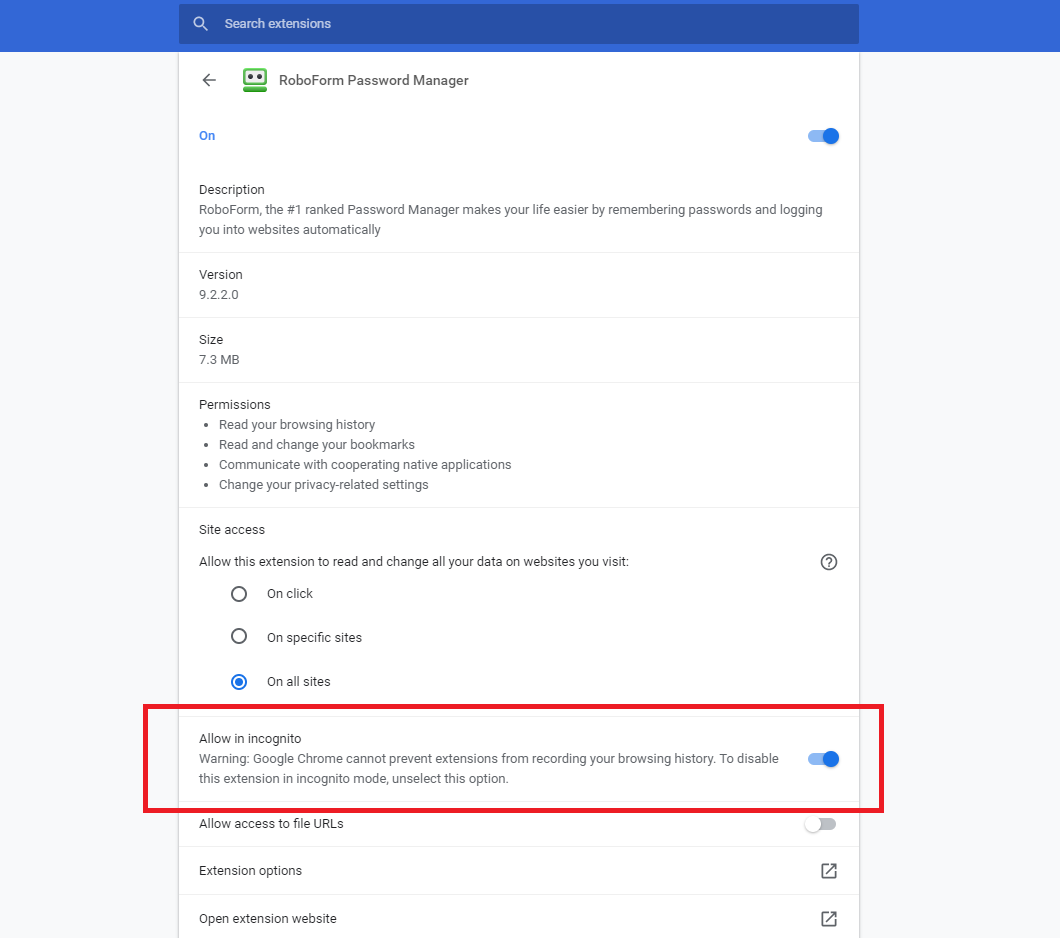
シークレットモードでは、1つ以上の拡張機能が利用できない場合があります。 これは、特定の拡張機能が閲覧履歴を記録できるため、デフォルトで無効になっているためです。 シークレットモードで特定の拡張機能を使用する必要がある場合は、3つのドットのアイコンをクリックして、[その他のツール]> [拡張機能]を開きます。 拡張機能の[詳細]ボタンをクリックしてから、 [シークレットモードで許可]のスイッチをオンにします。
シークレットモードが終了したら、右上の[シークレット]ボタンをクリックして[シークレットモードを閉じる]を選択するか、ブラウザを閉じます。
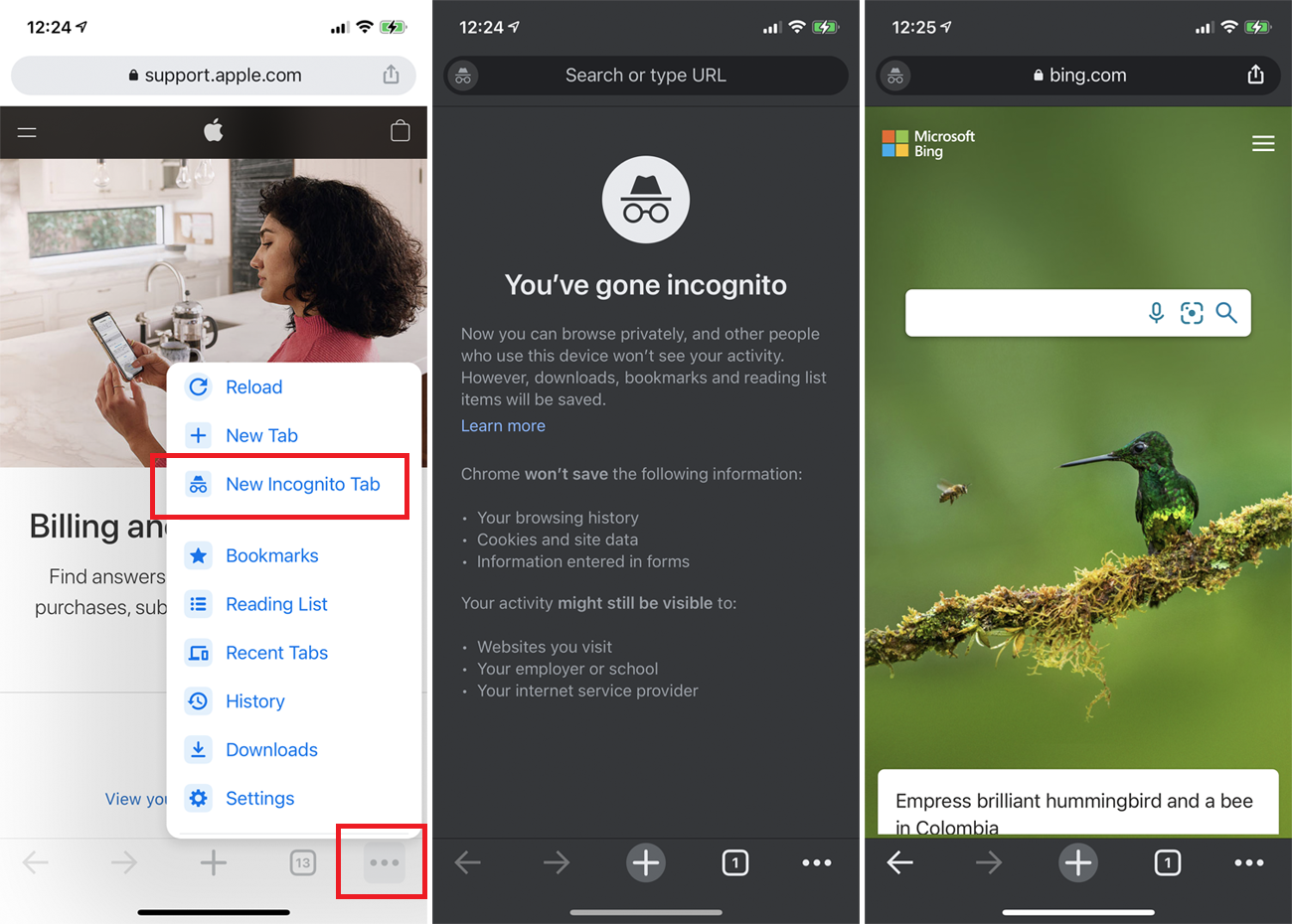
モバイル版のChromeの場合は、右上(Android)または右下(iOS)の3つのドットのアイコンをタップして、[新しいシークレットタブ]を選択します。 暗いテーマの「シークレットモードに移行しました」ページでは、シークレットモードの仕組みについて説明しています。 その後、通常どおりにWebをナビゲートできます。 セッション中、シークレットアイコンは上部のツールバーに残ります。
iPhoneまたはiPadを使用している場合は、プラス(+)アイコンをタップして新しいシークレットタブを開くことができます。 ただし、Androidユーザーは、3ドットのメニューを開き、 [新しいシークレット]タブを選択する必要があります。 Chromeメニューのタブアイコンをタップして、すべてのシークレットタブを表示します。 ここで、iPhoneユーザーはそれらを1つずつ閉じるか、 [すべて閉じる]をタップできます。 Androidデバイスでは、プルダウン設定メニューにシークレットモードの通知があります。 クリックすると、すべてのシークレットウィンドウが閉じます。
Firefoxプライベートウィンドウ
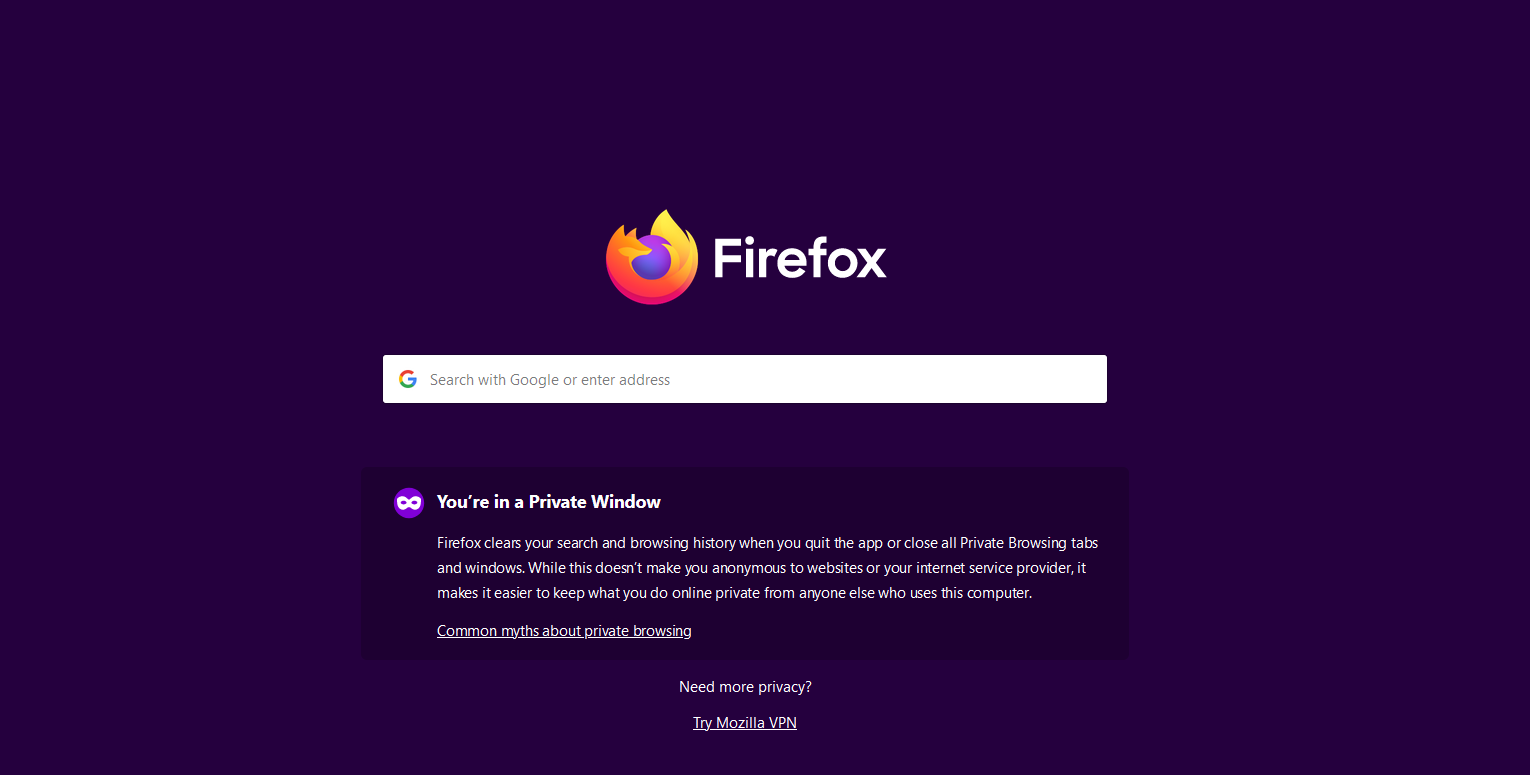
Firefoxで非公開でページを開くには、右上隅にあるハンバーガーメニューをクリックし、[新しいプライベートウィンドウ]を選択します。 ダークテーマと「プライベートウィンドウにいます」という通知が表示されたページが開きます。 Firefoxでのプライベートブラウジングの詳細については、プライベートブラウジングに関する一般的な神話のリンクをクリックしてください。
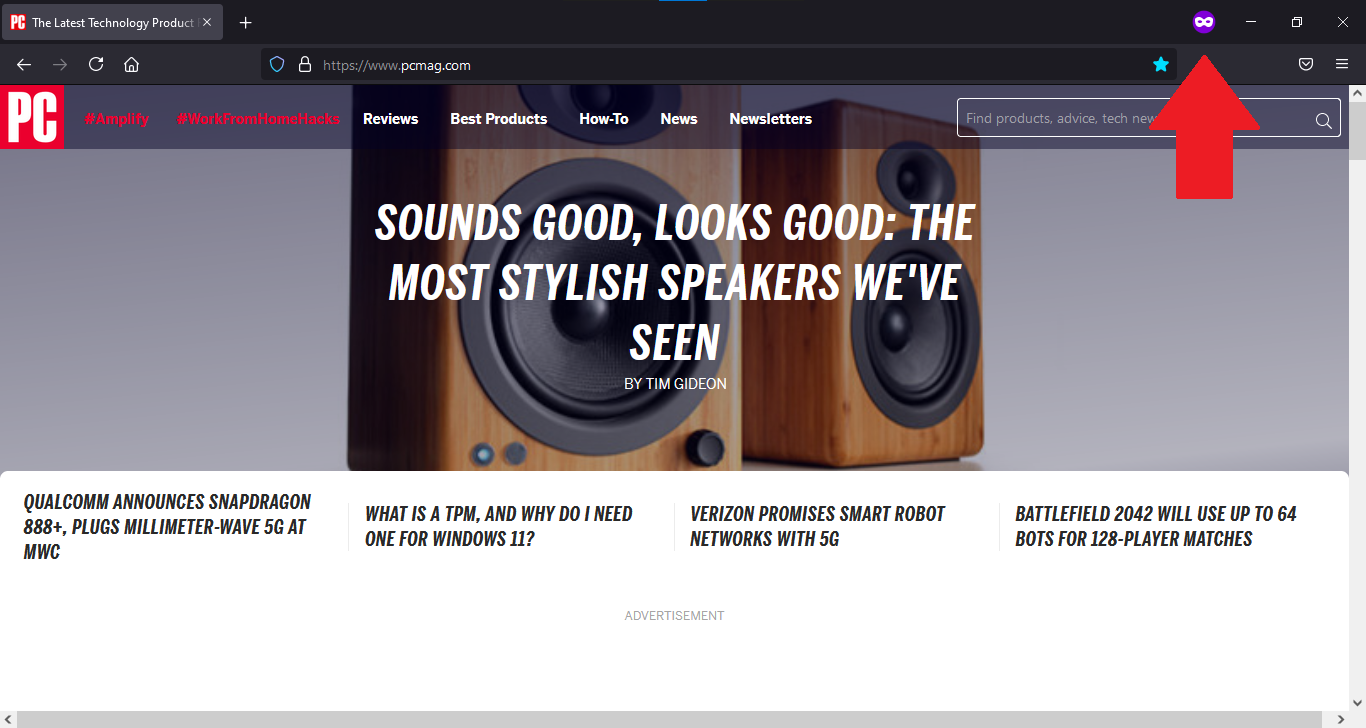
プライベートモードで使用するWebページを開きます。 新しいタブで開いた後続の各ページもプライベートモードになります。 視覚的な手がかりとして、ページタイトルには(プライベートブラウジング)というフレーズが含まれ、右上にプライベートブラウジングアイコンが表示されます。
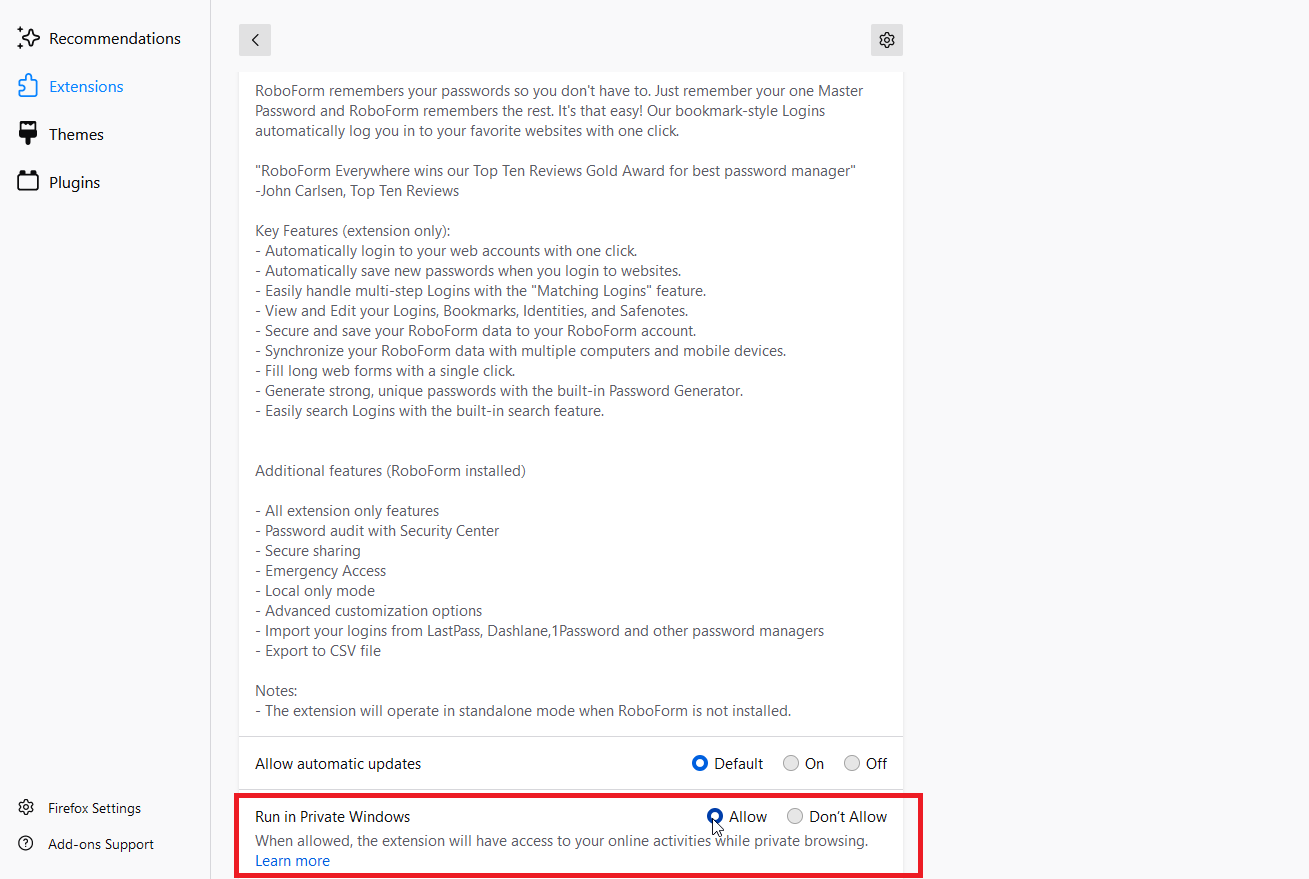
Firefoxの拡張機能は、プライベートブラウジングモードではデフォルトでオフになっています。 このモードで無効になっている拡張機能を使用するには、ハンバーガーアイコンをクリックし、[アドオンとテーマ]> [拡張機能]に移動します。 有効にする拡張機能の省略記号アイコンをクリックして、[管理]を選択します。 [プライベートウィンドウで実行]の横にある[許可]を選択します。

プライベートブラウジングモードのままで通常のブラウジングウィンドウを開きたい場合は、ハンバーガーメニューを開いて[新しいウィンドウ]をクリックするか、Ctrl + Nを押します。 プライベートブラウジングセッションを終了するときは、ブラウジングウィンドウを閉じるだけです。
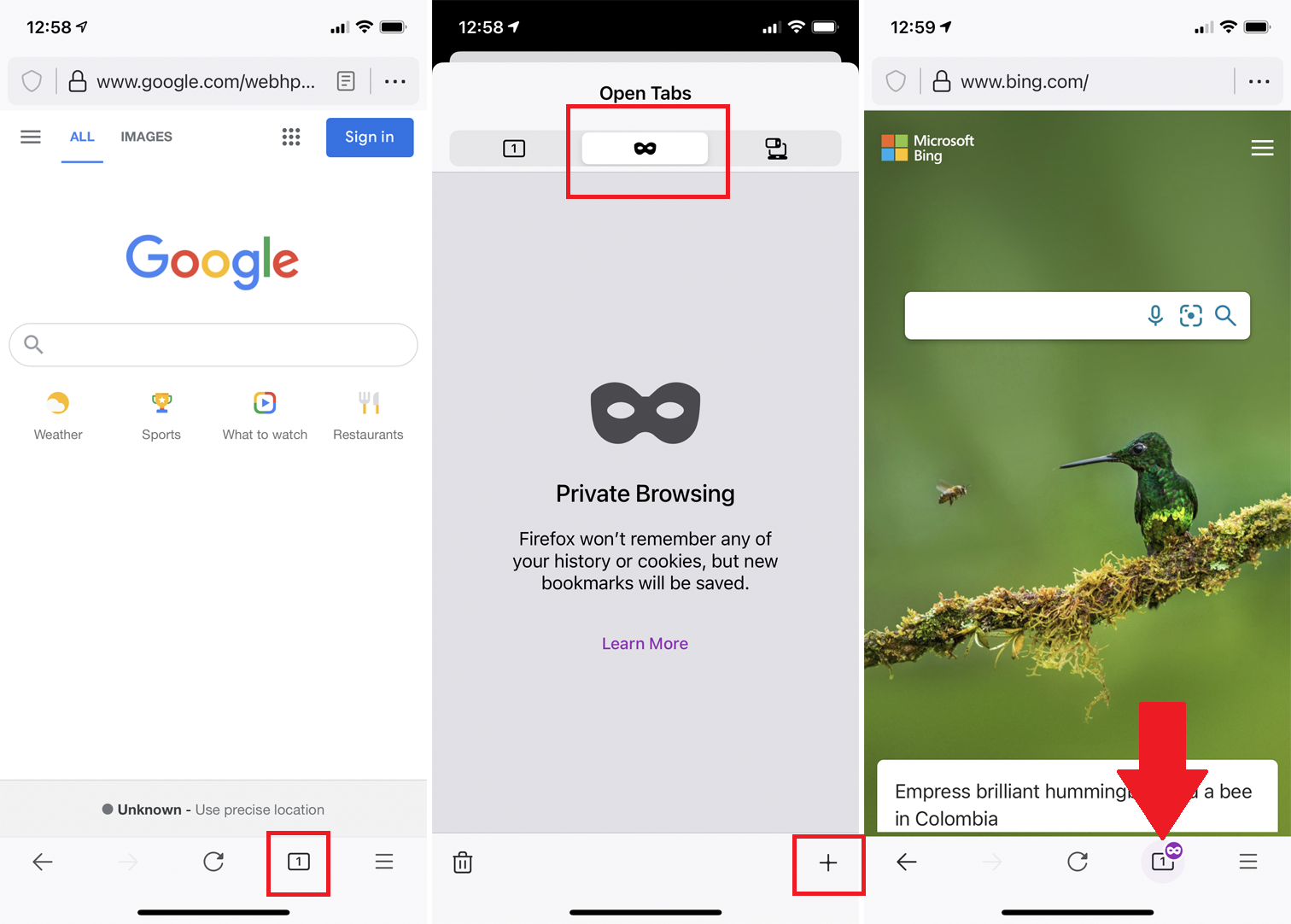
モバイルFirefoxでは、タブアイコンをタップしてから、マスクアイコンをタップしてプライベートブラウジングモードを開きます。 プラス(+)アイコンまたはプライベートアイコンをタップして、プライベートで検索します。 同じ手順に従って、このモードで追加のページを開きます。
プライベートブラウジングモードでサーフィンしていることを示すために、iOSはタブ番号アイコンの近くにマスク記号を表示し、iPadOSは左上隅にマスク記号を表示し、Androidはアドレスバーを紫色で表示します。
EdgeInPrivateブラウジング
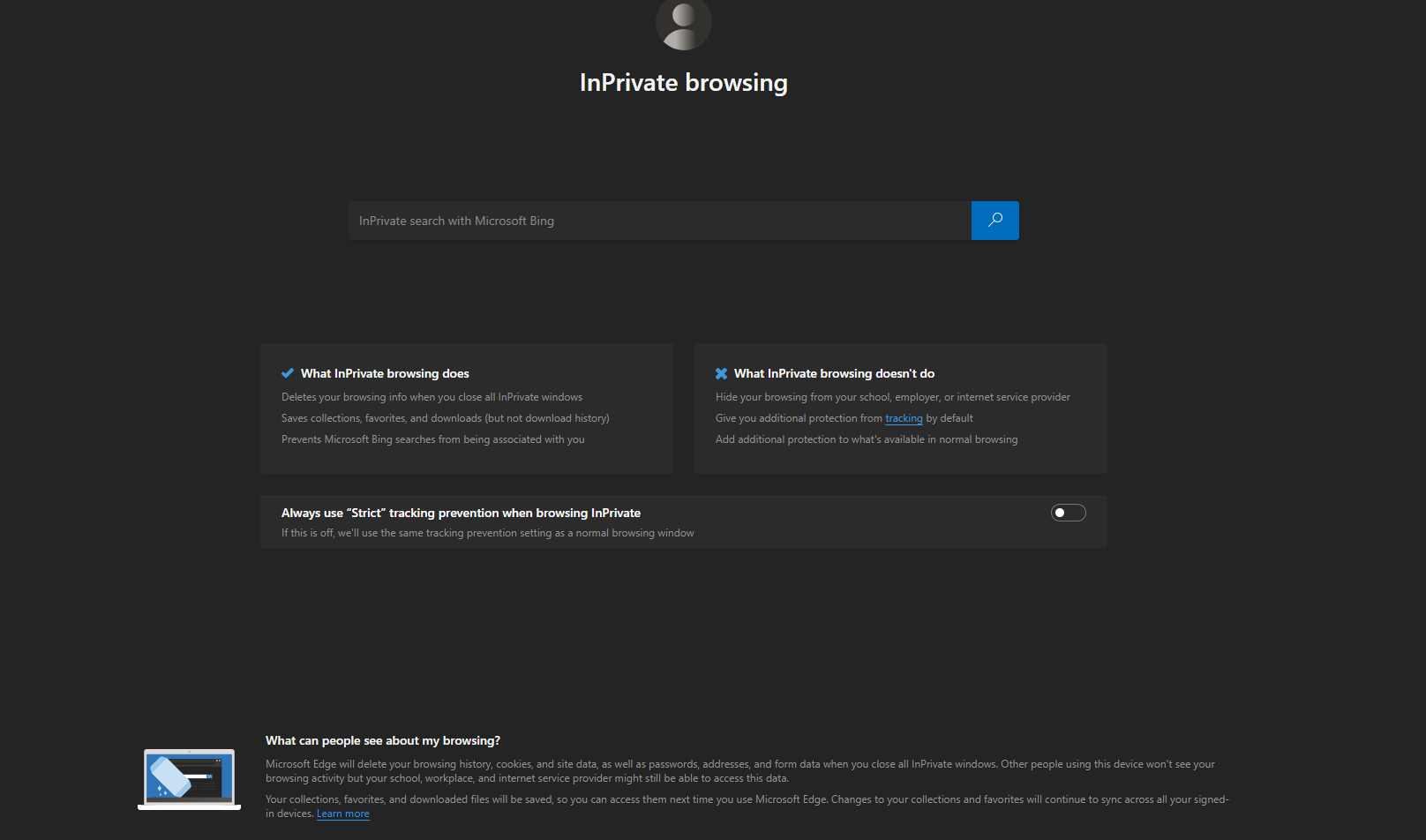
Edgeで、右上の3つのドットのアイコンをクリックして[新しいプライベートウィンドウ]を選択するか、Ctrl + Shift + Nを押します。 InPrivateブラウジングページが開き、暗いテーマとInPrivateブラウジングが行うことと行わないことの詳細が表示されます。 オプションを使用すると、InPrivateモードで「厳密な」追跡保護を有効にできます。これにより、ほとんどのトラッカーがブロックされますが、特定のサイトを完全に使用できなくなる可能性があります。
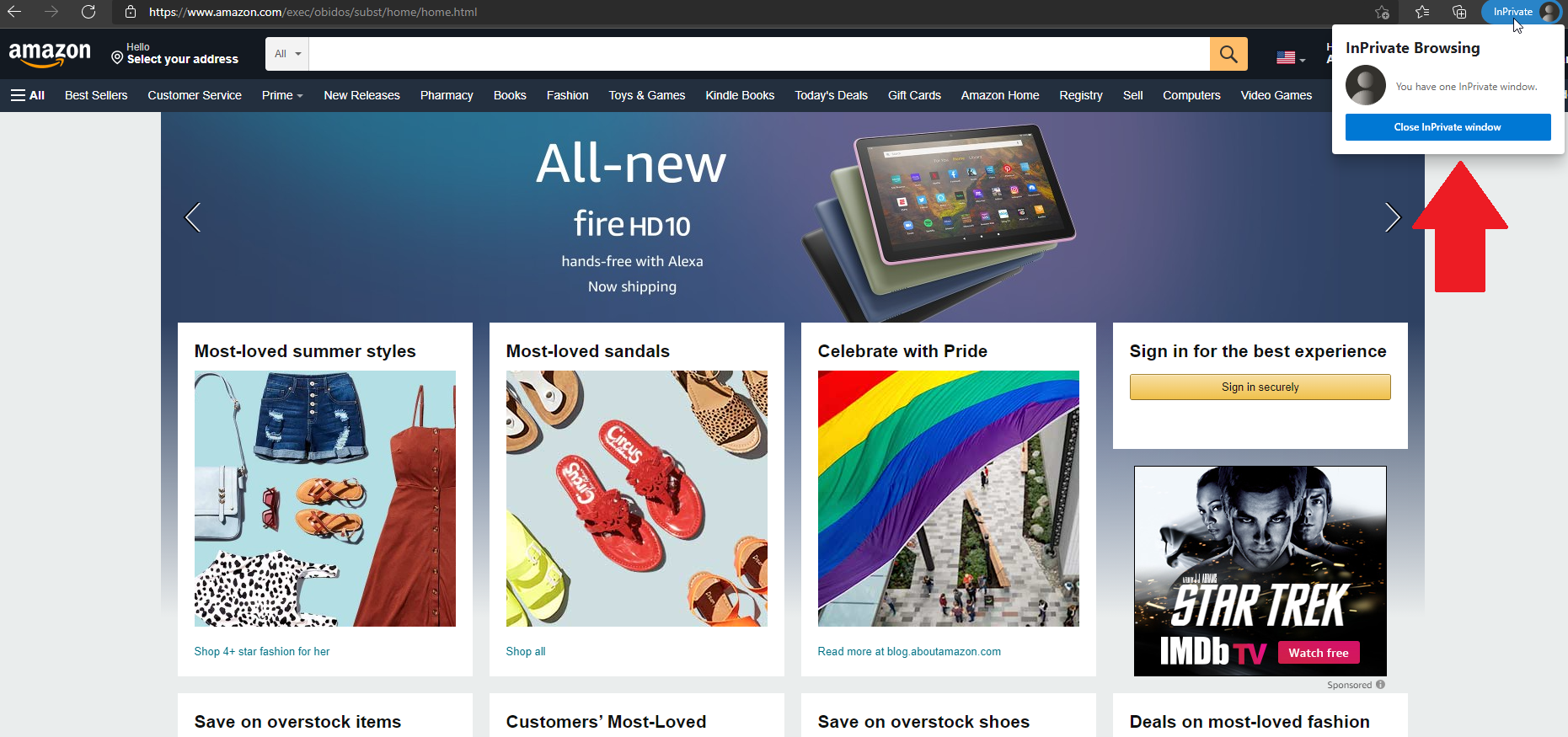
個人的に使用したいページを開きます。 開いた新しいタブはそれぞれInPrivateモードで表示され、右上にInPrivateアイコンが表示されます。 InPrivateアイコンをクリックし、 [InPrivateウィンドウを閉じる]を選択すると、InPrivateモードを終了してすべてのプライベートウィンドウを閉じることができます。

プライベートモードで拡張機能を使用する必要がある場合は、3つのドットのアイコンをクリックして[拡張機能]に移動します。 有効にする拡張機能の[詳細]リンクをクリックし、[InPrivateで許可する]チェックボックスをオンにします。
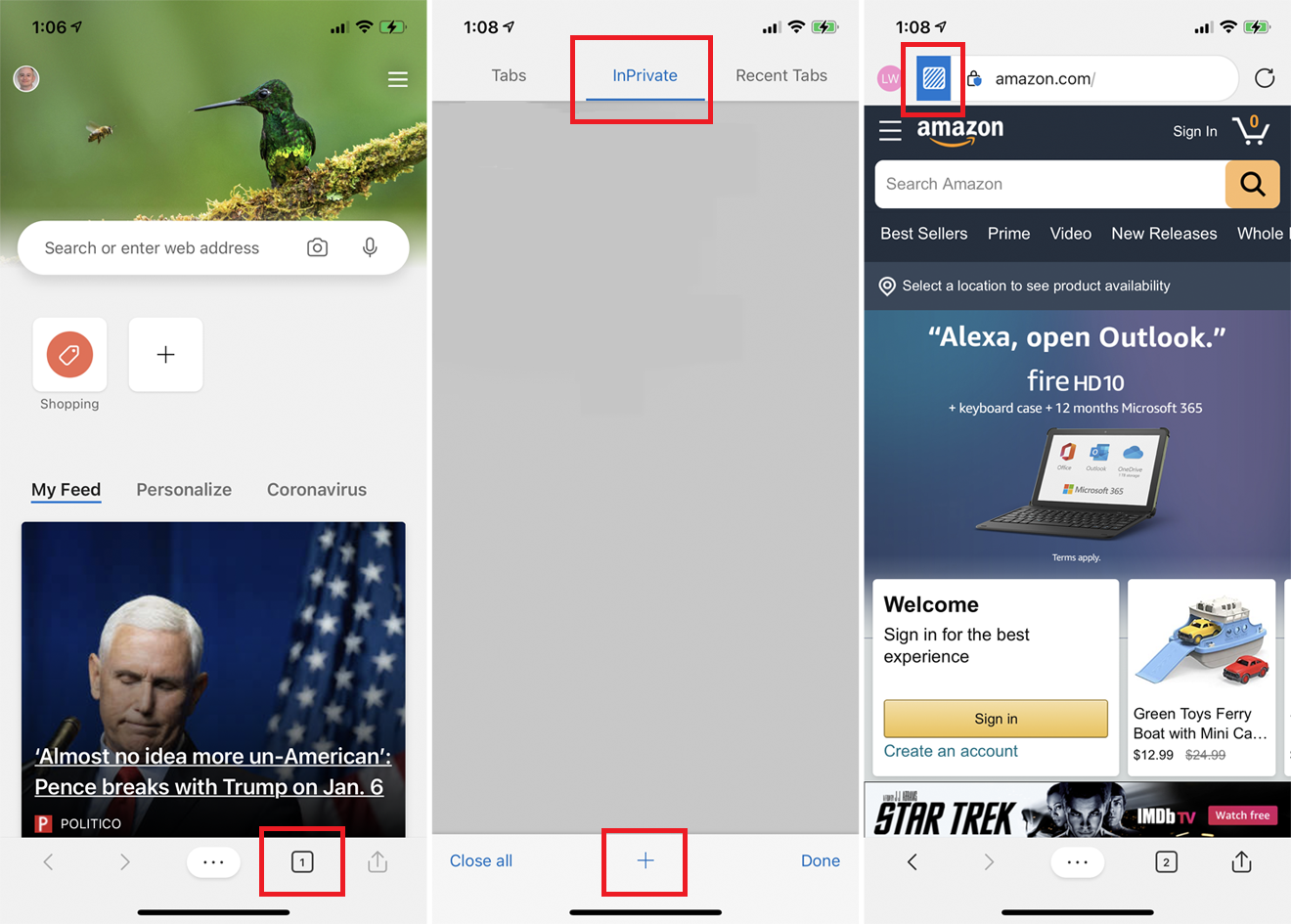
Edgeアプリで、タブアイコンをタップし、 InPrivateの見出しを選択します。 プラス(+)アイコンをタップして、InPrivateモードで表示する新しいページを開きます。 エッジは、アドレスバーの左端にある青いアイコンを介してページがInPrivateモードで表示されていることを示します。
InPrivateタブページに戻り、[すべて閉じる]をタップして、すべてのInPrivateブラウジングセッションを終了します。
Safariプライベートブラウジング
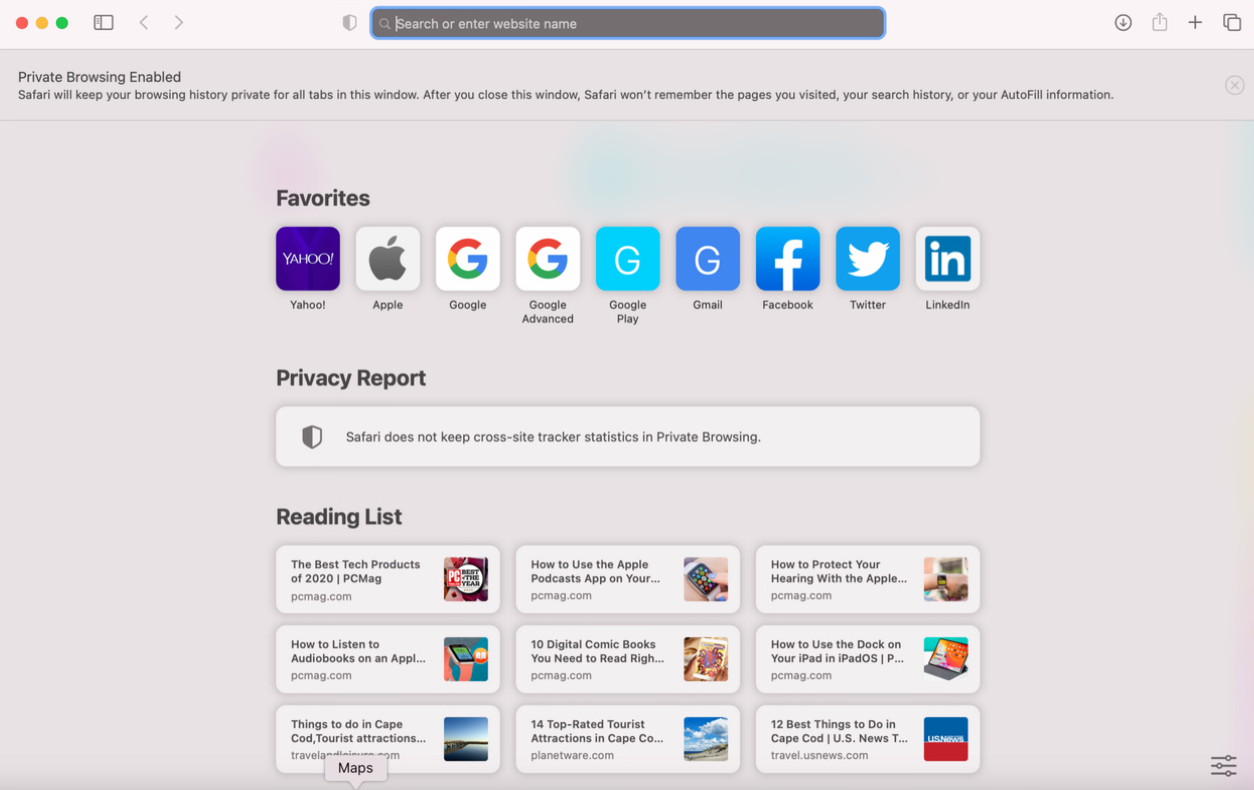
macOSのSafariで非公開でページを開くには、[ファイル]> [新しいプライベートウィンドウ]をクリックするか、Shift + Command + Nを押します。 結果のページは、プライベートブラウジングが有効になっていることを示し、灰色の背景でアドレスフィールドを表示します。 ここでは注意してください。 ダークモードをオンにしている場合、プライベートブラウジングウィンドウと通常のウィンドウの違いを明確に区別する方法はありません。
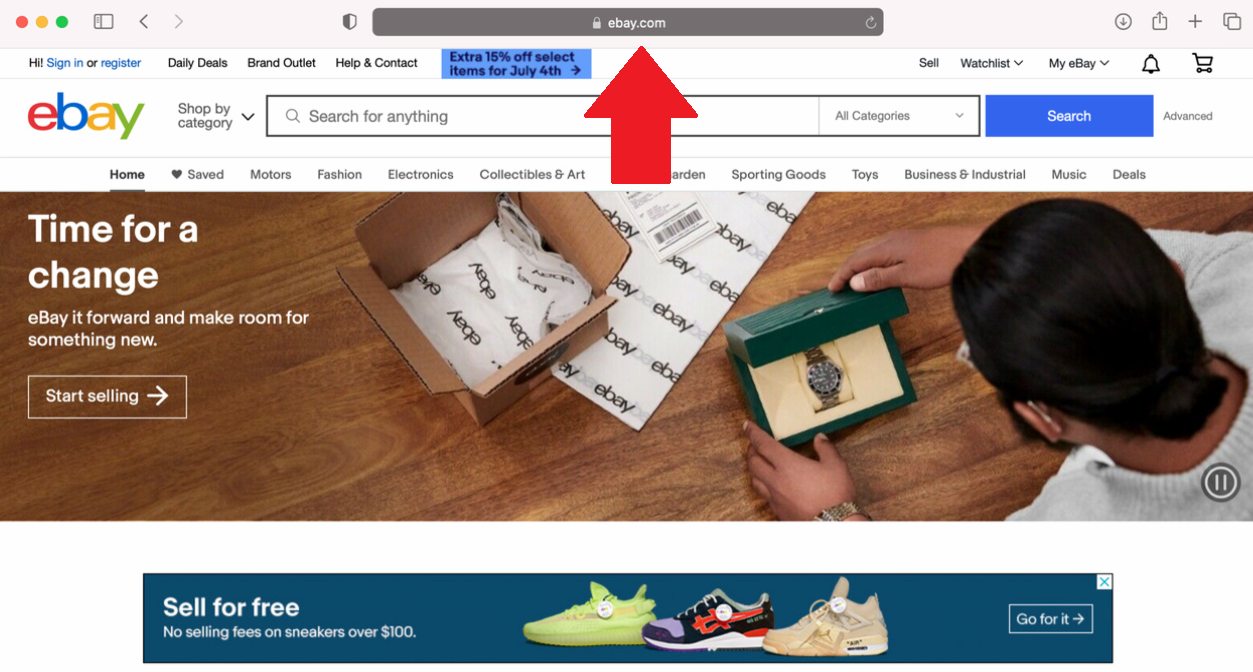
個人的に表示したいページを開きます。 開いた新しいタブはそれぞれ、引き続きプライベートモードになります。 終了したら、Safariを閉じてプライベートブラウジングを終了します。
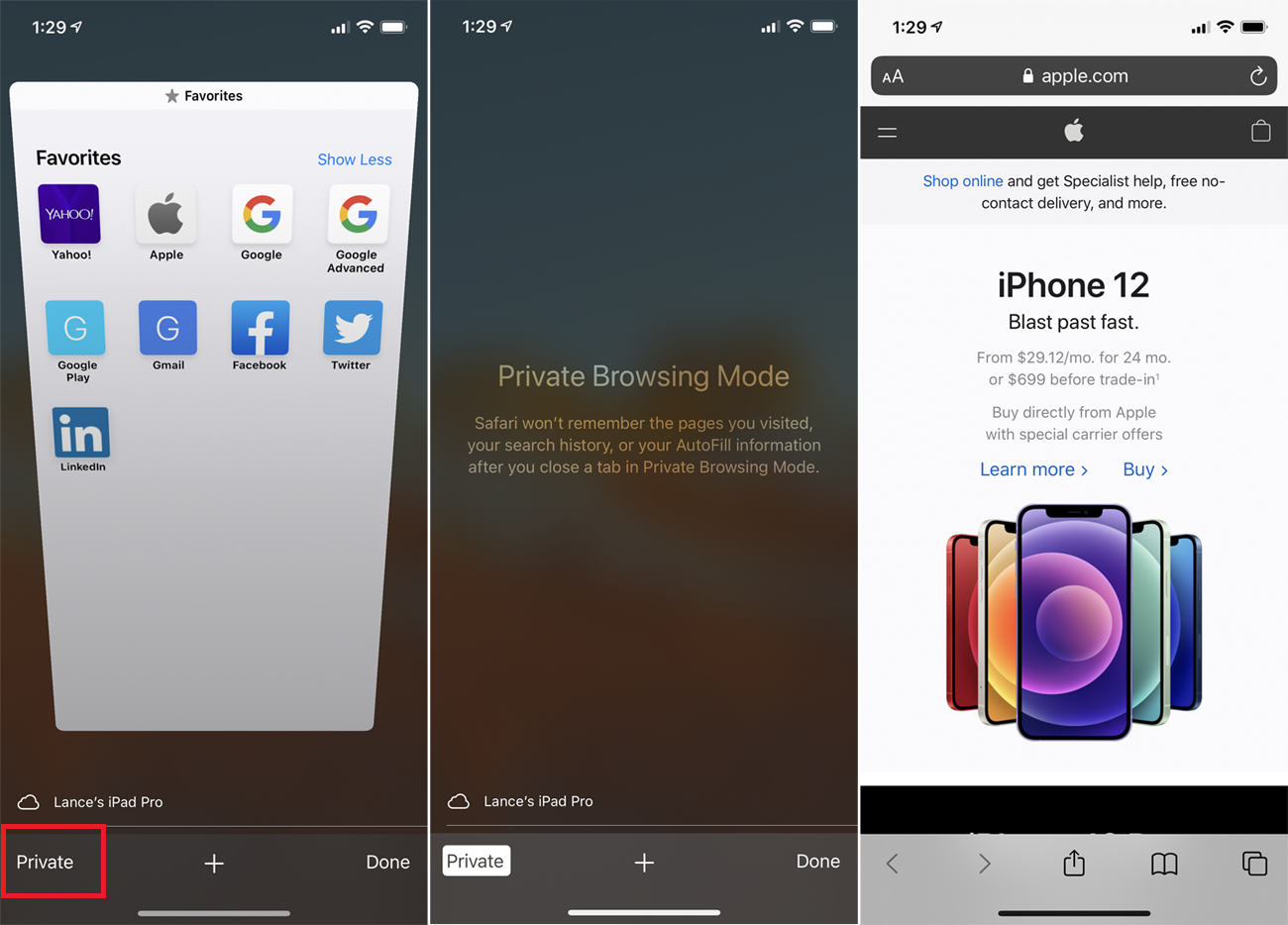
iPhoneまたはiPadのSafariの場合は、タブアイコンをタップしてから、[プライベート]を選択します。 [プライベートブラウジングモード]ページで、プラス(+)アイコンをタップして、新しいプライベートブラウジングタブを開きます。 そこから、タブアイコンをタップしてから、プラス(+)アイコンをタップして、プライベートブラウジングモードで他のページを開くことができます。 この方法で開く各ページには、灰色の背景のアドレスバーが表示されます。
プライベートブラウジングと通常のブラウジングを切り替えることができます。 タブアイコンをタップし、[プライベート]をタップして切り替えます。 手動で閉じるまで、すべてのタブは開いたままになります。
