Windows10でStorageSenseをオフにする方法
公開: 2021-05-21長い間、Windowsユーザーはディスククリーンアップを使用して、コンピューターからジャンクファイルを削除することでスペースを解放してきました。 このツールは、最新バージョンにアップグレードした後、以前のバージョンのWindowsも削除します。 問題は、ディスククリーンアップを使用すると、「ダウンロード」フォルダのすべての内容が誤って削除される可能性があることです。
この問題に対処するために、WindowsはStorage Senseを導入しました。これは、デバイスを監視し、スペースを自動的に解放する直感的な機能です。 これで、ディスクスペースが不足したり、誤って間違ったファイルを削除したりすることを心配する必要がなくなりました。
Storage Senseは、ディスクスペースを自動的に最適化する優れたツールかもしれませんが、すべての人に適しているわけではありません。 このため、一部の人はそれをオフにしたいと思うかもしれません。 本日の投稿では、StorageSenseを永続的にオフにする方法について説明します。
Storage Senseとは何ですか?
Storage Sense機能は、ディスククリーンアップの代わりとして2018年10月のアップデート(バージョン1809)で導入されました。 インターネット一時ファイル、ごみ箱の内容、アプリ一時ファイルなどの不要なファイルを削除することで、ドライブの空き容量を自動的に解放するように設計されています。 また、「ダウンロード」フォルダも削除されますが、フォルダを空にしたくない場合は変更できます。
さて、「Storage Senseを使用するのは良いことですか?」と疑問に思われるかもしれません。 何が欲しいかによると思います。 Storage Senseはデフォルトでは有効になっていないため、ストレージスペースを監視したい人にとってはオプションの機能です。 ご覧のとおり、Storage Senseは、ごみ箱に30日以上入っているファイルを削除します。 また、過去30日間に変更していないダウンロードフォルダー内のファイルも削除されます。
あなたがたくさんのファイルをダウンロードするが、インターネット一時ファイルを削除するのを忘れるような人なら、StorageSenseを使用することは完全に理にかなっています。 有効にすると、コンピュータのストレージ容量が不足するたびにこの機能が自動的にアクティブになります。 それはあなたのデバイスを監視し、あなたのPCとアプリケーションがもはや必要としない一時ファイルをクリアします。 ダウンロードフォルダのクリーンアップはデフォルトではオンになっていませんが、30日ごとに古いコンテンツを削除するようにツールを簡単に構成できます。
Storage Senseは自動的に動作しますが、それを呼び出してドライブを手動でクリーンアップできます。 [今すぐ空き容量を増やす]ボタンをクリックすると、ツールがデバイスをスキャンして、安全にクリーニングできるファイルを見つけます。 次に、解放するスペースの見積もりが表示されます。 ファイルをクリーンアップするには、「ファイルの削除」ボタンをクリックするだけです。
Windows10でStorageSenseを無効にする方法
前述のように、その有用性にもかかわらず、何らかの理由で無効にすることをお勧めします。 デバイスでStorageSenseを無効にする3つの方法について説明します。 Storage Senseは、Windows設定、レジストリエディター、またはグループポリシーエディターを使用して無効にできます。
始めましょう!
方法1:設定アプリを使用してStorageSenseを無効にする方法
Storage Sense機能は、デフォルトで無効になっています。 ただし、オンになっているかどうかを確認し、使用したくない場合は無効にすることができます。 これを行うには、次の手順に従います。
- Win + Iショートカットを使用して「設定」アプリを起動します。
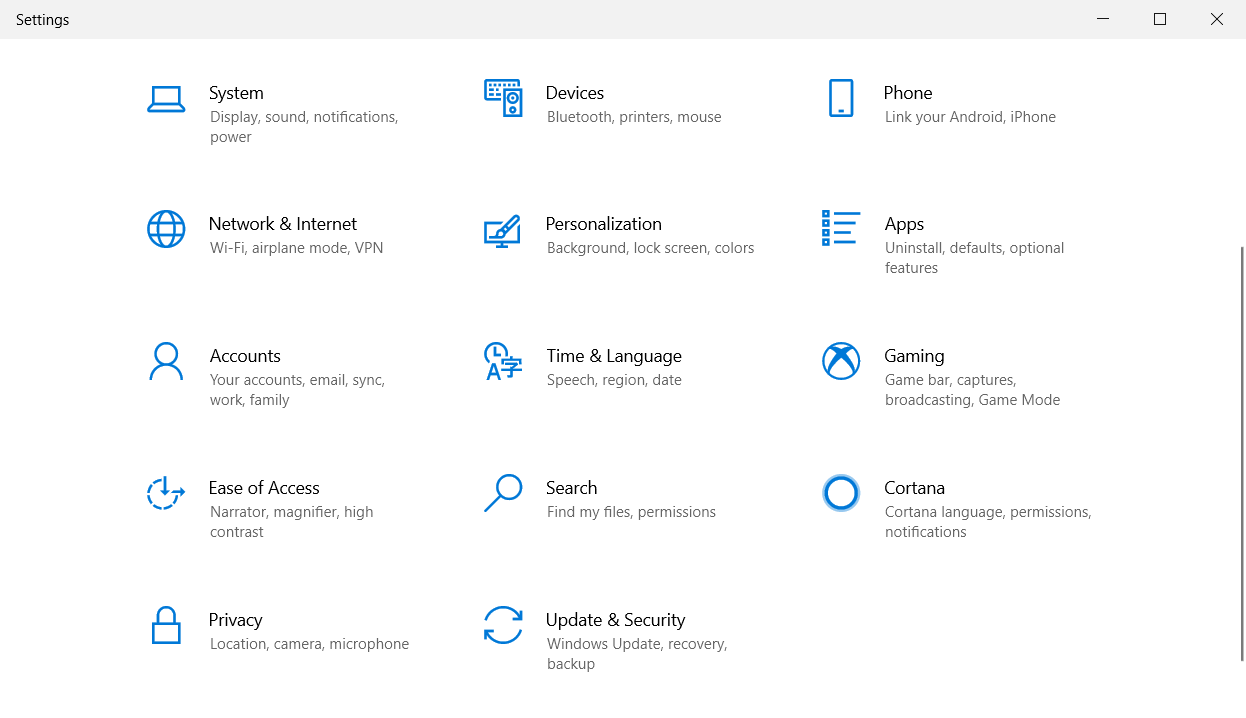
- 「システム」を選択し、左側のサイドバーの「ストレージ」タブをクリックします。
![左側のパネルから[ストレージ]を選択します。](/uploads/article/2634/ncovpIQyT4Jr9lT2.png)
- 「ストレージ」の下に機能をオフに切り替えるボタンが表示されます。
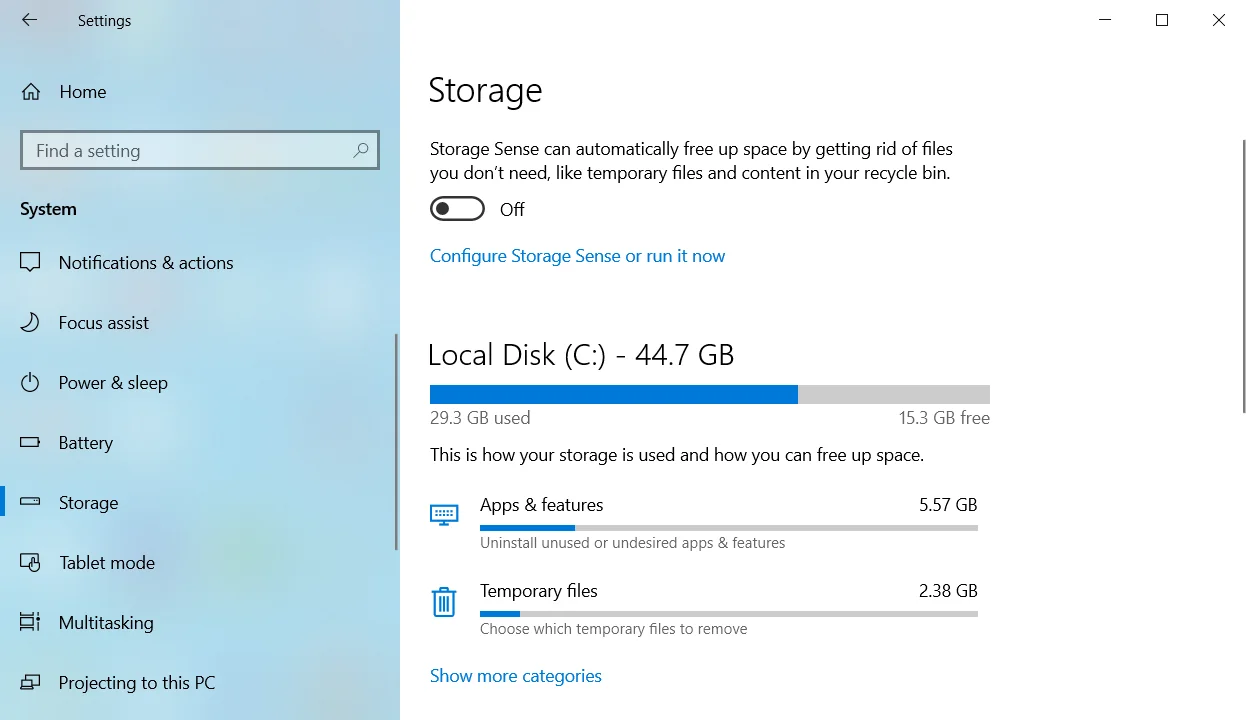
オフにすると、この機能はデバイスで自動的に実行されなくなります。 PCをアップグレードして容量が不足した場合は、上記の手順に従って機能を再度有効にすることができます。
方法2:レジストリエディタを使用してStorageSenseを無効にする方法
レジストリを変更して、Windows10でStorageSenseを無効にすることもできます。ただし、レジストリを編集する前に、必ずレジストリをバックアップしてください。 このように、バックアップを復元することにより、変更を元に戻すことができます。
レジストリをバックアップするには、次の手順に従います。
- Win + Rキーボードショートカットを使用して「実行」ボックスを起動します。
- 「実行」ダイアログボックスにregeditと入力し、「Enter」キーを押します。
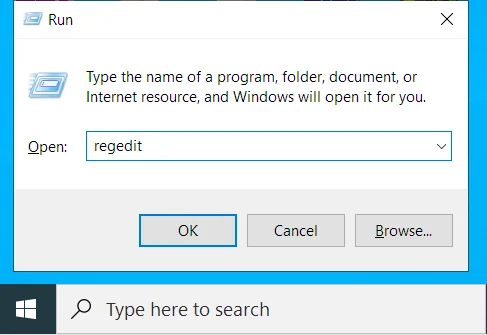
- UACプロンプトで[はい]をクリックします。
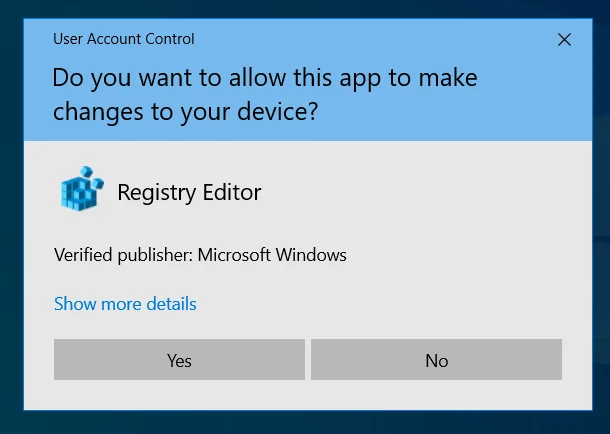
- レジストリエディタが開いたら、「コンピュータ」を右クリックして「エクスポート」を選択します。
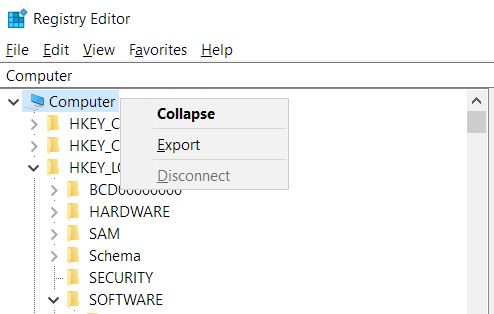
- .regファイルの希望する場所を選択し、名前を割り当てます。
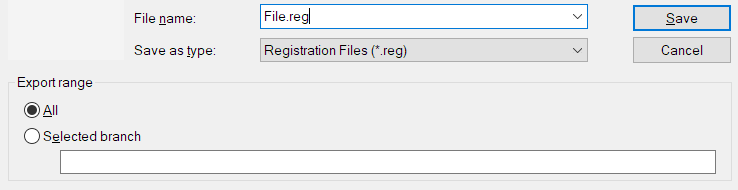
レジストリのバックアップが完了したら、以下の手順に進んでStorageSenseを無効にします。
- もう一度「実行」コマンドを起動し、「実行」ボックスにregeditと入力して、「OK」をクリックします。
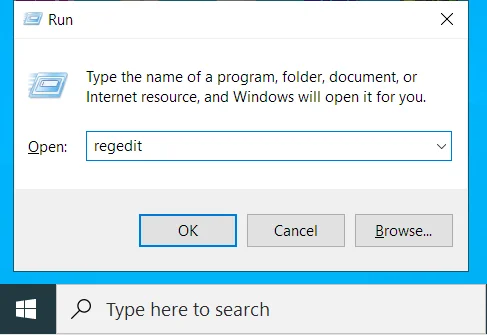
- UACプロンプトで[はい]をクリックします。
![UACプロンプトで[はい]をクリックします。](/uploads/article/2634/DKx6ZNalYix9uTnI.png)
- レジストリエディタウィンドウで、次のパスに移動します: HKEY_CURRENT_USER \ Software \ Microsoft \ Windows \ CurrentVersion \ StorageSense \ Parameters \ StoragePolicy 。
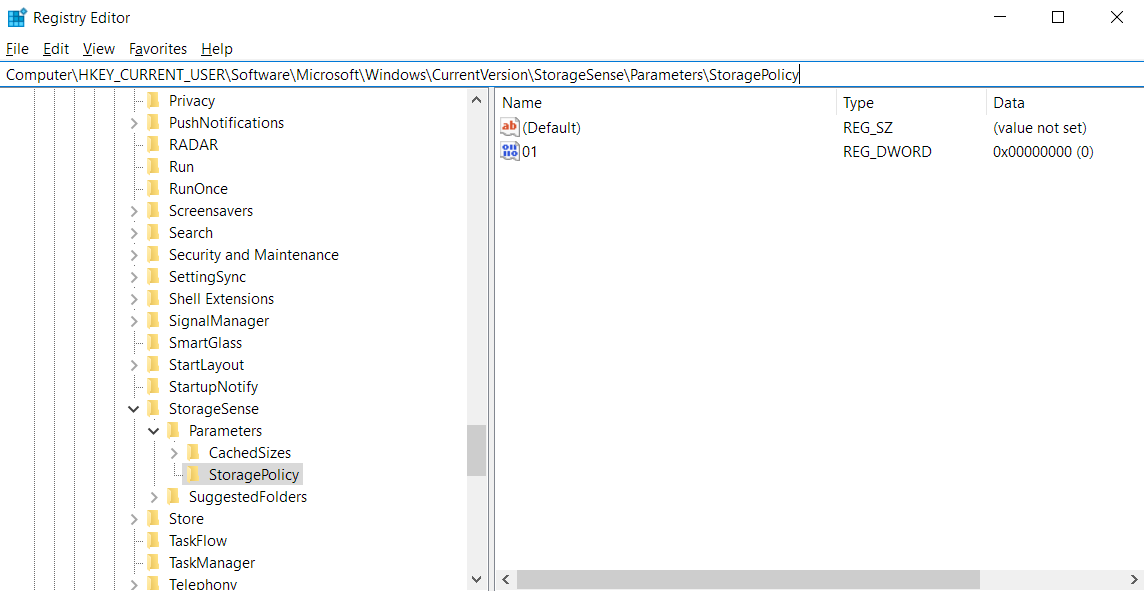 または、このパスをコピーしてレジストリのアドレスバーに貼り付けると、宛先フォルダにすばやくアクセスできます。
または、このパスをコピーしてレジストリのアドレスバーに貼り付けると、宛先フォルダにすばやくアクセスできます。 - そこで、右側のサイドバーの01 DWORDをダブルクリックし、その値を0に変更します。 値がすでに0の場合、StorageSenseは有効になっていません。
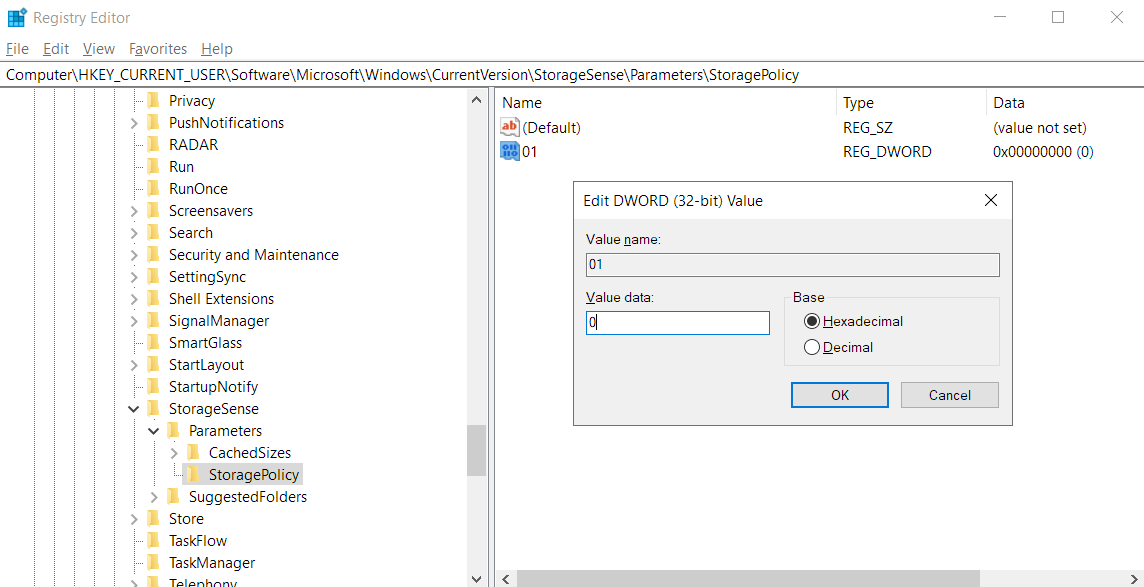
- 値を変更した後、「OK」をクリックしてください。

このアクションにより、StorageSenseがデバイスで自動的に実行されなくなります。 気が変わって再度有効にしたい場合は、同じ手順に従ってください。ただし、手順4で、DWORD値を1に変更します。
方法3:グループポリシーエディターを使用してストレージセンスを完全にオフにする方法
グループポリシーエディターを使用すると、PCでStorageSenseを無効にすることもできます。 ただし、このオプションはWindows 10Homeユーザーには使用できません。 このオプションは、Windows 10バージョン1903(19H1)にアップグレードしていないユーザーも利用できない場合があります。
この方法を続行するには、以下の手順に従ってください。
- Win + Rキーボードショートカットを使用して「実行」コンソールを起動します。
- 入力フィールドにgpedit.mscと入力し、「Enter」を押します。
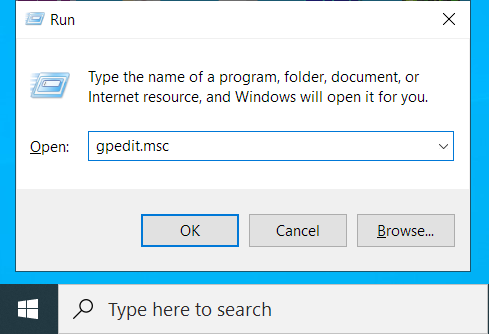
- 次の[ローカルグループポリシーエディター]ウィンドウで、次の場所を参照します。
コンピューターの構成>管理用テンプレート>システム> Storage Sense
![[システム]の下の[ストレージセンス]をクリックします。](/uploads/article/2634/5KdE4jO44ZcIr0Hf.png)
- 「StorageSense」フォルダをクリックすると、右側のサイドバーに6つのポリシーのリストが表示されます。 「ストレージセンスを許可する」ポリシーをダブルクリックします。
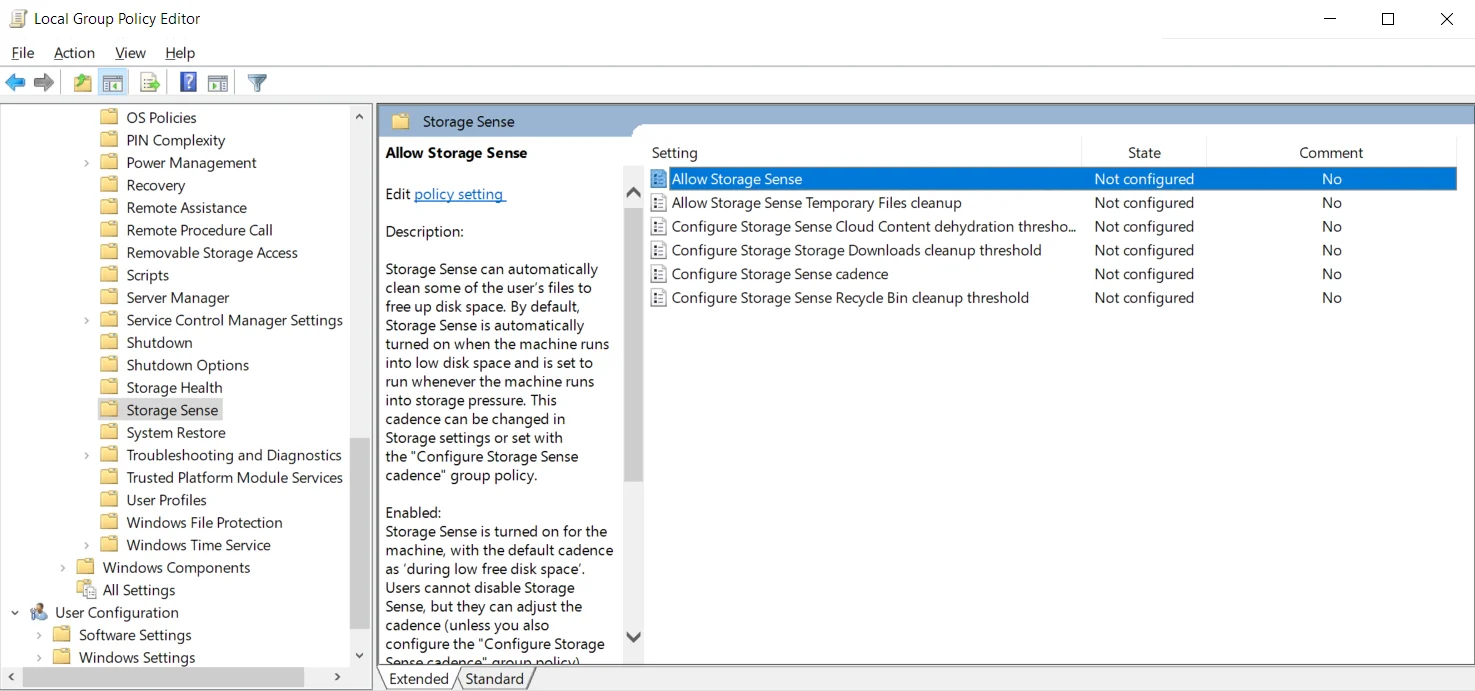
- 構成ウィンドウで、「無効」オプションをクリックします。 これにより、Storage Senseが完全にオフになり、ユーザーは有効にできなくなります。
![[ストレージセンスを許可]で[無効]をクリックします。](/uploads/article/2634/PRLOAE8Maff4mRUJ.png)
- 「適用」をクリックしてから「OK」をクリックして変更を保存します。
気が変わって機能を再度有効にしたい場合は、上記の手順に従ってください。ただし、手順5で、[未構成]オプションをクリックします。 [適用]> [OK]を押して、変更を保存します。
レジストリの問題を修正する方法
Storage Senseツールは、ごみ箱の内容、一時ファイル、サムネイルなど、デバイスで不要になったファイルを自動的にクリアします。 ただし、レジストリの異常は修正されません。 ご存知のとおり、コンピュータを使用するたびに、プログラムのインストールまたはアンインストール、新しいデバイスの接続、さらにはWindowsの更新を行う場合でも、レジストリが破損する可能性があります。 これは、レジストリに空のキーまたは無効なエントリが残っていることが原因です。
これらの残りのキーとエントリを蓄積させたくありません。 そうしないと、コンピュータが動作を開始し、頻繁にクラッシュまたはフリーズします。 ご存知のように、レジストリの変更は、PCに取り返しのつかない損傷を与える可能性のある危険な試みです。 そのため、アプローチ方法に注意する必要があります。
明らかに、どこから始めればよいかさえわからないので、これを手動で行う必要はありません。 さらに、レジストリを処理するときは、宣伝されているツールだけを使用することはできません。 信頼できる信頼できるツールが必要です。
レジストリの問題を安全に修正するには、AuslogicsBoostSpeedのレジストリクリーナーをお勧めします。 このツールは、レジストリの問題についてPCをチェックします。 レジストリクリーナーは、すべての空のキーを削除し、破損したレジストリエントリを修復して、システムを安定させます。

AuslogicsBoostSpeedでPCの問題を解決する
BoostSpeedは、PCのクリーニングと最適化に加えて、プライバシーを保護し、ハードウェアの問題を診断し、速度を上げるためのヒントを提供し、ほとんどのPCのメンテナンスとサービスのニーズに対応する20以上のツールを提供します。
デフォルトで有効になっている「変更のバックアップ」オプションのおかげで、ツールの使用は安全です。 何か問題が発生した場合は、Auslogics Rescue Centerを開いて、レジストリのクリーンアップ前の状態を復元できます。
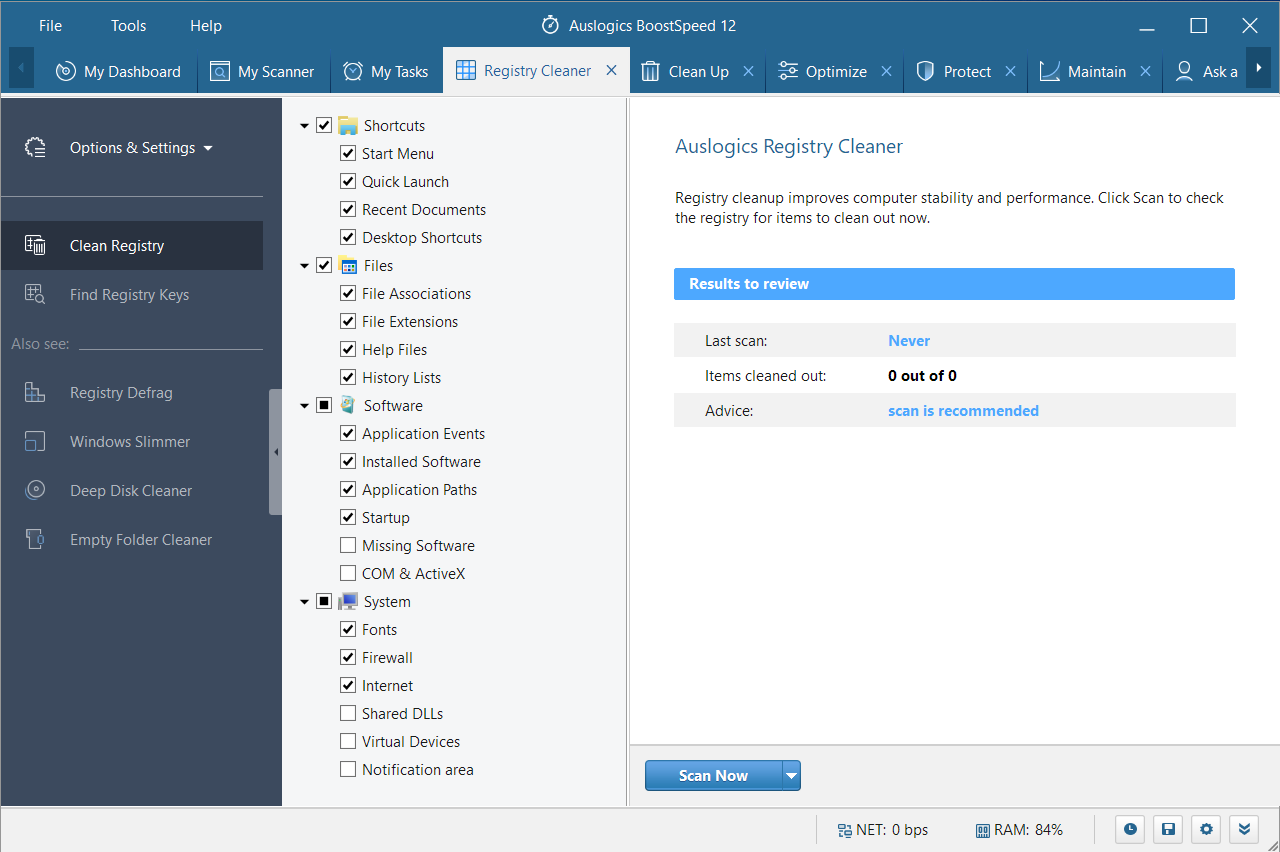
では、Storage Senseを使ってみましたか? どう思いますか? 以下にコメントして、あなたの考え、意見、提案を共有してください。
