Googleフォトをマスターするための19の秘訣
公開: 2022-01-29インターネットユーザーは、写真を自動的にバックアップし、任意のデバイスで写真へのアクセスを提供するサービスに迷うことはありません。 はじめに、Dropbox、OneDrive、Amazon Photos、iCloudがあります。 しかし、Googleフォトは2015年の発売以来急速に成長しています。
しかし、最近のGoogleフォトに関するニュースはバラ色ではありません。 かつては、16メガピクセルを超える写真をダウングレードした場合でも、無料で撮影したすべての写真(およびビデオ)の真に無制限のバックアップを提供していました。 もう違います。 これで、アップロードするすべての画像は、サイズに関係なく、Gmail、Googleドライブ、およびその他のGoogleサービスと共有されるGoogleで割り当てられた15GBの無料オンラインストレージにカウントされます。
Googleフォトは、誰も使用したくないGoogle+ソーシャルネットワークの最良の部分である写真の保存と共有を回収することで実現しました。 また、Googleフォトは、Googleが2004年に買収したデスクトッププログラムである写真ソフトウェアの以前のエディターズチョイスピックであるPicasaに取って代わりました。Picasaデスクトップソフトウェアは引き続き使用できますが、更新されることはありません。 それを手放す時が来ました。
あなたはグーグルにとても怒っているので、おとり商法の後で切り替えたいと思うかもしれません、そして私たちはあなたを責めることはできません。 もしそうなら、たくさんの選択肢があります。 しかし、もしあなたがグーグルに長期滞在しているなら、多分100GBのために月に1.99ドルを払っても構わないと思っているなら、それを最大限に活用する方法を読んでください。 (注:2021年6月1日より前にアップロードしたものは、15GBにはカウントされません。)
1.スライドショーを表示する
画像のアルバムに移動してスライドショーとして表示します。これは、大きなテレビでデバイスをChromecast With GoogleTVとペアリングする場合に特に便利です。 ウェブまたはAndroidアプリで、右上の省略記号メニューをタップします。 スライドショーを選択すると、表示しているアルバムに写真が順番に表示されます。
2.検索で遊ぶ
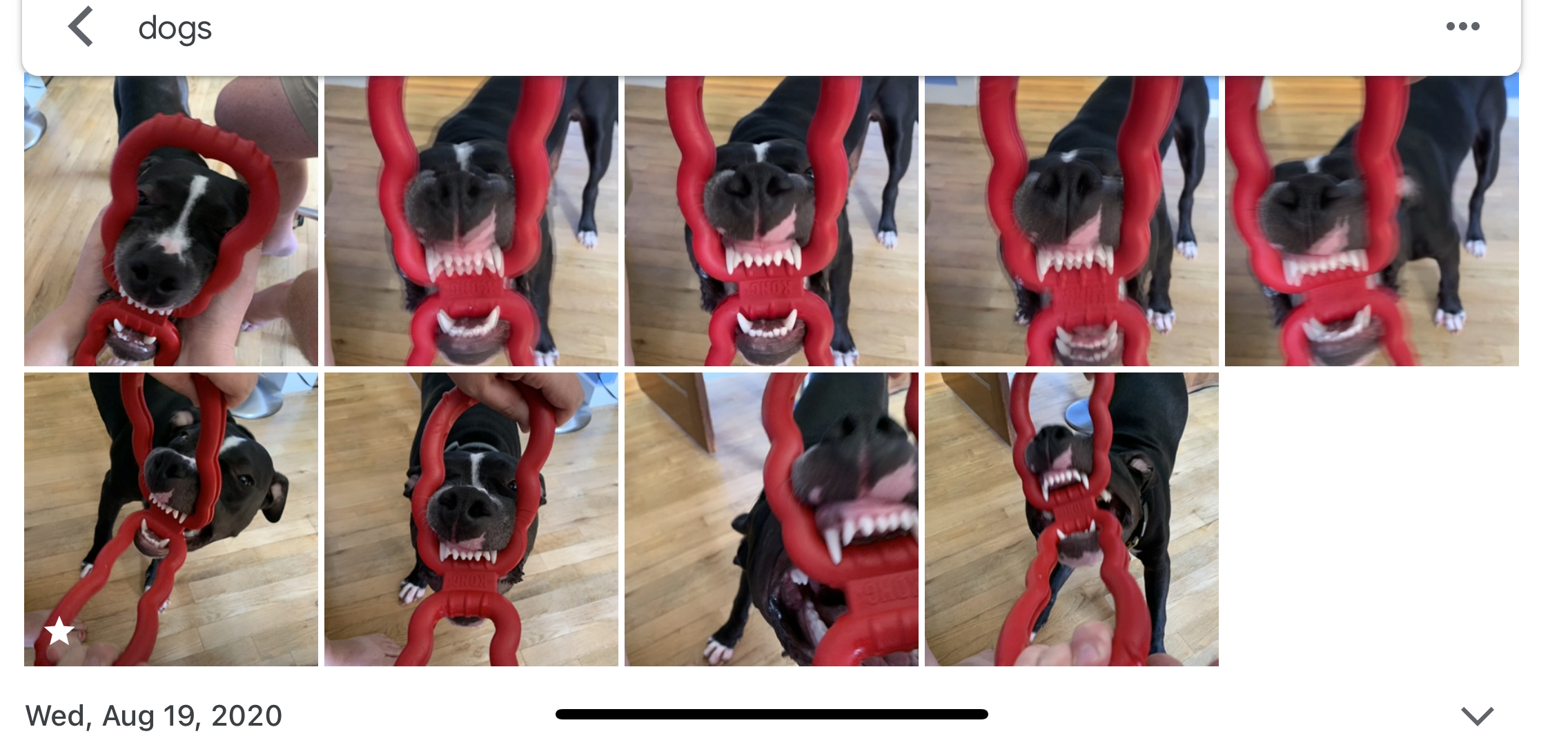
一般的でわかりにくい用語を使用して、Googleフォトで検索してみてください。 Googleの画像の自動タグ付けは、顔認識だけでなく、非常に優れています(写真に写っている人物が背景にいる場合でも識別されます)。 たとえば、「犬」という用語を検索すると、写真に写っている子犬と一緒に想像できるほぼすべての画像が得られました。子犬の像や足だけの画像もあります。 ちなみに、私はそれらの写真に「犬」や「彫像」のタグを付けていません。Googleは知っているだけです。 便利で不気味! (ぬいぐるみ、ウッドチャック、チューバッカの衣装を着た弟の写真も入っていたので、見る人の目には有用性があります。)
ジオタグを使用すると、場所の検索も簡単になり、たとえば、すべての休暇の写真を一度に簡単に見つけることができます。
3. Peopleにラベルを付け、ライブアルバムを作成します
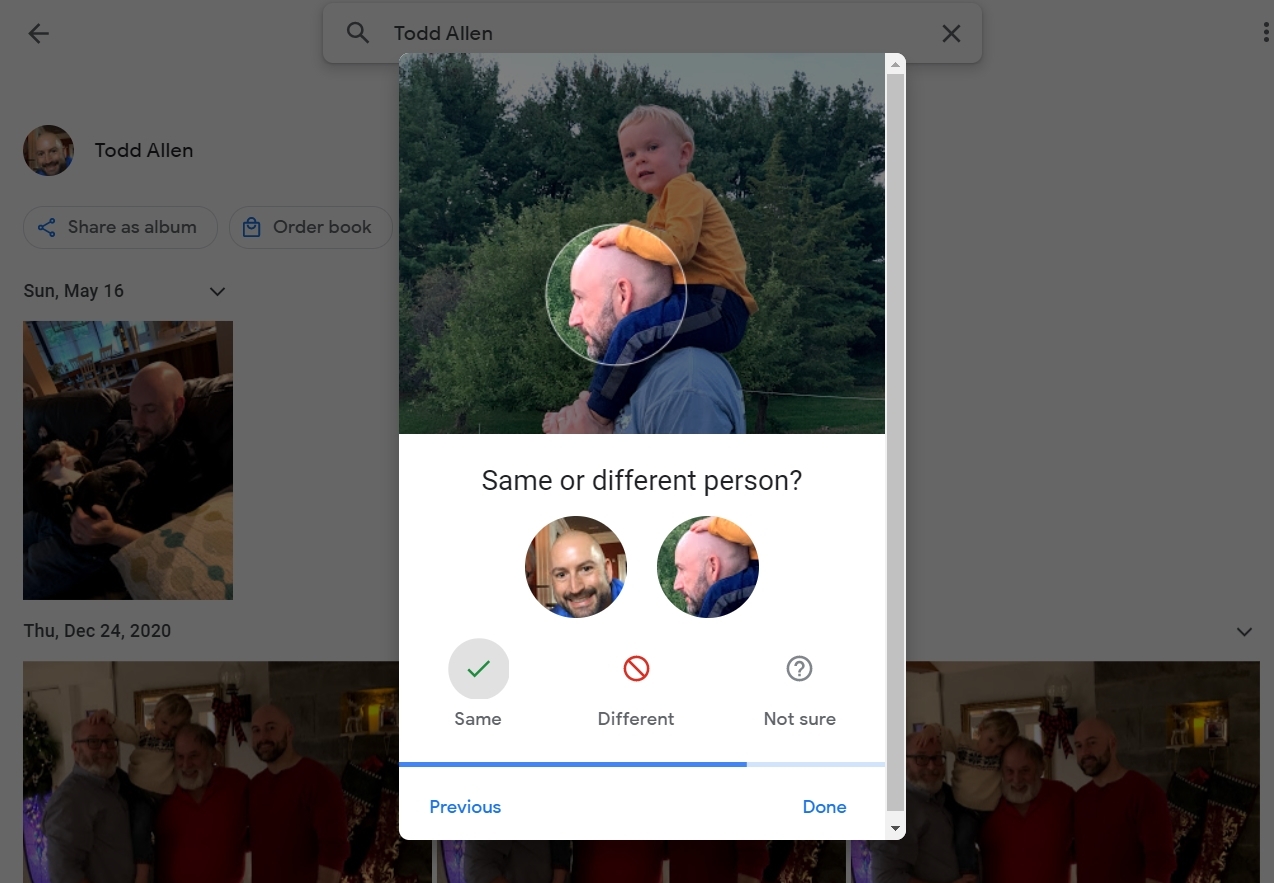
モバイルアプリを使用している場合は、[検索]をタップし(またはWebアプリの場合は左側の[探索]をクリックします)、画面の上部に[ People&Pets ]と表示されます。 それはあなたの写真からのヘッドショットの列を備えています。 ラベルのない人をクリックして、名前を入力します。 将来的には、Googleフォトで名前で検索すると、その人物、犬、猫の(ほぼ)すべての写真を簡単に見つけることができるようになります。 Googleのフェイスマッチングが残りを処理します。 (Androidアプリでその機能をオンにする必要がある場合があります。)
Googleフォト内で人やペットにラベルを付けたら、それらを使用してライブアルバムを作成します。これにより、特定の人の写真がGoogleフォトにアップロードまたはバックアップされるときに、そのアルバムに自動的に追加されます。 それぞれ20,000枚の画像という大きな制限があります。 モバイルで新しいアルバムを作成するときは、[人とペットの写真を自動的に追加する]をタップし、ポップアップメニューに含める人またはペットを選択し、[確認]をタップします。これで準備完了です。
Googleが顔認識を微調整できるようにするには、ライブアルバムに移動し、人物の名前をタップします。Googleフォトでは、同じ人物か別の人物かを示すメニューボタンが表示される場合があります。 結果を改善する顔のマッチングビンジに行くことができるようにします。
4.古いアルバムから新しいライブアルバムを作成する
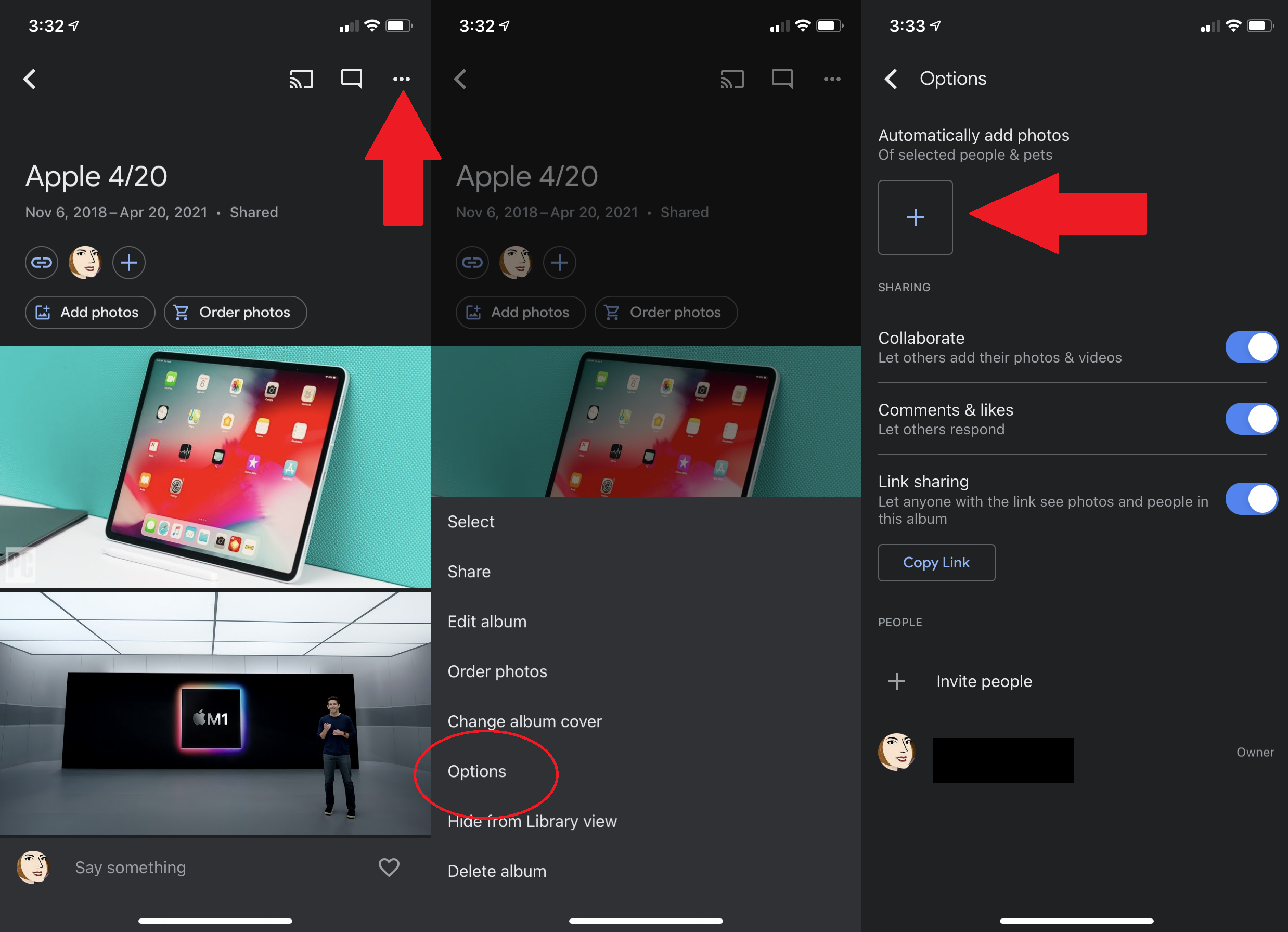
既存のアルバムをライブアルバムにするには、アルバムを開き、省略記号メニューをタップして、[オプション]を選択します。 写真を自動的に追加するオプションはすぐそこにあります。+アイコンをクリックして、すでに名前が割り当てられている人またはペットを追加します。 あなたがそれらを取ると、新しい写真がアルバムに流れ込みます。
5.ライブラリを自動魔法で共有する
共有は、オンラインで写真を操作するほとんどすべての特徴であり、Googleフォトも例外ではありません。 具体的には、フォトライブラリ全体をパートナーと共有できます。
デスクトップで、左側のナビゲーションで[共有]を選択し、[パートナー共有]をクリックします(モバイルでは、アバター> [Googleフォト設定]> [パートナー共有]の下にあります)。 連絡先からGoogleフォトも使用している人を選択すると、すべての写真または特定の人の写真のいずれかを共有するように選択できます(組み込みの顔認識で簡単にできます)。 特定の日付以降の画像のみを共有するかどうかを指定します。 確認されると、その人は認識されるたびにすべての画像またはその1つの顔にアクセスできるようになります。
これは一方向のみの共有です。 あなたがあなたのパートナーの写真で同じ人を見たいならば、彼らはあなたとそれを共有しなければなりません。 これは簡単です。 承諾したら、右上の[共有]をクリックしてもらいます。
6.現在地を共有しないでください
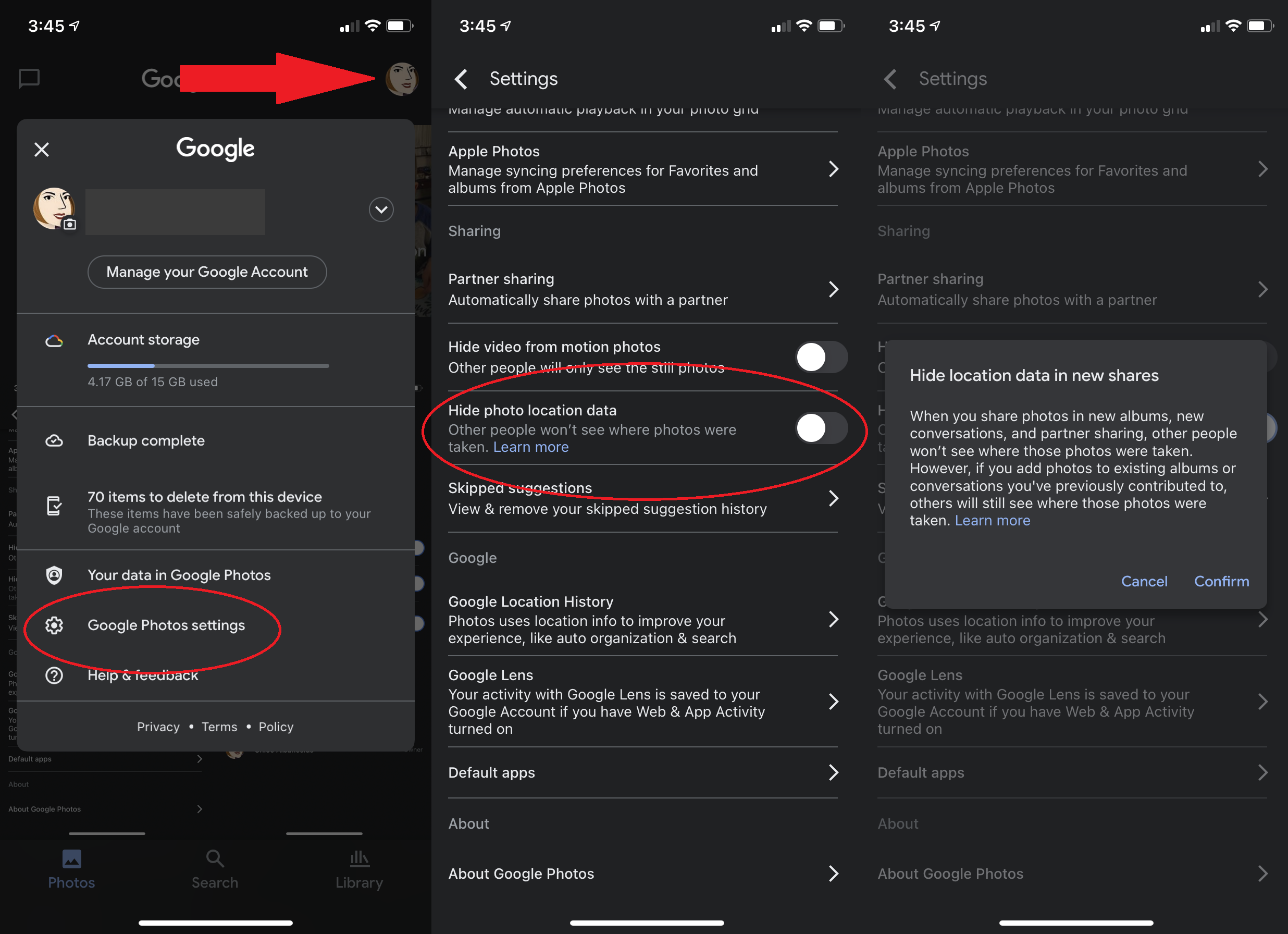
最近のほとんどすべてのデバイス、特にスマートフォンで撮影された画像には、位置データが含まれています。 Googleフォトはこれを使用して、写真が撮影された場所を積極的にマッピングします。 これはあなたにとって素晴らしい機能ですが、画像を共有するときに、写真が撮影された場所を受信者に正確に知らせたくない場合があります。 [設定]> [写真の位置データを非表示](モバイル)または[設定]> [共有]> [写真の位置データを非表示](デスクトップ)に移動してオフにします。 次に、画像を共有するためのリンクを生成すると、そのリンクで画像を見た人は地理データを取得しません。 (ソーシャルメディアなどの他の手段で共有する場合、これは機能しません。)
7.クイックセレクト写真

モバイルデバイスでは、画像に指を置いて選択し、指先をドラッグします。 タッチしたすべての画像が選択されます。 これにより、大量の写真をまとめて削除または移動したり、アニメーション、ムービー、コラージュの作成などの特別なツールでそれらを使用したりすることが非常に簡単になります。
8.デバイスストレージを保存します
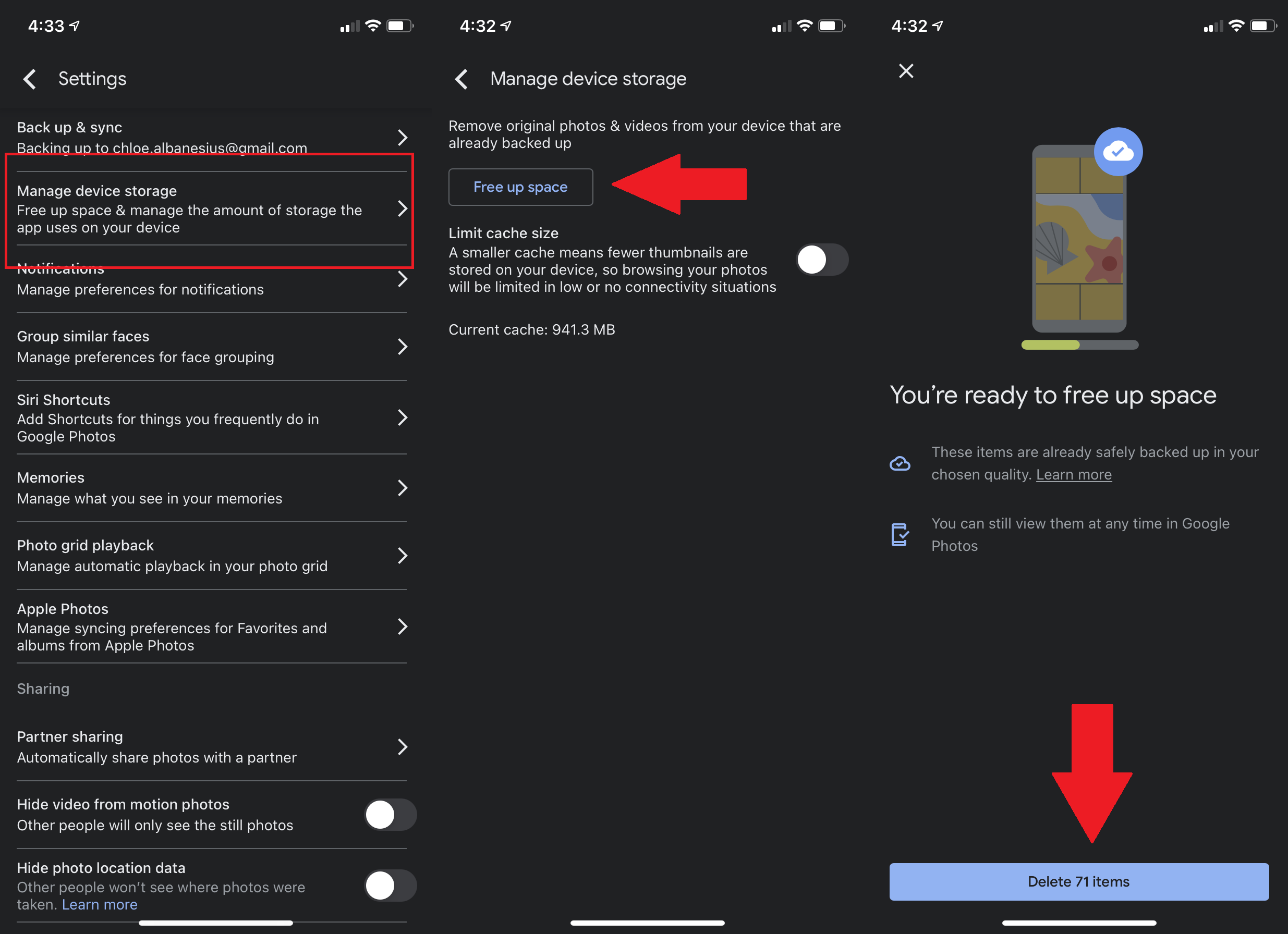
バックアップと同期を使用すると、Googleフォトは携帯電話から写真を自動的にアップロードして保存します。 また、画像がバックアップされると、アプリは携帯電話やタブレットからローカルバージョンを削除して、貴重なスペースを解放することができます。 iOSおよびAndroidで、 [設定]> [デバイスストレージの管理]> [空き容量を増やす]を使用してこれを行います。 AndroidギャラリーまたはiOSフォトアプリから写真を削除することを意味するため、Googleフォトがバックアップしたすべての写真を本当に削除するかどうかを尋ねられます(ただし、それらは最近削除されたフォルダーに一時的に存在します)。
9.ディープブルーをディープエディット
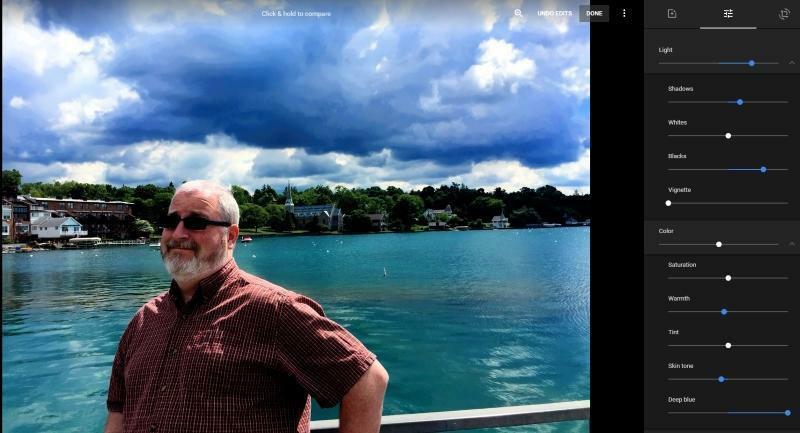
Googleフォトでの基本的な写真編集は簡単です。画像をクリックし、[編集]アイコンをクリックすると、適用するフィルターが表示されます。 調整、照明、色付けを行うスライダー(さらに、画像をよりポップにする「ポップ」スライダー)。 とスピーディーな輪作/輪作ツール。 これらは、モバイルとデスクトップで機能するシンプルなツールです。

光と色を調整するときは、各スライダーの横にある下向き矢印をクリックすると、いくつかの追加機能が得られます。 [ライト]の下には、露出、コントラスト、ハイライト、シャドウ、白、黒、およびビネット(画像のセクションにスポットライトを当てるため)があります。 アンダーカラーは、彩度、暖かさ、色合い、肌の色合い、ディープブルーです。 最後の1つは、青色のみを調整します。これは、ショットに水が含まれる場合に便利です。 (青々とした緑の場合は、彩度を上げてから、肌の色と濃い青を減らします)。
デスクトップで編集を行うときは、画像上でカーソルをクリックして押したままにする(またはキーボードの「O」の文字を押したままにする)と、編集内容が元の画像と比較してどのように見えるかがすぐにわかります。
10.同じ編集を複数のショットに適用します
1つの画像の編集を完了した場合は、それらを多数の写真に適用します。 デスクトップで、画像の編集中に3ドットメニューに移動し、[編集のコピー]を選択します。 残りの画像で、同じメニューを使用して編集を貼り付けます。 キーボードショートカットのコピー/貼り付け(それぞれCtrl + CとCtrl + V)を使用することもできます。 これはモバイルアプリのオプションではありません。
11.編集時にコピーを保存する
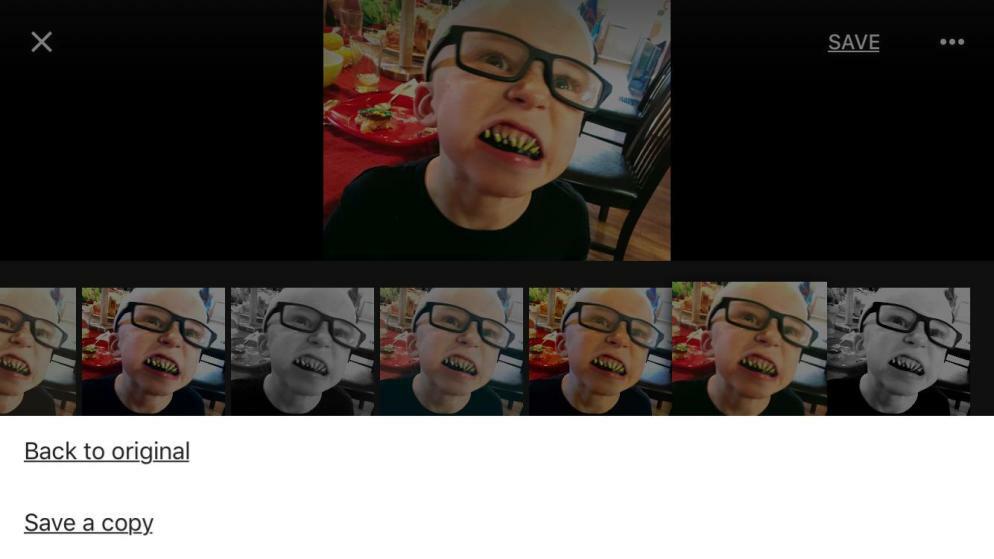
編集後に画像を保存しようとすると、アプリは変更を保存するかどうかを尋ね、デバイスに保存されている元の画像を上書きします。 これを望まない場合は、3つのドットのアイコンを押して、元に戻すか、コピーを保存して、両方のバージョンを使用できるようにします。 (iPhone X以降でポートレートモード機能を使用するなど、任意の被写界深度機能を備えた画像を編集している場合は、逆になります。デフォルトでは、コピーが保存されます。)
Webアプリのバージョンでは、[保存]ではなく[完了]と表示され、上書きについて最初に尋ねることはなく、単にそれを実行します。 ただし、メニューに再度アクセスしてコピーを保存することはできます。 また、モバイルアプリで編集した場合でも、デスクトップ/ウェブバージョンを使用すると、以前の変更をいつでも元に戻すことができます。
12.ムービーを作成する
Googleフォトは明らかに写真だけのものではなく、編集ツールでもありません。 ビデオでも基本的な編集を行うことができますが、モバイルデバイスでのみ可能です。 ビデオを開き、[編集]アイコンをクリックして、長さのトリミング、フィルターの適用、フレームのエクスポート、新しい解像度へのトリミング、さらにはビデオを45度まで回転させるためのクイックツールにアクセスします。
楽しいのは、複数のビデオクリップを1つのムービーにまとめることです。 [検索]> [ビデオ]に移動してクリップを見つけ、一緒にうまくいくクリップを選択し、プラス(+)メニューから[ムービー]を選択します。 このアプリは「クリップをダウンロード」し、各ビデオからの小さなクリップをGoogleAIが選んだ音楽と一緒につなぎ合わせたインターフェースを表示します。 各クリップをトリミングして、最適な部分を選択します。 音符をクリックして、Googleが選択する音楽を変更したり、自分の曲から選択したり、完全に削除したりします。
13.コラージュ、アニメーションなどを作成します
Googleフォトのセクションでユーティリティが呼び出されることを恐れないでください。 これらのツールは、類似した写真のコラージュを作成したり、Googleに間違った方向に表示される画像を回転させたり、一連の画像や動画から画像のアニメーションを作成したりするなどの提案を提供します。 または、独自のムービー、コラージュ、アニメーションを作成します。
14.アイテムを60日間回復する
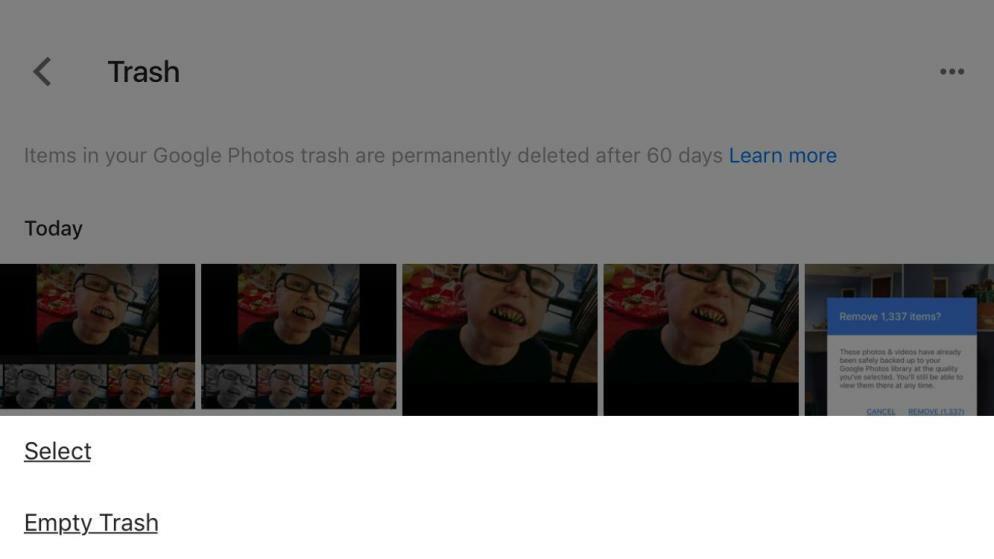
戻したい画像を削除しましたか? デスクトップの左側のナビゲーション、またはモバイルアプリの上部のボタンの中で移動し、[ゴミ箱]を選択します。 削除された画像は、実際に消える前に2、3か月間ここでたむろします。 EMPTYTRASHオプションを押さない限り。 それから彼らは乾杯です。
15.すべてのGoogleフォトをダウンロードします
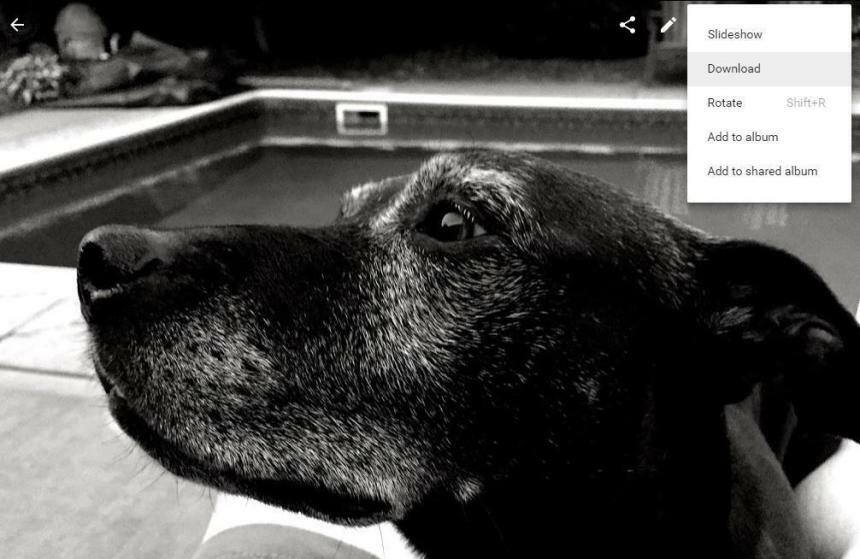
実際、Googleフォトの編集ツールは、プロの編集ツールに比べてかなり弱いです。 Googleフォトからデスクトップの画像エディタに1枚か2枚の写真をインポートする必要がある場合は、簡単にダウンロードできます。 1つの画像の場合は、写真をクリックしてから[ダウンロード]をクリックします。 同じことがアルバム([すべてダウンロード]を選択)、または選択した複数のサムネイルのダウンロードにも当てはまります。 そのようにすると、一度に500しか獲得できません。 GoogleフォトはそれらをZIPファイルとして提供します。
Googleフォトのすべての画像をダウンロードする最良の(そして唯一の)方法は、Googleが提供するサービスであるGoogle Takeoutを使用することです。これにより、Googleサービスに保存したすべてのものを取得できます。
16.保存する価値があるが、見る価値のない画像をアーカイブする
スマートフォンのカメラは、友達や家族だけでなく、それ以上の写真を撮るために使用されます。 ワクチンカード、レストランのメニュー、営業時間の標識、ノートのページ、怒りに満ちた車のナンバープレートなどに使用します。これらはすべて、後で役立つ情報になる可能性があります。 もちろん、それはきれいではなく、Googleフォトストリームでそれらの画像を見たくないかもしれません。 サービスは次のことを認識しています。ユーティリティに移動し、[写真をアーカイブに移動]を選択します。 夢中になる。 Gmailの場合と同様に、アーカイブされたアイテムは削除されず、後で検索して見つけることができます。 または、左側(デスクトップの場合)または[ライブラリ](モバイルの場合)の下にある[アーカイブ]をクリックします。 残念ながら、Googleフォトは写真のテキストを検索しないため、写真に含まれている単語(メニューのレストラン名など)を入力するだけでは検索できません。
17.ライブ写真ライブ
写真の両側に1.5秒のビデオを追加するAppleのLivePhotosは、iPhone 6sから登場しており、GooglePhotosはこれらの小さなミニムービーをサポートしています。 ライブフォトの上部には小さなトグルボタンがあり、必要に応じてアニメーションをオフにすることができます。 アニメーションをオンのままにすると、サウンドとともに無限ループで再生されます。 Googleフォトでライブ写真を編集すると、静止画として保存されます。
iPhoneからiPhone6s以降を持っていない人にライブ写真を共有することは、通常、動きを失うことを意味します。これは、Googleフォトから直接共有する場合にも当てはまります(たとえば、iMessage経由で送信してみてください)。 ただし、Googleフォトには回避策があります。ライブフォトのメニューを使用してビデオをダウンロードしてください。 それはあなたのためにそれを3回ループすることさえ、Googleフォトに正しくビデオを保存します。 Googleフォトツールを使用して長さをトリミングまたは回転してから、どこでも共有できます。 GoogleフォトからアニメーションGIFとして保存することはできませんが、Googleはそれを処理するためにMotionStillsと呼ばれる無料のiOSアプリを提供しています。
18.フォルダをロックする
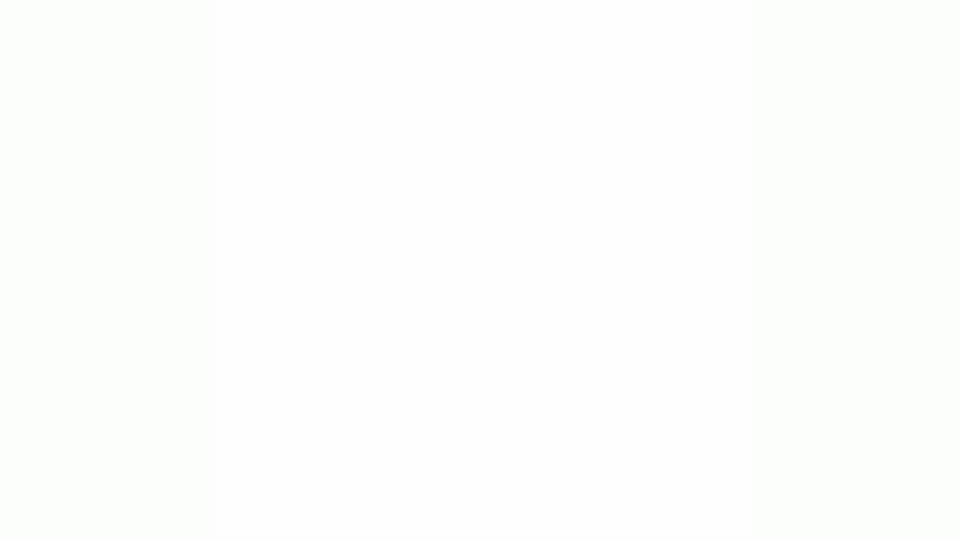
最後に、他の人に見られたくない写真を携帯電話に持っている人のために、延滞オプションがありますが、それは限られています。 まず、電話でしか見つけることができません。デスクトップでこのフォルダを表示(作成)することはできません。 第二に、現在はGoogle Pixelスマートフォンにのみ搭載されており、まもなく他のAndroidデバイスにも搭載される予定です。 要点は、フォルダを作成すると、そのフォルダにファイルしたものはグリッドやアルバムに表示されないということです。 中身を確認する唯一の方法は、携帯電話のセキュリティ(指紋、顔の認識、パスコードなど)を使用することです。
19.本を印刷する
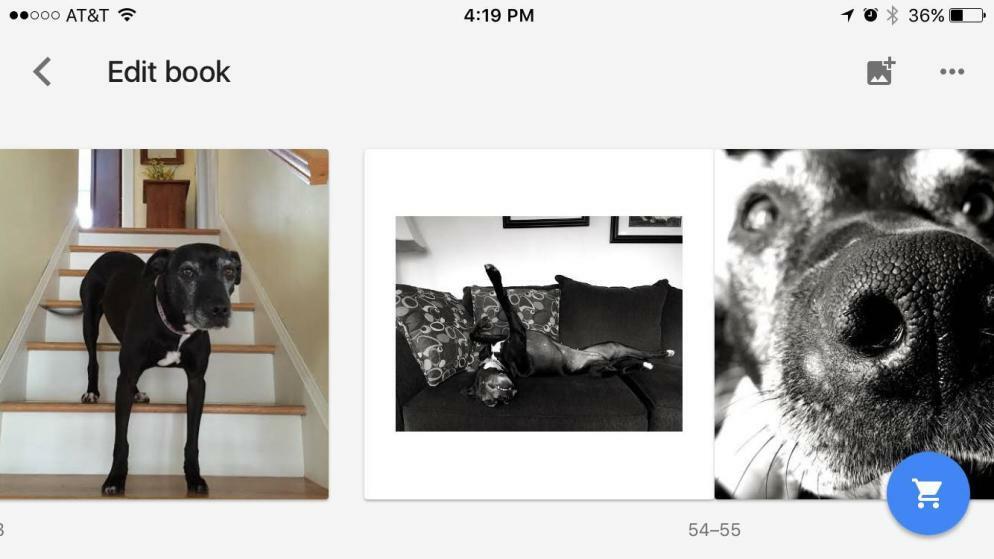
フォトブックを使用すると、ラッダイトの友人や家族と写真を共有できます。 7インチの正方形のソフトカバーの場合は9.99ドル、9インチの正方形のハードカバーの場合は19.99ドルです。 それぞれのページ数は最低20ページですが、ソフトカバーで35セント、ハードカバーで65セントのページを追加できます。 1冊あたり最大100枚の写真、つまり100ページが許可されます。 送料は含まれていません。 これが、Googleフォトフォトブックの作成方法に関する完全なチュートリアルです。
