iPhone と Mac の間でファイルを転送する 7 つの方法
公開: 2023-01-10
iPhone と Mac の間でデータを転送する方法は複数あります。 ほとんどのサービスはクラウドに依存していますが、インターネット接続を必要としない写真、ビデオ、ドキュメントなどのファイルの移動に関しては、いくつかの選択肢があります。
AirDropでワイヤレス転送
Finder を使用してケーブル経由でデータを移動する
iCloudにアップロード(その後ダウンロード)
iCloud Drive の代替手段を使用する
iCloudフォトライブラリでメディアを移動
一部のサードパーティ製アプリは Wi-Fi 転送をサポートしています
iPhone 互換のフラッシュ ドライブを入手する
より多くの共有方法
関連: iPhone、iPad、および Mac 間で Chrome タブを転送する方法
AirDropでワイヤレス転送
AirDrop は、iPhone、iPad、MacBook、デスクトップ Mac などの Apple デバイス間でローカルに動作する Apple のワイヤレス ファイル転送プロトコルです。 モバイル デバイスとコンピュータの両方で [共有] メニューから AirDrop にアクセスできます。 iPhone または iPad では、[共有] をクリックし、サービスのリストから [AirDrop] アイコンをタップしてから、送信先をタップします。
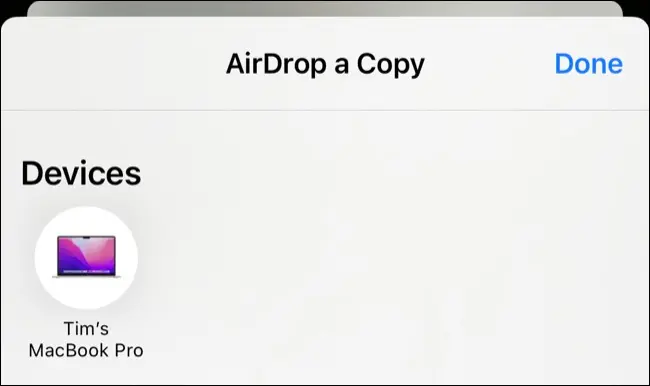
Mac では、ファイルを右クリックして [共有…] を選択し、続いて [AirDrop] とファイルの送信先を選択します。 複数のファイルをどちらの方向にも送信できますが、特に大きな転送 (複数のビデオ ファイルなど) を分割すると、処理が少しスムーズになるようです。
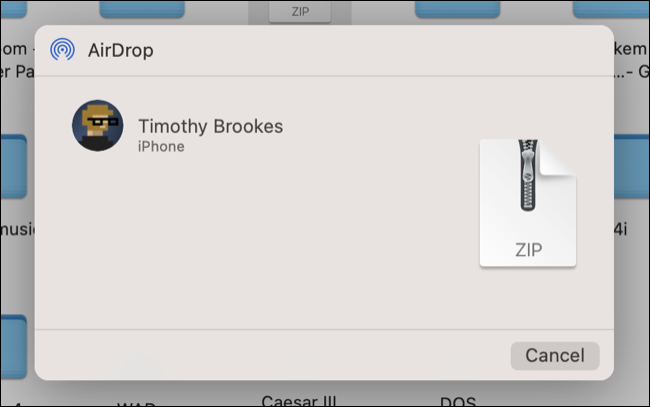
Mac で受信したファイルはダウンロード フォルダーに保存できます。iPhone では、ファイルを開く (および保存する) ために使用するアプリを指定する必要があります。 互換性のあるアプリが 1 つだけの場合、ファイルは自動的に開きます。
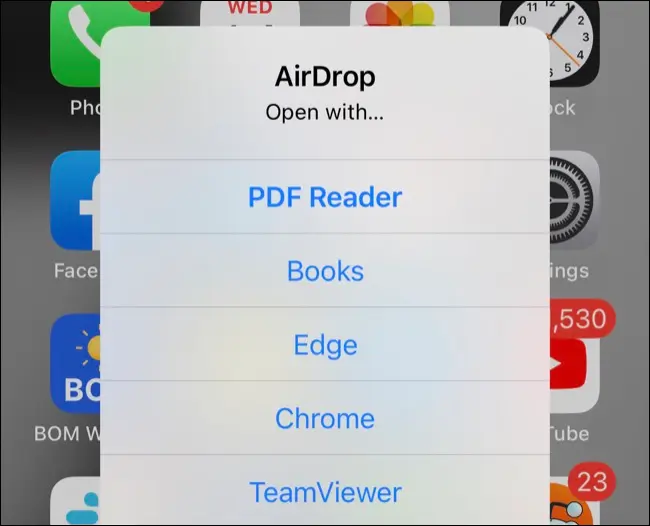
AirDrop は、すべてが計画通りに進むと仮定した場合、ファイルを送信する最も簡単で最速の方法です。 残念ながら、この方法は少し気まぐれかもしれません。 AirDrop が想定どおりに機能しない場合に試すことができることのリストがあります。
Finder を使用してケーブル経由でデータを移動する
AirDrop が機能せず、代わりに信頼できる物理的な有線接続を使用したい場合は、iPhone 充電ケーブルをつかみ、Mac に直接接続します。 プロンプトが表示されたら、各デバイスで「信頼」をクリックしたことを確認してから、Finder を起動し、サイドバーで iPhone をクリックして、[ファイル] タブを選択します。
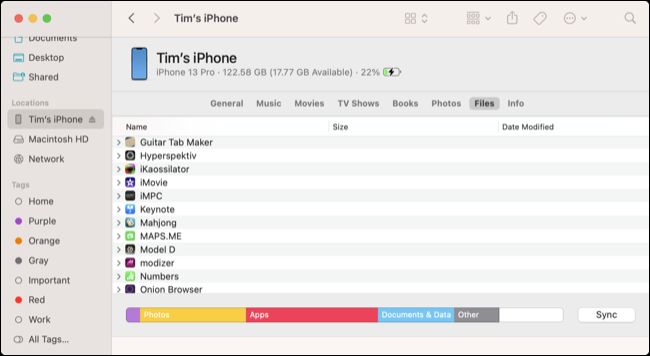
ここから、ファイルをウィンドウにドラッグし、関連するアプリに「ドロップ」して、そのアプリのデータにファイルを配置できます。 関連するアプリを使用するか、[参照] タブの [ファイル] アプリを使用して、iPhone でこれにアクセスできます。
iPhone からファイルをコピーするには、アプリ フォルダを展開し、ファイルをクリックして選択した場所にドラッグします。
iCloudにアップロード(その後ダウンロード)
Apple ID にサインアップすると、5 GB の iCloud ストレージを取得できますが、iCloud ストレージをアップグレードする正当な理由がいくつかあります。 その中で最も重要なのは、デバイスを自動的にクラウドにバックアップし、写真やビデオなどのメディアを Apple のサーバーに保存して、ローカル デバイスのスペースを節約する機能です。
利用可能な予備の iCloud ストレージがある場合は、それを従来のクラウド ストレージ プラットフォームとして使用してみませんか? iPhone または iPad では、[共有] メニューを使用してこれにアクセスし、[ファイルに保存] オプションを選択します。 ここからiCloudストレージに移動し(「場所」の下に「iCloudドライブ」が表示されるまで「戻る」矢印をタップし続けます)、ファイルを保存する場所を選択します.
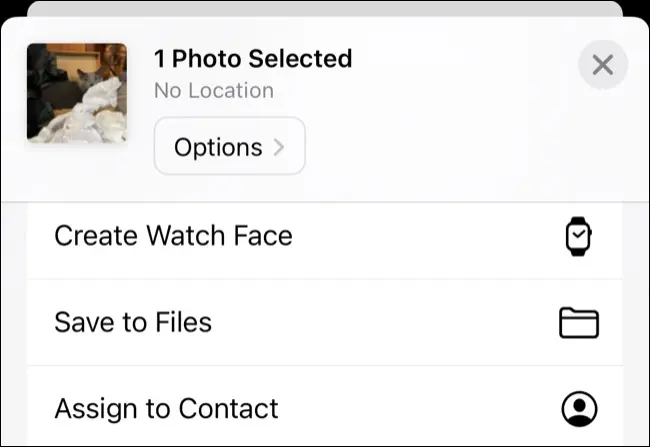
ファイルがアップロードされるまで待ちます。 Mac で Finder を開き、サイドバーの iCloud Drive をクリックします。 ファイルを保存した場所に移動すると、開いたり、移動したり、コピーしたり、好きなことをしたりできます。 Finder で iCloud Drive フォルダに移動して、この方法で Mac からファイルをアップロードすることもできます。
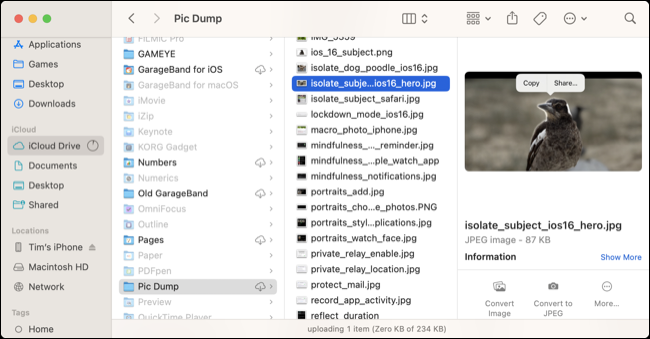
ここから、iPhone でファイル アプリを開き、[参照] タブを使用して、アップロードしたファイルを見つけます。 互換性のあるアプリで開いたり、選択したフォルダーに移動したり、iPhone または iPad から直接他の場所で共有したりできるようになりました。

iCloud Drive の代替手段を使用する
Google ドライブ、Dropbox、OneDrive などのサードパーティのクラウド ストレージ サービスを使用している場合は、このサービスを使用してファイルをアップロードおよびダウンロードすることもできます。 手順は、使用するサービスによって異なりますが、難しすぎることはありません。
iPhone または iPad からファイルをアップロードまたはアクセスするには、App Store から対応するアプリが必要です。 たとえば、Googleドライブには、プラス「+」アイコンの下に「アップロード」オプションがあり、「写真とビデオ」(写真ライブラリからファイルを移動する場合)または「参照」(ファイルアプリピッカーを使用して移動する場合)を選択できます。別の種類のファイルを指定してください)。
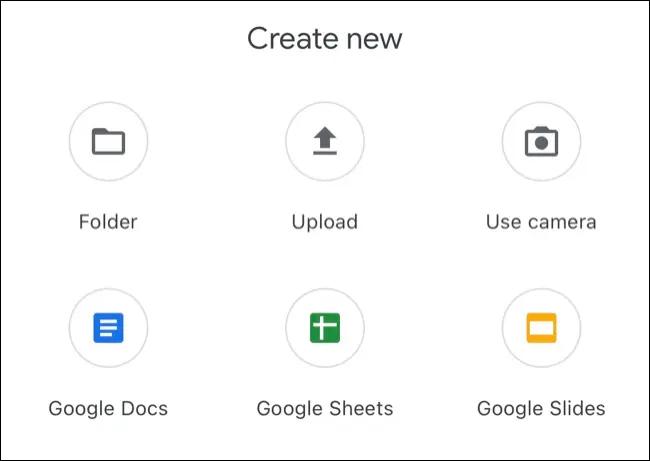
ファイルがアップロードされたら、Mac または Web インターフェイスで対応するアプリを使用して、ファイルを保存した場所に移動してファイルにアクセスします。 このプロセスを逆に繰り返して Mac からアップロードし、ファイルをクリックして所定の位置にドラッグし、iPhone または iPad 用の対応するアプリを使用して検索します。
iCloudフォトライブラリでメディアを移動
iCloud Photos Library を有効にしている場合、Wi-Fi 接続と十分なバッテリーがあれば、iPhone または iPad から新しい写真が自動的にアップロードされます。 これらは、写真アプリを使用して Mac で利用できるようになります。 場合によっては、iPhone で写真アプリを開き、[ライブラリ] タブの一番下までスクロールして [今すぐ同期] をクリックし、メディアを手動で強制的に同期する必要がある場合があります。
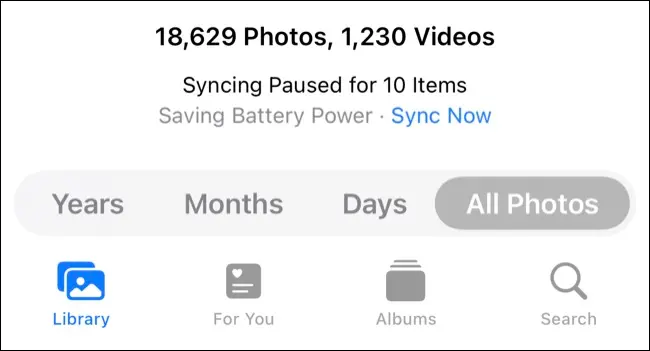
Mac からメディアをアップロードする場合も同様です。 写真またはビデオをクリックして写真アプリにドラッグ (またはメニュー バーの [ファイル] > [インポート] を使用) して、ライブラリに追加します。 アップロードされるのを待ってから、iPhone または iPad でアクセスします。
この転送方法は、HEIF 画像、HEVC ビデオ、JPEG、PNG、GIF、および RAW ファイルと TIFF ファイルの両方で使用できます。
一部のサードパーティ製アプリは Wi-Fi 転送をサポートしています
一部のアプリは、標準の Web ブラウザーを使用したワイヤレス転送をサポートしています。 ここでの良い例は VLC です。これにより、デスクトップ ブラウザーを使用して Mac (または別のコンピューター) からデバイスのローカル ストレージにビデオ ファイルを直接転送できます。 アプリを実行し、「Wi-Fi 経由で共有」を有効にした状態で、Mac の Web ブラウザーを使用して指定された URL の Web インターフェースにアクセスし、ファイルをドラッグ アンド ドロップします。
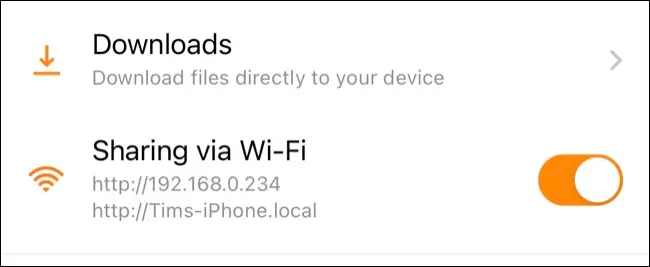
iPhone 互換のフラッシュ ドライブを入手する
Mac および iPhone または iPad に接続できるフラッシュ ドライブにファイルを手動で転送することもできます。 Mac では、これは標準のフラッシュ ドライブのように機能します。プラグを差し込んで Finder を起動し、サイドバーの場所から USB スティックを選択して、ファイルをコピーします。
iPhone または iPad では、ファイル アプリ (サポートされている場合) またはメーカーが設計したアプリを使用する必要があります。 ファイルを使用する場合、フラッシュ ドライブは [参照] タブの [場所] に表示されます。 他の場所 (iCloud など) と同じように使用して、ファイルを保存または取得できます。
メーカーのアプリを使用している場合は、フォト ライブラリをフラッシュ ドライブにワンタッチでバックアップするなど、簡単なワンタッチ操作も利用できる場合があります。 これらのドライブは、SanDisk 256GB iXpand Flash Drive Go のように、Lightning コネクタと標準 USB (Type-A または Type-C) の両方で構築されており、デバイス間のファイル転送を比較的簡単に行うことができます。

SanDisk 256GB iXpand フラッシュ ドライブ Go
一方の端に Lightning コネクタがあり、もう一方の端に標準の USB Type-A コネクタがあるサンディスク iXpand フラッシュ ドライブ ゴーを使用して、バックアップを作成したり、iPhone または iPad と Mac または Windows コンピューター間でファイルを転送したりします。
より多くの共有方法
デバイスではなく、主に他の人と共有したい場合は、iCloud 共有写真ライブラリを友人や家族と設定することを検討してください。 また、メモで共同作業したり、リマインダー リストを共有したり、健康データを自動的に共有したり、見たり聞いたりしているものを共有したりすることもできます。
