トップ 30 の最高の Google ドキュメントのヒントとコツ
公開: 2023-02-17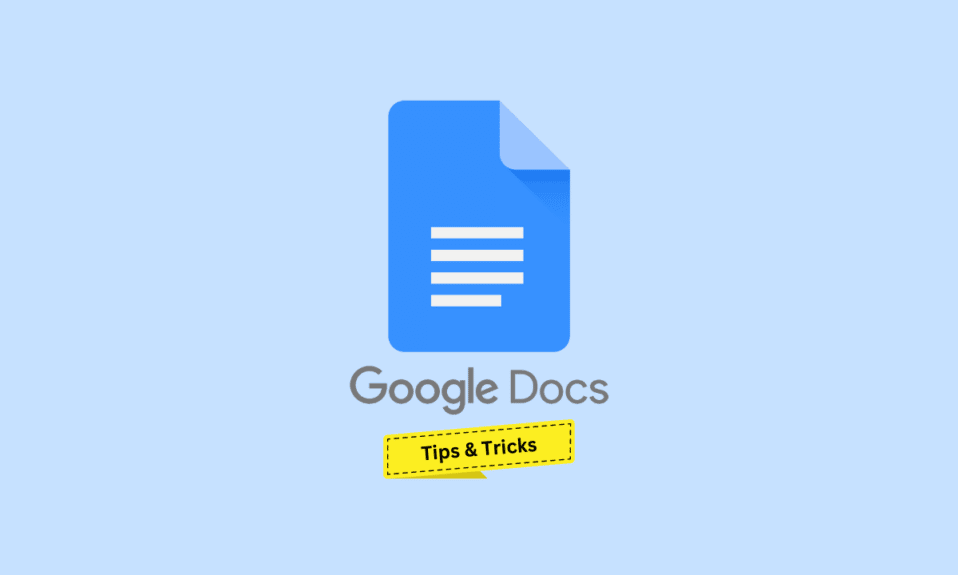
2006 年にリリースされた Google Docs は、Google のオンライン オフィス スイートの無料のブラウザ ベースのワード プロセッサ コンポーネントであり、主にドキュメントの作成、編集、共有、および保存に使用されます。 クラウドベースの生産的なプラットフォームは、Google スライド、Google スプレッドシート、Google フォーム、およびそのスイートに含まれるより多くの生産的で無料の Web アプリケーションも提供します。 さらに、Google Docs の最大の利点は、ファイルが保存されているドライブに同じ Google アカウントでサインインしている任意のデバイスからアクセスできることです。 この記事では、このアプリを最大限に活用するための Google ドキュメントのヒントとコツについて説明します。 さらに、作業を簡単にして時間を節約するための利便性を向上させる、Google ドキュメントの最高のヒントとコツ、および Google ドキュメントのハックについても説明します。
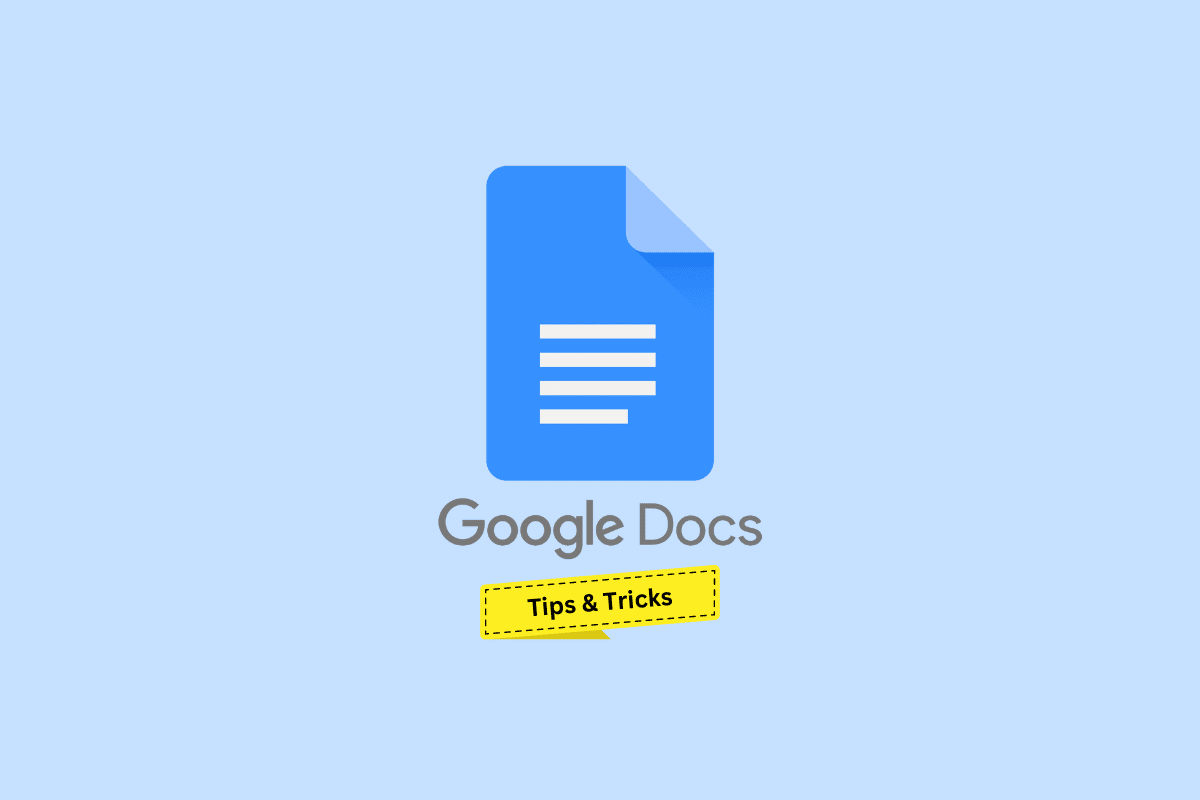
トップ 30 の最高の Google ドキュメントのヒントとコツ
この記事では、Google ドキュメントの最高のヒントとコツをさらに詳しく知ることができます。 詳細については、読み続けてください。
1. 新しいドキュメントへのクイック アクセス
新しい Google ドキュメントを作成する通常のプロセスには、いくつかの手順が必要です。 ただし、Google Docs には 1 つのステップですぐに使用できるショートカットがあります。 Google アカウントにログインしている場合は、Google Chrome ブラウザーにdocs.new と入力して、新しいドキュメントを作成し、そこにリダイレクトします。
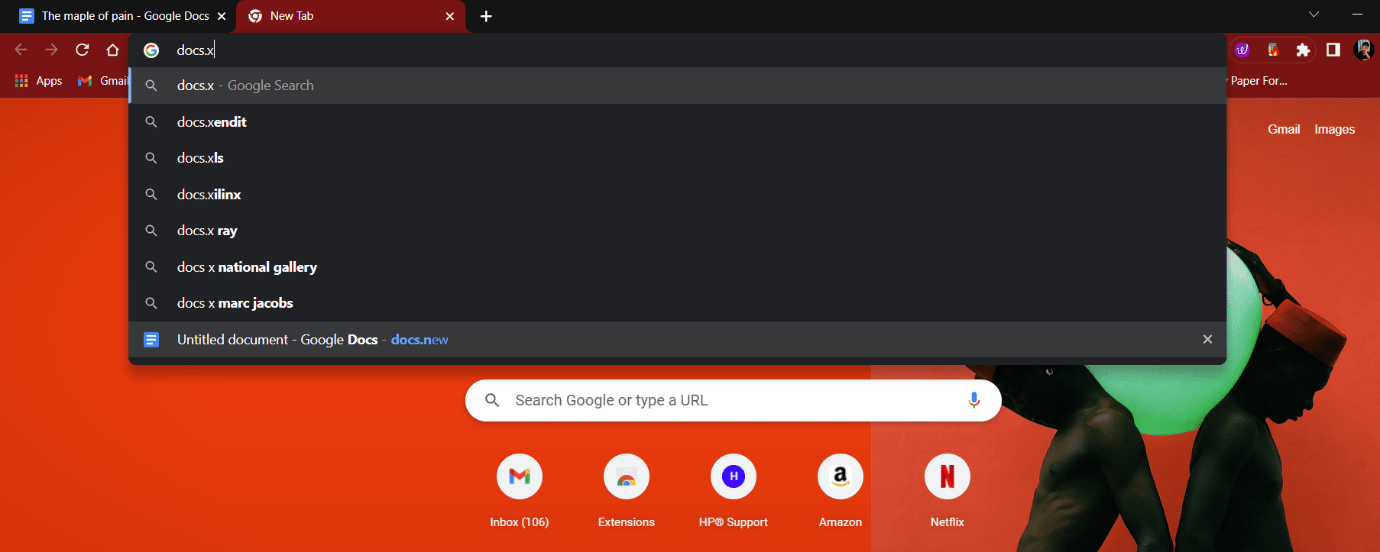
2.テキストを口述する
Google の音声テキスト変換は、最も信頼性が高く正確な開発の 1 つです。 Google の機械学習を使用して、125 を超える言語とバリアントの音声をテキストに変換できます。 これにより、ユーザーは短い時間で長い段落を簡単に書くことができます。 この機能はすべての人にとって絶対に有益であるとは限りませんが、試してみても害はありません. 口述するだけです。 音声入力を使用するには:
1. Google ドキュメントを開き、 [ツール]をクリックします。
2. [音声入力]オプションをクリックします。
3.マイクをクリックして話すと、テキストに変換されます。
- Windows ユーザーのショートカット: Ctrl + Shift + S
- macOS のショートカット: Cmd + Shift + S
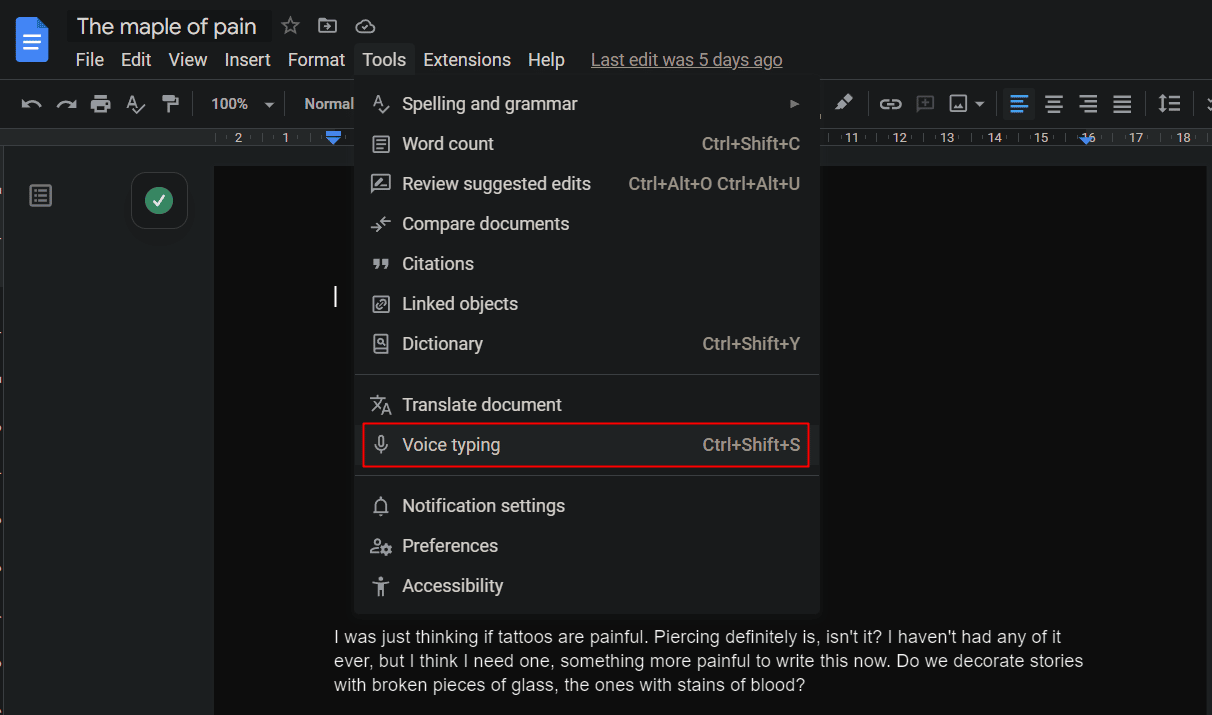
3. 代入を設定する
置換とは置換、および Google が文字を別の文字に自動的にフォーマットして置換/置換できるようにする文字の組み合わせです。 これは、文書化中に繰り返される同様の間違いに役立ちます。
1. Google ドキュメントで、 [ツール]オプションをクリックします。
2. [プリファレンス]を選択します。
3. ポップアップ ウィンドウから、 Substitutionsタブに切り替えます。
4.置換を選択/追加し、 [OK]をクリックします。
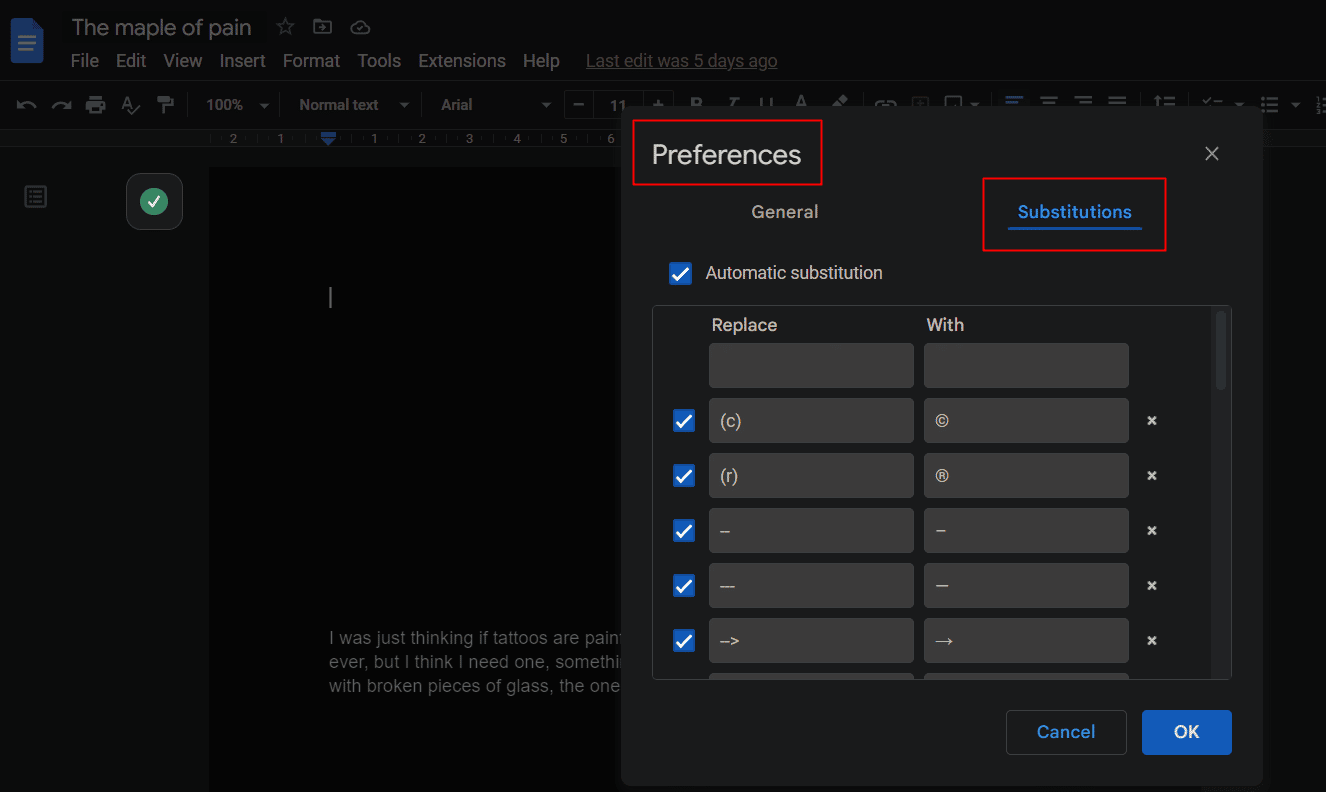
また読む:Googleドキュメントに矢印、上付き文字、記号を追加する方法
4. 整理の概要
記事内のナビゲーションを簡単にするのは MS Word だけではありません。Google ドキュメントも、文書内に作成された見出し間を移動するためのアウトライン表示機能を使用して簡単にします。
1. ツールバーの[表示]オプションをクリックします。
2. ドロップダウン メニューから[アウトラインを表示]オプションをマークします。
3. 左側のサイドバーから[アウトライン] アイコンをクリックしてナビゲートします。
- Windows のショートカット: Ctrl + Alt + AまたはCtrl + Alt + H
- Mac ユーザーのショートカット: Cmd + Option + AまたはCmd + Option + H
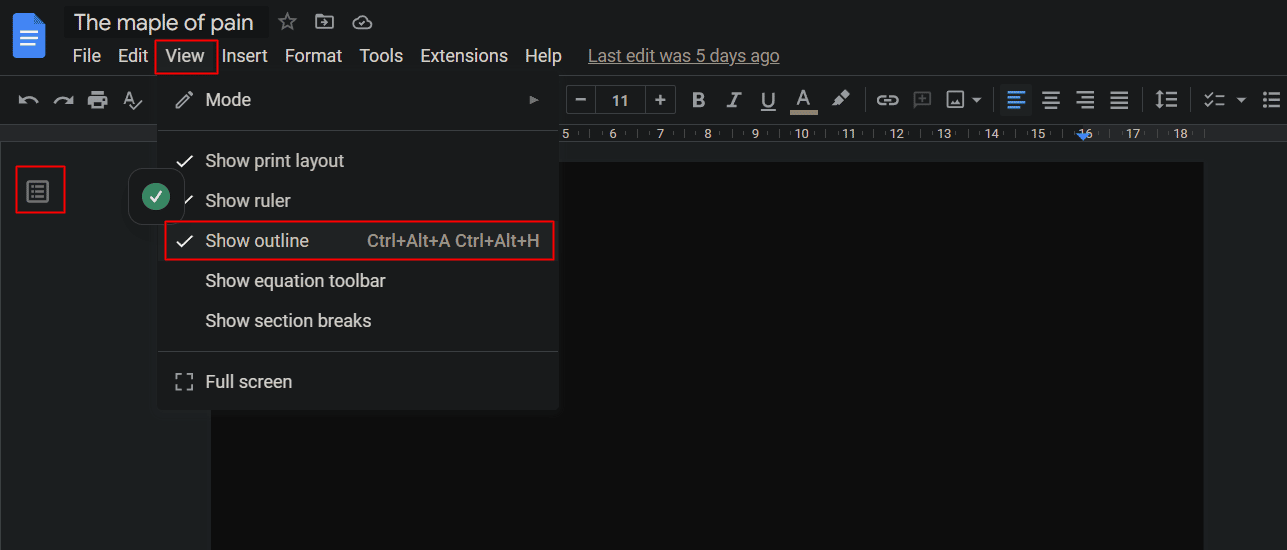
5.自動要約を生成する
ストーリーや記事などの長い文書を書くのが好きで、下書き用の短い要約バージョンを探している場合、Google ドキュメントの要約機能は AI を使用して簡単な要約を作成します。 この Google ドキュメントのヒントとコツを使用して概要を表示するには
1. ドキュメントで[アウトラインの表示]が有効になっていることを確認します。
2.アウトライン アイコンをクリックします。
3.概要セクションの+ アイコンをクリックします。
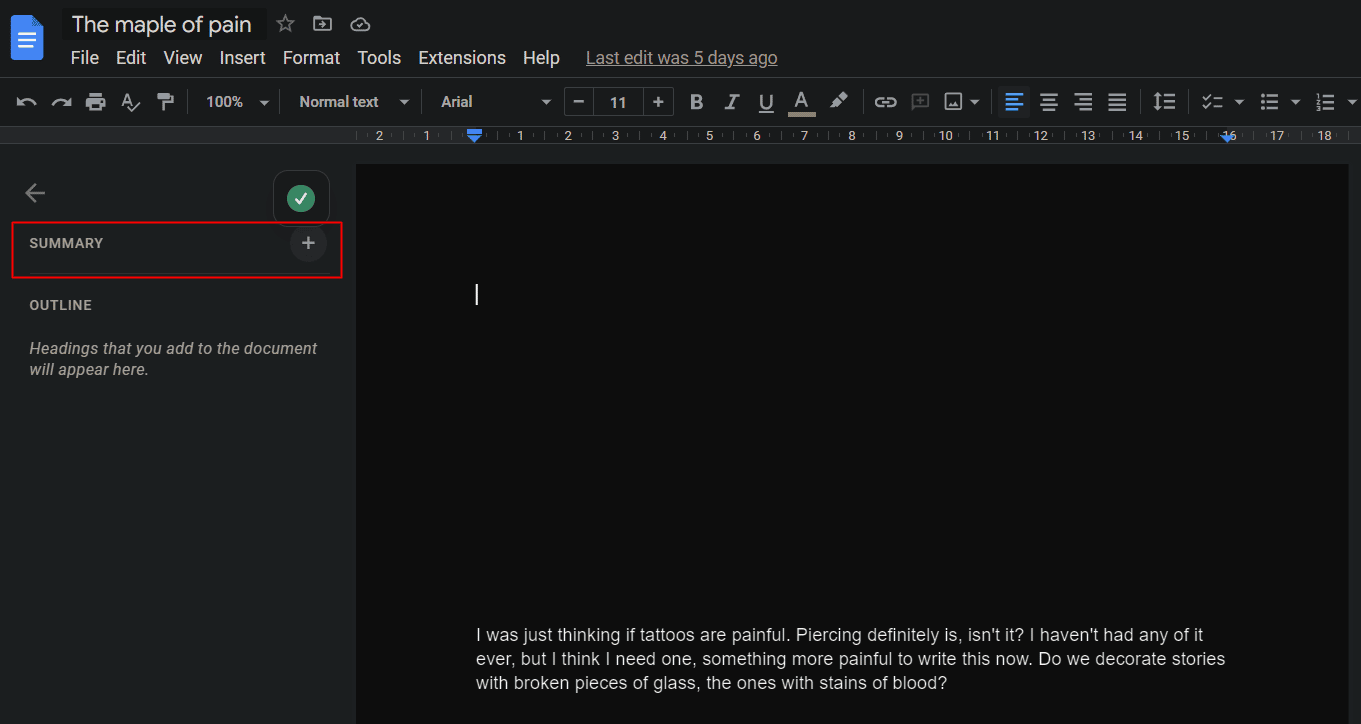
6. Google ドキュメントのオフライン機能
上記で説明したように、Google ドキュメントにアクセスするには、Google アカウントにサインアップする必要があります。 ただし、アクセスにはインターネット接続は必要ありません。 ブラウザーベースのプラットフォームですが、オフライン モードで使用でき、ドキュメントに加えられた変更は、インターネットに接続すると自動的に同期されます。 これらの Windows 向け Google ドキュメントのヒントに従うには、ドキュメントをオフラインで利用できるようにしてください。
1. 図のように、Google ドキュメントの上部にある[ファイル]タブをクリックします。
2. [オフラインで使用可能にする]をクリックします。
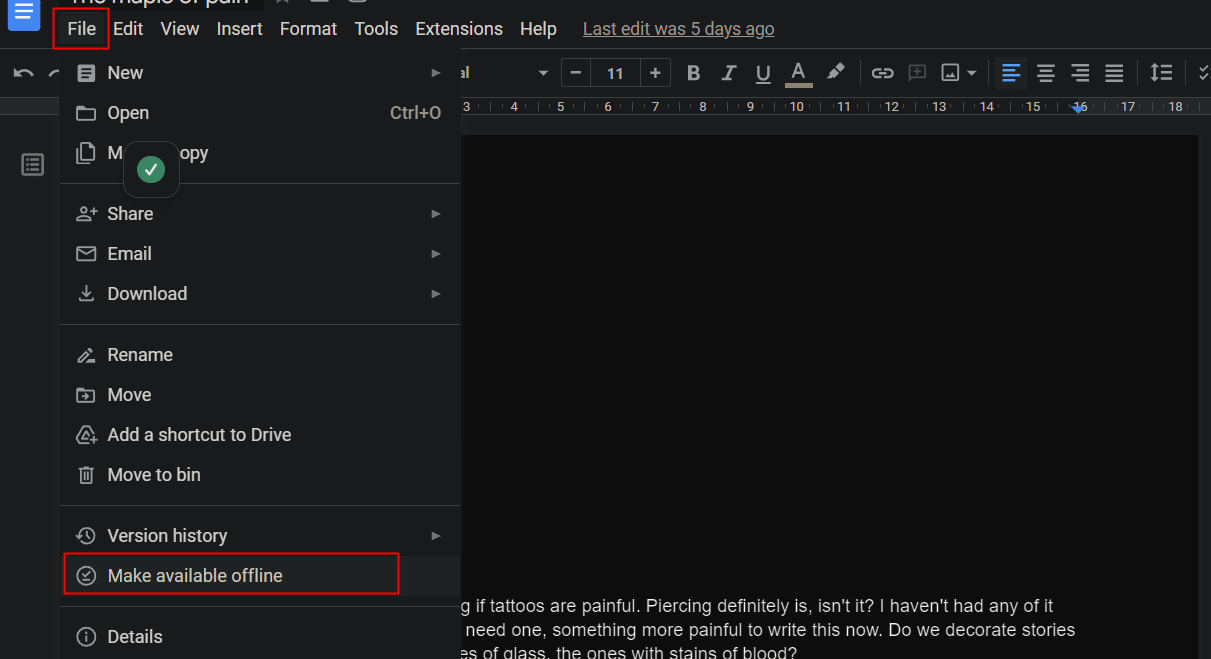
7. テキストのハイパーリンク
Windows またはその他のプラットフォームでのハイパーリンクとは、特定の Web サイトを手動で検索し、関連する単語または文にリンクする必要があることです。 Google ドキュメントはこれをさらに一歩進めて、ユーザーが壁内から直接何かを検索して同じものにリンクできるようにします。
1. Google Docからハイパーリンクする単語/フレーズを選択します。
2.選択したテキストを右クリックし、コンテキスト メニューから[リンクの挿入]オプションを選択します。
3. URL ボックスに目的の URLを入力し、 [適用]をクリックします。
- Windows のショートカット: Ctrl + K
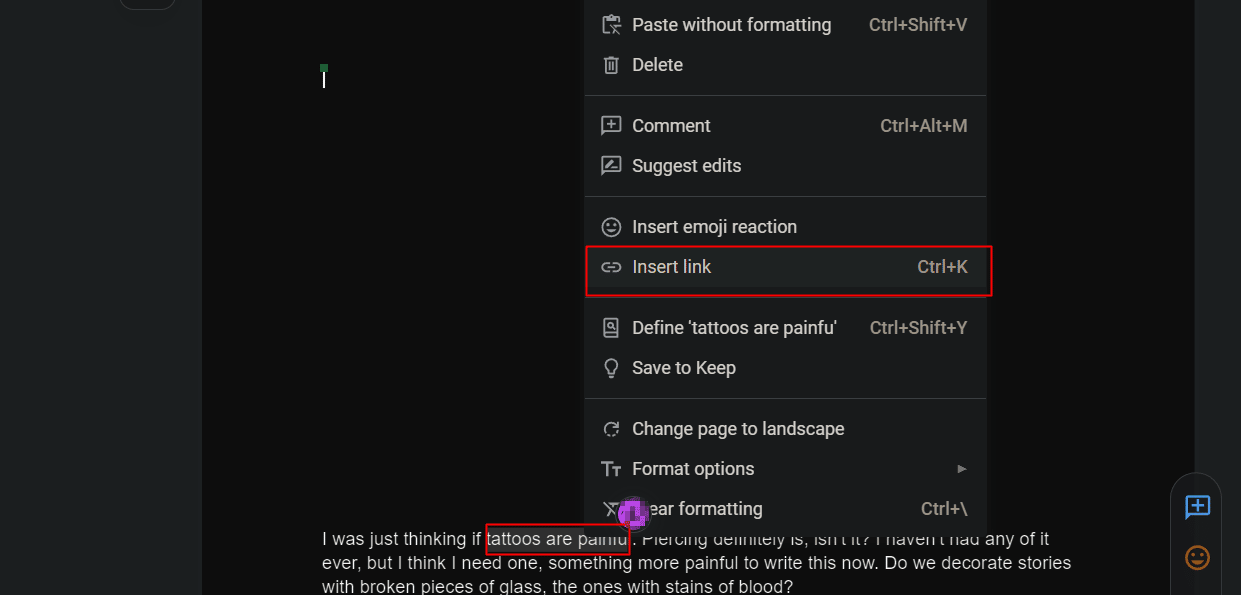
また読む:Microsoft Word文書からハイパーリンクを削除する5つの方法
8. Web から直接画像を挿入する
利便性を重視すると、最初にダウンロードしたりスクリーンショットを作成したりせずに画像を挿入するなど、特定のオプションでは Google Docs に匹敵するものはないようです。 Google ドキュメントの最高のヒントとコツのリストからそれを見逃してしまうでしょうか?
1. [挿入]タブをクリックします。
2. [画像] > [Web を検索]オプションをクリックします。
3.検索バーに、探しているキーワードを入力します。
4. 画像を挿入します。
注: ユーザーは、ドライブから直接画像を挿入したり、デバイスのカメラからクリックしたり、Google ドキュメントで直接 URL を使用したりすることもできます。
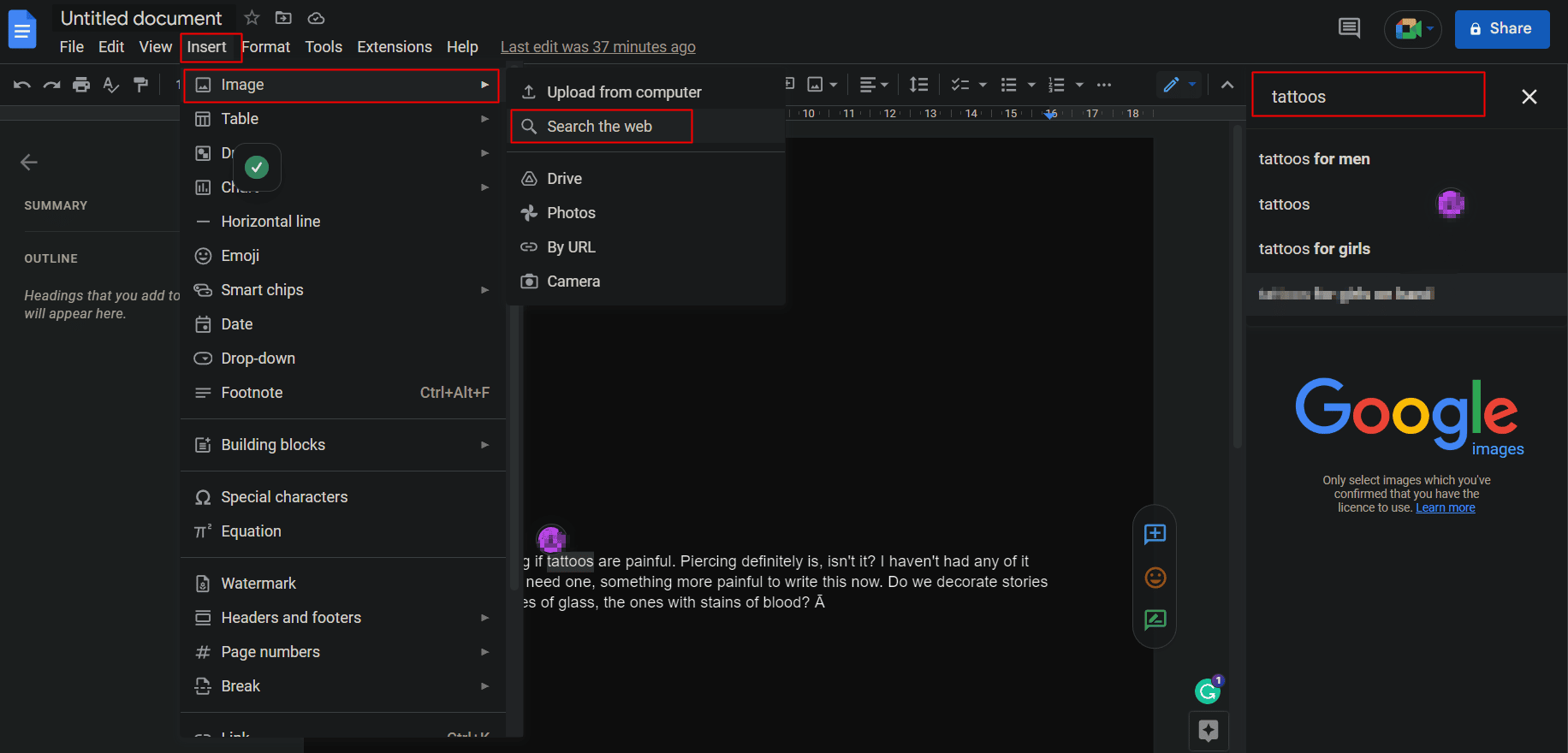
9. Google Meet を介した直接ビデオ通話
Google ドキュメントには、ドキュメントの Google Meet と統合されたビデオ通話機能があります。 これにより、ユーザーは会議に直接参加したり、ドキュメントからビデオ通話を開始したり、ドキュメントをリアルタイムで共有したりすることが簡単になります。 さらに、スプレッドシートやブログなどをライブで共有するためにも使用できます。
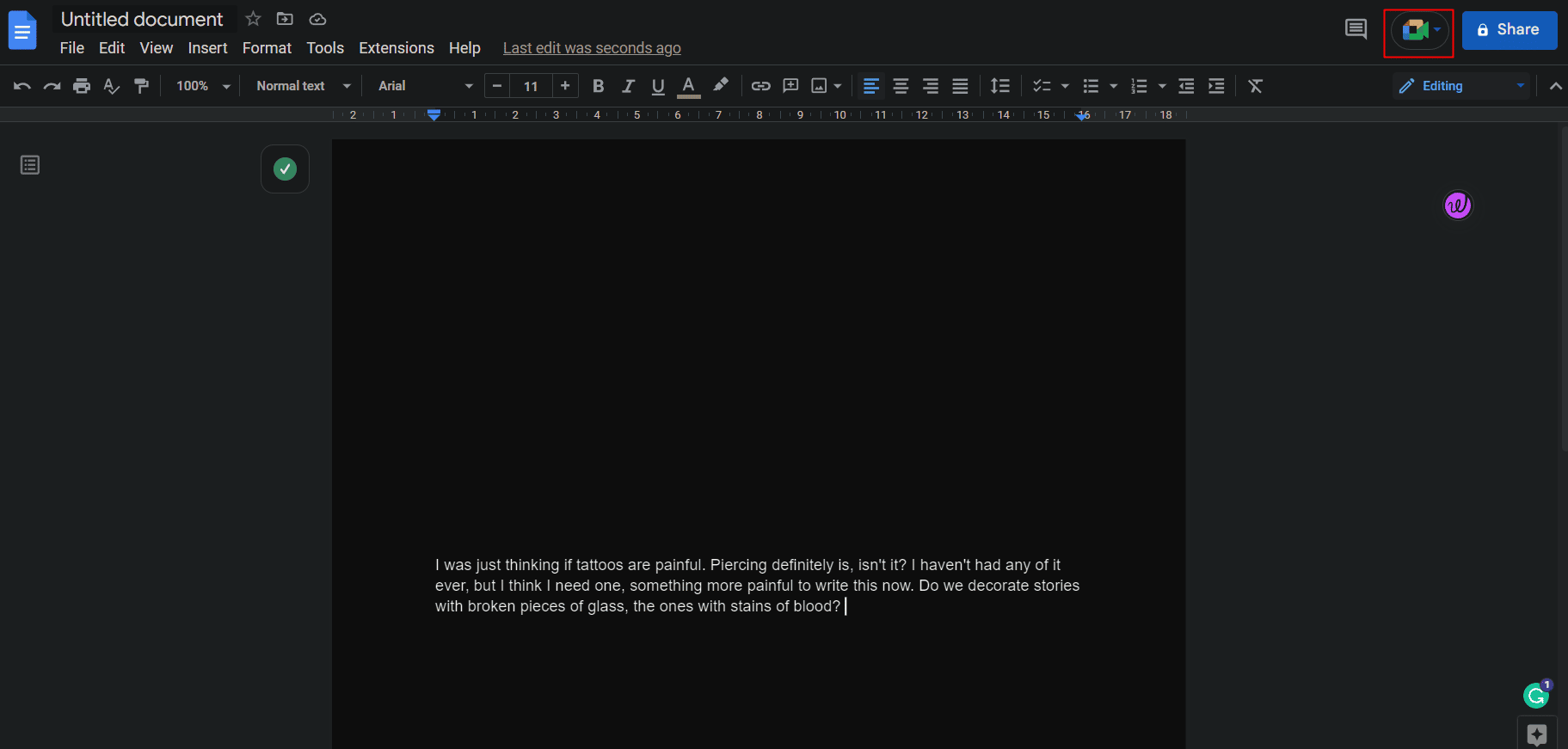
10. Google ドキュメントからメールを作成する
この見出しを読むまでに、私たちが正気ではないと思い込まないでください。 Google ドキュメントには、ユーザーが Google ドキュメントから直接通常のメールを作成できる機能があります。 これにより、スペルチェッカーやその他のツールを利用できます。 また、書いた後、そこから直接送ることもできます。
1. 上部のツールバーから[挿入]をクリックします。
2. オプションのリストから、 Building blocksをクリックします。
3. [下書きメール]オプションをクリックします。
4. ページで、電子メール構造を入力します。
5. 左のGmail アイコンをクリックしてプレビューし、送信します。
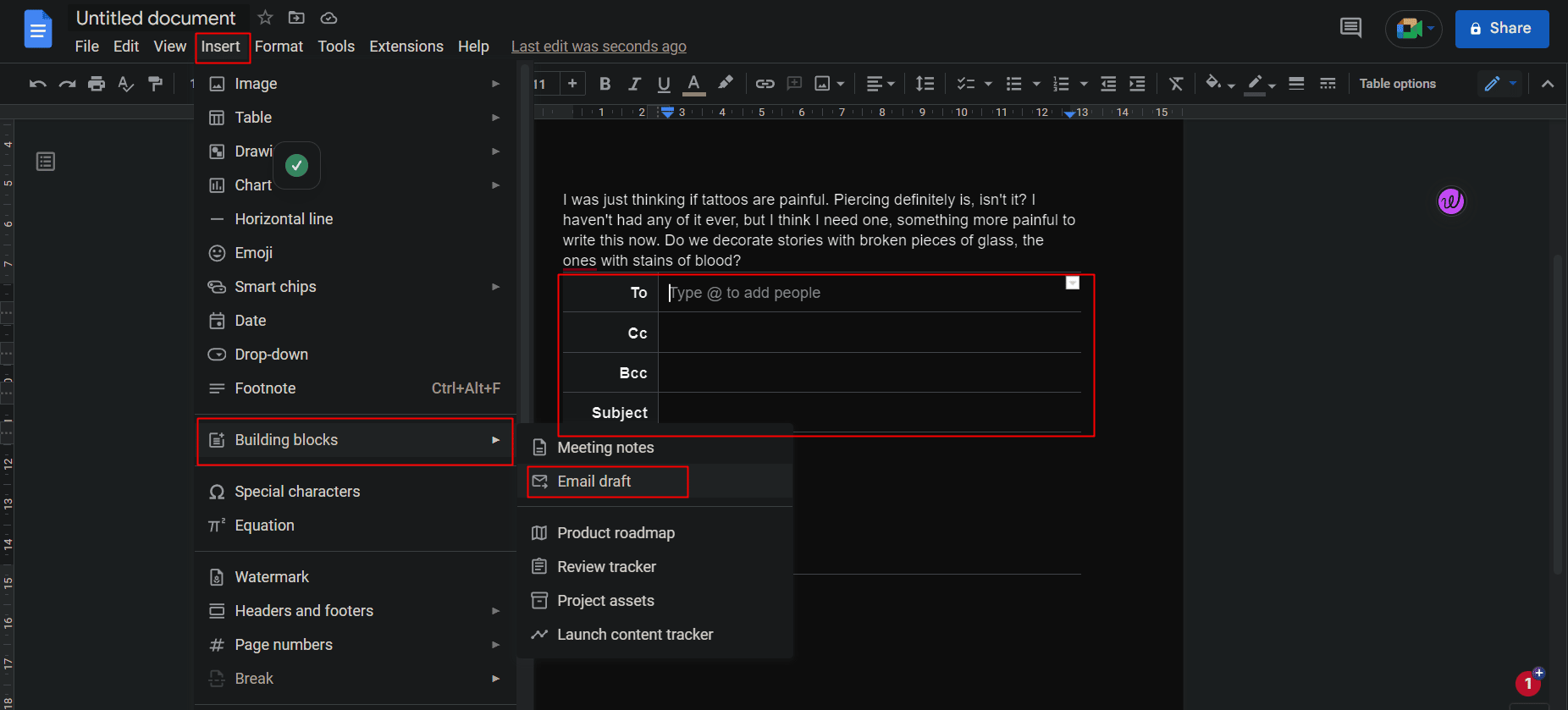
11.引用または参考文献を追加する
著作権の問題を回避するには、研究論文を書いたり、プロジェクトに取り組んだりするときに、情報源に適切なクレジットを表示する必要があります。 本、新聞記事、ウェブサイト、またはその他の情報源を引用しながら Google ドキュメントに引用を追加するのは簡単で、MLA、APA、シカゴなどのさまざまなスタイルで利用できます。 さらに、任意の言語のソースを参照できます。 ただし、ツールのフィールド要素は常に英語で表示されます。 Google ドキュメントに引用を追加するには:
1. [ツール]タブをクリックします。
2. リストから引用をクリックします。
3. ドロップダウン メニューから希望の引用スタイルを選択します。
4. [引用元を追加]をクリックします。
注: 本や新聞、雑誌の記事やテレビ番組、ウェブサイトなど、リストに記載されているものであれば何でもかまいません。
5. 目的のソース タイプと[アクセス元]フィールドを選択します。
追加すると、Google ドキュメントが引用を生成します。
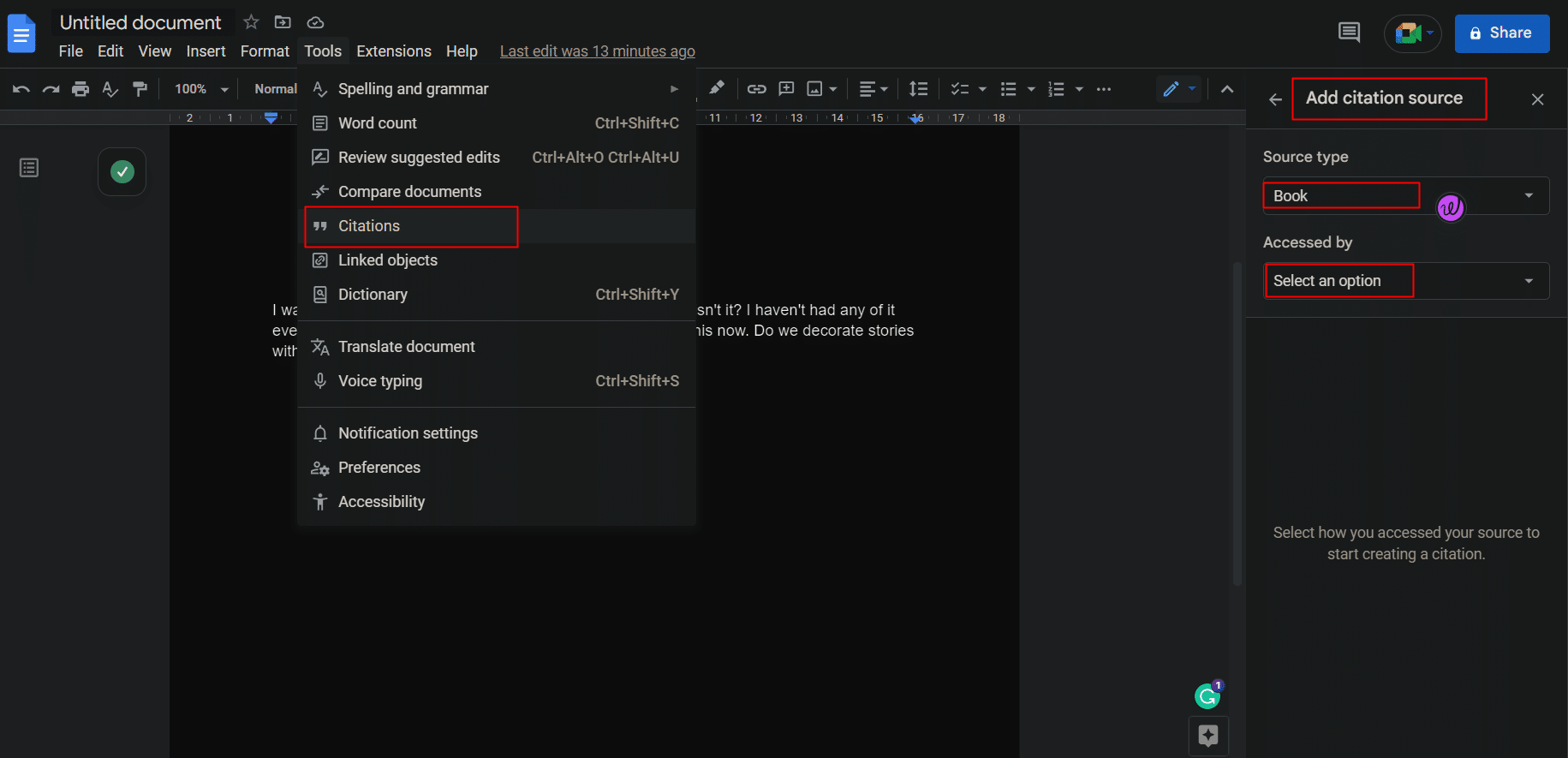
印刷メディアまたは Web サイトを引用する際に、ユーザーは国際標準図書番号 (ISBN) または URL (Uniform Resource Locator) をツールに入力でき、Docs はインターネットからの引用を自動的に表示します。
12. 定義を確認し、同義語を見つける
Google ドキュメントを使用すると、実際に Google を回避するのが最も簡単になります。 定義、つまり特定の単語やフレーズの意味を検索したい場合は、ドキュメントから直接検索できます。
1.目的の単語/フレーズを選択し、右クリックします。
2. [「選択した単語/フレーズ」を定義]をクリックします。
- Windows のショートカット: Ctrl + Shift + Y
- macOS のショートカット: Cmd + Shift + Y
または、[ツール] タブにある辞書から検索することもできます。
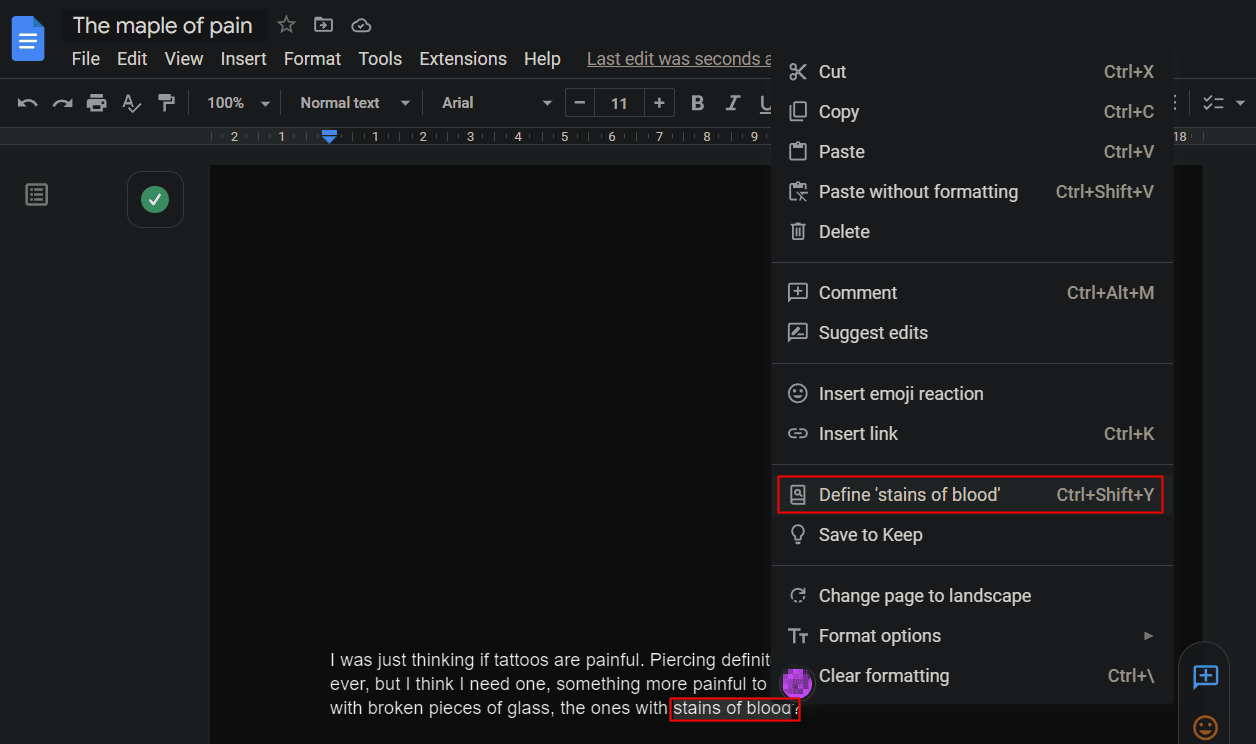
また読む:WordおよびGoogleドキュメントでぶら下げインデントを作成する方法
13. @でクイック検索メニューにアクセス
オプションをナビゲートする方法や、デバイスのどこかに保存したファイルを見つける方法を忘れたり、機能にアクセスするためのショートカットを忘れたりすることがよくあります。 これは、記事に「@」を含むものを入力すると、ツール、ファイル、メール ID、カレンダー イベントなどの結果が表示される Google ドキュメントで便利です。 汎用性の高いドロップダウン検索メニューにより、すべてが簡素化されています.
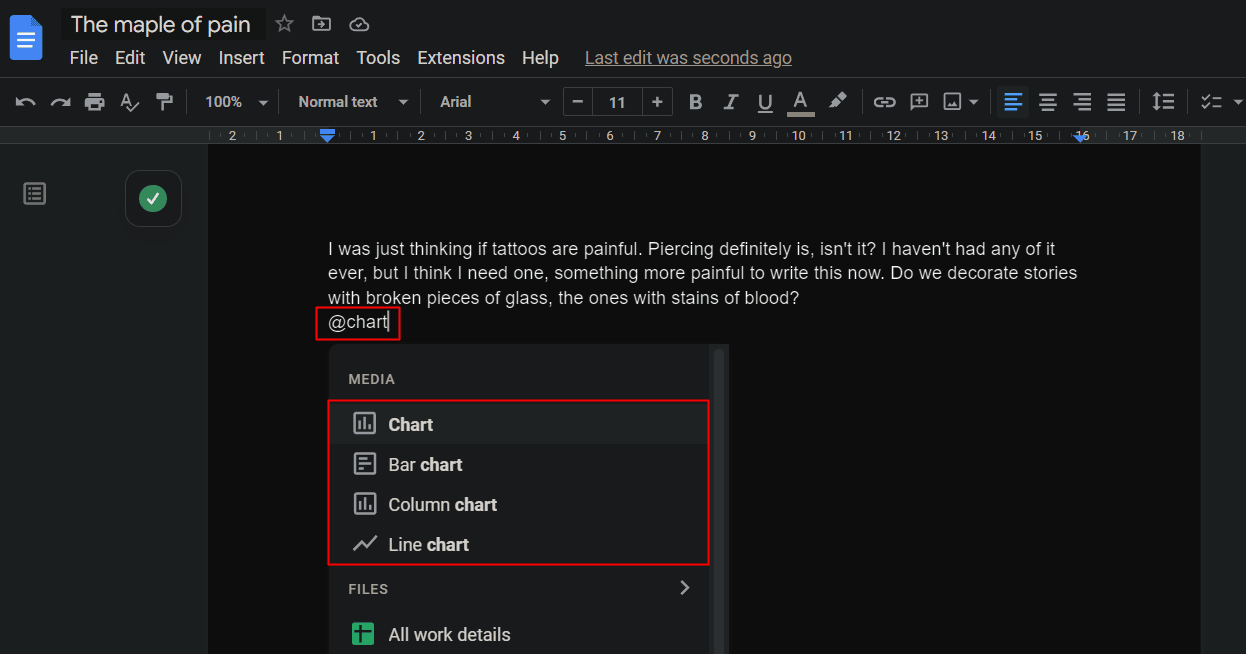
14. ページレス ビュー
ページレス ビューは開発者によって Google ドキュメントに追加され、ユーザーが大きな画像を含むファイルを操作しているときにユーザーのエクスペリエンスと機能を強化したり、改ページを必要としないために改ページを避けたいユーザーのために一般的に使用したりします。 ページは、ユーザーが選択した背景色でエンドレス ストリップに表示されます。 したがって、ページレス ビューを使用すると、ページ全体があなたのものになります。 これらの Windows 用の Google ドキュメントのヒントは、以下の手順に従うことができます。
1. Google ドキュメントで、ツールバーの[ファイル]タブをクリックします。
2.ページ設定をクリックします。
3.ページレスタブに切り替えます。
4.目的の背景色を選択し、 [OK]をクリックします。
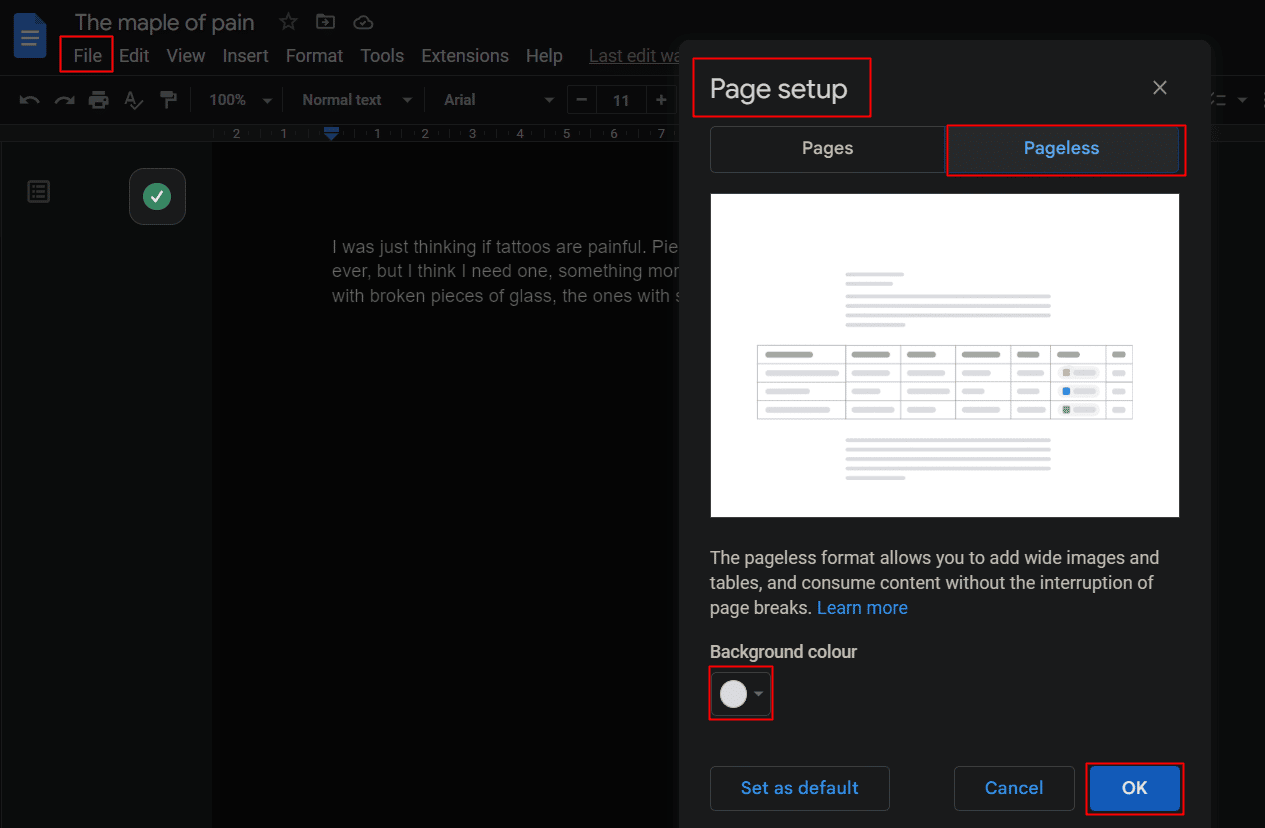
15. プリセット ドロップダウン
ドロップダウンは、ドキュメントに関するインスタント ブリーフのようなものです。 ユーザーは、事前に追加されたドロップダウンを配置するか、独自のドロップダウンを作成してオプションを追加または削除できます。 ドロップダウンを使用すると、プロジェクトの追跡やステータスの確認などを簡単に行うことができます。
1. Google ドキュメントの[挿入]タブをクリックします。
2.ドロップダウンをクリックします。
3. ポップアップ ウィンドウで、ドロップダウンからステータスを作成または追加します。
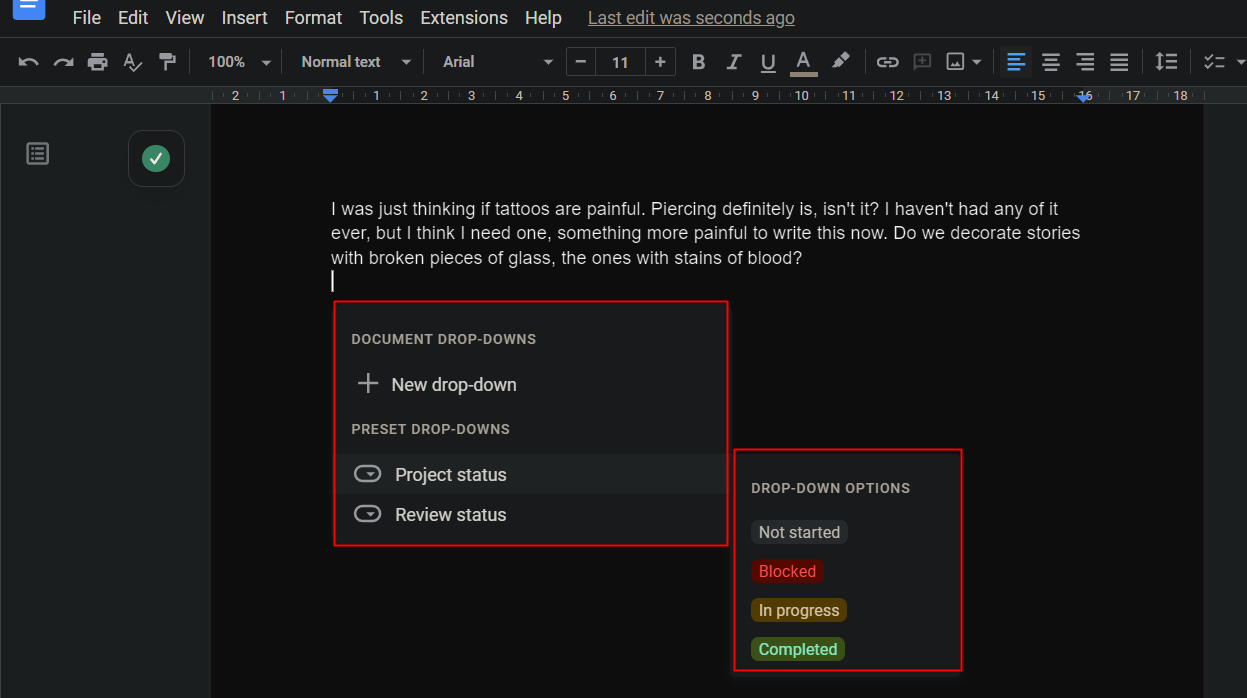
16. タスクのチェックリストを作成する
チェックリストは、ユーザーが実行する必要があるタスクのリストを作成しようとするときに役立ちます。 リストの項目は、完了に基づいてチェックを付けたり外したりできます。 Google ドキュメントでタスクのチェックリストを作成するには:
1. [フォーマット]タブをクリックします。
2.箇条書きと番号付けをクリックします。
3.チェックリストをクリックして追加します。
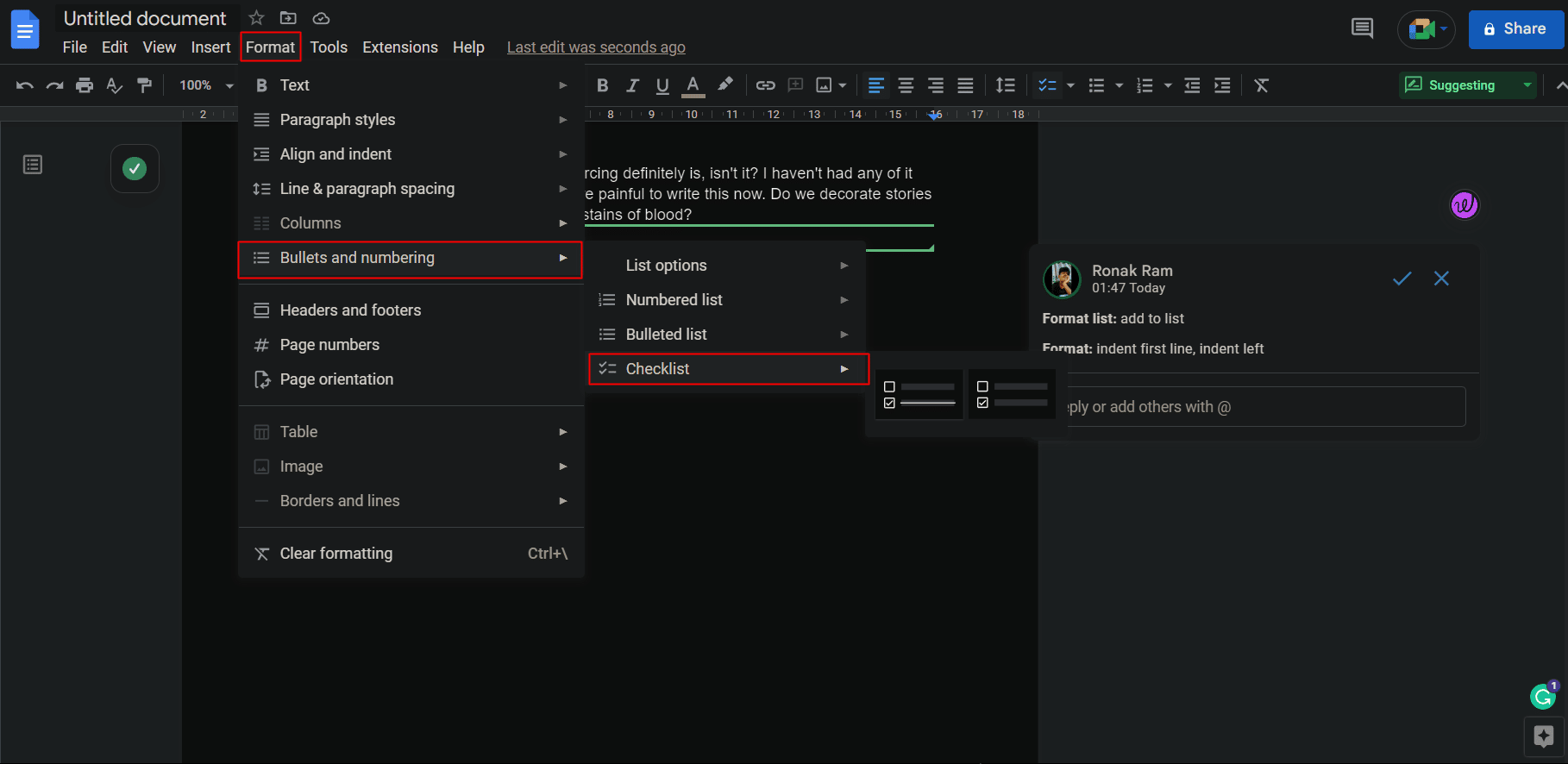
注: 図のように、ツールバーの下にあるドキュメントの[チェックリスト] アイコンをクリックして、チェックリストを追加することもできます。

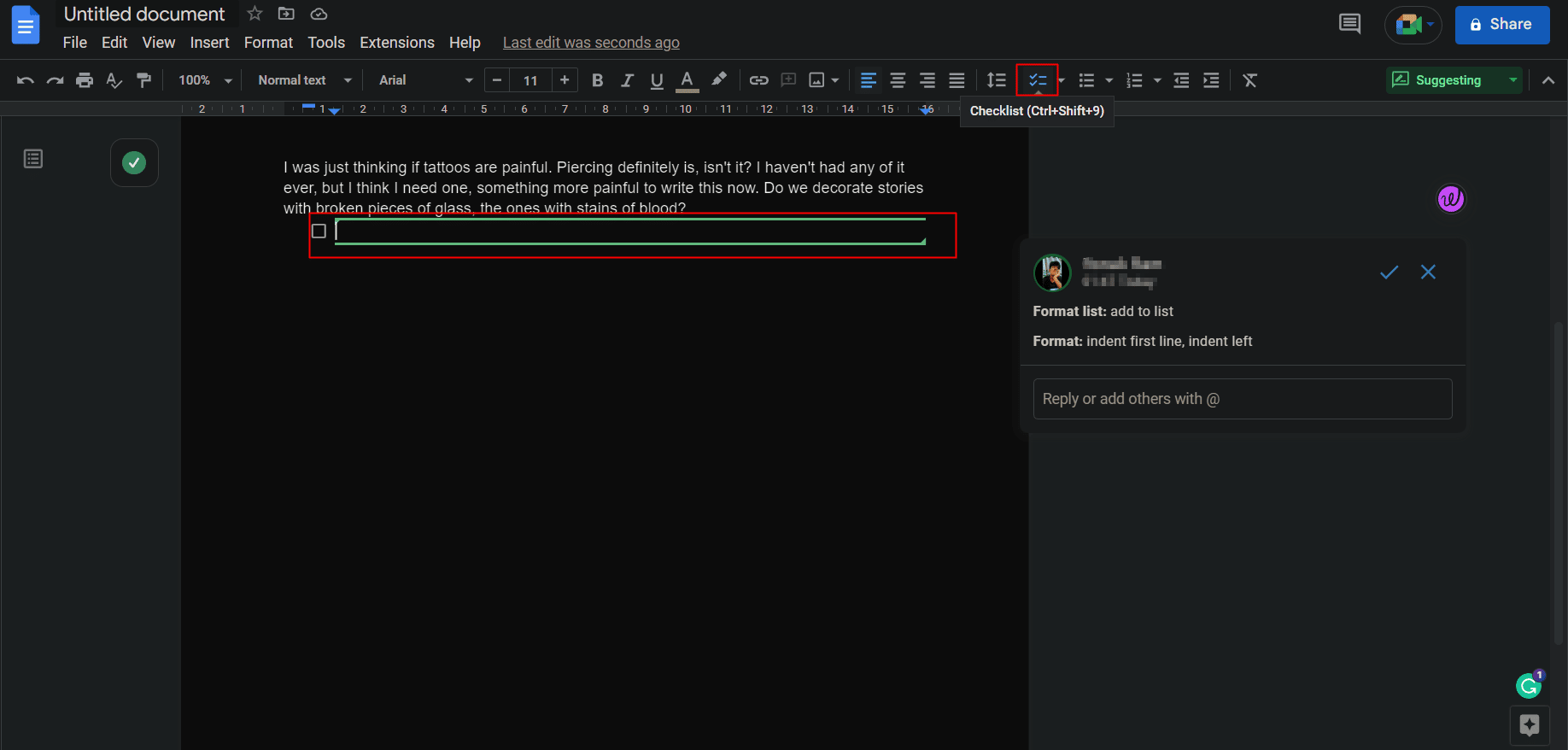
17.透かしドキュメント
場合によっては、著作物として公開された作品を紹介したいのは作家である場合もあれば、透かしを入れてドキュメントを主張し、同意や著作権なしに使用されることを防ぐこともあります。 透かしは、特にクリエイターやビジネスにとって、物質を所有する上でより高い役割につながります. Google ドキュメントに透かしを追加するのは簡単です。
注意: ブックマークを挿入するドキュメントがページレスに設定されていないことを確認してください。
1. [挿入]タブをクリックします。
2. 下にスクロールして、 [ウォーターマーク]をクリックします。
注: 透かしは、画像またはテキストの形式で追加できます。
3.利用可能なカスタマイズから、選択と必要に応じて透かしをカスタマイズします。
4. [完了]をクリックして保存します。
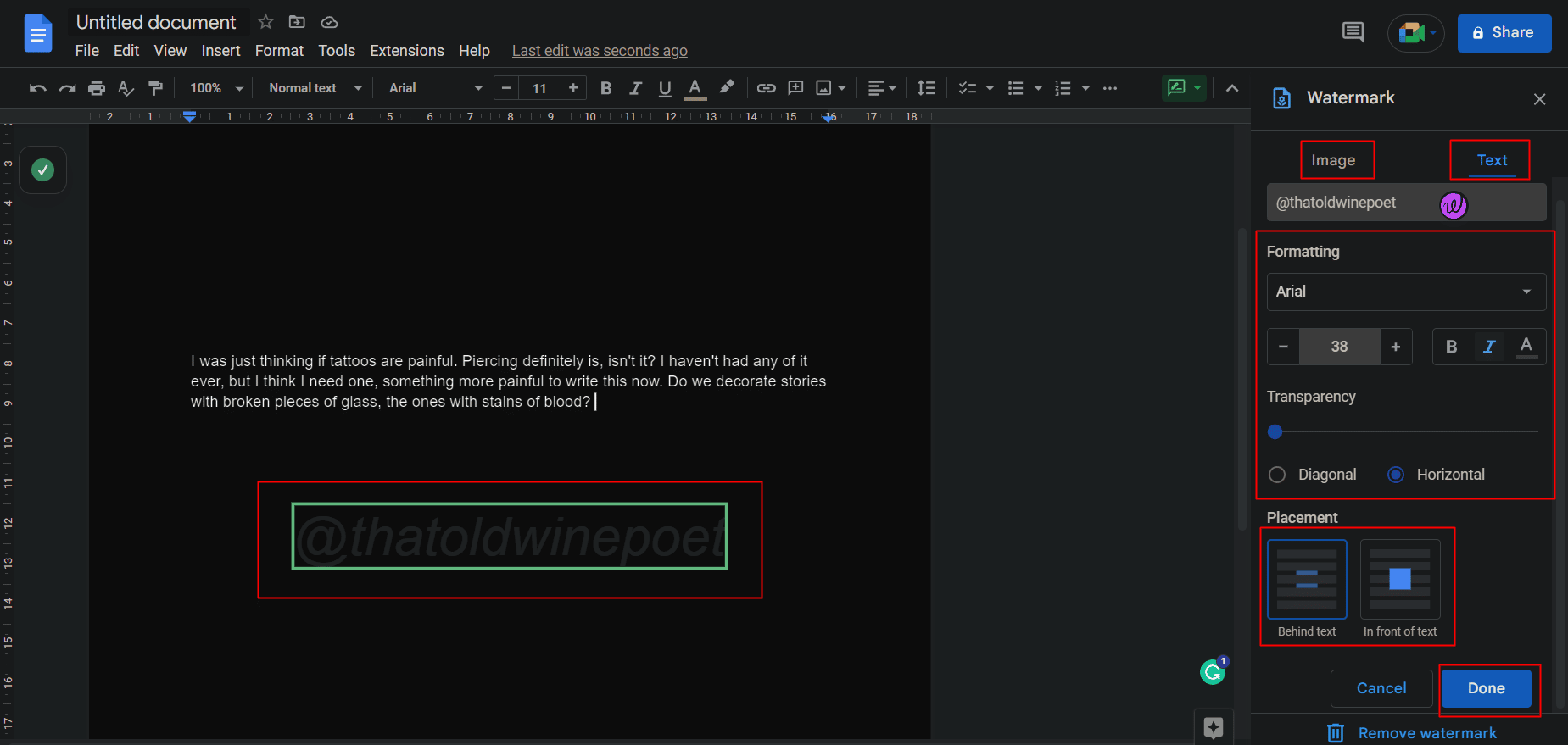
また読む:Word文書から透かしを削除する方法
18.絵文字リアクションを追加する
絵文字の形でテキストに反応を追加することは、WhatsApp だけに限定されません。 Google ドキュメントでも、読者はリアクションや絵文字をテキストや特定の行に追加できます。
オプション I: スマイリー アイコンの使用
テキストに反応するには:
1. 反応させたいテキストを選択して強調表示します。
2. 図のように、ページの右側にあるコメント アイコンと提案アイコンの間のスマイリー アイコンをクリックします。
3. Emojis のポップアップから、目的の反応をクリックします。
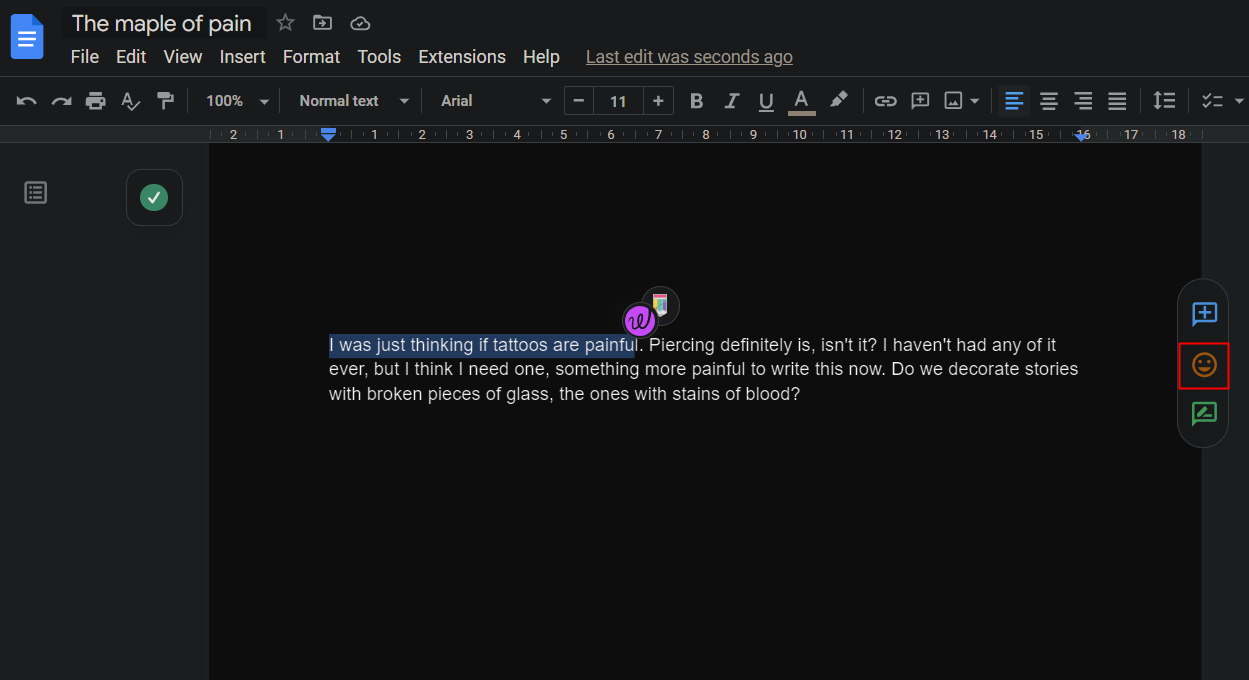
オプション II: テキスト コマンドの使用
さらに、Google Docs の最高のヒントとコツから選ばれた人気のあるものの 1 つは、ドキュメント自体に絵文字を追加する機能です。
1. @ iconと入力してメニューを呼び出します。
2.コロン (:)の後に絵文字の名前を入力して、リストをフィルタリングします。
3.矢印キーを使用して、配置する選択肢を選択します。
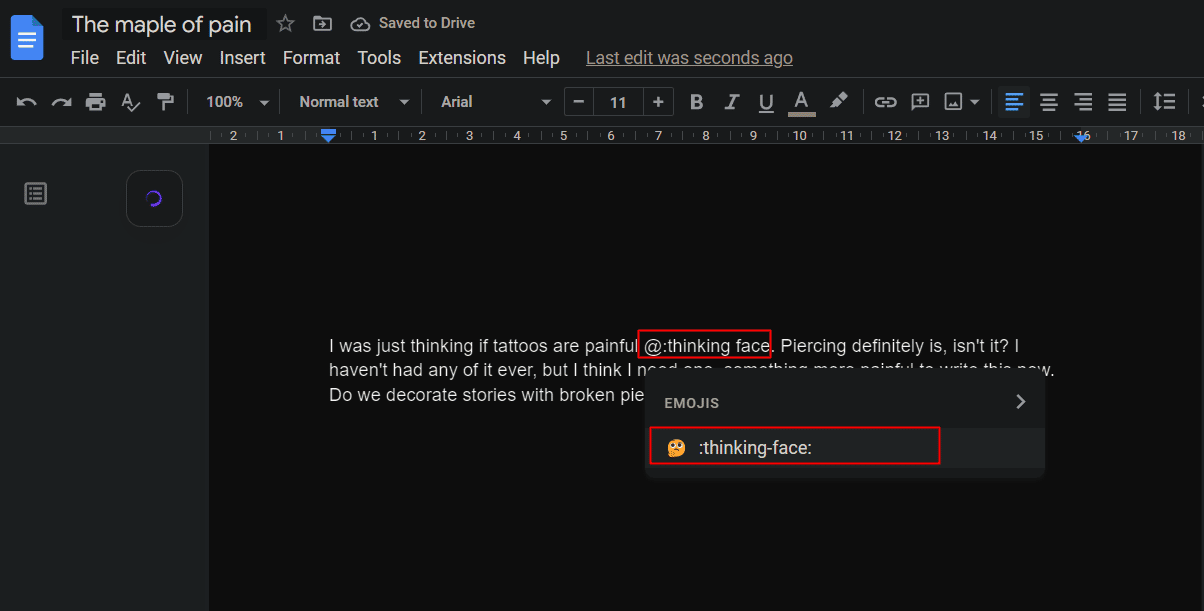
19. コラボレーションしてバージョン履歴を確認する
Google スプレッドシートと同様に、Google ドキュメントにはコラボレーション機能があります。 最大 100 人のユーザーが、異なるオペレーティング システムを実行している異なるデバイスを使用している場合でも、Google ドキュメントで同時に共同作業を行うことができます。
A. 協力する
1. [ファイル]タブをクリックし、下にスクロールして[共有]オプションを選択します。
2. [他のユーザーと共有]をクリックして、Google スプレッドシートと同様に共同作業を許可します。
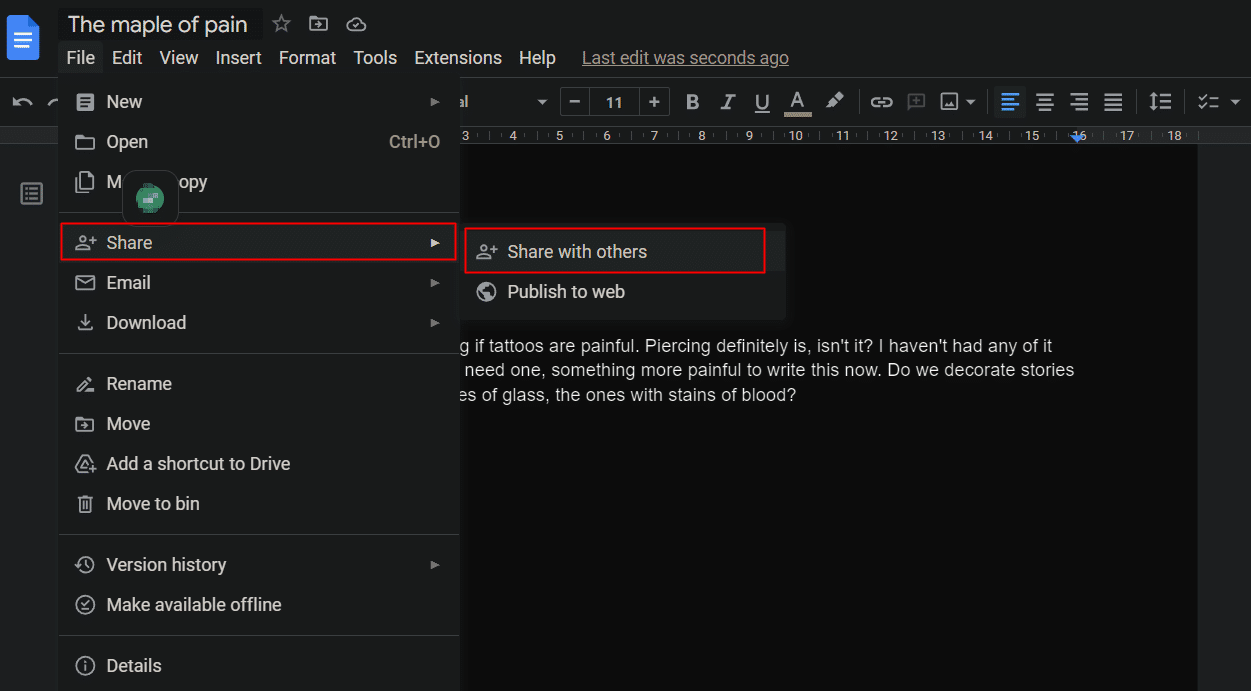
B. バージョン履歴を見る
編集権限を持つユーザーは、ファイルを編集できます。 タブを維持してコラボレーション パートナーを確認するには、ドキュメントに加えられた変更の詳細について知ることが重要です。
1. [ファイル]タブをクリックします。
2. [バージョン履歴]オプションをクリックします。
3. [バージョン履歴を表示]をクリックして、誰がいつ変更を行ったかを示す変更のリストを表示します。
注: 名前をクリックすると、変更内容が正確に表示されます。
- Windows のショートカット: Ctrl + Alt + Shift + H
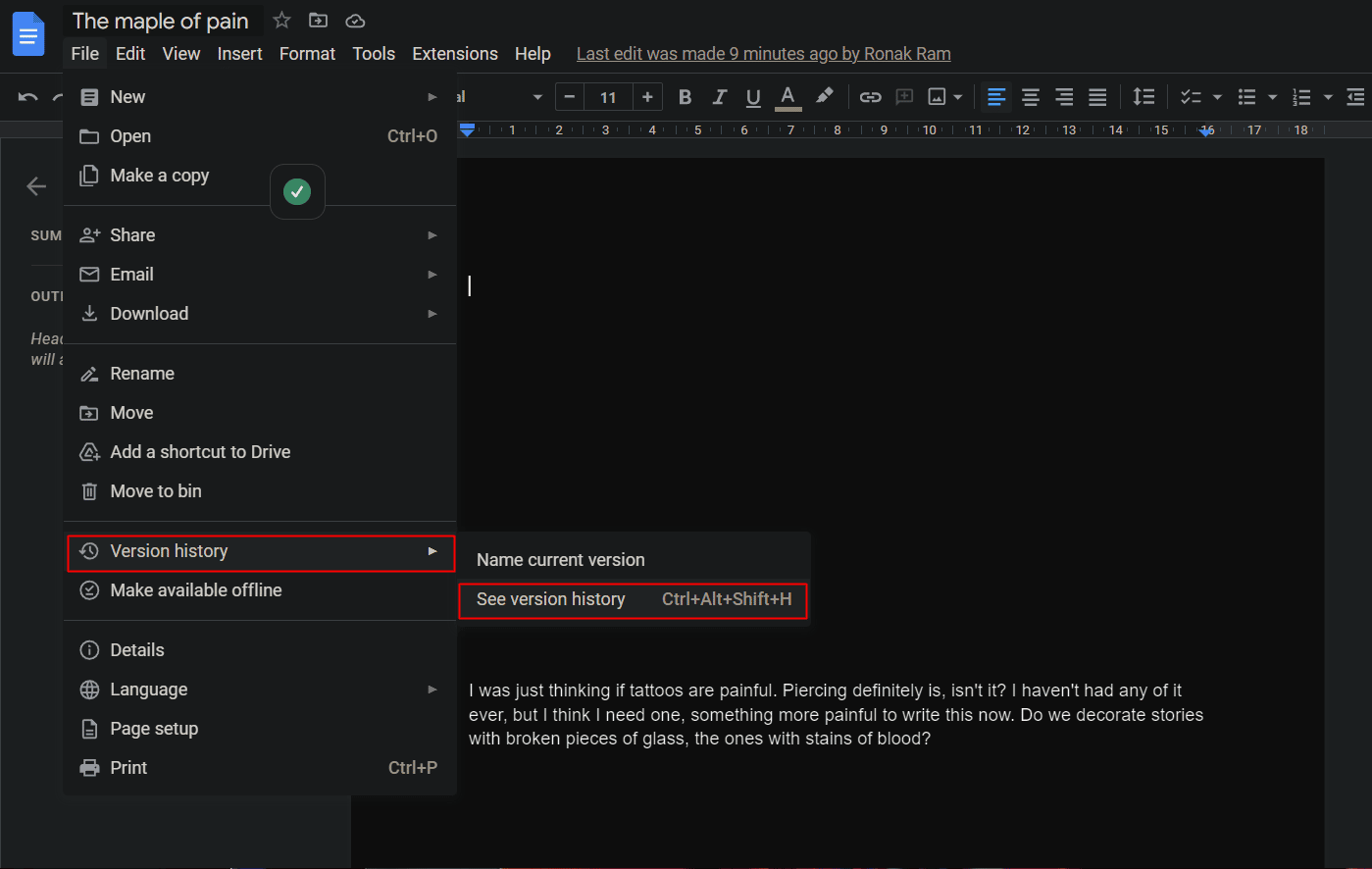
20.共有アクセスの管理
すべてのユーザーがファイルを編集できるようにしたくない場合は、Google ドキュメントを使用してドキュメントを共有し、設定を個別に管理して、ドキュメントにアクセスできるユーザーに権限を分配することができます。 方法をお見せしましょう。
1. Google ドキュメントで、右上隅にある[共有]オプションをクリックします。
2.希望するユーザーと共有します。
3. アクセス権が付与されたら、 [共有]をもう一度クリックして、ドキュメントを共有したプロファイルのリストを表示します。
4. 共有設定を次のように管理します。
- ビューアー
- 編集者
- コメンテーター
また、いつでも設定を変更して、所有権を譲渡することもできます。
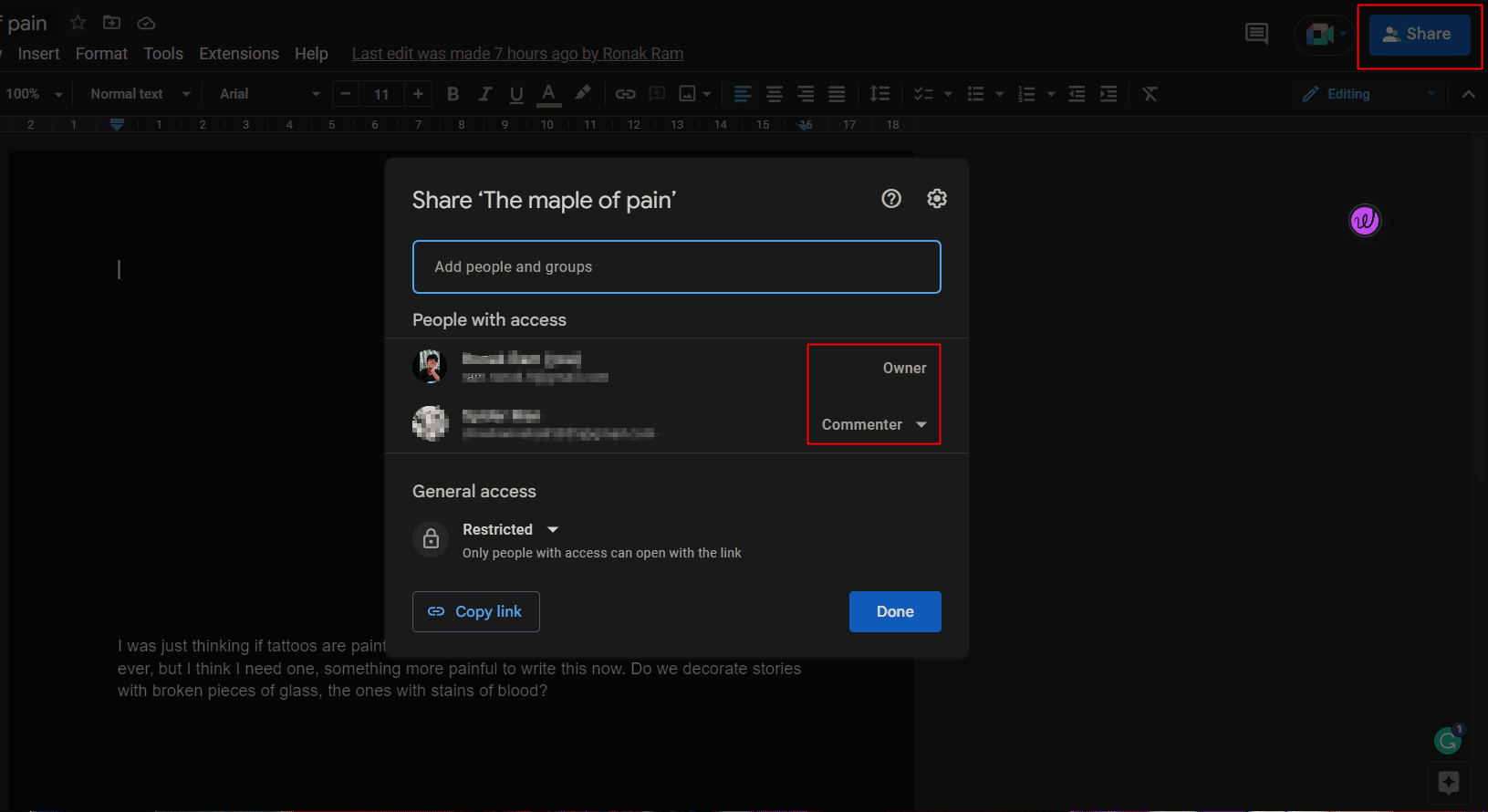
21.単語数を参照してください
Microsoft Word とは異なり、画面上の Google ドキュメントにはドキュメントのリアルタイムの単語数は表示されません。 ただし、これは、書き込みに制限がある人、学生、および特定のドキュメントで作業する人にとって重要な機能です。 これは、Google ドキュメントでも有効にできます。
1. [ツール]タブをクリックします。
2.文字カウントをクリックします。 ポップアップには、単語数、文字数などが表示されます。
- Windows のショートカット: Ctrl + Shift + C
- macOS のショートカット: Cmd + Shift + C
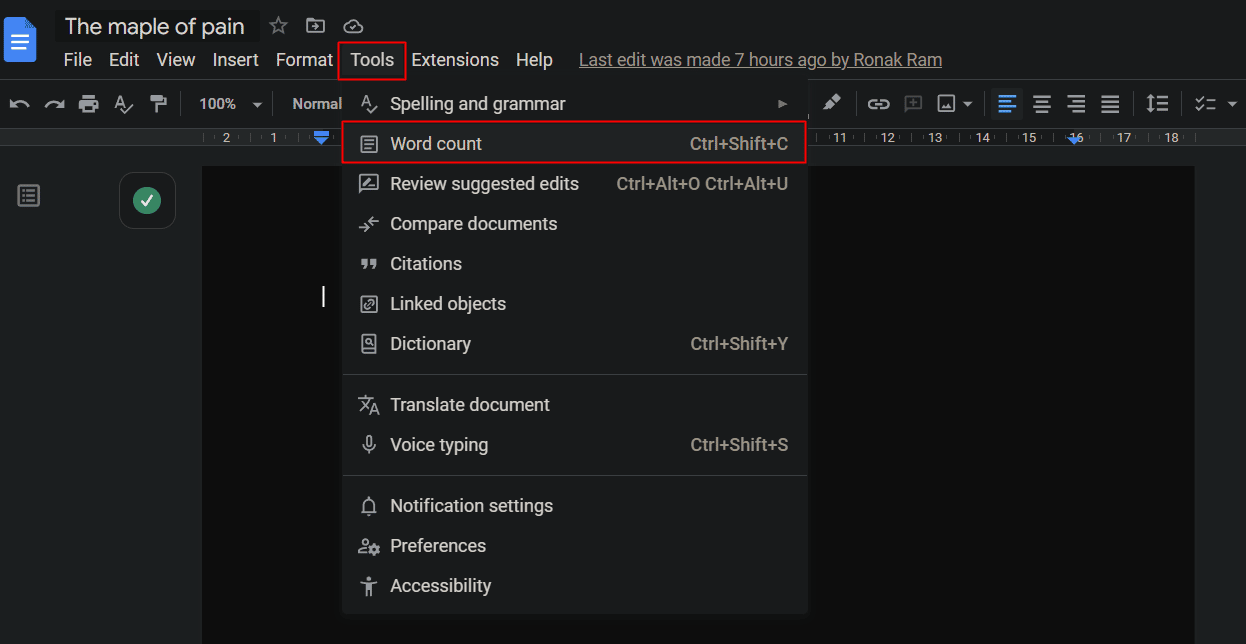
3. [入力中に単語数を表示する]オプションのチェックボックスをマークして、カウントのリアルタイム追跡を有効にします。
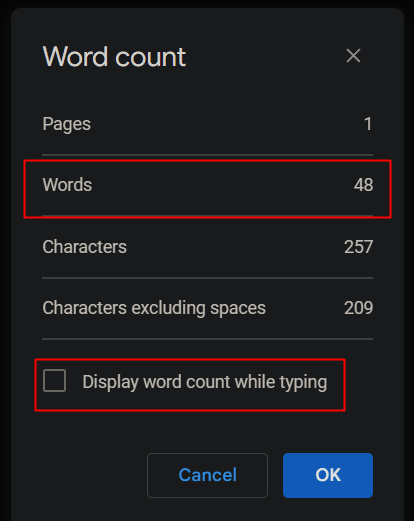
22. ファイルを Web に公開する
ドキュメントを大量に共有するのは簡単なことではないかもしれませんが、Google ドキュメントを使用すると、これが改善されます。 最も簡単な方法は、ドキュメントを公開して、簡単に共有できる URL を取得することです。
1. [ファイル]タブ> [共有]オプションをクリックします。
2. Web に公開をクリックします。
Google はドキュメントのコピーを作成し、 URL を使用してアクセスできるオンラインで利用できるようにします。
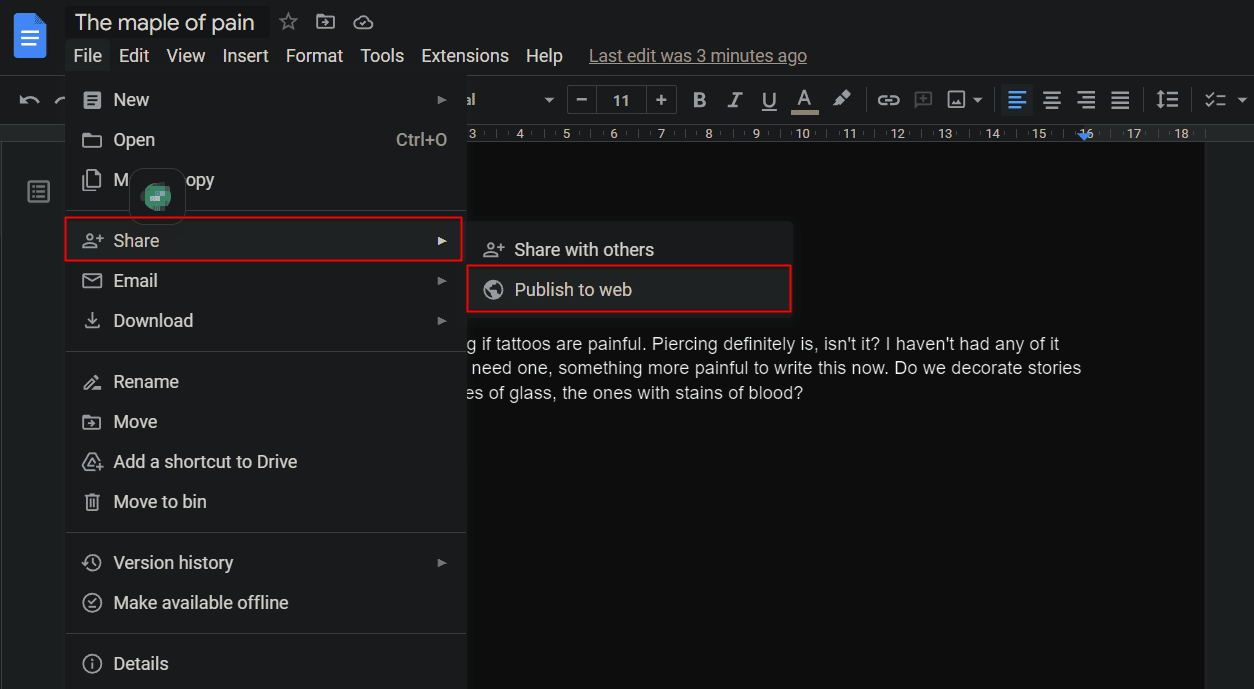
23.アドオンを使用する
Google ドキュメントの機能は、いかなる条件においても制約されたり制限されたりすることはありません。 ただし、アドオンを利用できることで、すべてのユーザーの需要とニーズが確実に満たされ、何も利用できなくなることはありません。 拡張機能により、アプリの機能が向上します。 多数のアドオンを確認して Google ドキュメントに追加するには:
1. ツールバーから[拡張機能]タブをクリックします。
2.アドオンをクリックします。
3. [アドオンを取得]オプションを選択します。
4. 利用可能なアドオンから、目的のアドオンを選択してインストールします。
アドオンの追加中に、アドオンがアカウントへのアクセスを許可されたことを確認する確認メールが送信される場合があります。
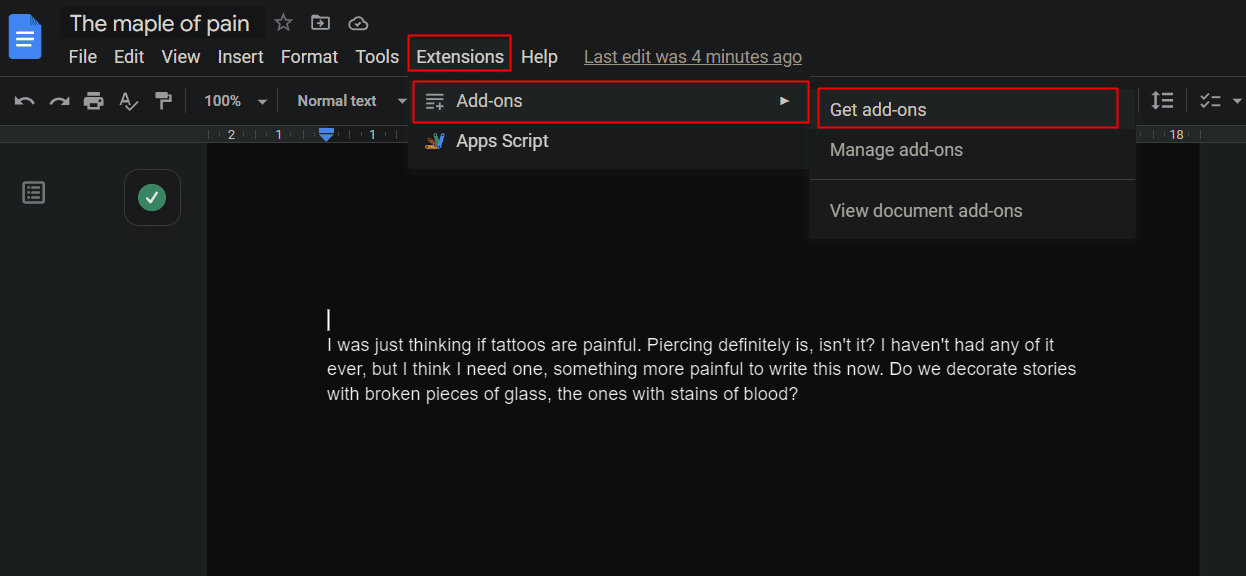
また読む:Googleドキュメントで画像を回転させる4つの方法
24. 署名を追加または描画する
Google ドキュメントは、組織で公的な目的で広く使用されているアプリケーション ソフトウェアです。 言うまでもなく、署名はあらゆるビジネスにおいて不可欠です。 最近の Chrome の更新で、Google は Google ドキュメントのヒントとコツのリストに電子署名機能を追加しました。これにより、ファイルのハード コピーを入手し、署名し、再びソフト ファイルに変換する手間が省けます。
1. 署名を挿入する場所にカーソルを置きます。
2. ツールバーの[挿入]タブをクリックします。
3.描画をクリックします。
4. オプションから[新規]を選択します。 新しい描画ソフトウェアがポップアップ ウィンドウで開きます。
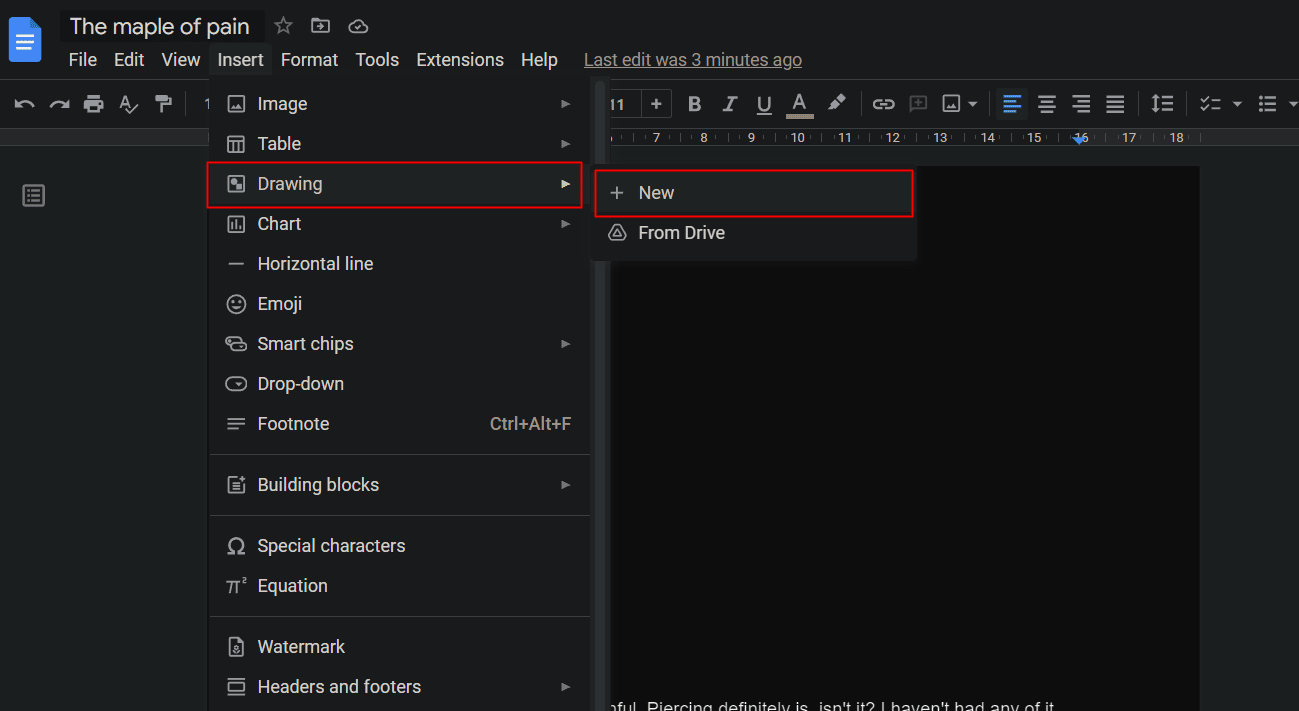
5. 図に示すように、ライン ツールの横にある展開アイコンをクリックします。
6.落書き を選択します。
7. マウス、トラックパッド、またはタッチスクリーンを使用して署名を描きます。
8. 右上隅の[保存して閉じる]をクリックして保存します。
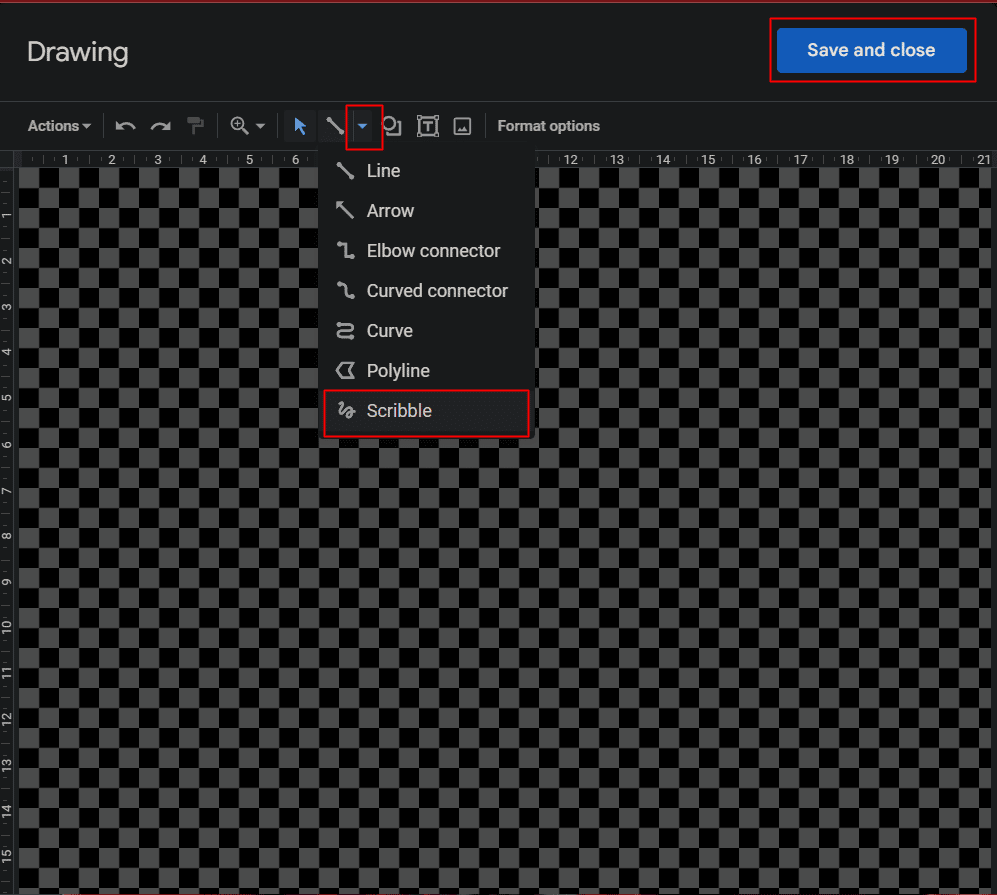
署名を描画するオプションが見つからない場合は、デバイスの Google Chrome を更新してください。
25. ドキュメントを比較する
この Google ドキュメントのハッキングにより、ユーザーはレンダリングした 2 つのドキュメントを比較して、似ているが完全に同一ではないことがわかります。 ドキュメントの比較オプションは、それらの両方を比較し、提案された編集を介して違いを表示します。
1. 比較するドキュメントの 1 つを開きます。
2. [ツール]タブをクリックします。
3. [ドキュメントの比較]をクリックします。
4. 表示されるダイアログ ボックスで、 2 番目のドキュメントを選択します。
5. 新しいドキュメントが追加されると、比較が表示されます。
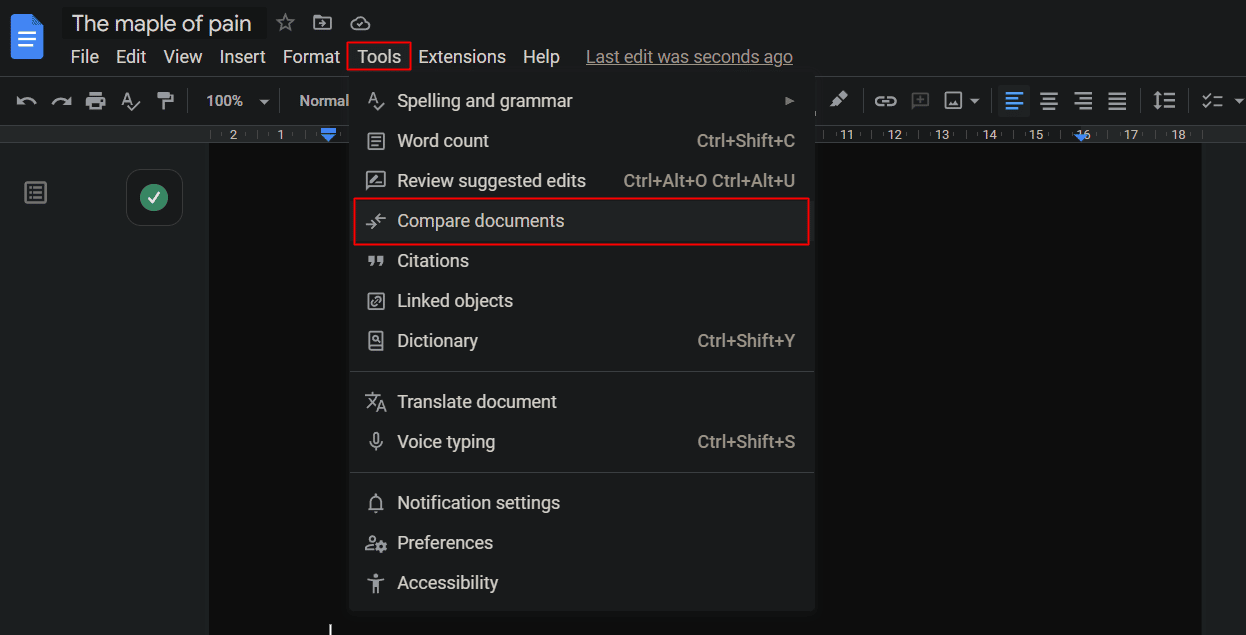
26. ドキュメントを翻訳する
最高のヒントとコツの 1 つは、Google ドキュメントのドキュメントを任意の言語に翻訳できることです。 外国語のドキュメントを Google ドライブにアップロードして、Google ドキュメントとして開くことができます。
1. [ツール]タブをクリックします。
2. [ドキュメントの翻訳]オプションをクリックします。
優先言語の複製ドキュメントが表示されます。
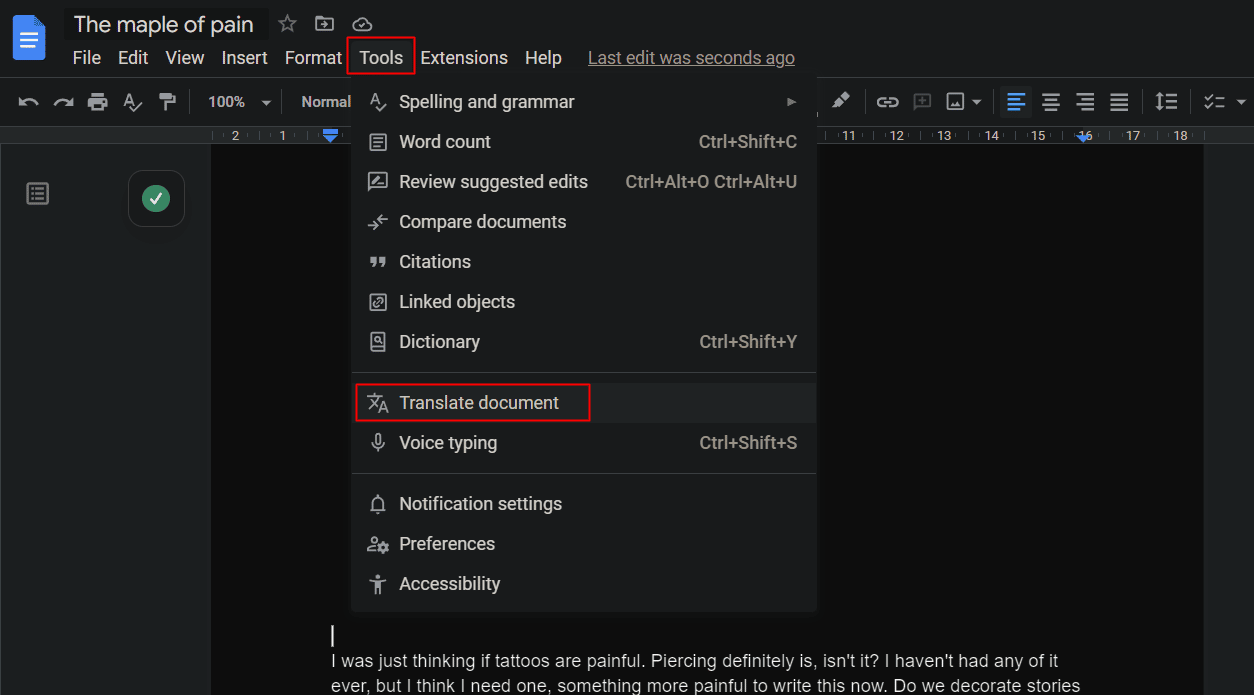
また読む:Google翻訳を使用して画像を即座に翻訳する方法
27. コメントをメールで送信
ソースファイルを共有しなくても、ドキュメントに対するコメントを求める優先度の高い迅速な応答に注意を払うことができます。
1. メールでコメントする必要があるテキスト部分を選択します。
2. ページの右側にある[コメント] アイコンをクリックします。
3. コメント ボックスに@ アイコンを入力します。
4. 共同編集者または連絡先の電子メール IDのリストを含むドロップダウン メニューが表示されます。 コメントとパーツを送信するユーザーの希望する電子メール アドレスを選択または入力します。
5.コメントをクリックします。
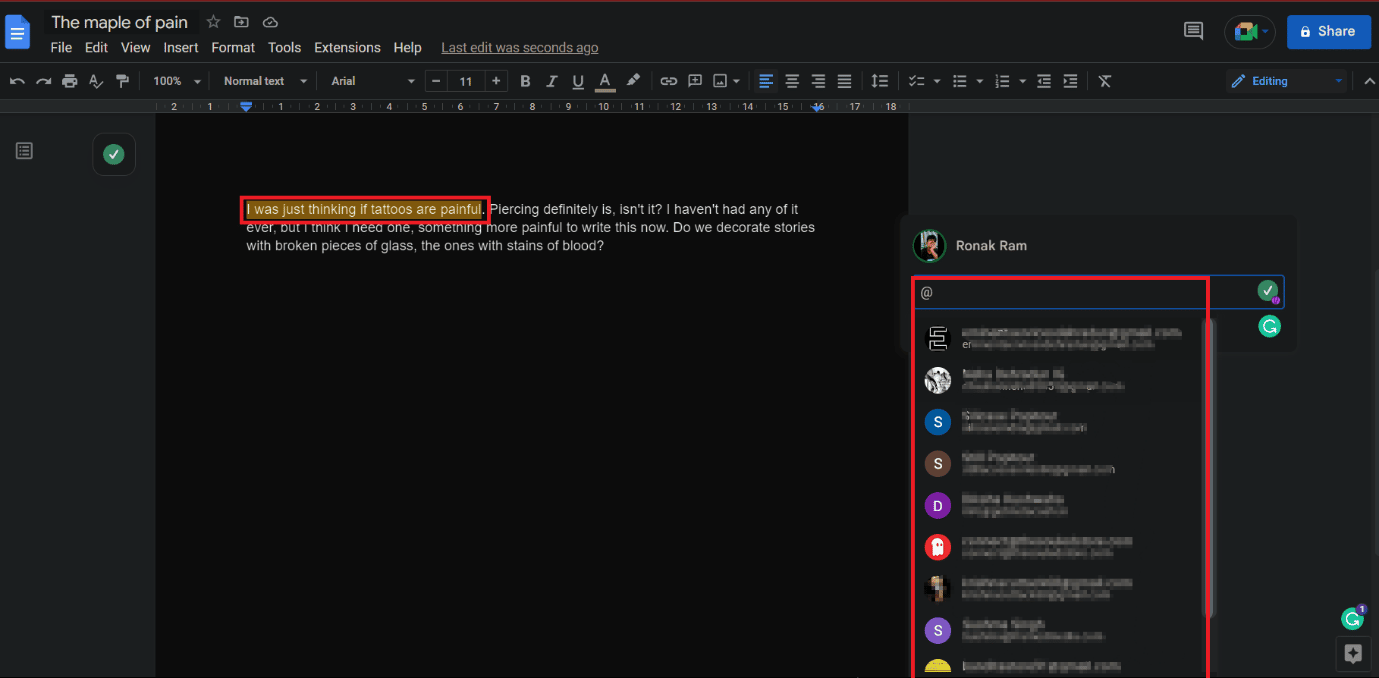
28. 複数のフォントを利用する
Google Docs は、Microsoft Word とは異なり、最初のビューではフォントのコレクションがないように見えるかもしれません。 しかし、そうではありません。 メニューにある 25 のデフォルト フォント以外にも、何百ものフォントを利用できます。
1. Google ドキュメントで、 [フォント]ドロップダウン オプションをクリックします。
2. ドロップダウン リストから、 [その他のフォント]をクリックします。
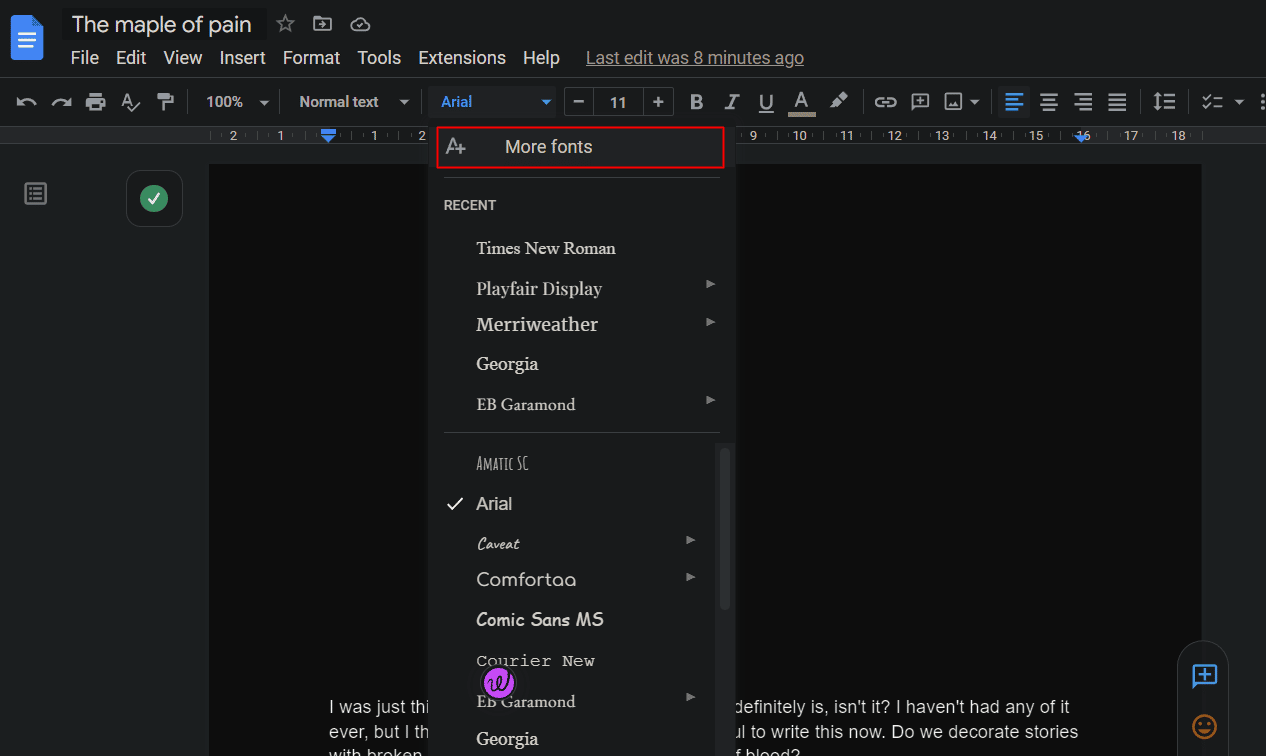
29. ペイントの書式設定
Google ドキュメントでのコピーと貼り付けは書式設定にも適用されるため、ドキュメントのさまざまなセクションで同じ書式設定のプロセスを何度も繰り返す必要はありません。 ペイント フォーマッティング ローラーを使用すると、簡単に作成できます。
1. 書式設定された目的のテキストを強調表示します。
2. 図のように、 [ペイント フォーマット] アイコンをクリックします。
3. このフォーマットを適用するセクションを選択してクリックします。
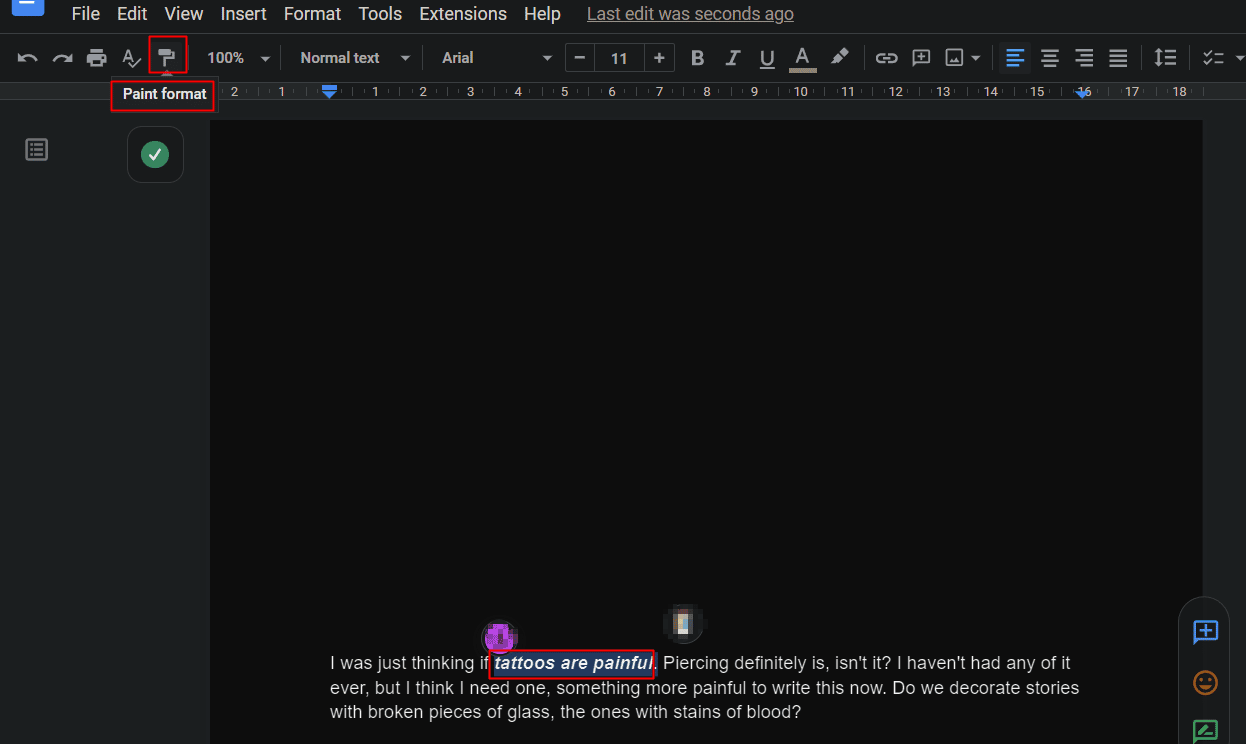
これらの Windows 向け Google ドキュメントのヒントを使用すると、フォント、フォント サイズ、タイプなどのすべての書式設定が新しいセクションにも適用されます。
30. 目次を挿入する
目次は数回クリックするだけで作成できます。 目次は、書籍や公式文書、類似文書などを書く人にとって重要です。Google ドキュメントに目次を挿入するには:
1. Google ドキュメントの[挿入]タブをクリックします。
2. 下にスクロールして、 [目次]をクリックします。
3. コンテンツ テーブルの外観を選択します。
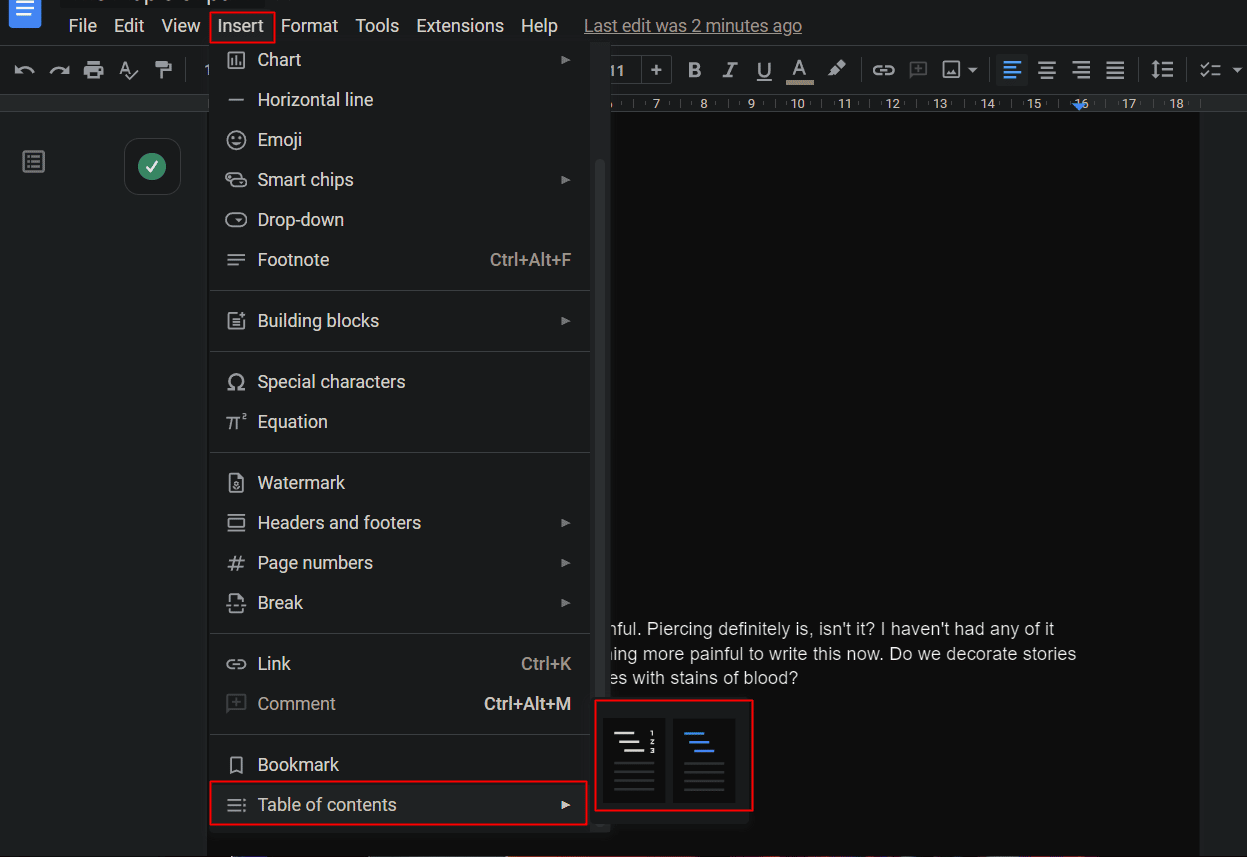
推奨:
- Microsoft Word の読めないコンテンツを修正する 12 の方法
- Excelファイルを読み取り専用にする方法
- トップ23の最高の無料AIライティングツール
- Google ドキュメントでグラフを作成する方法
Google によって開発および設計された最も効果的なドキュメント ソフトウェアの 1 つは、Google ドキュメントです。 これらのヒントとコツに従うと、Google ドキュメントでの作業体験が向上し、作業がより簡単になります。 このドキュメントが、 Google ドキュメントの最高のヒントとコツについてご案内できることを願っています。 以下のコメントセクションから、ご質問やご提案をお気軽にお寄せください。 また、次に知りたいことをお知らせください。
