Windows10のElexでクラッシュの問題を解決するためのヒント
公開: 2020-05-27Elelxの黒い画面の問題は、ディスプレイドライバーの問題や、Visual C ++再頒布可能パッケージの破損からアプリケーションの競合まで、さまざまな不具合によって引き起こされる可能性のある起動時の問題です。 この苛立たしい悪夢を経験している多くのプレイヤーの1人である場合、このガイドにはElexの黒い画面の問題を取り除く方法に関する情報が満載されているので安心してください。
オペレーティングシステムを更新する
オペレーティングシステムの最新のアップデートをダウンロードしてインストールすることから始めます。 起動プロセスに関連するソフトウェアの依存関係の一部がしばらく更新されていない可能性があります。 これらのコンポーネントには、.NETFrameworkおよびVisualC ++再頒布可能パッケージが含まれます。 また、Windows Updateユーティリティは、ディスプレイアダプタのドライバを含むデバイスドライバを更新します。
ツールはバックグラウンドで更新をダウンロードしてインストールするように設計されていますが、プロセスを手動で開始しなければならない場合があります。
Windows Updateユーティリティの実行は、オペレーティングシステムで最も簡単なタスクの1つです。[スタート]ボタンを右クリックし、[クイックアクセス]メニューの[設定]を選択して、設定アプリに移動します。 Windows + Iキーボードコンボを使用することもできます。 設定アプリが表示されたら、ウィンドウの下部に移動して、[更新とセキュリティ]アイコンを選択します。 次に、[更新とセキュリティ]インターフェイスが表示されたら、必ず[更新の確認]ボタンをクリックしてください。
ボタンをクリックすると、WindowsUpdateはシステムで利用可能な更新プログラムを確認します。 システムが最新の場合は、次の解決策に進みます。 ただし、保留中の更新がある場合は、[ダウンロード]ボタンをクリックして、ユーティリティが更新をダウンロードできるようにします。 アップデートがダウンロードされたら、[今すぐ再起動]ボタンをクリックして、すぐにインストールする必要があります。
特に機能の更新をインストールしている場合は、コンピューターが何度も再起動します。 インストールプロセスが完了すると、PCは正常に起動します。 これで、Elexを起動して、黒い画面の問題を確認できます。
Vcredistをインストールします
一般に、Visual C ++再頒布可能パッケージはゲームにとって重要です。 特にSteam経由でゲームをインストールすると、パッケージも自動的にインストールされます。 さらに、パッケージが破損した場合に備えて、ゲームのフォルダーにパッケージのインストールファイルを見つけることができます。
一部のゲーマーは、インストーラーを実行するとパッケージが修復され、起動時に発生する黒い画面の問題が修正されることを発見しました。 これを試すには、ゲームのインストールフォルダーに移動し、両方のVcredistパッケージを実行します。 フォルダの場所がわからない場合は、次の手順に従ってください。
- Windows + Eショートカットを使用してファイルエクスプローラーを起動します。 タスクバーのフォルダアイコンをクリックするか、デスクトップ上の任意のフォルダをダブルクリックして、ファイルエクスプローラを呼び出すこともできます。
- ファイルエクスプローラーが表示されたら、ウィンドウの左側に移動して、[このPC]をクリックします。
- 右側に移動し、[デバイスとドライブ]の下の[ローカルディスクC]をダブルクリックします。
- ドライブが表示されたら、Program Files(x86)フォルダーを検索し、クリックして開きます。
- Steamフォルダーをダブルクリックします。
- Steamディレクトリが表示されたらSteamappsフォルダを開きます。
- Commonフォルダーを開き、Elexのインストールフォルダーに移動します。
- ElexまたはSteamクライアントをデフォルトのディレクトリにインストールしなかった場合、上記のパスでゲームを見つけることができません。 代わりに、次の手順に従ってください。
- Steamのデスクトップアイコンをダブルクリックするか、[スタート]メニューでアプリを検索して起動します。
- Steamが開いたら、ウィンドウの上部にある[ライブラリ]をクリックします。
- Steamアカウントのゲームのリストが表示されたら、Elexを見つけて右クリックし、[プロパティ]をクリックします。
- ウィンドウの右側に移動し、[ローカルファイル]をクリックします。
- その後、「ローカルファイルを参照」というボタンをクリックします。
- Elexのインストールフォルダーに移動したら、_CommonRedistフォルダーを開きます。
- 次に、両方のインストールパッケージを実行し、画面の指示に注意深く従ってください。
パッケージをアンインストールするように求められた場合は、プロセスを実行してください。 その後、再インストールします。
ゲームの画面解像度を変更する
ゲームの設定を改ざんし、モニターの解像度と一致しない解像度を選択した可能性があります。 黒い画面の問題が原因でゲームに参加して設定を元に戻すことができない場合は、以下の手順に従って、ゲームの構成ファイルを使用して解像度設定を元に戻すことができます。
- [スタート]ボタンを右クリックして、[ファイル名を指定して実行]を選択します。 WindowsキーとRキーを同時にタップして、[実行]ダイアログボックスを開くこともできます。
- Runが開いたら、テキストフィールドに「%localappdata%」(引用符なし)と入力します。
- ローカルフォルダーが表示されたら、Elexフォルダーを開き、次にConfigフォルダーを開きます。
- 次に、メモ帳でApplication.xmlファイルを開きます。
- 次に、解像度を変更します。
- Ctrl + Sを押してファイルを保存し、ゲームを起動します。
PCの推奨解像度がわからない場合は、デスクトップを右クリックして、[ディスプレイの設定]をクリックします。 ディスプレイの解像度は、スケールとレイアウトの下にあります。
グラフィックカードドライバを更新する
グラフィックカードドライバがエラーのもう1つの原因である可能性があります。 実際、多くのゲーマーは、問題を解決するためにドライバーを更新するだけでよいことに気づきます。 結局のところ、ドライバーが不良、欠落、または古くなっていることは、ゲームの起動シーケンスの前兆にはなりません。 したがって、カードのドライバーの更新バージョンを正しくインストールするようにしてください。
正しい方法で処理を行う場合は、現在のドライバーを削除する必要があります。これには、新しいインストールに影響を与える特定の破損したエンティティが含まれている可能性があるためです。 その方法がわからない場合は、次の手順に従ってください。以下の手順でプロセスを説明します。
- [スタート]の横にある検索バーを起動します。 スタートボタンの横にある虫眼鏡アイコンをクリックするか、WindowsロゴとSキーを同時に押すだけです。
- 検索ユーティリティが表示されたら、テキストボックスに「デバイスマネージャ」(引用符なし)と入力し、結果で[デバイスマネージャ]をクリックします。
- デバイスマネージャが表示されたら、[ディスプレイアダプタ]ツリーに移動し、グラフィックカードを右クリックして、[デバイスのアンインストール]をクリックします。
- 次に、「このデバイスのドライバソフトウェアを削除する」の横にあるチェックボックスをオンにして、[アンインストール]ボタンをクリックします。
- PCを再起動します。
コンピュータが再起動すると、Windowsは基本的なグラフィックス処理用の汎用ディスプレイドライバを自動的にインストールします。 カードの最新のドライバをダウンロードしてインストールする必要があります。 これを行うにはさまざまな方法があり、各プロセスを順を追って説明します。
上記のようにオペレーティングシステムのアップデートをインストールしていない場合は、それから始める必要があります。 ユーティリティは、Microsoftがドライバーの更新をリリースしたときにドライバーの更新をインストールします。 このようにして、コンピューターとオペレーティングシステムとの互換性が確認されたドライバーバージョンを取得します。
次に、デバイスマネージャを使用できます。 このツールは、Microsoftのサーバーから互換性のあるドライバーもインストールします。 これを使用するには、次の手順に従います。
- [スタート]の横にある検索バーを起動します。 スタートボタンの横にある虫眼鏡アイコンをクリックするか、WindowsロゴとSキーを同時に押すだけです。
- 検索ユーティリティが表示されたら、テキストボックスに「デバイスマネージャ」(引用符なし)と入力し、結果で[デバイスマネージャ]をクリックします。
- デバイスマネージャが表示されたら、[ディスプレイアダプタ]ツリーに移動し、グラフィックカードを右クリックして、[ドライバの更新]をクリックします。
- 次に、[更新されたドライバーソフトウェアを自動的に検索する]をクリックし、ツールがドライバーを検索してインストールできるようにします。
- これで、PCを再起動して、黒い画面の問題を確認できます。
Microsoftがまだアップデートをリリースしていないため、デバイスマネージャがドライバのアップデートに失敗することがあります。 この場合でも、信頼できるソースから署名された更新されたドライバーバージョンをフェッチするサードパーティのドライバー更新ツールを使用するオプションがあります。
信頼できる有能なプログラムの1つは、Auslogics DriverUpdaterです。 このツールは、システム上のすべてのデバイスドライバーを最新の状態に保つように設計されています。 定期的なスキャンを実行して、古い、欠落している、または破損しているドライバーを選択し、更新されたバージョンを自動的にインストールします。
プログラムが更新を実行するたびに、現在のバージョンがバックアップとして保存され、ロールバックするときに使用されます。
Auslogics Driver Updaterを使用すると、Microsoftがこれらの更新プログラムをリリースしたことを確認しながら、デバイスマネージャーを介してドライバーの更新プログラムを1つずつ照会するストレスを解消できます。 このツールを使用すると、問題が発生したときや新しいアップデートが利用可能になったときに通知を受け取ることもできます。 以下の手順は、プログラムの使用方法を示しています。
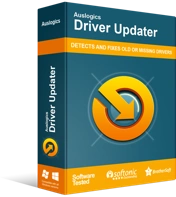
DriverUpdaterでPCの問題を解決する
不安定なPCのパフォーマンスは、多くの場合、古いドライバーや破損したドライバーが原因で発生します。 Auslogics Driver Updaterはドライバーの問題を診断し、古いドライバーを一度にまたは一度に1つずつ更新して、PCをよりスムーズに実行できるようにします。
- コンピュータのWebブラウザでこのガイドに従っている場合は、新しいタブでこのWebページに移動します。
- Auslogics Driver UpdaterのWebページが開いたら、[ダウンロード]ボタンをクリックし、ブラウザーにセットアップファイルをダウンロードするように求めます。
- ブラウザがダウンロードを完了したら、セットアップを直接実行するか、保存したフォルダに移動してダブルクリックします。
- [ユーザーアカウント制御]ダイアログが表示されたら、[はい]をクリックします。
- セットアップウィザードが表示されます。
- 最初のドロップダウンメニューで言語を選択します。
- 次に、[インストールディレクトリ]でインストール場所を選択します(そのままにしておくことをお勧めします)。
- 好みに応じて、[Windowsの起動時に自動的に起動する]と[デスクトップアイコンを作成する]の横のチェックボックスをオンまたはオフにします。
- 次に、最後のチェックボックスを使用して、問題が発生したときにプログラムが開発者に匿名のレポートを送信するかどうかを決定します。
- インストールの選択肢を入力したら、「クリックしてインストール」ボタンをクリックします。
- インストールが完了すると、プログラムが自動的に起動し、スキャンプロセスを開始します。
- 単独で起動しない場合は、[スタート]メニューに移動して起動するか、デスクトップショートカットを作成した場合はダブルクリックします。
- 開いたら、[スキャンの開始]ボタンをクリックします。
- スキャンが完了すると、問題のあるドライバーのリストが表示されます。 ビデオカードドライバがリストに含まれているかどうかを確認してください。
- [更新]ボタンをクリックします。
- ツールがドライバーの更新を完了したら、PCを再起動し、ゲームを起動して、起動の問題が続くかどうかを確認します。
ドライバーを手動でダウンロードしてインストールする場合は、別のGPUモデルとOSアーキテクチャを簡単に選択できるため、注意して適切なソフトウェアをインストールする必要があります。 Auslogics DriverUpdaterなどのプログラムに仕事を任せることをお勧めします。

コンポーネントのオーバークロックを停止します
GPUとCPUのクロック速度を上げると、ゲーム中のパフォーマンスを向上させることができますが、場合によっては逆効果になることがあります。 これはその時の1つである可能性があります。 コンポーネントをアンダークロックしてみてください。それを確認すると問題が解決します。 オーバークロックソフトウェアをしばらく閉じて、を実行して、それが機能するかどうかを確認することもできます。
また、RivertunerStatisticsでカスタムDirect3Dサポートを有効にすると問題が解決したという報告があります。 また、それを試してみるべきです。
ディスプレイ接続を変更する
これは奇妙に聞こえるかもしれませんが、一部のプレーヤーは、黒い画面の問題がディスプレイ接続に関連していることを発見しました。 HDMIを使用している場合は、DVIを試してください。その逆も同様です。 それでも問題が解決しない場合は、次の修正に進んでください。
オーバーレイプログラムを無効にする
オーバーレイプログラムはゲーマーにとって非常に重要です。 ブラウザをチェックするためにゲーム(画面全体を利用している)を常に最小化する必要がある場合、それは本当にイライラする可能性があります。 一部のオーバーレイプログラムは、このフラストレーションを取り除きます。 また、ゲームの映像の記録、スクリーンショットの撮影、ゲーム内でのチャットなど、その他の優れた機能も提供します。
オーバーレイ機能は便利ですが、多くの場合、問題を引き起こします。Elexのブラックスクリーンの問題もその1つです。 この場合、オーバーレイプログラムを無効にすることで、問題を取り除くことができます。
Steam、GeForce Experience、Game Bar、Discordなどのオーバーレイ機能を備えたさまざまなプログラムがあります。 これらのプログラムでこの機能を無効にする方法を紹介します。
GeForceExperienceで「ゲーム内オーバーレイ」を無効にする
NVIDIAカードを使用する場合は、次の手順に従って、GeForceExperienceのゲーム内オーバーレイ機能を無効にします。
- タスクバーにある通知に移動し、「非表示のアイコンを表示」矢印をクリックします。
- システムトレイが飛び出したら、NVIDIAアイコンを見つけて右クリックし、GeForceExperienceを選択します。
- アプリケーションが表示されたら、ウィンドウの左側に移動し、[全般]タブに切り替えます。
- 右側に一般的なオプションが表示されたら、[ゲーム内オーバーレイ]まで下にスクロールして、スイッチをオフにします。
- 変更を保存してから、プログラムを閉じます。
- Elexを起動し、エラーを確認します。
不和でゲーム内オーバーレイをオフにする
Discordは、最も人気のある音声およびテキストチャットアプリであると言えます。 これにより、ゲーマーはゲームプレイに従事しながらコミュニケーションをとることができます。 一部のElexプレーヤーは、プログラムのオーバーレイ機能が、起動直後に表示される黒い画面の原因であると報告しました。
この機能を無効にして、問題が解決するかどうかを確認してください。 Discordを使用すると、オーバーレイ機能を無効にする2つの方法があります。完全にオフにするか、単一のアプリケーションに対してオフにすることができます。 以下のステップバイステップガイドに従ってください。
- タスクバーの虫眼鏡アイコンをクリックして、[スタート]ボタンの横にある検索ボックスを開きます。
- 検索機能が表示されたら、「discord」(引用符なし)と入力し、結果に表示されたらアプリをクリックします。
- すぐにDiscordが開き、ユーザー設定環境への道を見つけます。 あなたはそれをするために歯車アイコンをクリックすることができます。
- ユーザー設定インターフェイスが表示されたら、左側のペインに移動し、下にスクロールして、[オーバーレイ]をクリックします。
- [オーバーレイ]タブに移動します。
- 次に、[ゲーム内オーバーレイを有効にする]の横にあるスイッチをオフに切り替えます。
- 他のアプリケーションでこの機能を無効にしたくないが、Elexで無効にしたい場合は、[ゲーム]タブに移動し、Elexを見つけてから、オーバーレイ機能を無効にします。
- その後、変更を保存して問題を確認します。
ゲームバーを無効にする
マイクロソフトは、Windows10をゲーム指向のOSとしてさらに確立するためにゲームバーを設計しました。 この機能により、ゲーマーはゲームの映像を録画およびブロードキャストしたり、スクリーンショットを撮ったり、音声を録音したりできます。 とはいえ、他のオーバーレイ機能と同様に、Elexとの競合を引き起こす可能性もあります。 設定アプリケーションを使用して、この機能を無効にする方法を示します。
- [スタート]ボタンを右クリックして[設定]をクリックするか、WindowsキーとIキーを同時に押します。
- [設定]のホーム画面が表示されたら、[ゲーム]ラベルをクリックします。
- ゲームインターフェイスが表示されたら、[ゲームクリップ、スクリーンショットを記録し、ゲームバーを使用してブロードキャストする]の下のスイッチをオフにします。
- ウィンドウの左側に切り替えて、[キャプチャ]タブに切り替えます。
- 次に、「ゲームのプレイ中にバックグラウンドで記録する」の下のスイッチをオフにします。
- ゲームを起動し、問題を確認します。
Spotifyオーバーレイを無効にする
デスクトップストリーミングプラットフォームについて考えるとき、Spotifyは簡単に思い浮かびます。 アプリケーションには、ゲームで問題を引き起こす可能性のあるオーバーレイ機能が付属しています。 それを無効にして、黒い画面の問題がなくなるかどうかを確認します。 以下の手順に従ってください。
- Spotifyを起動します。
- アプリケーションが開いたら、ウィンドウの上部にある[編集]をクリックし、ドロップダウンするコンテキストメニューの[設定]をクリックします。
- 環境設定インターフェイスが開いたら、[表示オプション]まで下にスクロールします。
- 次に、「無効にしたときにデスクトップオーバーレイを表示する」のスイッチをオフにします。
- Elexを起動し、問題を確認します。
Steamオーバーレイを無効にする
ゲーマーはSteamブラウザーを使用してオンラインコミュニティでチャットできますが、Steamオーバーレイ機能はゲームとの競合を引き起こすことも知られています。 以下の手順で無効にする方法を説明します。
- Steamを起動します。
- アプリが開いたら、ウィンドウの左上の領域に移動し、メニューバーのSteamをクリックします。
- ドロップダウンするメニューで[設定]を選択します。
- Steamの設定インターフェースが表示されたら、左側のサイドバーに移動して[ゲーム内]をクリックします。
- ウィンドウの右側のペイン(ゲーム内ページ)に移動し、[Steamオーバーレイ]の下のチェックボックスをオフにします。
- Steamクライアントのホームページに戻り、ウィンドウ上部の[ライブラリ]をクリックします。
- ゲームリストでElexを右クリックし、[プロパティ]をクリックします。
- 右ペインに切り替えて、[全般]タブの[ゲーム内でSteamオーバーレイを有効にする]チェックボックスをオフにします。
GeForceExperienceで実験的な機能を無効にする
GeForce実験的機能を使用すると、ゲームの安定性の問題を引き起こす可能性のある特定の高度な機能のロックを解除できます。 一部のゲーマーはそれを無効にし、問題なくゲームを実行することができました。 GeForce Experienceを使用している場合は、アプリケーションを起動し、[設定]環境に移動して、[一般]で[実験的な機能を有効にする]をオフにします。 これで、ゲームを開始して問題を確認できます。
オーバーレイプログラムを無効にする
特定のプログラムは、コンピューターの画面全体を使用しているときに機能を拡張するために、オーバーレイ機能を使用してゲームを描画します。 これらのプログラムには、Steam、NVIDIA GeForce Experience、Discordなどが含まれます。
オーバーレイ機能を無効にする方法を説明します。
Steamオーバーレイをオフにする
- Steamクライアントを開きます。
- ウィンドウの左上隅に移動し、Steamをクリックして、ドロップダウンするコンテキストメニューで[設定]を選択します。
- 次に、左側のペインで[ゲーム内]をクリックして、[ゲーム内]タブに切り替えます。
- 右ペインに移動し、Steamオーバーレイの下にある[ゲーム内でSteamオーバーレイを有効にする]チェックボックスをオフにします。
- Hunt:Showdownを再起動し、クラッシュの問題が続くかどうかを確認します。
NVIDIAオーバーレイを無効にする
- タスクバーの右端にあるシステムトレイに移動し、NVIDIAアイコンをクリックしてから、GeForceExperienceをクリックします。 スタートメニューでプログラムを検索し、そこから起動することもできます。
- アプリが開いたら、ウィンドウの右上隅に移動し、歯車のアイコンをクリックします。
- 次の画面の[全般]タブにとどまり、右ペインの下部にある[共有]オプションをオフに切り替えます。
ゲームバーを無効にする
- [スタート]ボタンをクリックするか、キーボードのWindowsロゴキーをタップし、[スタート]メニューが表示されたらホイールアイコンをクリックします。 WindowsキーとIキーを同時に押して、設定アプリを呼び出すこともできます。
- [設定]のホーム画面が開いたら、[ゲーム]ラベルをクリックします。
- ゲームインターフェイスの[ゲームバー]タブで、[ゲームクリップ、スクリーンショットを記録し、ゲームバーを使用してブロードキャストする]の下のスイッチをオフにします。
- 次に、ゲームインターフェイスの左側のペインに切り替えて、[キャプチャ]をクリックします。
- バックグラウンドレコーディングに移動し、「ブロードキャスト時にオーディオを録音する」をオフにします。
- 設定アプリケーションを終了し、ゲームを起動して問題を確認します。
結論
黒い画面の問題は完全に解消されているはずです。 ご不明な点がある場合や、問題についてサポートが必要な場合は、以下のコメントセクションからお問い合わせください。
