GoogleMeetをマスターする10の簡単なヒント
公開: 2022-01-29COVID-19のパンデミックが始まって以来、ビデオ通話アプリは多くの用途に使用されてきました。これは、私たちの多くが仕事やその他の方法で自宅で過ごす時間が増えているためです。 需要に対応するために、GoogleはすべてのGoogleアカウント所有者にビデオハングアウトのためのGoogleMeetへのアクセスを許可しました。 つまり、Meetは有料のG Suiteプランに含まれているだけではありません。現在、無料のアカウント所有者は60分の通話に制限されていますが、Gmailアドレスを持っている人なら誰でも使用できます。
Google Meetを使用している学校、企業、友人のグループが非常に多いため、アプリを最大限に活用する方法を学ぶのに数分かかる価値があります。
1.マイクとカメラのチェックを録音します
Google Meetには、通話に参加する前にカメラとマイクをチェックするための優れたツールがあります。 実際、これは無料のビデオ通話アプリで見た中で最も徹底的なA / Vチェックの1つです。
通話に参加する前に、ホストしている通話であっても、GoogleMeetは動画のプレビューを表示します。 下部には、「オーディオとビデオを確認してください」というボタンがあります。 そのボタンをクリックすると、オーディオ、マイク、カメラの入力ソースと出力ソースが表示され、必要に応じて変更できます。 次に、[次へ]をクリックまたは押すと、アプリは、再生できる自分の話している短いビデオを録画するオプションを提供します。 自分で見たり聞いたりするよりも、自分がどのように見え、聞こえるかを知るためのより良い方法はありますか?
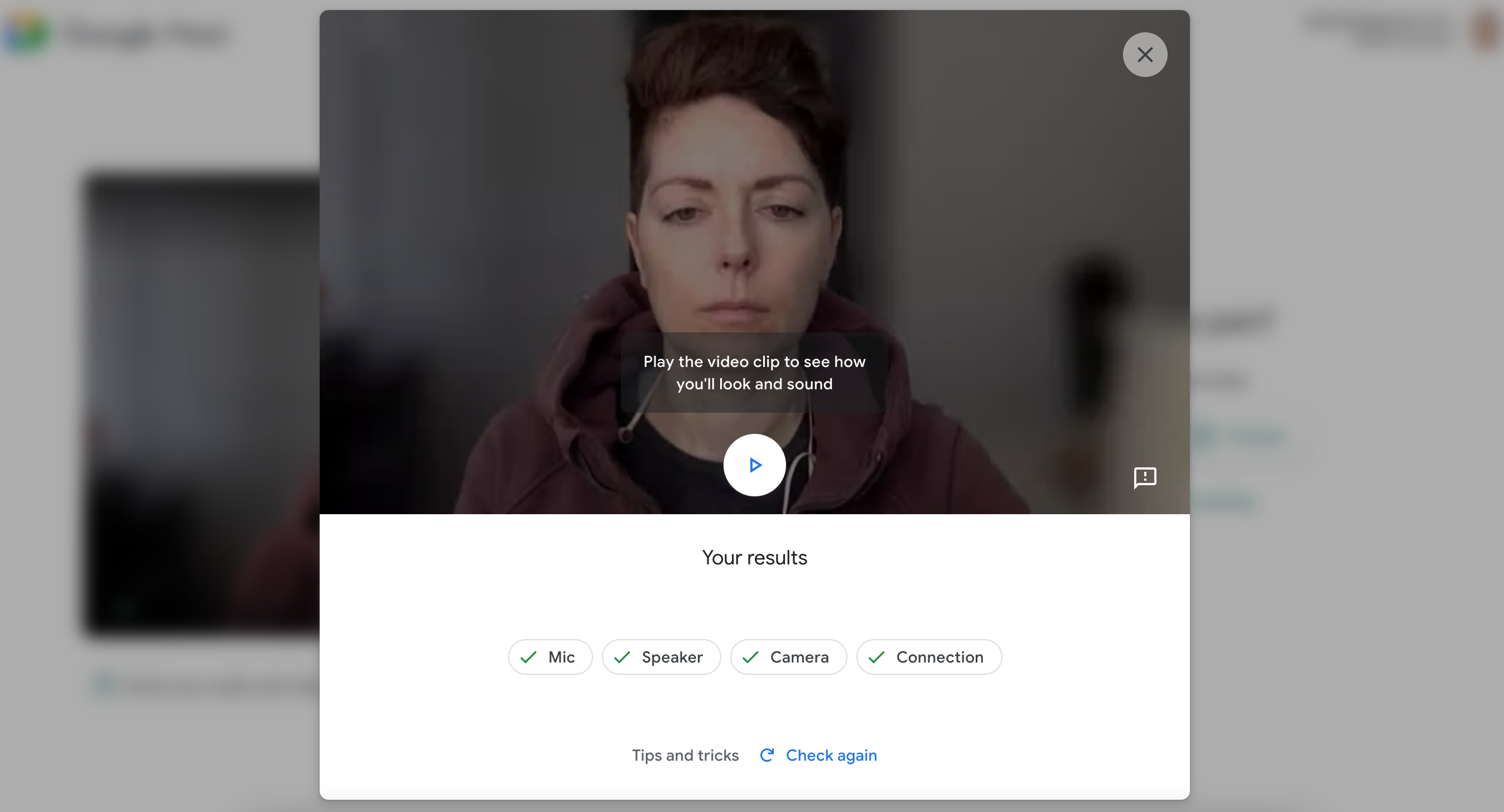
2.背景を変更またはぼかします
プライバシー保護のため、または楽しみのために、GoogleMeetの通話で背後に表示される内容を変更できます。 一部のアプリでは、この機能を仮想背景と呼んでいます。 Google Meetを使用すると、背景を軽くまたは大きくぼかしたり、アプリのライブラリから背景画像を選択したり、独自の画像をアップロードしたりできます。
会議に参加する前に背景を変更するには、クリックして会議に参加し、プレビュー画面で[背景の変更]ボタンを探します。 次に、背景をぼかすか、画像を選択するか、画像を追加するかを選択します。
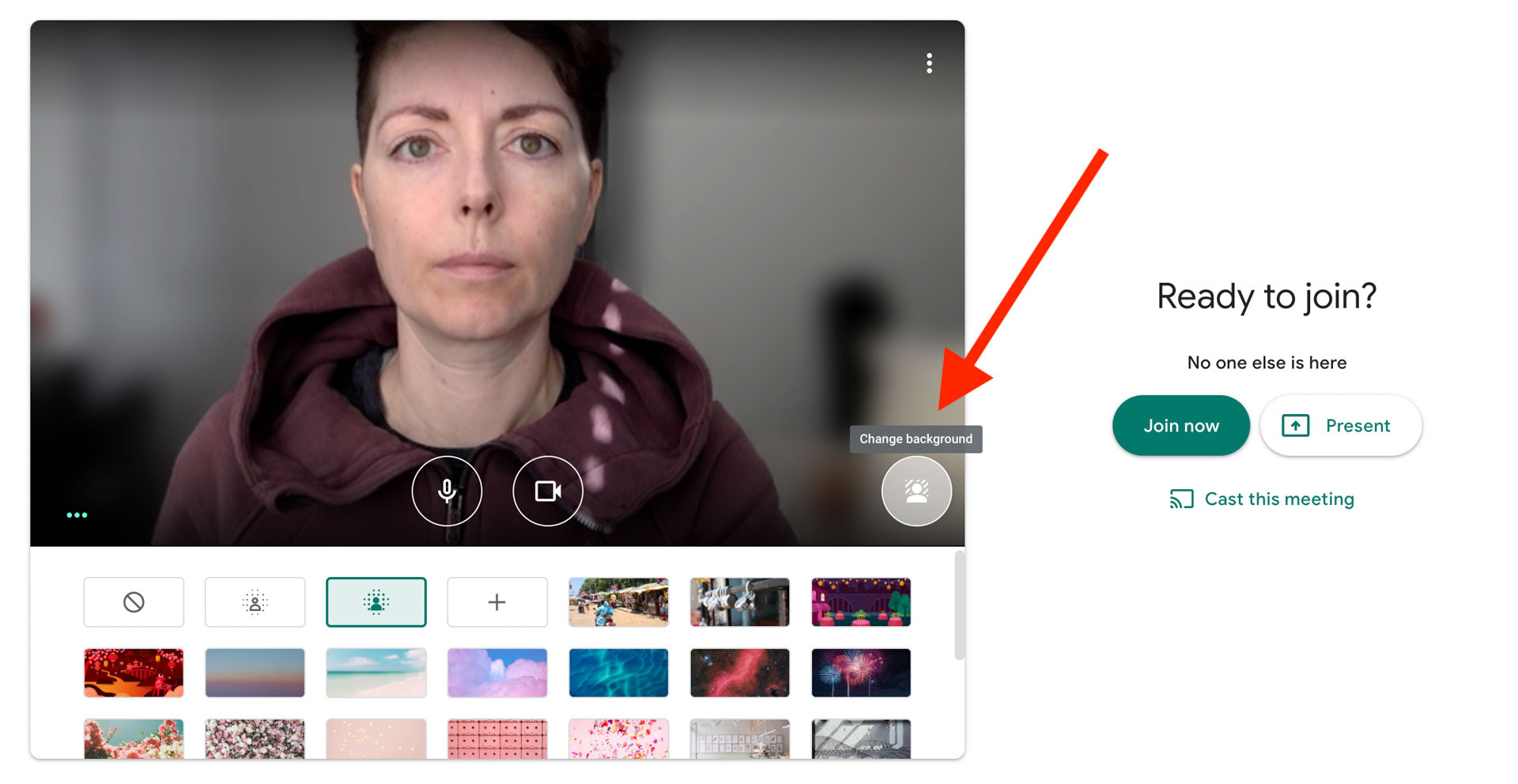
インスタント会議を作成している場合、プレビュー画面は表示されませんが、会議中にいつでも背景を変更できます。 右下隅にある3つの積み重ねられたドットをクリックし、[背景の変更]を選択します。
3.レイアウトを変更します
通話の種類によっては、全員を一度に見たい場合もあれば、話している人だけを見たい場合もあります。 右下隅にある3つの積み重ねられたドットをクリックし、[レイアウトの変更]を選択して、人物の顔の表示を変更します。 オプションは次のとおりです。
自動、つまりアプリがあなたに代わってレイアウトを選択することを意味します
タイル張り。すべてのウィンドウ(または収まる限り多くのウィンドウ)を一度に画面に表示します。 他のアプリではギャラリービューとして聞いたことがあるかもしれません
スポットライト。現在話している人を動的に表示します
サイドバー。アクティブスピーカーを大きな中央のウィンドウに配置し、右側の小さなタイルに他のすべての人を表示します。
さまざまなビューで一度に画面に表示される顔の数を調整するためのスライダーバーもあります。
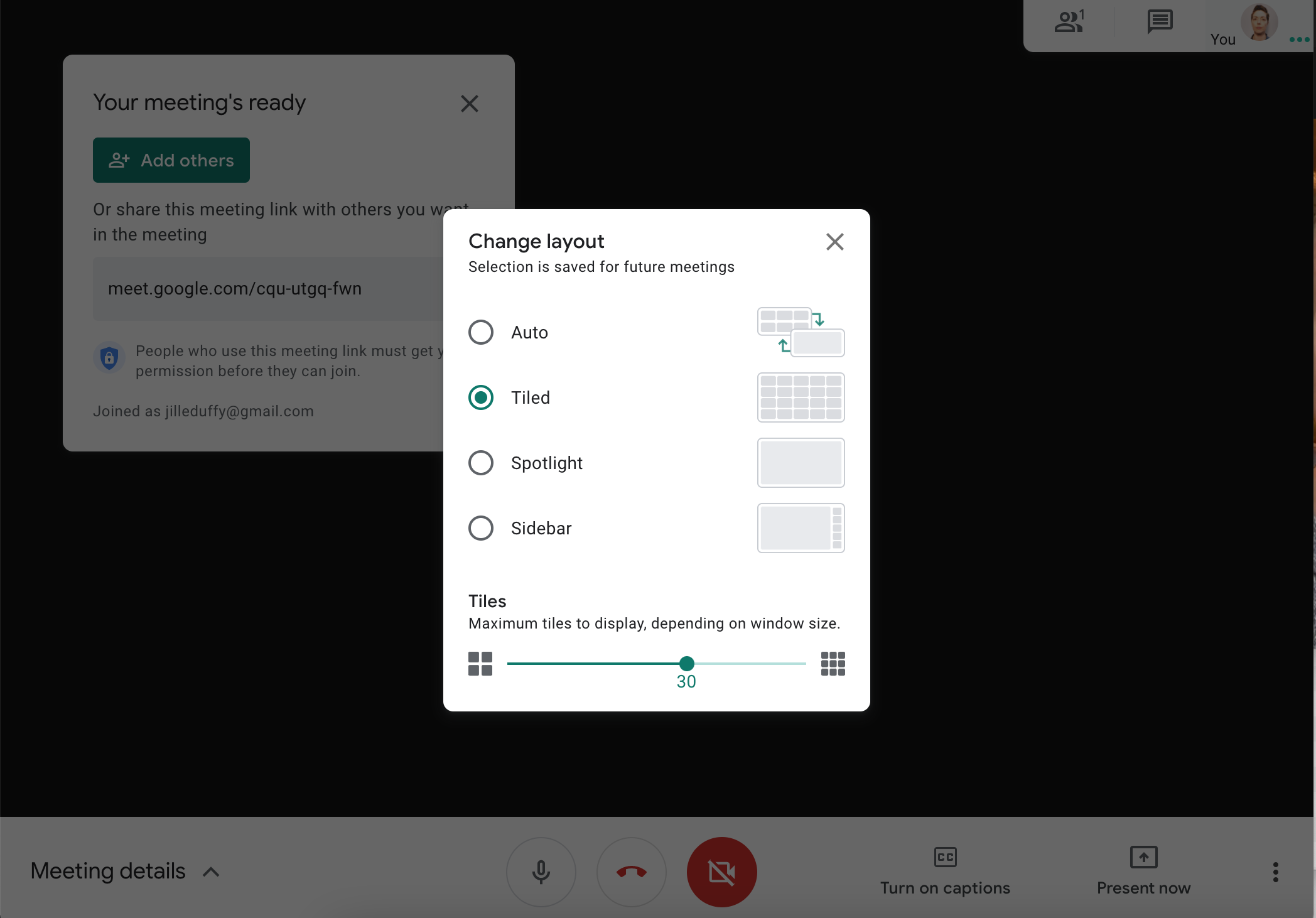
自分の顔を見たくないですか? 自分のウィンドウまたは右上隅にあるビデオの小さなプレビューにあるタイル削除アイコンをクリックします。
4.最も重要なスピーカーを固定します
1人のビデオフィードを前面中央に配置する場合は、ピン留めできます。 その人のビデオウィンドウにマウスポインタを置くと、ピン、マイク、およびエントリなしの記号の3つのアイコンを含むポップアップメニューが表示されます。 ピンをクリックしてその人物を表示したままにし、もう一度クリックして固定を解除します。 人のウィンドウを長押しすることで、モバイルデバイスで同じメニューにアクセスできます。
[会議の詳細]パネルから固定にアクセスすることもできます。 見たい人を見つけてピンアイコンをクリックします。 この設定を元に戻すには、同じ場所をクリックすると、オプションに[固定解除]と表示されます。
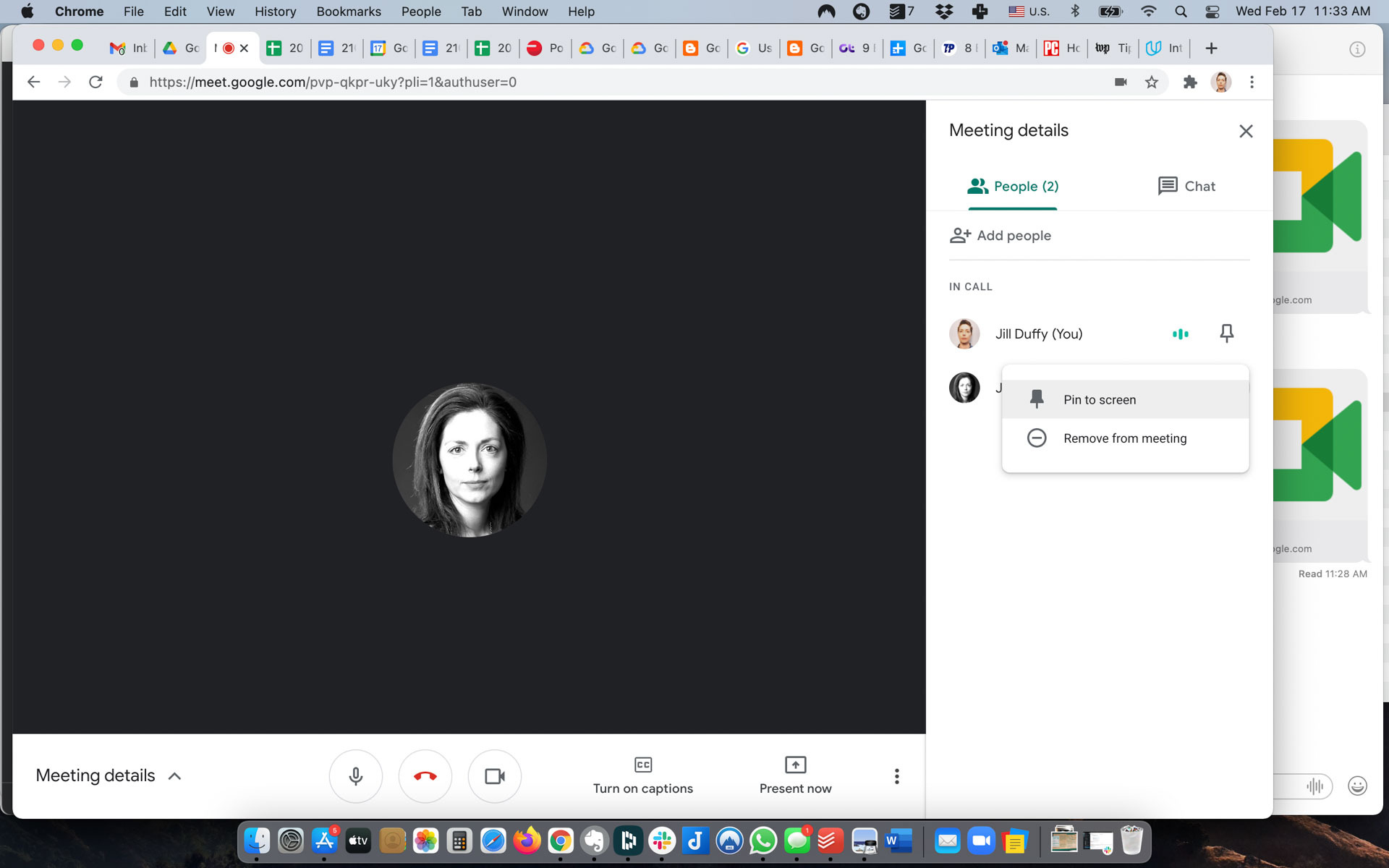
5.参加者をミュートする
他の参加者をミュートする力があり、不要なノイズや中断を制御できます。 参加者をミュートするには、画面の右側に表示される[会議の詳細]パネルを開きます(これは、人の頭と肩のアイコンです。マウスを合わせると、[全員に表示]と表示されます)。 名前とプロフィール写真の横にある3つの横のドットでアクティビティを探すことで、誰が騒がしいかを知ることができます。 これらの3つのドットをクリックすると、それらをミュートするオプションが表示されます。
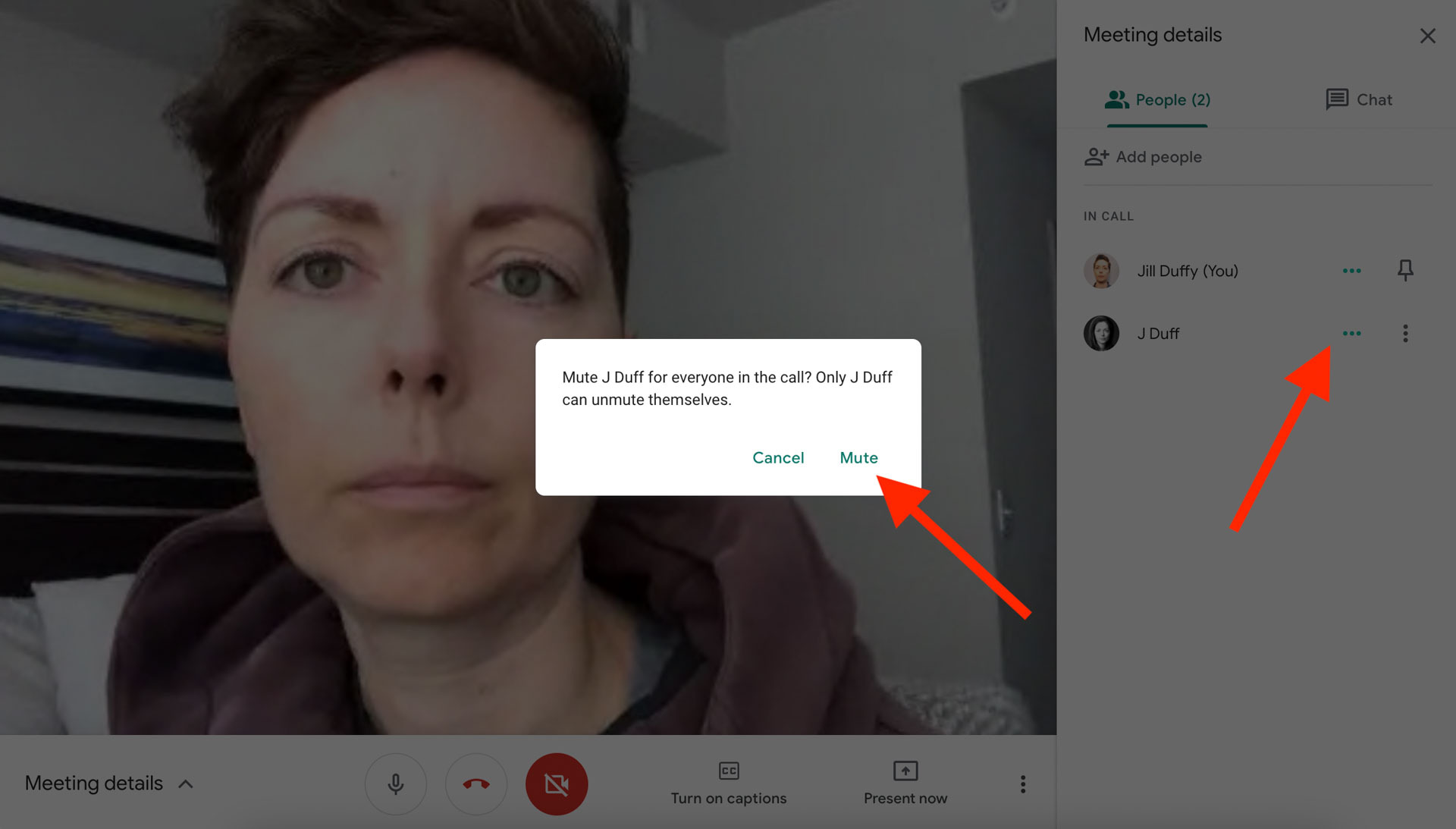
また、ビデオの上にマウスを置くか、モバイルで長押しして、ポップアップメニューのマイクアイコンをクリックすることで、誰かをミュートすることもできます。
参加者はいつでもマイクのミュートを解除できます。 誰かが引き続き問題を抱えている場合は、[会議の詳細]パネルで名前の近くにある縦に積み重ねられた3つのドットをクリックして[会議から削除]を選択するか、ポップアップメニューの[削除]アイコンをクリックまたはタップして、会議から追い出すことができます。 。
6.キャプションをオンにします
Google Meetには、英語、フランス語、ドイツ語、ポルトガル語(ブラジル)、スペイン語(ヨーロッパとラテンアメリカ)の自動字幕があります。 キャプションをオンにすると、画面に各人の発言の文字起こしが表示されます。 絶対確実というわけではありませんが、予想よりもうまく機能します。
このオプションは画面の下部に表示されます。 表示されない場合は、カーソルを動かすだけで表示されます。 キャプションを最初に有効にすると、デフォルトの言語が表示され、それをクリックすると、サポートされている別の言語に切り替えることができます。
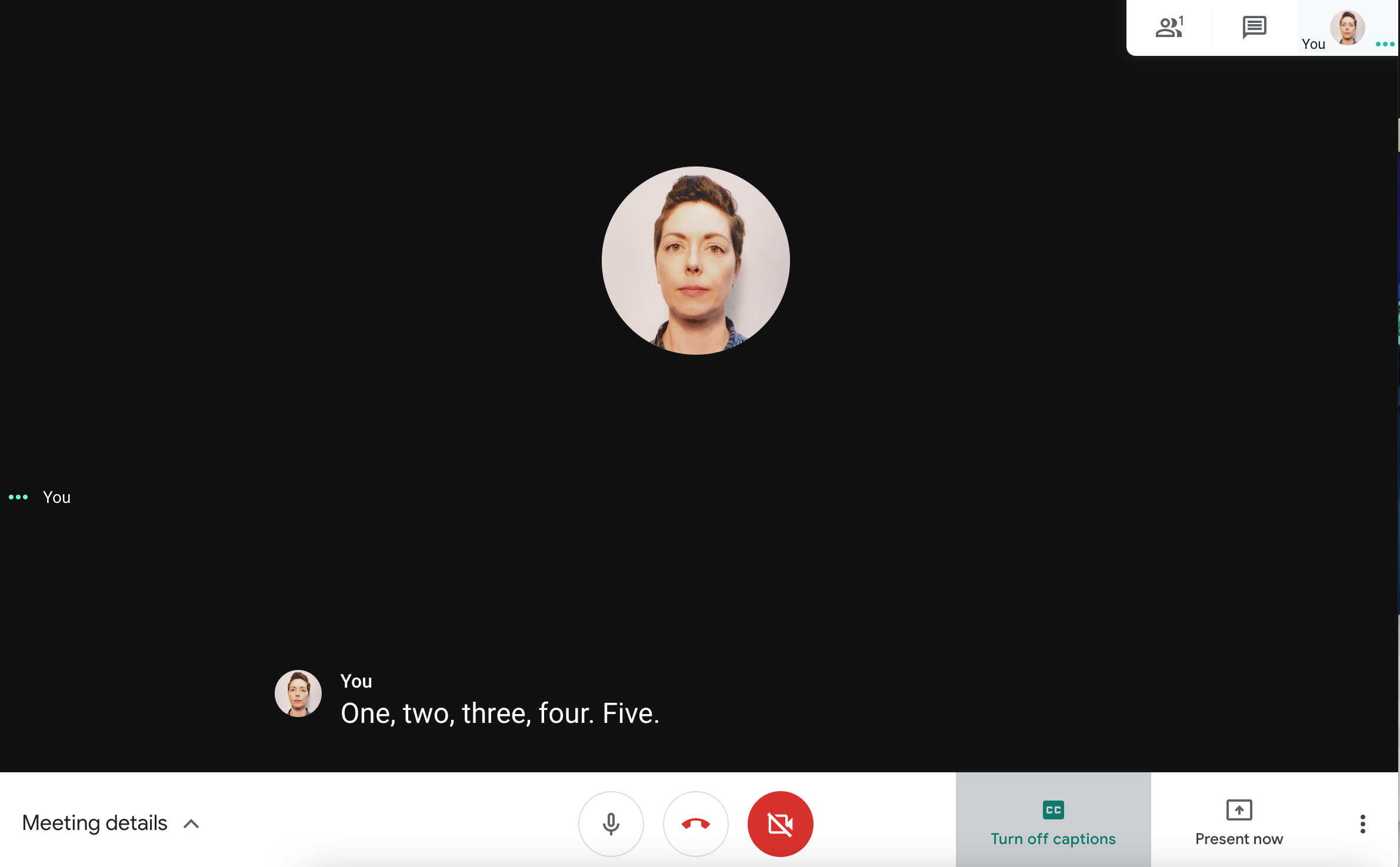
7.会議を別のディスプレイにキャストする
Nest Hub MaxやChromecastなど、Google Meetをサポートする他のディスプレイがある場合は、それらのディスプレイでビデオハングアウトを表示できます。 画面の下部にある縦に積み重ねられた3つのドットをクリックし、[この会議をキャスト]を選択します。 使用可能なデバイスがブラウザの右上に表示されます。 必要なものを選択すると、会議画面が表示されます。
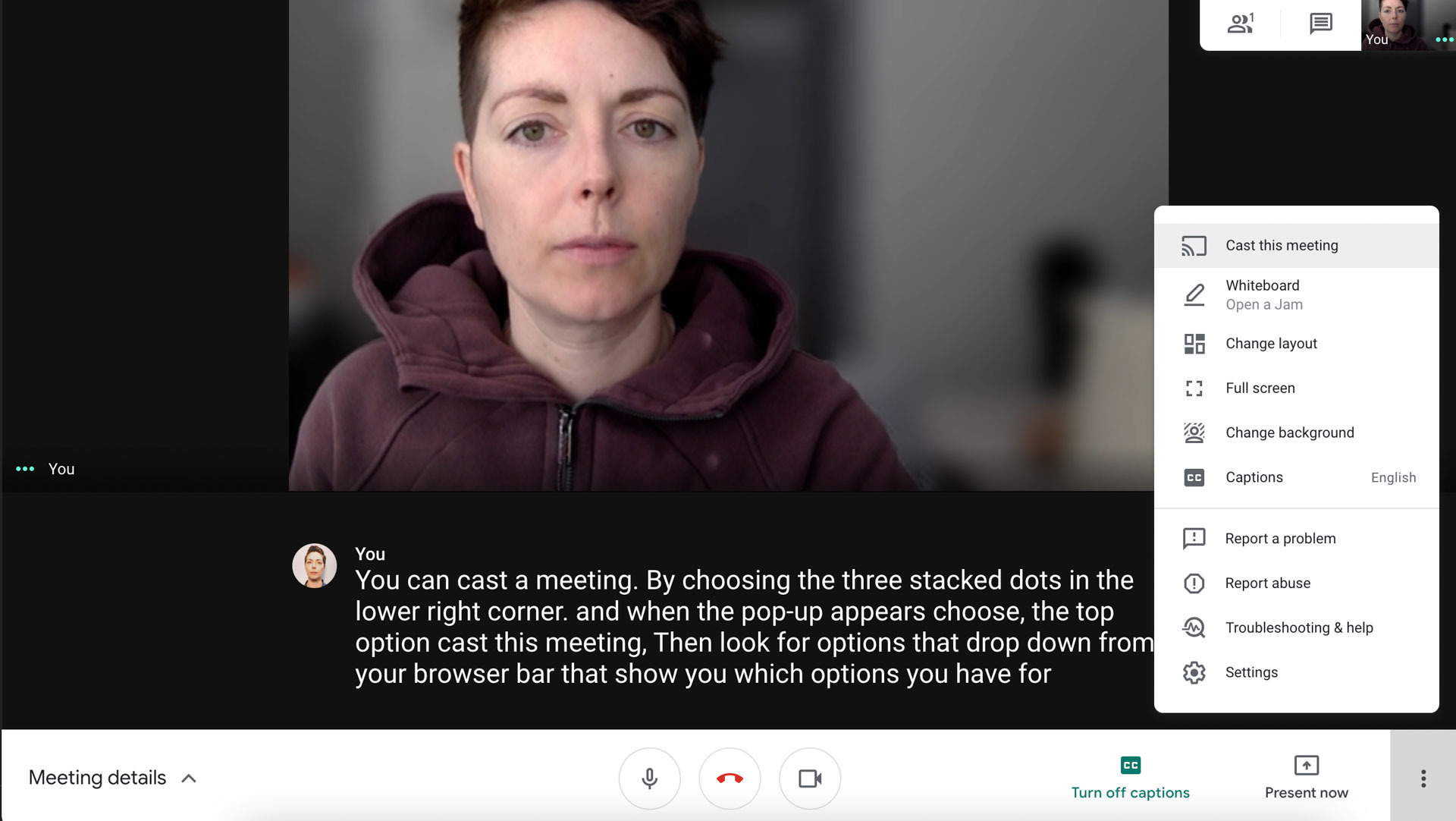
このオプションは、会議を別のデバイスにキャストするだけです。 たとえば、Nest Hub Maxの場合のように、含まれている場合は、そのデバイスからのカメラやオーディオ入力を使用しません。 Nestデバイスから会議に参加するための手順は異なります。 デフォルトでは、プライマリデバイス(ラップトップ、コンピューター、またはモバイルデバイスなど)からビデオとオーディオを録画し続けます。

8.参加者を小会議室に送ります
2020年後半に、Google Meetはブレイクアウトルームを立ち上げましたが、特定のアカウントタイプのみを対象としています(以下を参照)。 小会議室では、会議参加者のグループがメイン会議から離れて、個人的に何かについて話し合うことができます。 ブレイクアウトセッションの終了時に、すべての参加者はメインミーティングに再び参加できます。 この機能は、アカウント管理者が適切なアカウント権限を有効にしている限り、ほとんどの教育機関および企業のお客様が利用できます。
すべての設定が完了したら、ビデオハングアウトを開始し、右上の[アクティビティ]をクリックします。 ブレイクアウトルームを選択します。
[小会議室]パネルが表示され、作成する部屋の数を選択できます。最大数は100です。次に、小会議室にユーザーを割り当てるか、GoogleMeetにランダムに割り当てさせることができます。 最後に、ブレイクアウトセッションを開始するために[部屋を開く]をクリックします。
編集者からの推薦


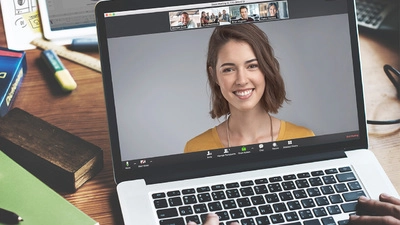
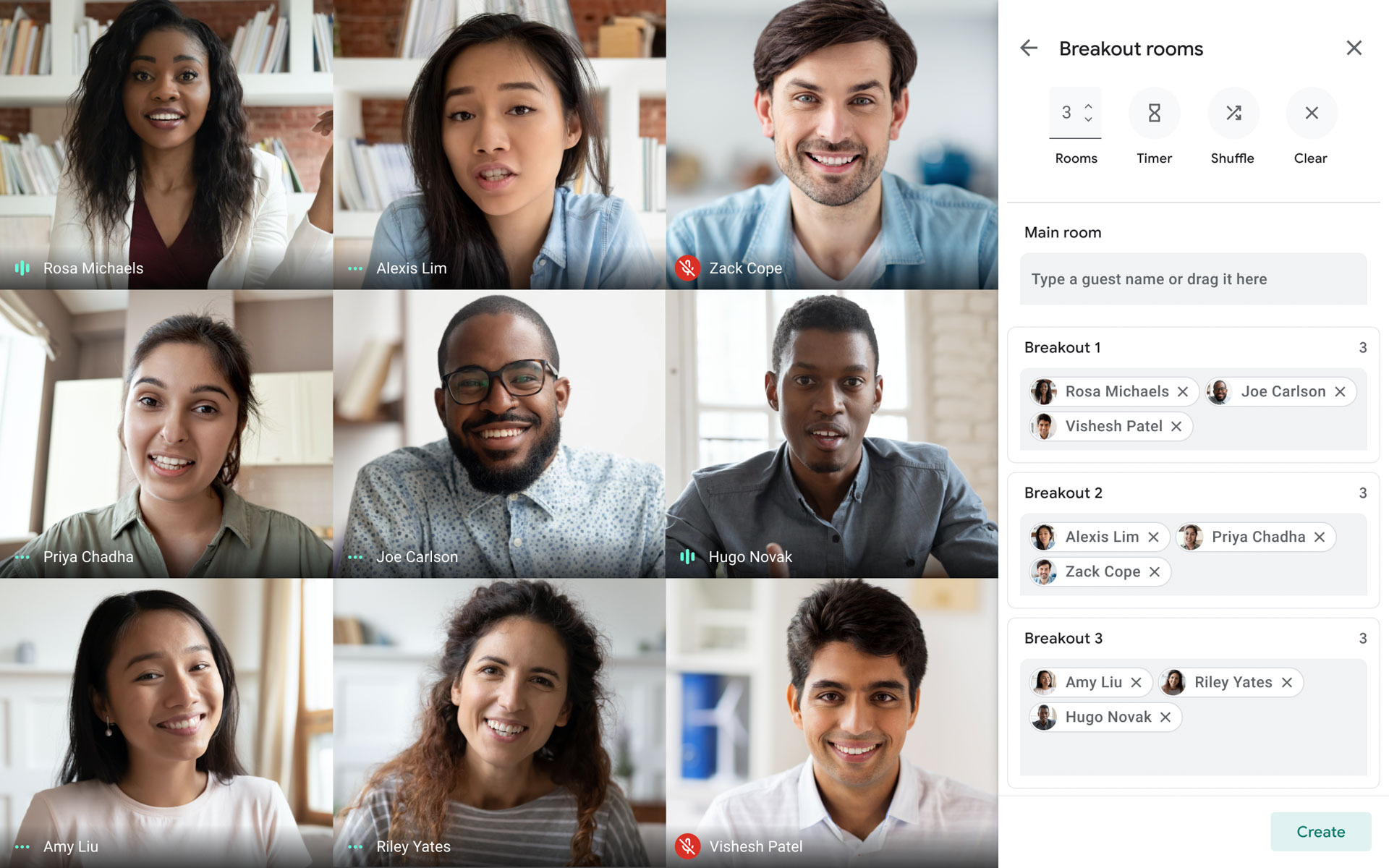
参加者はホストに助けを求めることができ、ホストは必要に応じて別の部屋に出入りすることができます。
サポートされているアカウントの種類:G Suite Business、Workspace Essentials、Business Standard、Business Plus、Enterprise Essentials、Enterprise Standard、Enterprise Plus、およびG Suite Enterprise for Education(権限が有効になっている)
9.接続不良のトラブルシューティング
Google Meetは、お粗末な接続を改善する可能性のあるいくつかの方法を提供します。
まず、ビデオとオーディオの品質を高解像度または自動から標準にダウングレードできます。 これにより、通常、ビデオが粗く見えますが、通常、接続不良に関連する問題の解決にも役立ちます。 右下にある3つの積み上げドットをクリックして、[設定]を選択します。 ビデオに移動します。 [解像度の送信]と[解像度の受信]が表示されている場合は、それらを標準解像度(360p)または標準解像度(360p)に変更します。
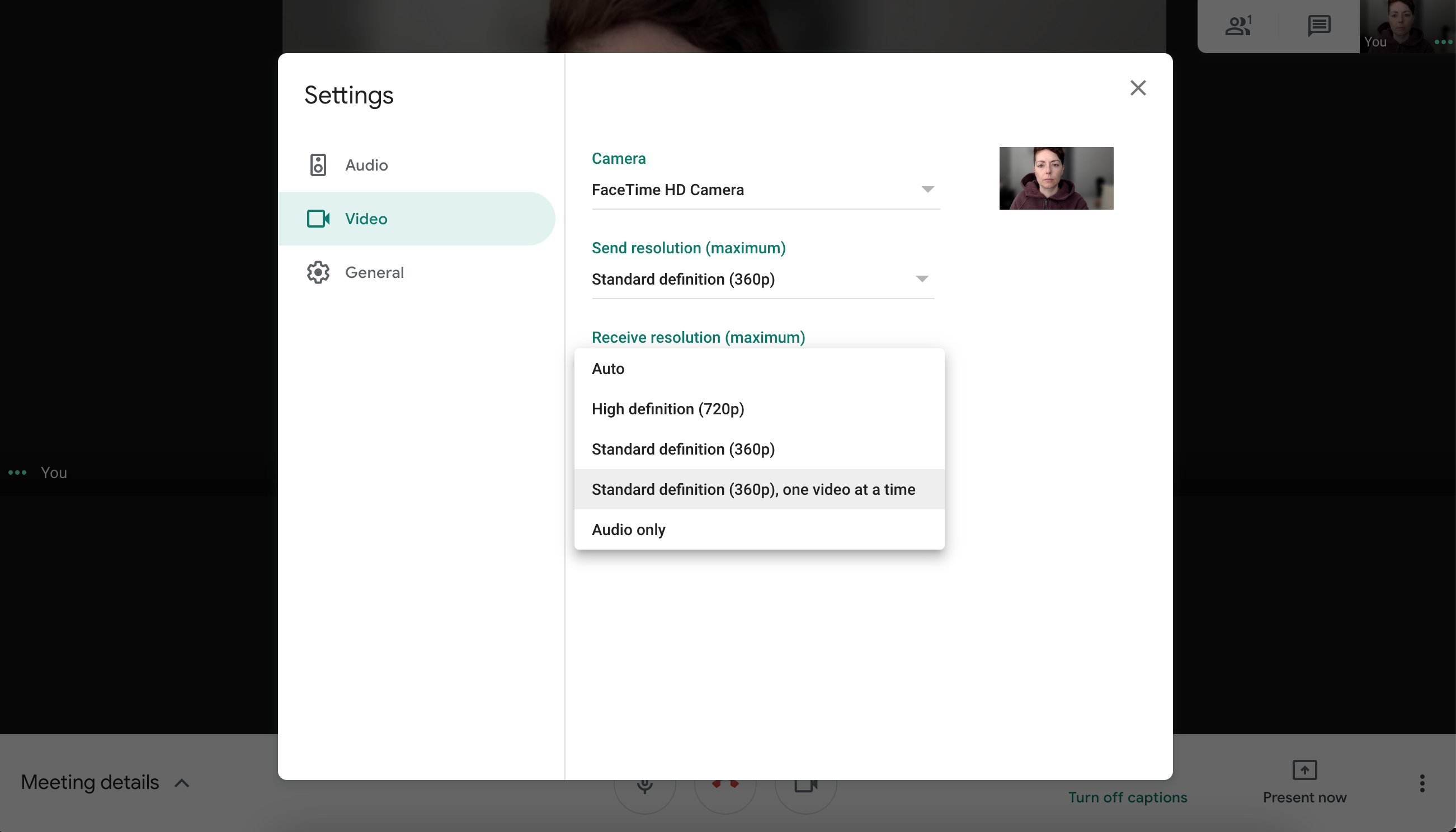
もう1つのオプションは、GoogleMeetがアプリに組み込んだコンピューターのインターネット接続とCPU使用率を確認することです。 積み重ねられた3つの点をクリックし、[トラブルシューティングとヘルプ]を選択します。 ネットワーク安定性用とシステム負荷用の2つのアイコンが表示されます。 さらに、より多くの洞察を与える2つのリアルタイム棒グラフが得られます。 ここのヒントに従って、接続を改善してください。 たとえば、Wi-Fiルーターに近づいたり、他のストリーミングや高帯域幅のアクティビティを停止したり、ブラウザのタブを閉じたりしてみてください。
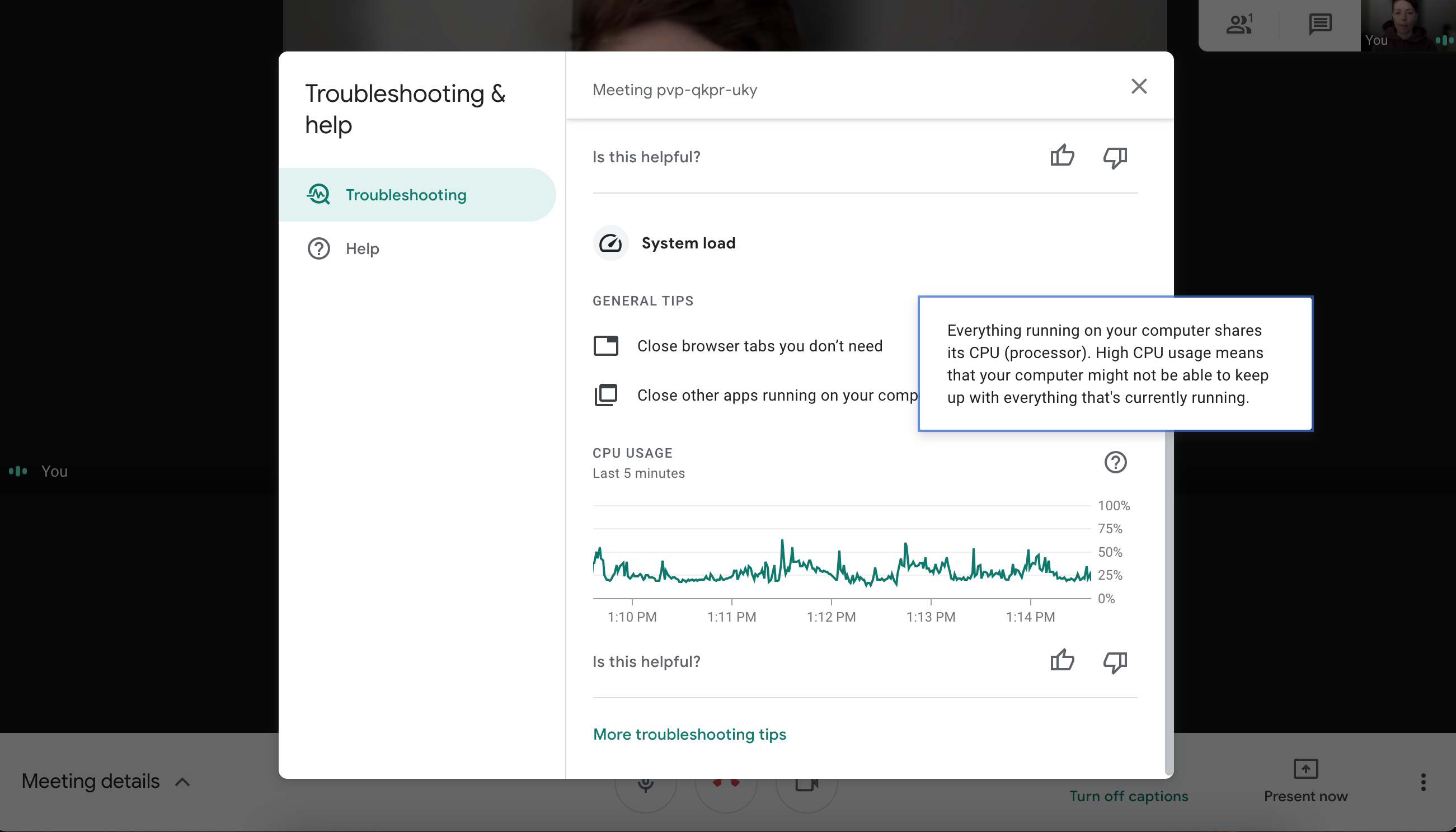
接続の問題が解決しない場合は、Wi-Fi信号をブーストするためのヒントをご覧ください。
10.その他の拡張機能をインストールする
Google Meetはブラウザで実行されるため、サードパーティの拡張機能を使用してその機能を簡単に拡張できます。 特にChromeウェブストアには、GoogleMeet用の拡張機能がたくさんあります。 たとえば、タイマーを追加してビデオハングアウトを追跡したり、出席キャプチャ、クイズ、投票などの機能を追加するより一般的な「拡張」拡張機能を探すことができます。
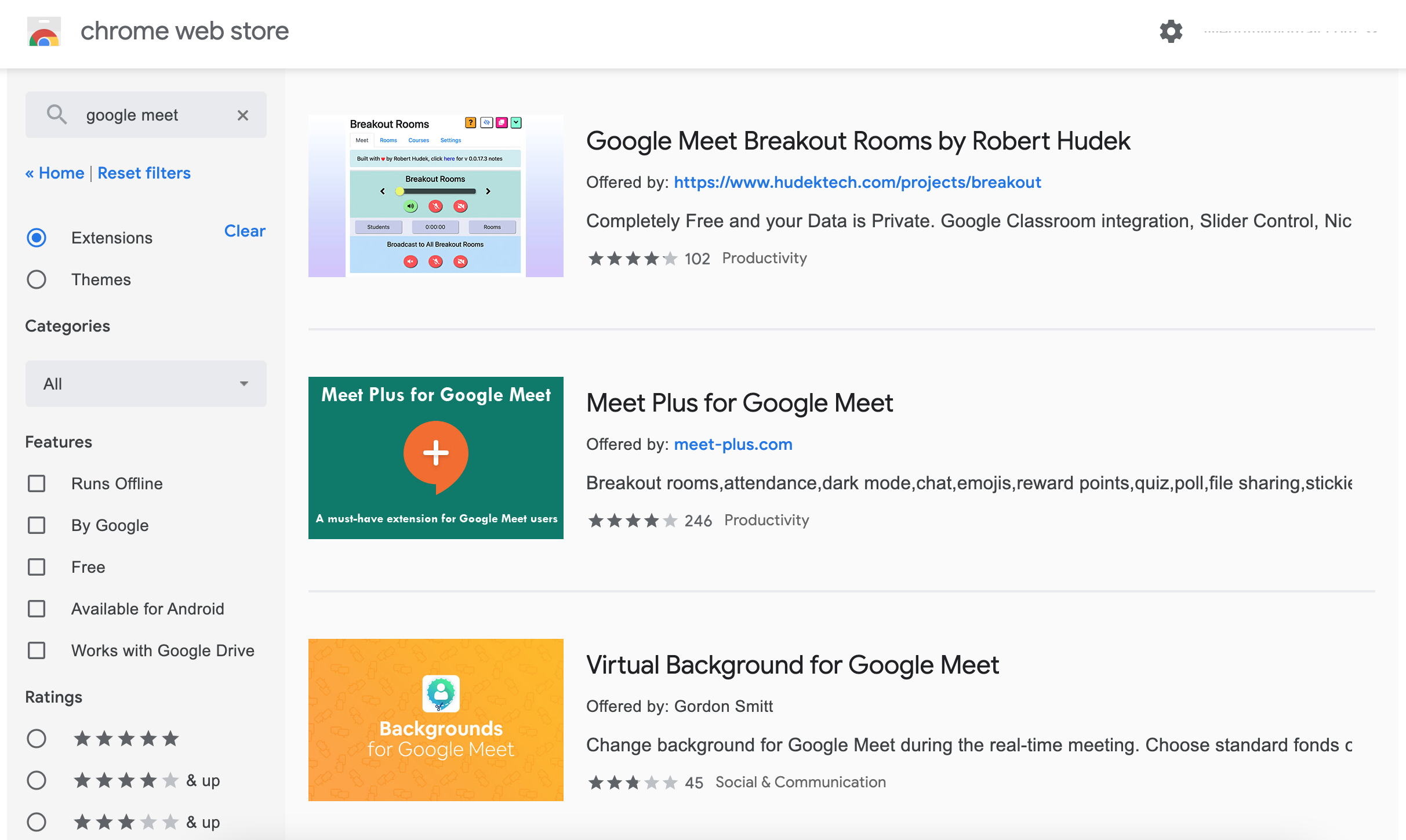
拡張機能をインストールするときは、セキュリティに注意してください。 拡張機能のプライバシーポリシーを確認し、データをキャプチャしたいものはインストールしないでください。
Google Meetの次は何ですか?
この記事を書いている時点で、GoogleMeetはまだいくつかの面でZoomとMicrosoftTeamsに遅れをとっています。 ただし、Googleは、Q&Aツールや一部のアカウントの投票などの新機能を徐々に追加しています。
どのアプリを使用する場合でも、ビデオ会議を改善するためのすべてのヒントを確認してください。
