Windows10のUltimateFallout3クラッシュガイド
公開: 2022-07-05
ゲーマーの間で君臨するゲームシリーズの1つは、Falloutシリーズです。 フォールアウト3は、プレイヤーに愛されているゲームシリーズの1つです。 ただし、Fallout3ゲームはWindows10 PCでクラッシュし、主要な問題であるFallout3クラッシュログへの道を開きます。 この問題により、Steamアプリに他のゲームをインストールできない場合があります。 あなたがFallout3クラッシュガイドを探しているなら、あなたは正しい検索結果にたどり着きました。 この記事では、新しいゲームWindows10でFallout3がクラッシュする問題を修正する方法について説明します。
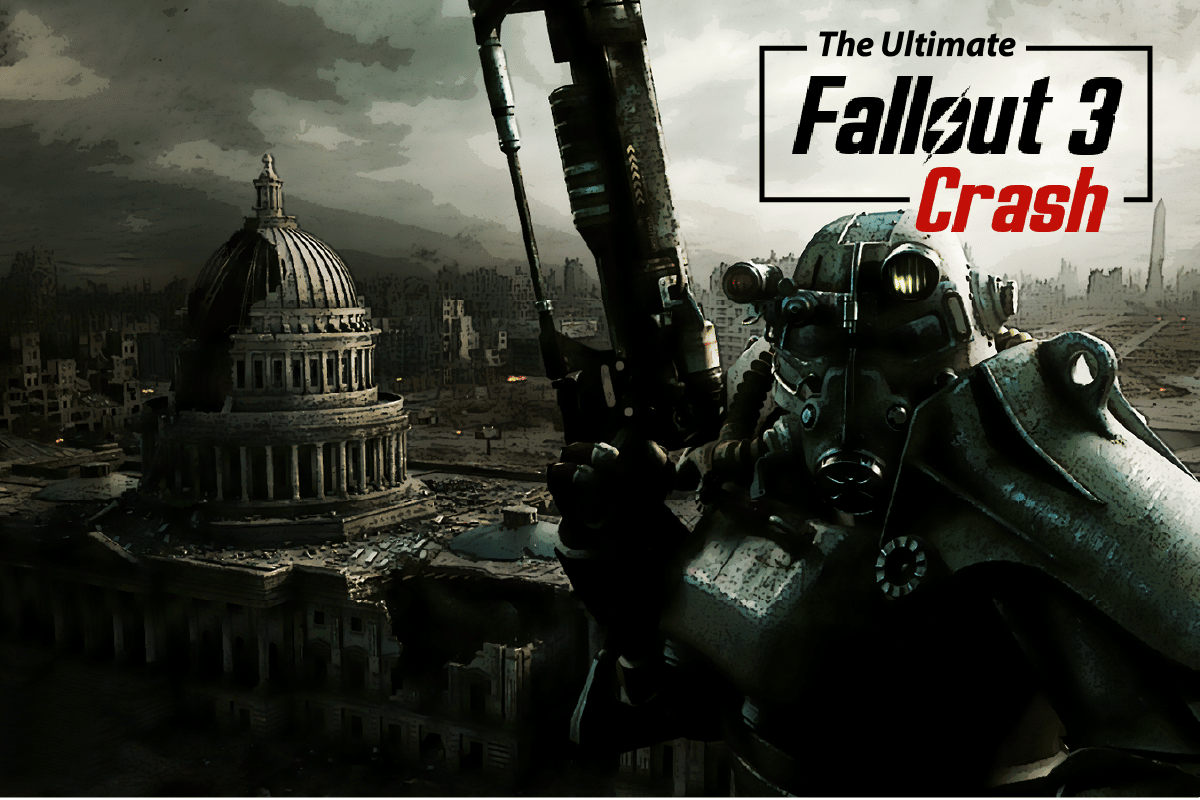
コンテンツ
- Windows10のUltimateFallout3クラッシュガイド
- 方法1:基本的なトラブルシューティング方法
- 方法2:解像度を変更する
- 方法3:互換性設定を変更する
- 方法4:フォールアウト3ゲームを更新する
- 方法5:自動保存機能を無効にする
- 方法6:フォールアウト3ファイルを変更する
- 方法7:WindowsLiveをアンインストールする
- 方法8:フォールアウト3を再インストールする
- 方法9:Fallout3Modsをインストールする
Windows10のUltimateFallout3クラッシュガイド
このセクションには、SteamアプリでFallout3ゲームがクラッシュする原因がリストされています。
- 互換性のないWindowsOS- Fallout3はWindows7用に設計されたゲームであるため、ゲームはWindows10PCでは互換性がありません。
- 時代遅れのFallout3ゲーム-Windows10PCでFallout3ゲームの古いバージョンを使用すると、プレイ中にゲームがクラッシュする可能性があります。
- 自動保存機能が有効になっています-Fallout3ゲームの保存をSteamクラウドに保存している場合、ゲームがクラッシュすることがあります。
- グラフィックカードの問題-Windows10PCのグラフィックカードが不適切であるか、グラフィックドライバが古くなっている可能性があります。
- WindowsLiveソフトウェアとの競合-PCにインストールされているWindowsLiveソフトウェアは、Fallout3ゲームでのプレイに支障をきたす可能性があります。
方法1:基本的なトラブルシューティング方法
フォールアウト3クラッシュガイドの主要な部分として、問題を修正するための基本的なトラブルシューティング方法を実装してみることができます。
1.単一画面を使用する
PCで複数のWindowsを使用している場合、Fallout3modの使用中にクラッシュが発生する可能性があります。 この問題を修正するには、単一の画面を使用し、他のすべての画面を閉じることに固執することができます。
2.バックグラウンドで実行されている他のソフトウェアを閉じます
Teamspeak、Xonar ASUS、Gamer OSDなどのサードパーティソフトウェアを使用している場合は、タスクマネージャーを使用してこのソフトウェアを閉じることができます。
1. Ctrl + Shift + Escキーを同時に押して、PCでタスクマネージャーを開きます。
2. [アプリ]セクションでアプリを個別にクリックし、[タスクの終了]ボタンをクリックしてアプリを閉じます。
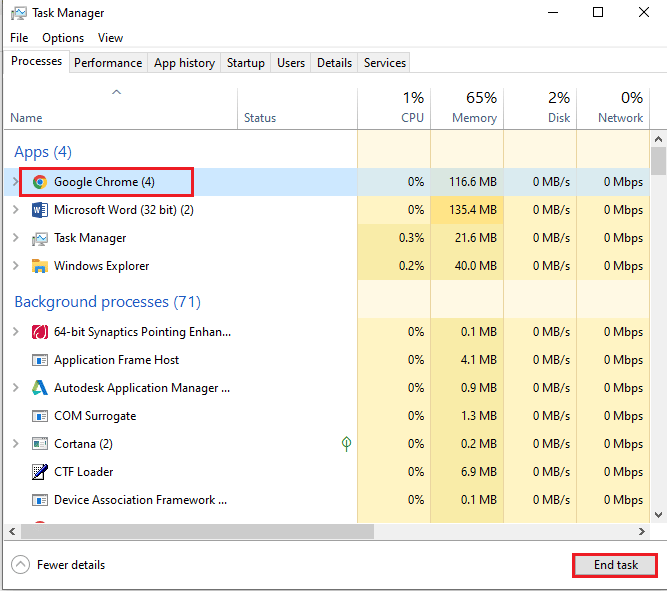
3.NVIDIAおよびAMDグラフィックカードを使用する
グラフィックの更新が必要なゲームを使用するには、従来のINTELグラフィックカードの代わりにNVIDIAまたはAMDグラフィックカードを使用できます。
4.グラフィックドライバを更新します
フォールアウト3modsのクラッシュの問題を修正するには、グラフィックスドライバーが更新されたバージョンである必要があります。 ここに記載されているリンクを使用して、PCでグラフィックスドライバーを更新する方法を確認してください。
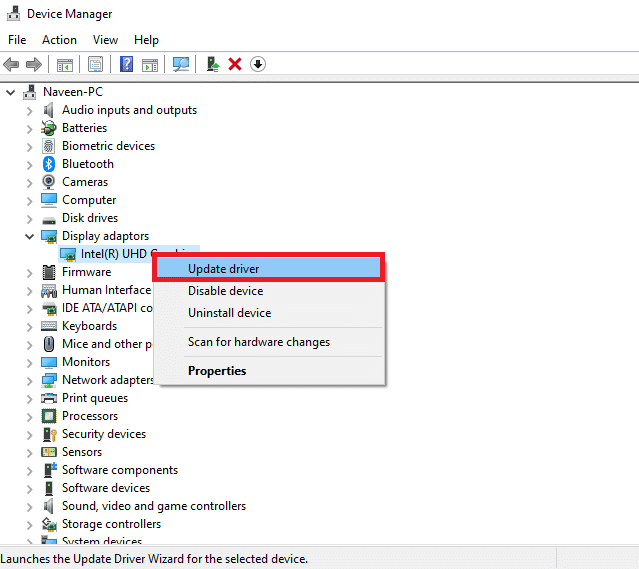
5.破損したシステムファイルを修復します
PCにローカルに保存されているシステムファイルが破損している可能性があり、Fallout3modsでクラッシュを修正できない可能性があります。 ここに記載されているリンクを使用して、SFCスキャンを使用して破損したシステムファイルを修復できます。
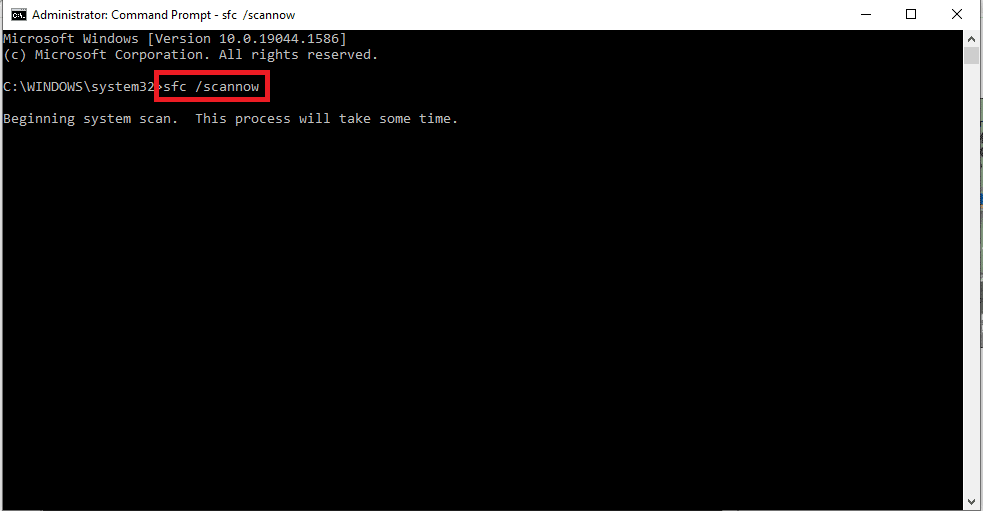
また読む: Fallout 3 Ordinal 43NotFoundエラーを修正
方法2:解像度を変更する
このFallout3クラッシュガイドの次の方法は、ゲームとディスプレイの解像度を変更することです。
オプションI:Steamでウィンドウモードを使用する
フォールアウト3ゲームをフルスクリーンモードで実行しようとすると、Steamアプリでゲームがクラッシュする可能性があります。 この問題を解決するには、ウィンドウモードまたはボーダレスモードでゲームを実行してみてください。
1. Windowsキーを押し、 Steamと入力し、[開く]をクリックします。
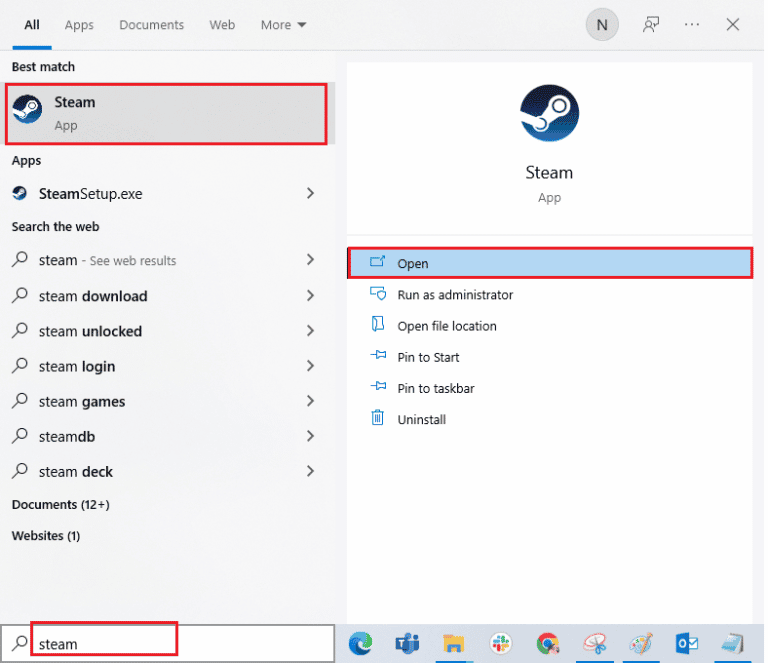
2.トップバーの[ライブラリ]タブをクリックし、 Fallout 3ゲームを右クリックして、リストの[プロパティ]オプションをクリックします。
![[プロパティ...]オプションをクリックします。究極のフォールアウト3クラッシュガイド](/uploads/article/5074/PG1BTqnraK5rljXt.png)
3.ウィンドウの左側のペインにある[一般]タブをクリックし、[起動オプションの設定]を選択して、[起動オプション]ウィンドウでゲームを起動するための設定を選択します。
注:このオプションは、上級ユーザーのみが使用できます。
![ウィンドウの左側のペインにある[一般]タブをクリックし、[起動オプションの設定]を選択します](/uploads/article/5074/k1uQMSur4W0bb0wJ.png)
4.テキストフィールドに「–windowed-noborder」と入力し、[ OK ]ボタンをクリックして変更を保存します。
注1:ディスプレイとの競合を避けるために、ゲームの解像度をPCのディスプレイ解像度として設定します。
注2:または、ウィンドウで[ウィンドウモード]および[ボーダレス]オプションを選択して、自動解像度を設定することもできます。
5.Steamアプリの[ライブラリ]タブでFallout3ゲームを開き、ウィンドウモードでゲームをプレイできるかどうかを確認します。
オプションII:PCのディスプレイ解像度を変更する
2番目のオプションは、PCのディスプレイ解像度を変更し、Fallout3ゲームがクラッシュしない解像度に設定することです。
1. Windows + Iキーを同時に押して、設定アプリを起動します。
2.表示されたメニューの[システム]オプションをクリックします。
![表示されたメニューの[システム]オプションをクリックします](/uploads/article/5074/OjwrrtQnQWpmgYU1.png)
3.ウィンドウの左側のペインにある[表示]タブをクリックし、[表示解像度]セクションで解像度を変更します。
![[ディスプレイの解像度]セクションで解像度を変更します。究極のフォールアウト3クラッシュガイド](/uploads/article/5074/xlBCC4jCdfcEqmbm.png)
また読む: Windows10でのNVIDIAコンテナの高いCPU使用率を修正する
方法3:互換性設定を変更する
Windows OSの互換性に関する問題は、Fallout3クラッシュガイドのこの方法の手順に従うことで修正できます。
1.検索バーでFallout3を検索し、ウィンドウの右ペインにある[ファイルの場所を開く]オプションをクリックします。
2. Fallout3.exeファイルを右クリックし、リストの[プロパティ]オプションをクリックします。
3. [互換性]タブに移動し、[互換モード]セクションで[このプログラムを互換モードで実行する]オプションを選択します。
![[互換モードでこのプログラムを実行する]オプションを選択します。](/uploads/article/5074/EDr3qTjcjNkgKVNX.png)
4.次に、[設定]セクションで[このプログラムを管理者として実行する]オプションを選択します。
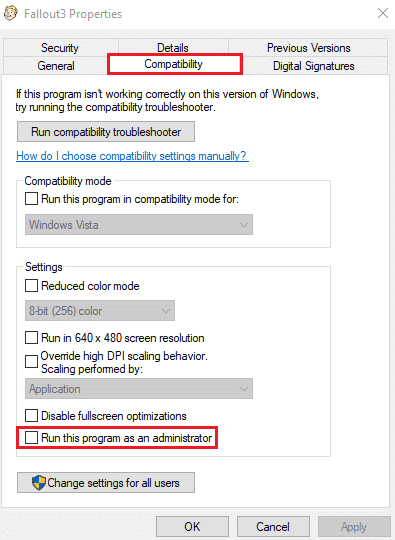
5. [適用]ボタンと[ OK ]ボタンをクリックして、変更を保存します。
方法4:フォールアウト3ゲームを更新する
このFallout3クラッシュガイドでこの問題を修正する次の方法は、Steamアプリでゲームを更新することです。
1.WindowsサーチバーからSteamアプリを起動します。
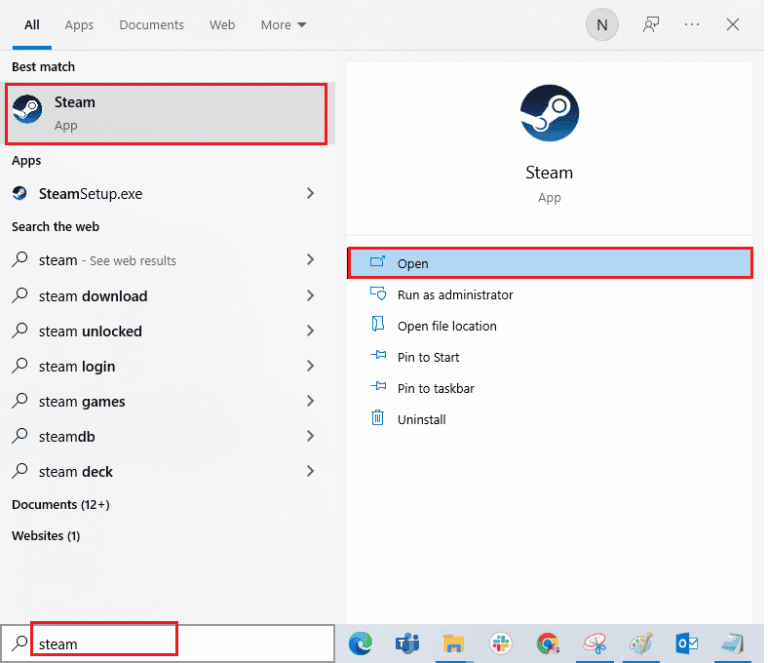
2.トップバーの[ライブラリ]タブをクリックし、 Fallout 3ゲームを右クリックして、リストの[プロパティ]オプションをクリックします。
![[プロパティ...]オプションをクリックします](/uploads/article/5074/JiKWQmCfRxgQK42d.png)
3.ウィンドウの左側のペインにある[更新]タブをクリックし、[自動更新]セクションの[このゲームを常に更新する]オプションをクリックします。
![[更新]タブをクリックします](/uploads/article/5074/n1QRdoh5kaNKBnMf.png)
方法5:自動保存機能を無効にする
新しいゲームのWindows10でFallout3がクラッシュする問題は、Steamクラウドの自動保存機能が原因である可能性があります。 この方法の手順に従って、Fallout3ゲームの自動保存機能を無効にすることができます。
1.Steamアプリを開きます。
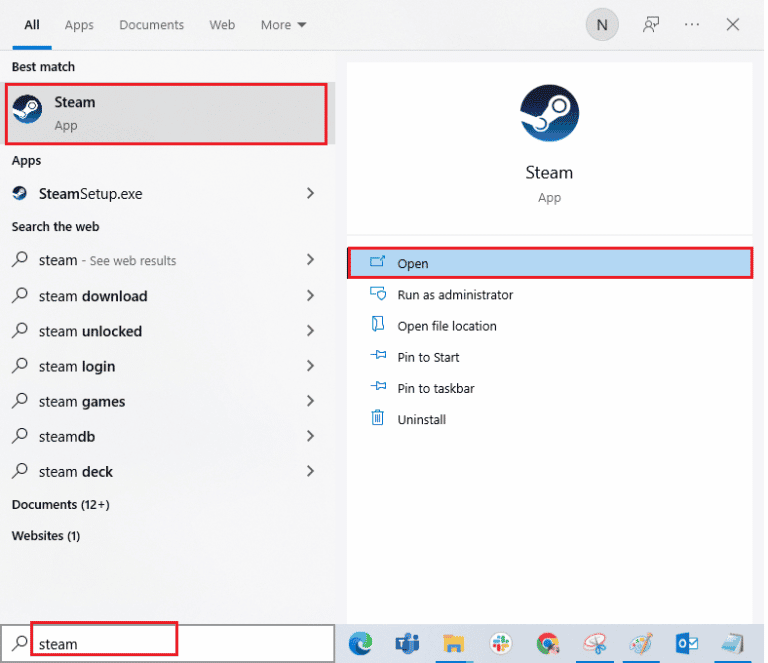
2.トップバーの[ライブラリ]タブをクリックし、[すべてのゲーム]セクションでFallout 3ゲームを右クリックして、リストの[プロパティ]オプションをクリックします。
![[ライブラリ]タブに移動します](/uploads/article/5074/yyIxCMrSi7lNgc7z.png)
3. [プロパティ]ウィンドウの左側のペインにある[一般]タブをクリックし、[フォールアウト3プログラムのSteamクラウドにゲームを保存する]オプションのチェックを外します。
また読む: Windows10でSteamリモートプレイが機能しない問題を修正
方法6:フォールアウト3ファイルを変更する
ゲームのクラッシュに関する問題は、PC上のファイルが正しく構成されていないことが原因である可能性があります。 この問題は、Fallout3クラッシュガイドのこのセクションの手順に従って修正できます。
オプションI:FALLOUT.iniファイルを作成する
場合によっては、FALLOUT.iniファイルがWindowsエクスプローラーで作成されないことがあります。 このメソッドを使用して、Fallout3ゲームにダウンロード場所にファイルを作成させることができます。
1. Windowsキーを押し、 Steamと入力し、[開く]をクリックします。
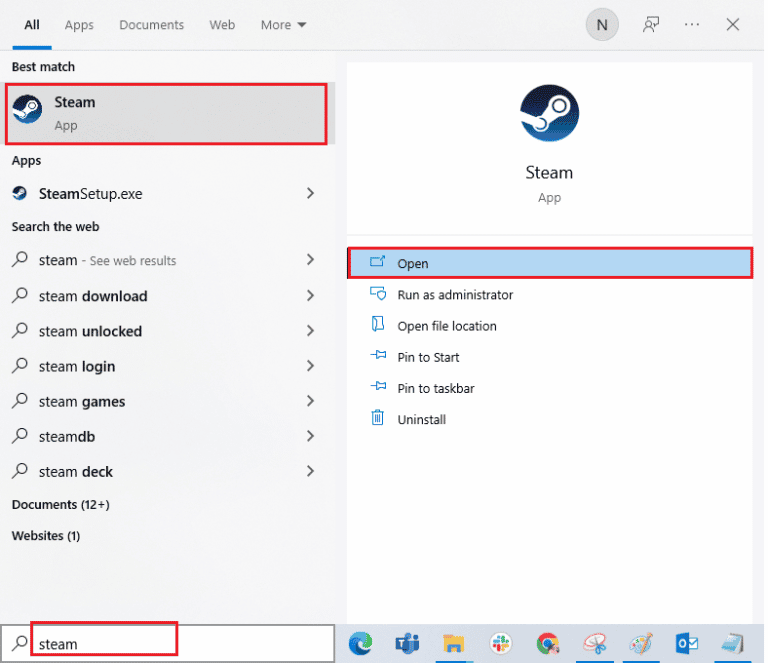

2. [ライブラリ]タブをクリックし、[すべてのゲーム]セクションでFallout3ゲームをクリックします。
3. PLAYボタンをクリックしてゲームを開始し、ゲームがロードされたらEscボタンを押します。
注:これにより、ゲームのグラフィックハードウェアがチェックされ、ゲームファイルに新しいFallout.iniファイルが作成されます。
オプションII:不要なフォルダを削除する
WindowsエクスプローラーのFallout3ダウンロード場所に多数のファイルがあると、Fallout3ゲームがクラッシュする可能性があります。 その場所の[保存]フォルダーを除くすべてのフォルダーを削除できます。
注: [保存]フォルダーには、ゲームで終了したレベルが保存され、最初からゲームをプレイすることは避けられます。
1. Windows + Eキーを同時に押して、ファイルエクスプローラーを開きます。
2.ロケーションパスに従って、 Fallout3フォルダーに移動します。
C:\ Users \ Lenov0 \ Documents \ My Games \ Fallout 3
注: Lenov0フォルダーの代わりにユーザー名フォルダーを開く必要があります。
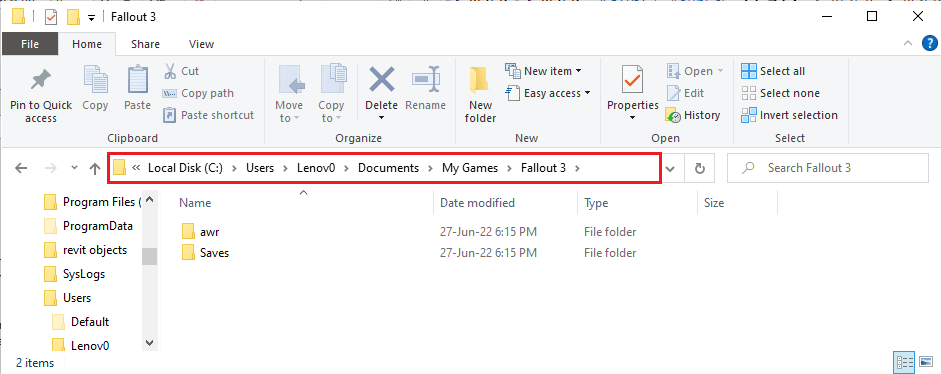
2. [保存]フォルダを除くすべてのフォルダを選択し、フォルダを右クリックして、 [削除]オプションをクリックして不要なフォルダを削除します。
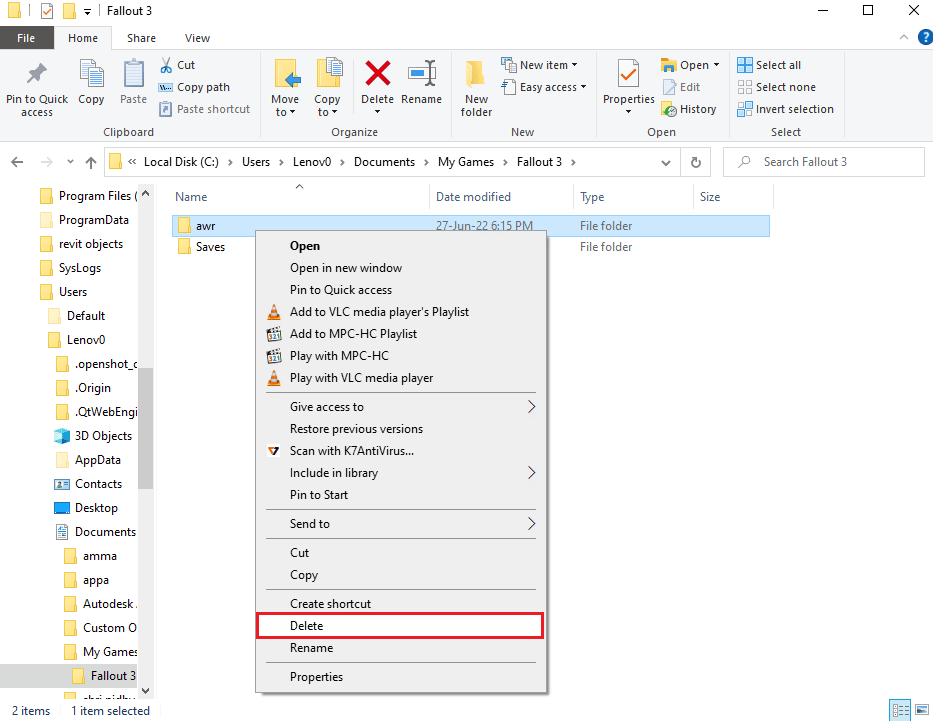
オプションIII:FALLOUTファイルのエントリを編集する
ダウンロード場所のFALLOUT.iniファイルが正しく構成されていない可能性があり、エントリの値が正しくない可能性があります。 ファイルの値を変更して、Fallout3クラッシュログの問題を修正できます。
1. Windows + Eキーを同時に押して、 Windowsエクスプローラーを開きます。
2.ロケーションパスに従って、 Fallout3フォルダーに移動します。
C:\ Users \ Lenov0 \ Documents \ My Games \ Fallout 3
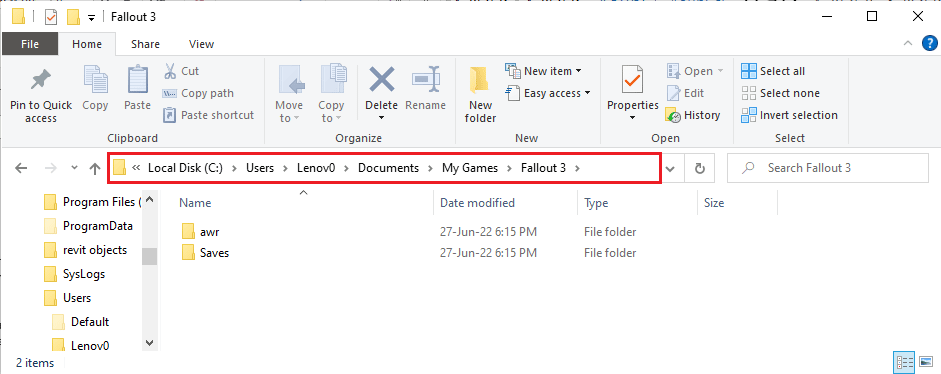
2. FALLOUT.iniファイルを右クリックし、[プログラムから開く]オプションの上にカーソルを移動して、隣接するメニューの[メモ帳]オプションをクリックします。
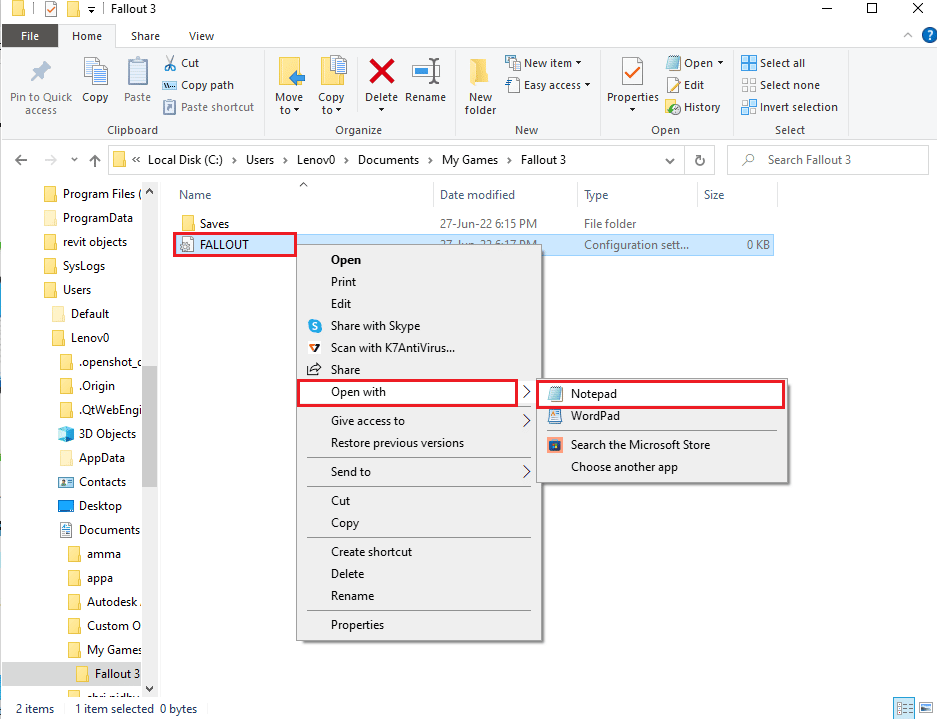
3.bUseThreadAIエントリの値を0から1に変更します。
注: Ctrl + Fキーを同時に押すと、検索バーが開き、特定のエントリを検索できます。
4.iNumHWThreadsエントリの値を2に変更します。
また読む: Windows10用の5つの最高のFPSカウンター
方法7:WindowsLiveをアンインストールする
フォールアウト3クラッシュガイドのもう1つのオプションは、コントロールパネルを使用してPCからWindowsLiveソフトウェアをアンインストールすることです。
1. Windowsキーを押し、「コントロールパネル」と入力して、[開く]をクリックします。
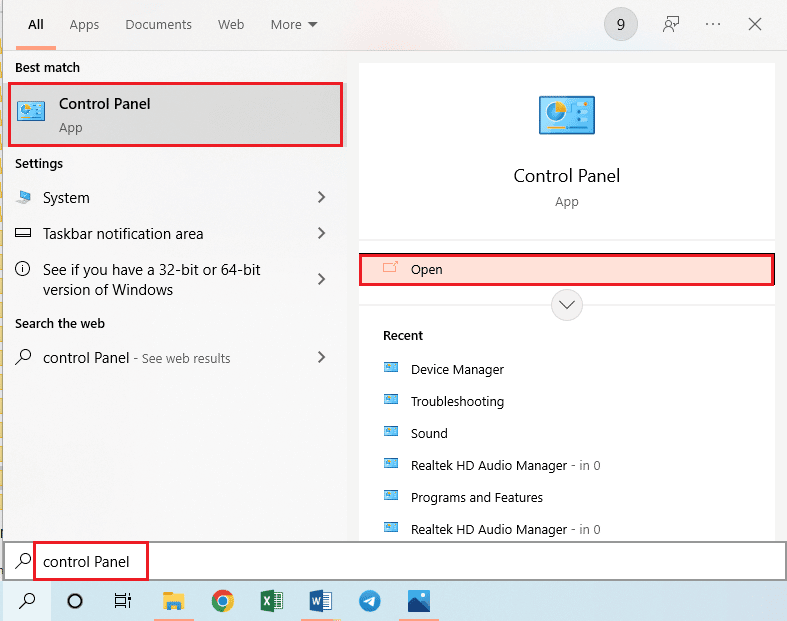
2. [表示]>[カテゴリ]を設定し、[プログラム]セクションの[プログラムのアンインストール]オプションをクリックします。
![[プログラム]カテゴリの[プログラムのアンインストール]オプションをクリックします](/uploads/article/5074/WP789RtLS673JH9Z.png)
3.リストからWindowsLiveアプリを選択し、トップバーの[アンインストール]ボタンをクリックしてアプリをアンインストールします。
4.アンインストールウィザードの画面の指示に従って、WindowsLiveアプリをアンインストールします。
5. Windows + Eキーを同時に押して、 Windowsエクスプローラーを開き、[このPC]> [ローカルディスク(C :)]> [プログラムファイル(x86) ]の場所のパスをたどってWindowsLiveフォルダーに移動します。
6. Windows Liveフォルダーを右クリックし、リストの[削除]オプションをクリックします。
方法8:フォールアウト3を再インストールする
フォールアウト3クラッシュガイドの上記の解決策のどれもうまくいかなかった場合。 次に、Fallout 3をSteamアプリに再インストールして、Fallout3のクラッシュログを解決します
ステップI:フォールアウト3をアンインストールする
この方法の最初のステップは、SteamアプリでFallout3ゲームをアンインストールすることです。
1.Steamアプリを起動します。
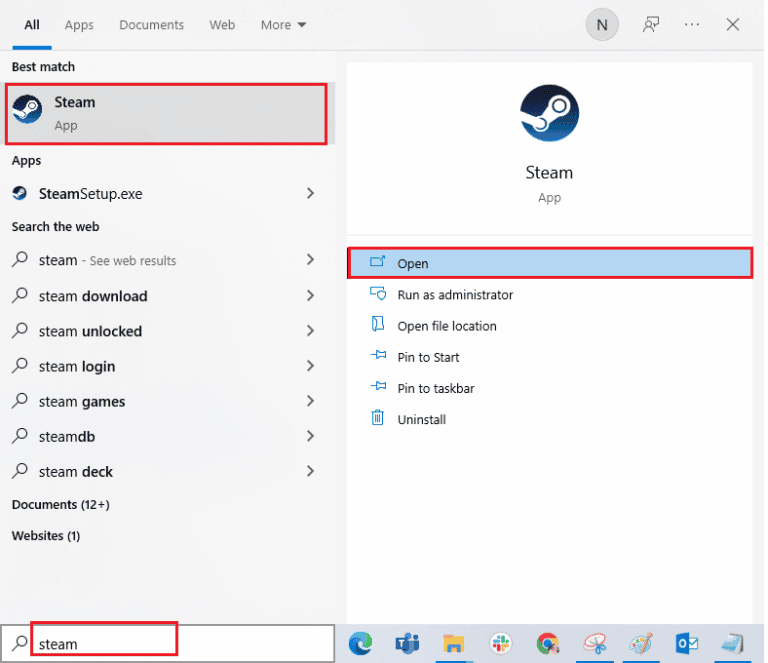
2.トップバーの[ライブラリ]タブをクリックし、 Fallout 3ゲームを右クリックして、カーソルを[管理]オプションに移動し、[アンインストール]ボタンをクリックします。
3. Fallout 3アンインストールウィザードの画面の指示に従い、UACウィンドウの[はい]ボタンをクリックします。
また読む: Fallout4Modsが機能しない問題を修正
ステップII:フォールアウト3を再インストールする
次のステップは、Fallout3ゲームをSteamアプリに再インストールすることです。
1.WindowsサーチバーからSteamアプリを開きます。
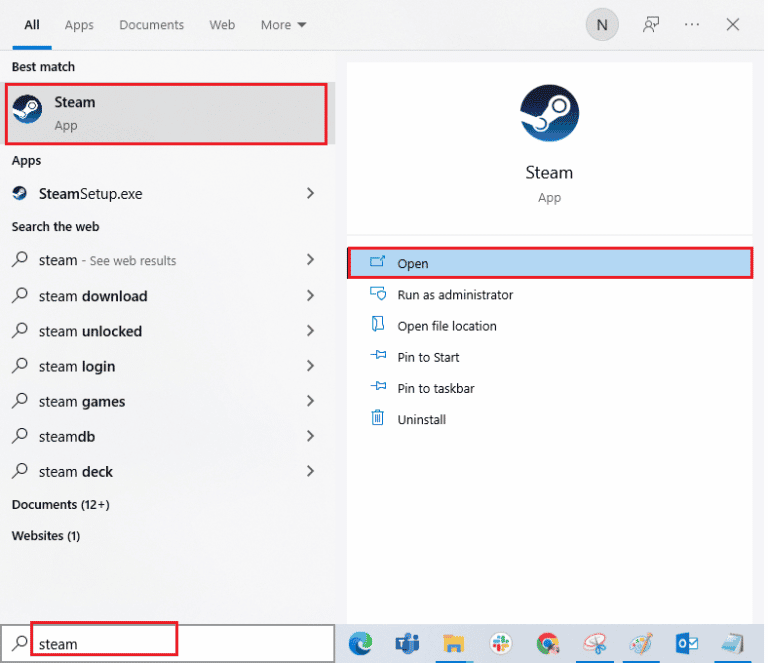
2.ホームページのトップバーにある[ストア]タブをクリックし、検索バーでフォールアウト3ゲームを検索します。
3. [インストール]ボタンをクリックしてFallout3ゲームファイルをインストールし、プロセスが完了するまで待ちます。
4.インストールウィンドウの[次へ]ボタンをクリックします。
注1:オプションを選択して、デスクトップまたは[スタート]メニューにショートカットを作成できます。
注2: Windowsエクスプローラーでインストール場所を変更することもできます。
5.最後のウィンドウの[完了]ボタンをクリックします。
6.ゲームのダウンロード、検証、およびインストールのプロセスが表示されます。
7. Fallout 3ゲームがインストールされたら、 PLAYボタンをクリックします。
方法9:Fallout3Modsをインストールする
このFallout3クラッシュガイドの最後の方法は、Fallout 3 modsをインストールして、新しいゲームWindows10でのFallout3クラッシュの問題を修正することです。
オプションI:非公式のFallout3パッチ
公式ウェブサイトから非公式のFallout3パッチをインストールして、Fallout3クラッシュログを含むFallout3ゲームのすべての問題を修正できます。
1. Windowsキーを押し、 Google Chromeと入力して、[開く]をクリックします。
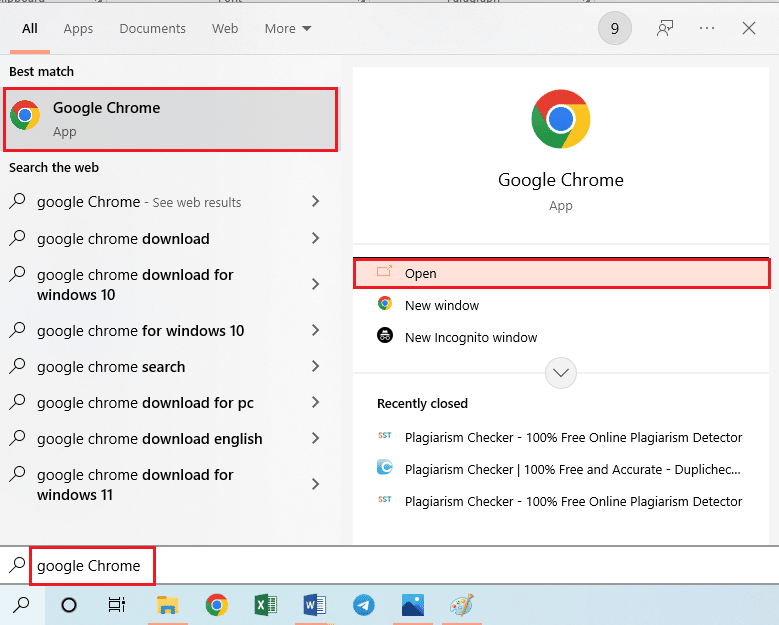
2. UPDATED UNOFFICIAL FALLOUT 3 PATCHをダウンロードするには、 NEXUSMODSの公式Webサイトを開きます。
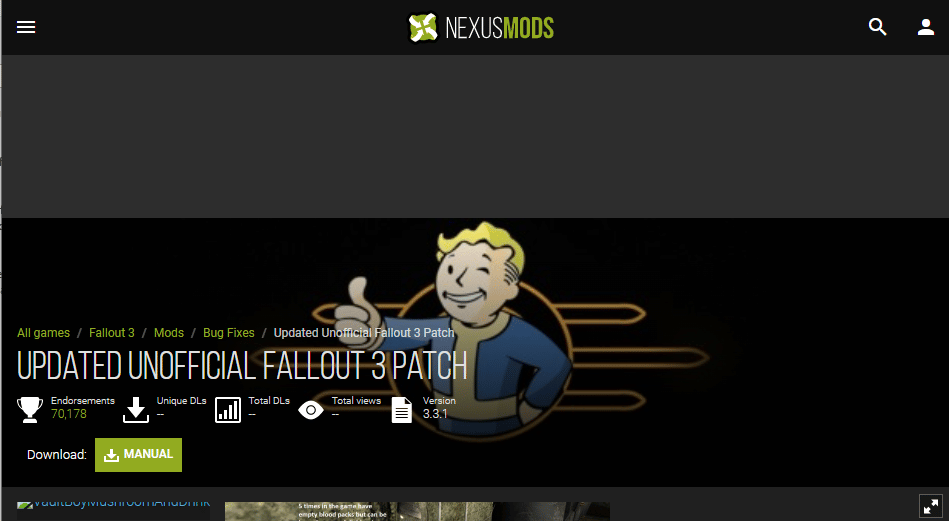
3.ページの右上隅にあるプロファイルアイコンをクリックし、ログイン資格情報を使用してアカウントにサインインします。
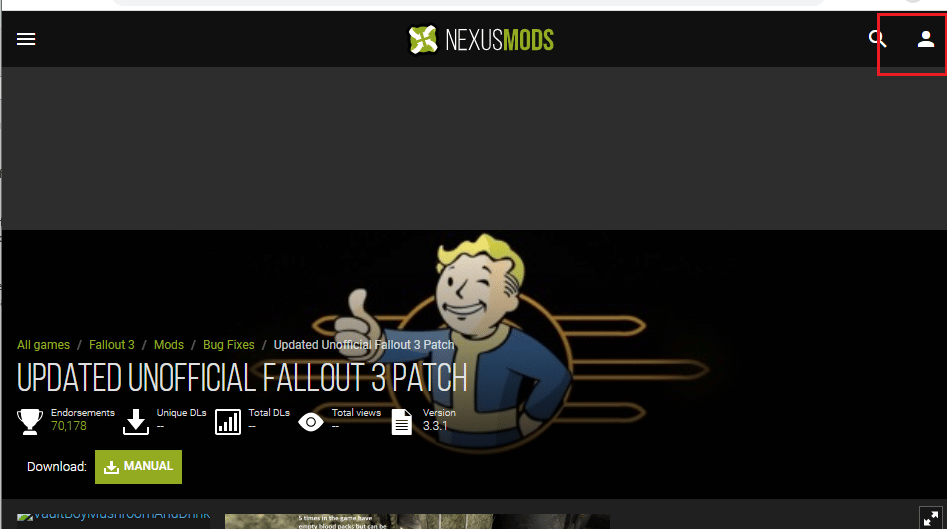
4. [手動]ボタンをクリックしてパッチをインストールし、インストールウィザードの画面の指示に従います。
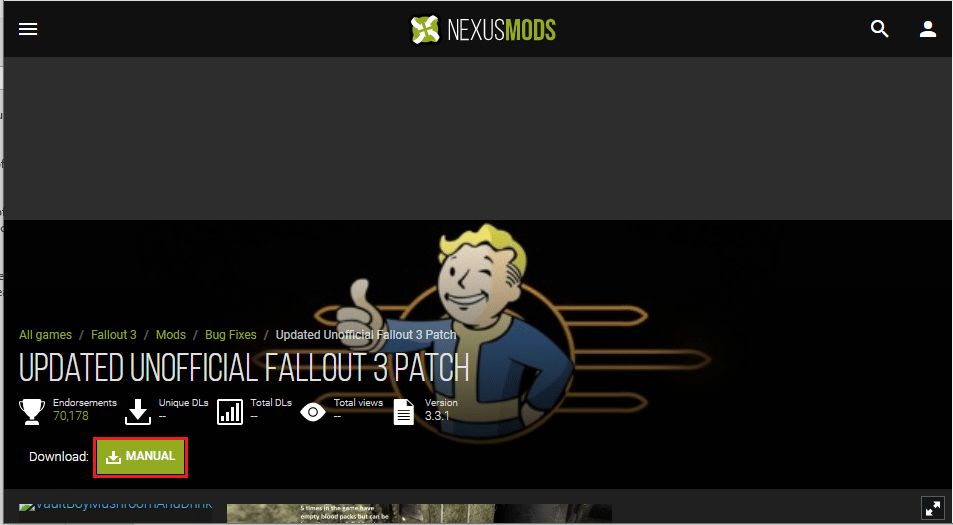
5.管理者としてFallout3ゲームを実行します。
また読む:サーバーから切断されたフォールアウト76を修正
オプションII:インテルHDグラフィックスバイパスパッケージを使用
インテルグラフィックスカードのみを使用している場合は、インテルHDバイパスパッケージmodをPCにインストールできます。 これは、Intelグラフィックカードの問題を修正し、Fallout3のクラッシュを修正するのに役立ちます。
1.GoogleChromeブラウザを起動します。
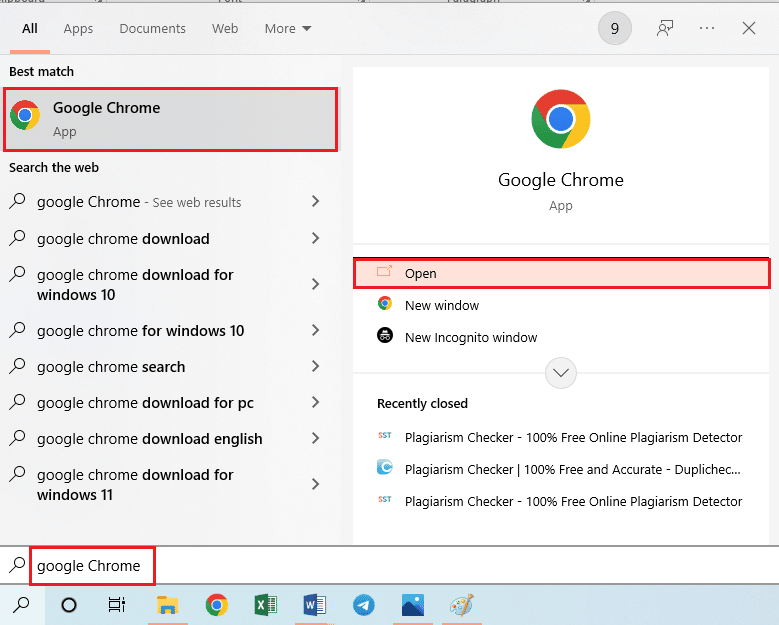
2. INTEL HD GRAPHICS BYPASS PACKAGEをダウンロードするには、 NEXUSMODSの公式Webサイトを開きます。
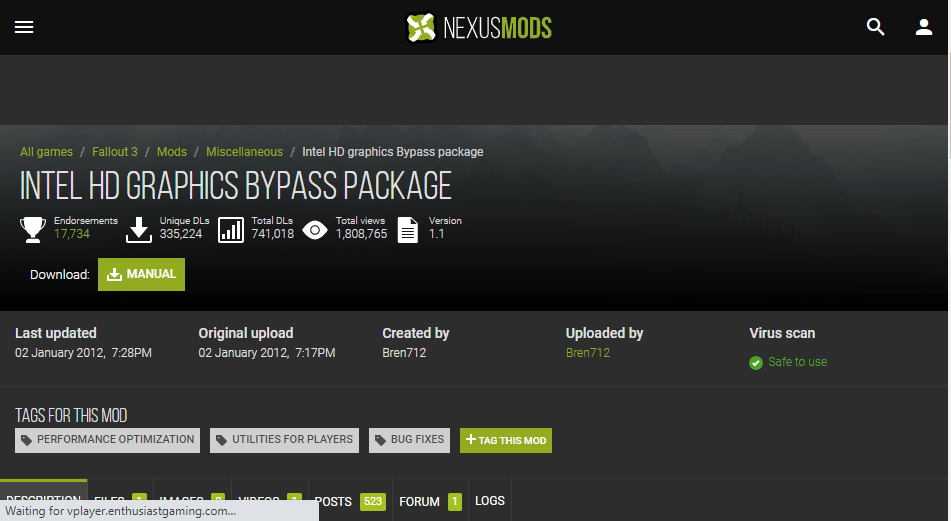
3.ページの右上隅にあるプロファイルアイコンをクリックし、ログイン資格情報を使用してアカウントにサインインします。
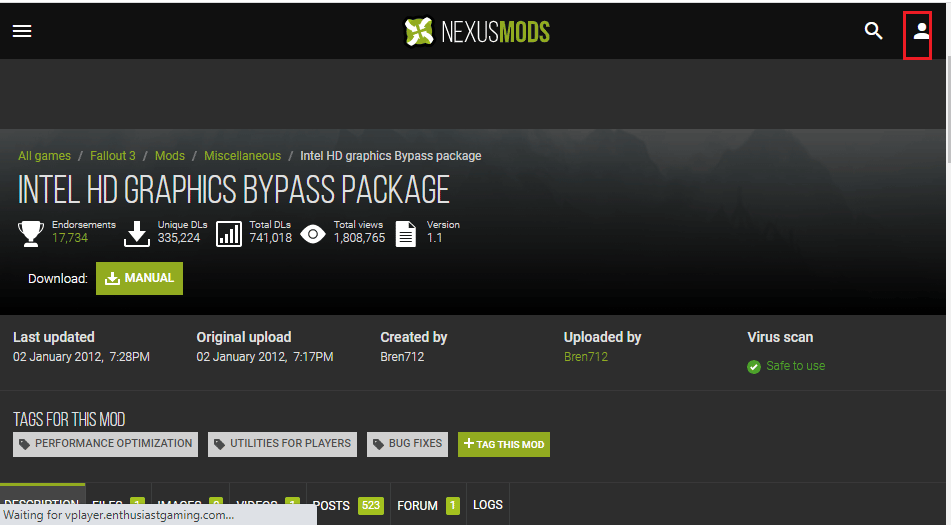
4.次に、[手動]ボタンをクリックしてパッチをインストールし、インストールウィザードの画面の指示に従います。
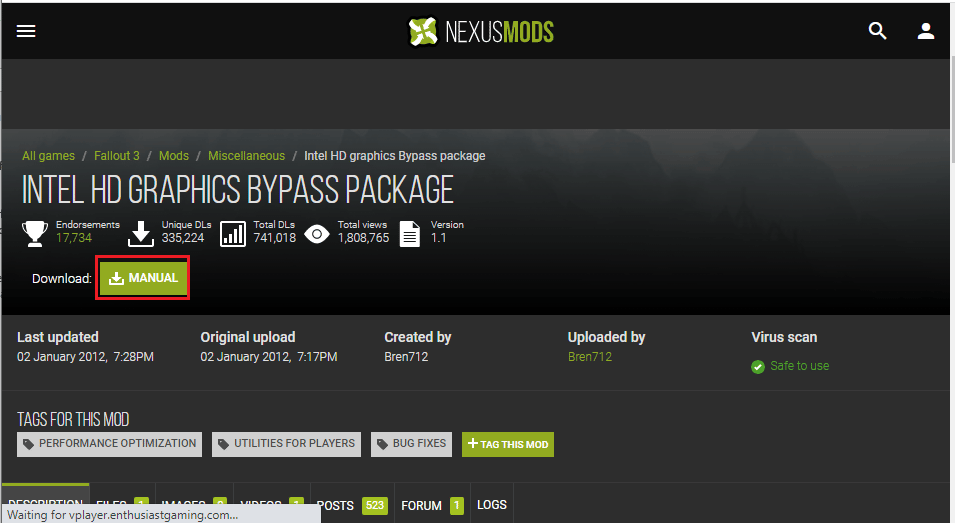
5. Windows + Eキーを同時に押して、ファイルエクスプローラーを開き、ダウンロードフォルダーに移動し、ダウンロードしたmodフォルダーの内容を解凍して解凍します。
6.フォルダ内のすべての.dllファイルを選択し、 Ctrl+Cキーを同時に押してファイルをコピーします。
7. [このPC]>[ローカルディスク(C :)]> [プログラムファイル(x86)]> [Steam]> [steamapps]> [common]> [Fallout 3 goty ]の場所のパスに従って、Windowsエクスプローラーのフォールアウト3gotyフォルダーに移動します。
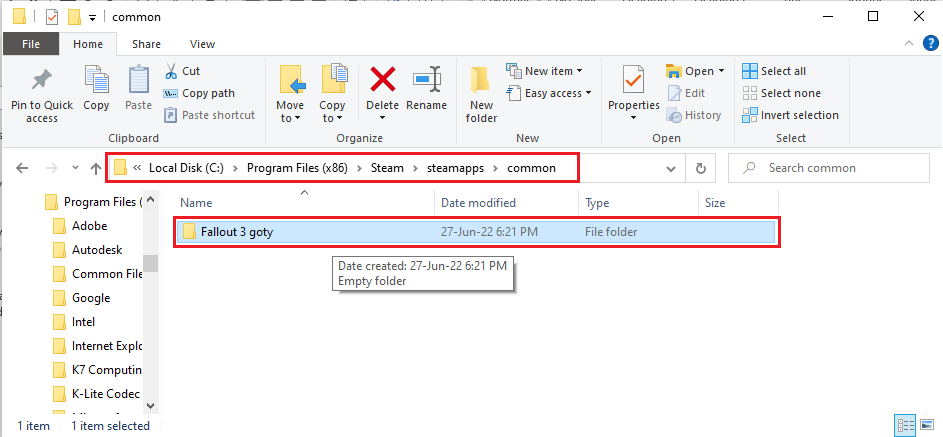
8. Ctrl + Vキーを同時に押して、ファイルをこのディレクトリに貼り付けます。
おすすめされた:
- PS4コントローラーがコンソールに接続しない問題を修正
- AndroidでポケモンGOエラー26を修正
- Windows10でのFallout4の途切れを修正
- フォールアウト4スクリプトエクステンダーがWindows10で機能しない問題を修正
この記事がFallout3クラッシュガイドについて教えてくれたことを願っています。 与えられたメソッドを実装してみてください。コメントで提案や質問をお知らせください。 また、次に学びたいことを教えてください。
