素晴らしいビジュアルインストラクションを作成するために必要な1つのツール
公開: 2020-11-04素晴らしい視覚的指示を作成するために必要なもの…
- 書面または口頭での指示を理解しやすい
- 関連する画像またはビデオ
- 一貫性のある明確なデザイン
作業支援やステップバイステップガイドなどの視覚的な指示を作成すると、情報の収集がプロセスの最初の部分にすぎないことがわかります。
次の(そしておそらくもっと難しい)部分は、学習者がそれを効果的に使用して学ぶことができるように、情報を表示することを確認することです。
視覚的な指示の設計には時間がかかる場合があります。 画像、テキスト、その他のデザイン要素を配置すると、アセットを収集したり、指示を作成したりするよりも、フォーマットに長い時間を費やすことができます。
ただし、新しい教育コンテンツを作成するたびに、車輪の再発明を行う必要はありません。 あなたとあなたのチームを多くの時間を節約することができる方法があります。
テンプレートは、情報コンテンツの作成方法を最適化するための優れた方法です。 このように、あなたはそれを提示する方法を損なうことなく素晴らしい情報を提供することに集中することができます。
この投稿では、SnagitとCamtasiaのテンプレート関数を使用して、より効率的なワークフローと一貫して優れた視覚的な指示を作成する方法について説明します。
この投稿の上部にあるこのトピックに関するビデオを視聴したり、ポッドキャストエピソードを聴いたり、下の再生ボタンを押したり、詳細を読んだりすることができます…
テンプレートが視覚的な指示を作成するのに最適な理由
テンプレートは多くの設計機能を処理するため、必要な要素である指示に集中できます。
多くのソフトウェアが使用するさまざまな設計機能のすべてに、簡単に行き詰まったり、圧倒されたりする可能性があります。 また、グラフィックデザイナーでない場合は、何が見栄えがよいかを知るのが難しい場合があります。
そのため、テンプレートは非常に効果的です。 それらは方程式からそれらの問題を取り除きます。 テンプレートを使用すると、適切にデザインされたプリントアウトまたはビデオを取得していることがわかります。考えなければならないのはコンテンツだけです。
テンプレートを使用して視覚的な指示を作成する方法
この投稿では、TechSmithのスクリーンキャプチャソフトウェアSnagitを使用して視覚的な指示を作成する2つの方法について説明します。 これは、テンプレートを使用して手順を作成するためのステップバイステップガイドとして使用できます。
この例では、画面でキャプチャした画像を使用して、一連の視覚的な指示を作成します。 まず、アセットの収集から始めて、Trelloにカードを追加する方法を示します。
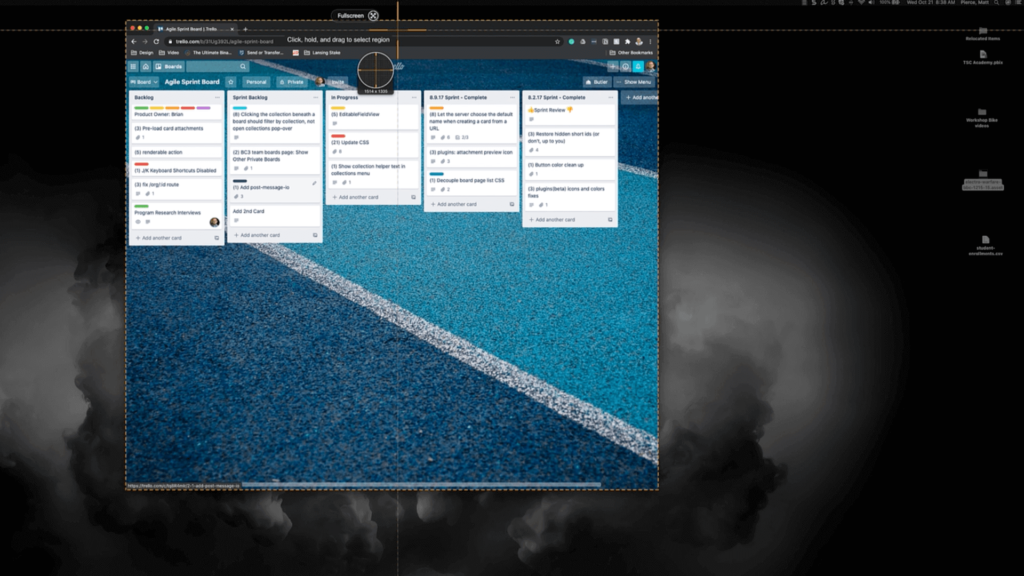
「オールインワン」機能を使用して、最初の画面イメージをキャプチャします。 これはあなたの確立ショットなので、十分なコンテキストを含めるようにしてください。
この例では、ウィンドウ全体をキャプチャして、Trelloがどのように見えるかわからない可能性があるため、学習者に多くのコンテキストを提供します。 詳細を掘り下げる前に、全体像を把握することが重要です。
次に、画像がトレイに表示され、スクリーンキャプチャを取得したもののプレビューが表示されます。

2番目の画像では、一貫性を保つことが重要です。 ウィンドウ全体をもう一度選択し、マウスカーソルの位置を含めて、学習者がどこを見る必要があるかを理解できるようにします。
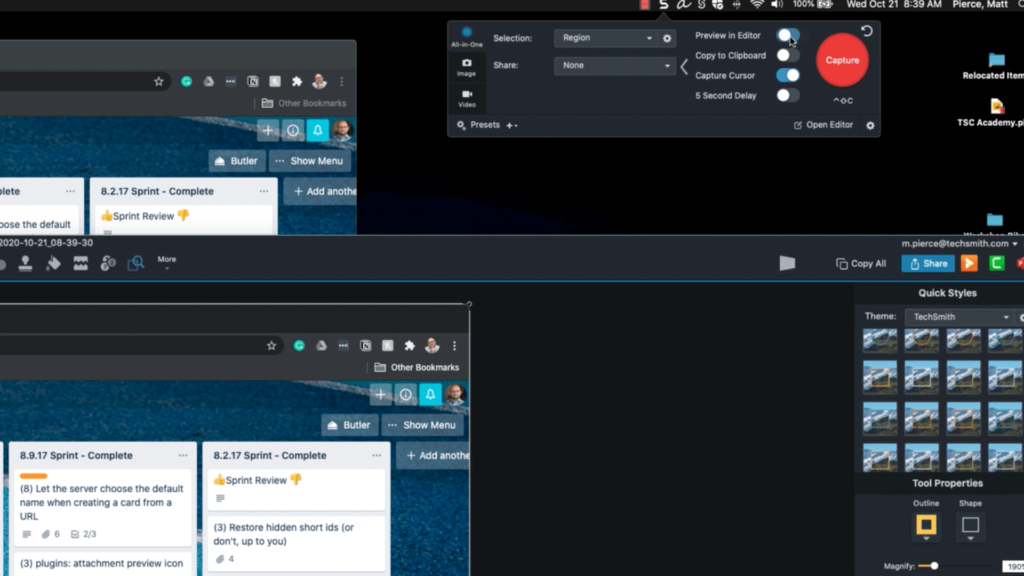
画像キャプチャを高速化するためのヒント–「エディタでプレビュー」機能をオフにします。 このようにして、すべての画面キャプチャが保存され、準備ができたときに表示されますが、画像を収集するときにポップアップの中断が停止します。
画像の収集が完了すると、画像がトレイに表示されます。
これで、それらをテンプレートに配置する準備が整いました。 これを行うには2つの方法があります。 1つ目は、画面の左上隅にある灰色のプラスボタンをクリックして、[テンプレートからの画像]を選択することです。
これによりテンプレートウィンドウが開きます。ここから、好きなテンプレートを選択し、画面キャプチャを画像プレースホルダーにドラッグアンドドロップできます。
2番目の方法は、すべての画像がすでにトレイにある場合にのみ、より高速になります。
Shiftキーを押しながらテンプレートに含めるすべての画像を選択し、右クリックします。 [テンプレートで結合]オプションを選択します。
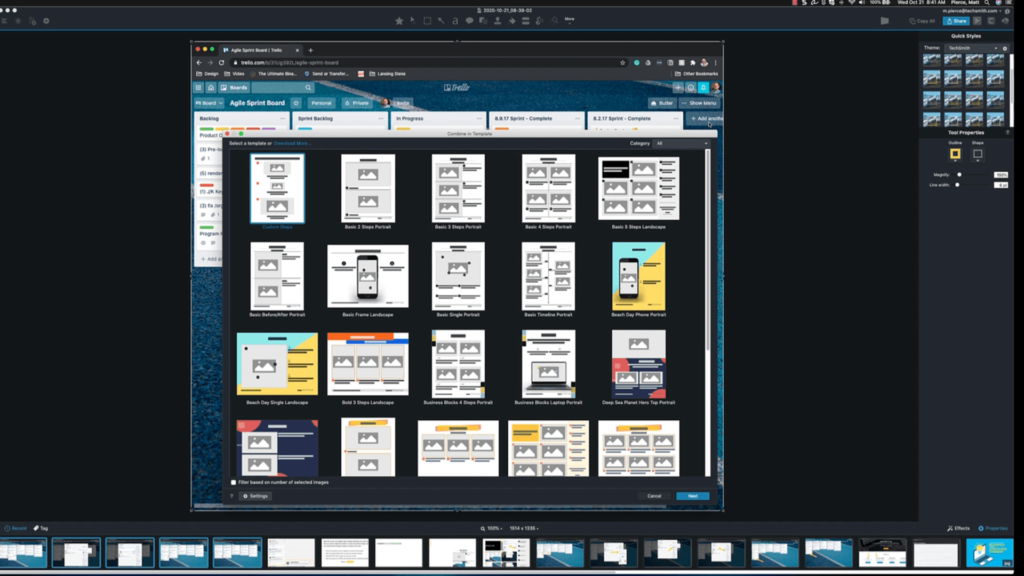
次に、テンプレートウィンドウが開きます。 選択できるテンプレートは多数ありますが、さらに必要な場合は、TechSmith Assets forSnagitに移動する[さらにダウンロード]ボタンがあります。 これは有料のサブスクリプションサービスですが、無料のテンプレートをダウンロードすることもできます。

必要なテンプレートを選択し、[次へ]をクリックして最初の作成ウィンドウを開きます。
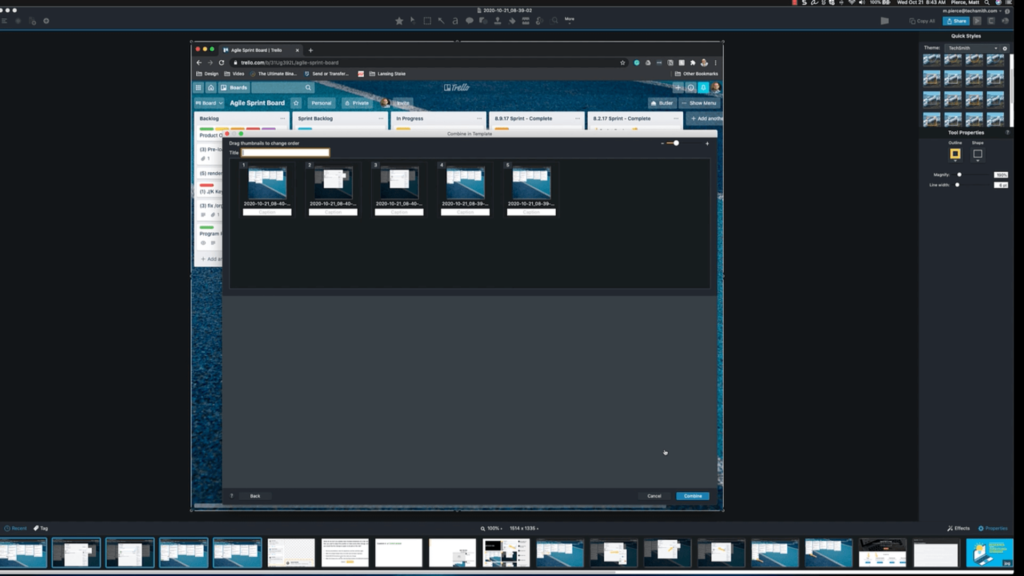
ここで、指示の作成を開始できます。 画像にタイトルやキャプションを追加したり、画像を正しい順序でドラッグアンドドロップしたりできます。 次に、[結合]をクリックします。

これにより、編集ウィンドウが表示されます。 ここで、ドラッグアンドドロップ機能、直感的な機能を利用し、オプションをカスタマイズして視覚的な指示を設計できます。
ここのすべてはカスタマイズ可能であり、任意の側面を削除することが可能です。 テキスト、画像、それらの順序–各部分を移動して編集し、希望どおりに表示することができます。
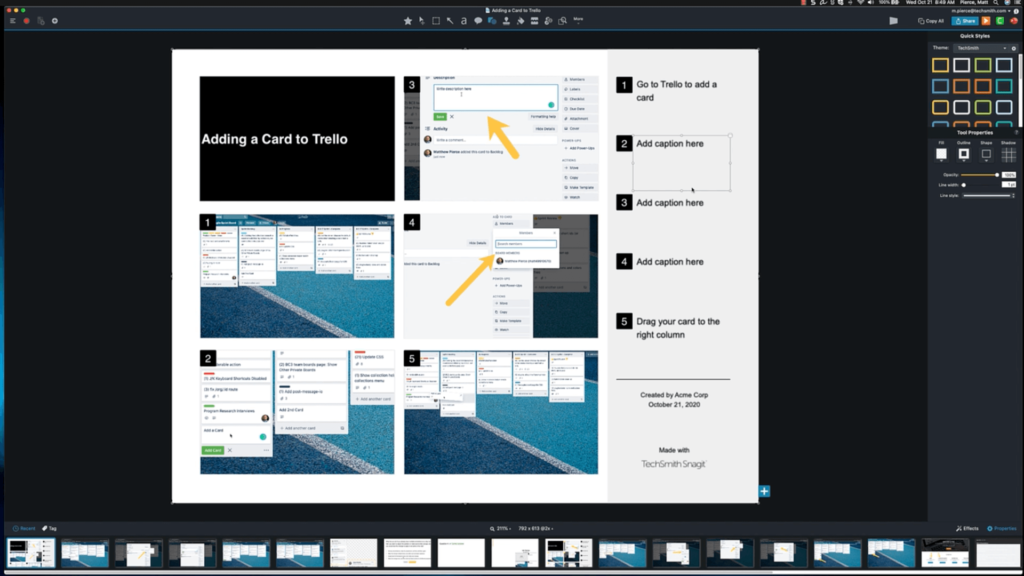
学習者が何を見るべきかを理解しやすくするために、画像のサイズを変更してウィンドウ内で画像を大きくし、どこに焦点を合わせるかがわかるようにすることができます。 または、矢印などの注釈ツールを使用して注意を引くことができます。
さらに手順や情報を追加する必要がある場合は、青いプラスをクリックしてください。 これにより、別のページを追加するオプションが提供されます。 トレイからプレースホルダーに画像をドラッグアンドドロップしたり、好きなようにカスタマイズしたりできます。
ページ設定は、Snagitがこれらのテンプレートを印刷する方法を理解するのに役立ちます。 印刷すると、学習者が保持して参照できる優れた配布物になります。
このテンプレートプロセスは、学習者の注意を引く視覚的な指示を作成するための高速で柔軟な方法です。
視覚指導ゲームをレベルアップしたい場合は、このソフトウェアを使用して画面を記録することもできます。 プロセスを進めながら、画面や音声を録音したり、ビジュアルに注釈を付けたりすることができます。
その後、このビデオを使用して画面キャプチャを行うことができます。 上記と同じプロセスを使用して、これらをテンプレートの印刷に含めることができます。 このようにして、1つの迅速なプロセスを使用して2種類の驚くべき視覚的指示を作成します。
ビデオテンプレートの作成方法
配布用のテンプレートの使用に限定されないことを知っておくことが重要です。 さまざまなソフトウェアでテンプレートを使用して、時間を節約し、チームのワークフローを最適化することができます。
Camtasiaでは、ビデオ作成プロセスを高速化できるビデオテンプレートを作成できます。 これは、Camtasiaを使用してこれを実現する方法の例です。
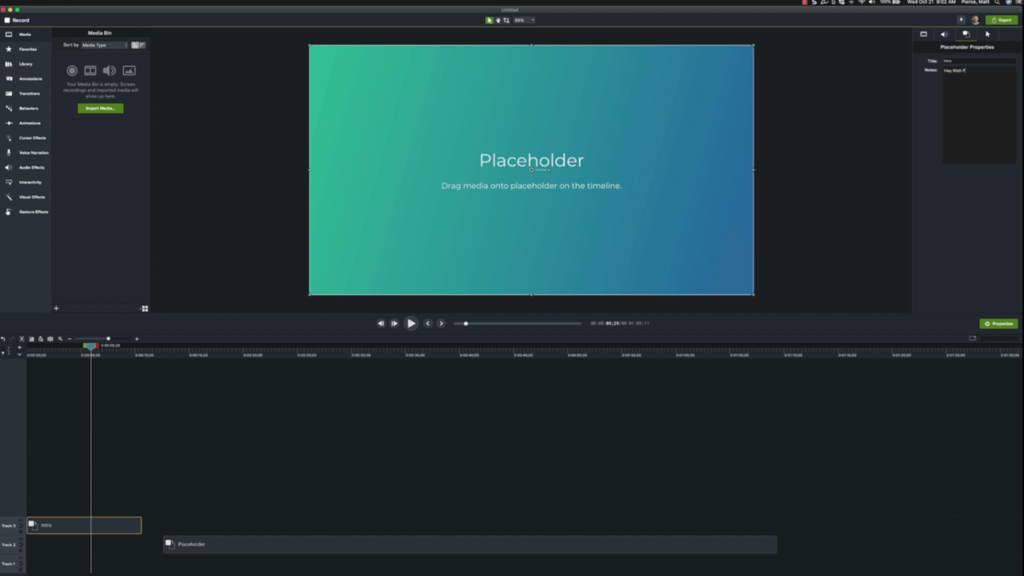
プレースホルダーを挿入して、特定のコンテンツを収める場所を定義できます。 チームの他の人が動画を作成するのに役立つテンプレートを作成している場合は、その人に情報を提供します。 [プレースホルダーのプロパティ]タブを使用して、プレースホルダーにタイトルを付け、役立つメモを追加します。
プレースホルダーの長さがわからない場合もありますが、心配する必要はありません。 テンプレートを設計して調整の余地を残すことができます。Camtasiaには、ビデオコンテンツを正しく挿入するための直感的なオプションが用意されています。
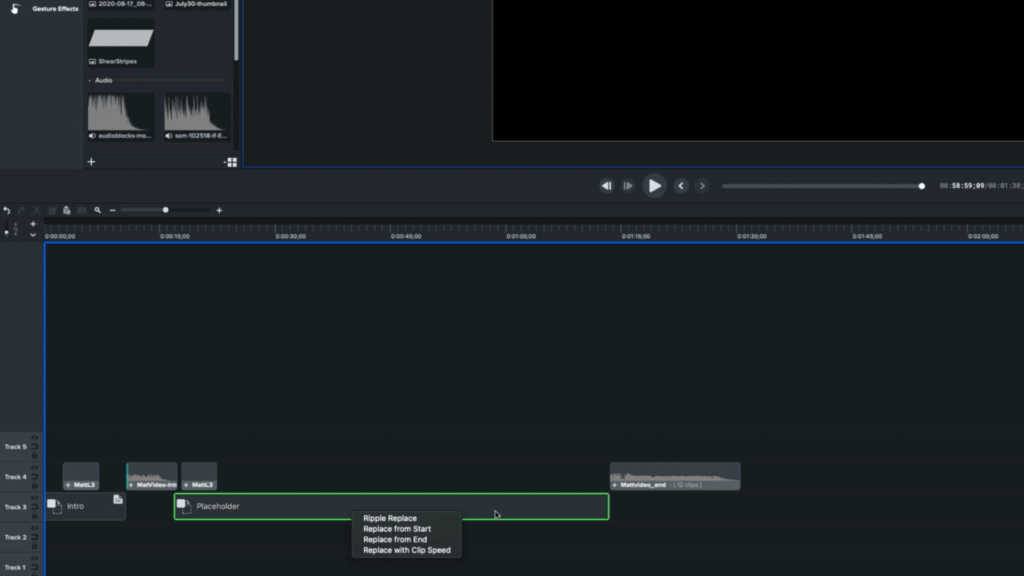
ビデオフッテージをプレースホルダーにドラッグアンドドロップすると、Camtasiaはビデオを挿入する方法について4つのオプションを提供します。 これらは:
- リップル置換–これにより、他のプレースホルダーが直感的に移動して、ビデオを元のサイズに合わせます
- 最初から置換–これにより、ビデオはビデオの最初からプレースホルダーに収まりますが、収まらない残りのビデオは切り捨てられます
- 最後から置換–これは、ビデオをビデオの最後からプレースホルダーに合わせますが、ビデオの最初を切り捨てます
- クリップ速度に置き換える–これにより、プレースホルダーに合わせてビデオ速度が変更され、それに応じて速度が速くなったり遅くなったりします。
この例では、ビデオがプレースホルダーに対して長すぎます。 この例は、リップル置換を選択し、他の要素の配置を変更するのに適しています。 完成したビデオに適したものにするために、メディアを再編成する必要がある場合があります。
テンプレートに他のさまざまな要素を含めることができます。 これらは、あなたが提示する特定のビジュアル、標準的な紹介、行動の呼びかけ、またはローワーサードのコンテンツである可能性があります。
テンプレートに満足したら、[ファイル]、[プロジェクトをテンプレートとして保存]の順に選択して保存します。 あなたとあなたのチームがそれを見つけることができるように、適切な名前を付けてください。 次に、Camtasiaを再度開いたら、[テンプレートからプロジェクトを開く]を選択し、新しいテンプレートを選択して使用を開始します。
テンプレートは、Camtasia、Snagit、またはその他のソフトウェアで作成するかどうかに関係なく、共有できるため、チーム全体のワークフローを簡素化します。 それらをチームに渡して、すべての人が一貫して素晴らしい視覚的な指示を何度も繰り返していることを確認できます。
これらのプロセスについて詳しく知りたい場合、またはこれらのプロセスをリアルタイムで見たい場合は、ページの上部までスクロールしてビデオをご覧ください。 プロセス全体が記録され、より優れた視覚的な指示を作成するのに役立ちます。 専門家のアドバイスやヒントについては、TechSmith Academyにアクセスするか、YouTubeでビデオをチェックするか、外出中の場合はポッドキャストを聞いてください。
