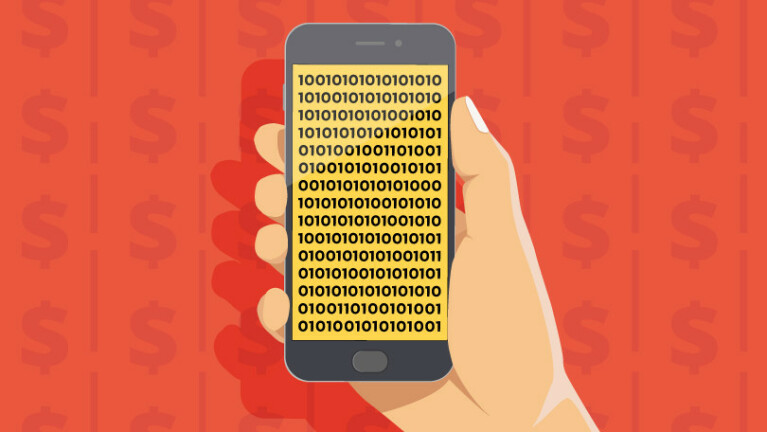オンラインの安全性とセキュリティに最適なChrome拡張機能
公開: 2022-01-29最近のインターネットでの検索は、マルウェア、スパイウェア、ブラウザベースのトラッカーがすべてプライバシーとセキュリティを侵害しようとしているため、リスクの高いビジネスになる可能性があります。 ただし、Chromeユーザーは、適切な拡張機能を使用して反撃することができます。 悪意のあるコードを防ぎ、オンラインプライバシーを保護し、邪魔な広告をブロックするように設計されたさまざまなアドオンがあります。 最高のものを見て、それらがGoogleChromeエクスペリエンスをどのように強化できるかを見てみましょう。
Chrome拡張機能を追加する方法
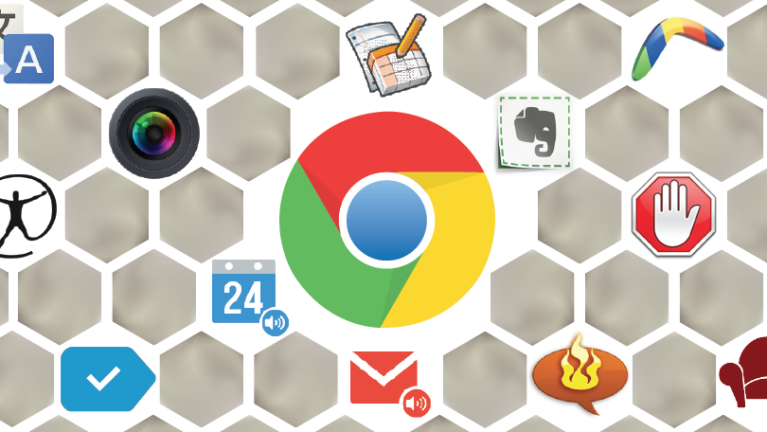
GoogleChrome拡張機能はChromeウェブストアに格納されており、ダウンロードしてブラウザに直接追加できます。 追加した拡張機能はChromeの右隅に保存されるため、その設定に簡単にアクセスできます。
AdBlock Plus
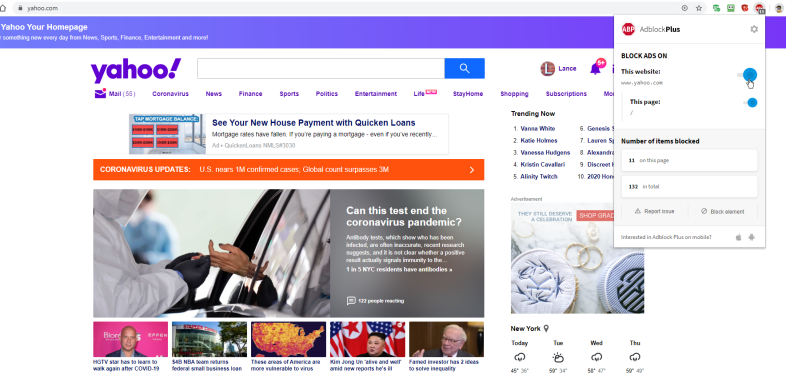
ディスプレイ広告は多くのウェブサイトの料金を支払うのに役立ちますが、ブラウザに予期せずポップアップする広告は迷惑で邪魔になる可能性があります。 AdBlock Plusの背後にある目標は、ポップアップ、ビデオ広告、点滅するバナー広告など、Webブラウジングを妨げる広告を停止することです。
デフォルトでは、AdBlock Plusは許容可能な広告を許可します。これは、煩わしさが少ないと見なされますが、Webサイトが無料コンテンツを提供し続けるために必要な広告です。 広告をまったく表示したくない場合は、このオプションをオフにすることができます。
拡張機能を設定するには、AdBlock Plusツールバーアイコンを右クリックして、[オプション]を選択します。 [オプション]画面では、特定の種類の追跡をブロックしたり、表示してもかまわない広告を表示するホワイトリストに登録されたWebサイトを追加したり、フィルターリストを含めたり削除したりして、ブロックされているサイトや広告の種類を特定できます。
AdBlock Plusをインストールした後、通常どおりにWebを閲覧します。 ただし、これまで気になっていたのと同じ種類の邪魔な広告に見舞われることはありません。 AdBlockPlusのツールバーアイコンをクリックします。 このウィンドウには、現在のサイトでブロックされているアイテムの数と、すべてのサイトでブロックされているアイテムの数が表示されます。
このウィンドウから、特定のサイトの広告ブロックをオフにすることができます。 AdBlock Plusが広告と見なすアイテムを見逃した場合は、[要素のブロック]ボタンをクリックしてから、ブロックするページ上のアイテムを選択します。
アバストオンラインセキュリティ
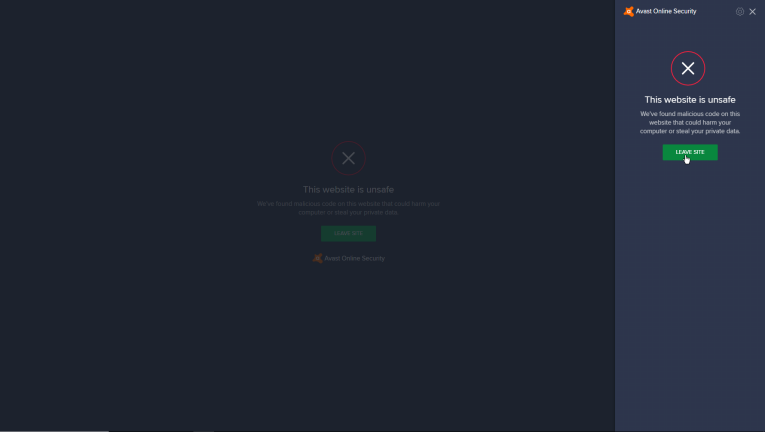
間違ったWebサイトにぶつかると、PCがマルウェアに感染する可能性があります。 アバストオンラインセキュリティは、ユーザーからの入力に基づいて安全または安全でないという評価でWebサイトにタグを付けることにより、悪意のあるウイルスホスティングサイトをブロックして警告しようとします。 フィードバックを共有することもできます。
アバストは、Cookieやトラッキング広告をブロックするのにも役立ちます。 インストール後、ツールバーアイコンを右クリックし、[オプション]を選択して、広告トラッカー、分析サイト、およびソーシャルネットワークをブロックします。 他の設定を微調整することもできます。
Webサイトを参照し、アバストツールバーアイコンをクリックします。 サイトに問題がない場合、アバストは安全であると宣言する緑色のグレードを表示します。 悪意のあるWebサイトに遭遇した場合、アバストはそのWebサイトに安全でないことを示す赤いマークを付け、明確に操作するように警告します。 灰色のマークは、サイトが評価されていないことを意味します。 アイコンをクリックするとポップアップするウィンドウは、アバストが広告トラッカーやソーシャルネットワークなどのコンテンツをブロックしたかどうかも示します。
GoogleまたはBingの検索を実行すると、アバストはそこに足を踏み入れ、各検索結果の横に緑、灰色、または赤のアイコンを表示します。 アイコンにカーソルを合わせると、検索結果に各サイトの評価が表示されます。
HTTPS Everywhere
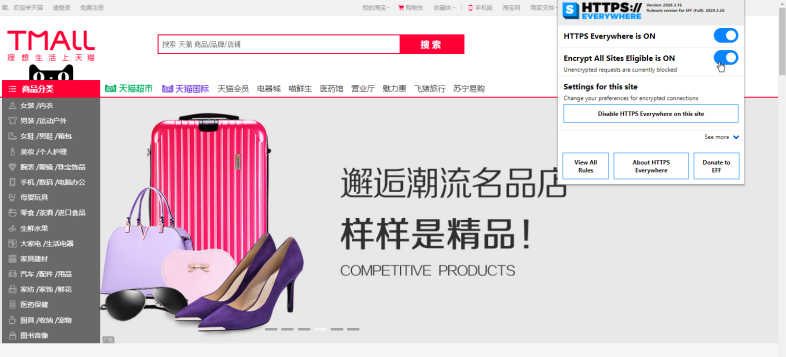
HTTPSプロトコルにより、ログイン情報やその他のデータが確実に暗号化されます。 ほとんどのウェブサイトは、HTTPの代わりにHTTPSを使用するようにセキュリティを更新しており、Chromeはそうでないウェブサイトを罰します。 それでも、多くはまだ切り替えを行っていないため、Electronic FrontierFoundationとTorProjectはHTTPSEverywhereを作成し、安全でないWebサイトでHTTPをHTTPSに自動的に変更して、情報を保護および保護します。
HTTPS Everywhereをダウンロードし、ツールバーアイコンを右クリックします。 HTTPSEverywhereを有効にするオプションが自動的に有効になります。 スイッチを切り替えて、暗号化すべてのサイト適格(EASE)をアクティブにすることもできます。これにより、安全でないHTTPサイトにサインインするのを防ぐことができます。 HTTPに固執しているサイトにアクセスすると、自動的にHTTPSに変換されます。 ツールバーアイコンをクリックして、拡張機能がHTTPSを強制している現在のサイトの名前を表示します。
切断する
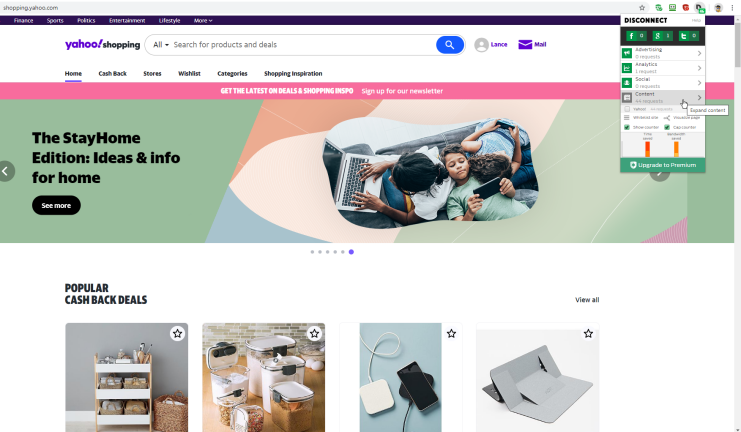
ウェブサイト、広告主、その他のサードパーティ企業が私たちのオンライン活動を追跡していますが、誰が私たちを追跡していて、どこからそれを行っているのかを知ることは困難です。 切断すると、アクセスした各サイトの特定のWebトラッカーの名前が表示され、それらがスヌーピングされないようにブロックできます。

切断の基本バージョンでは、Webトラッカーを表示およびブロックできます。 年間50ドルで、プレミアムエディションがVPNと、ブロックしたサイトを表示するパネルで起動します。
Facebook、Twitter、Amazon、さらにはGoogleなどのWebサイトに移動し、[切断]ツールバーアイコンをクリックします。 拡張機能は、そのサイトのさまざまなタイプの追跡リクエスト(広告、分析、ソーシャル、コンテンツ)のリストを表示します。
特定の種類のリクエストをクリックすると、実際のトラッカーの名前が表示されます。 個々のトラッカーの選択を解除してブロックするか、そのサイトのそのタイプの追跡を完全にオフにします。 サイトをホワイトリストに登録してすべての追跡のブロックを解除し、サイトの視覚的なグラフを表示して、ブロックされている接続とブロックされていない接続の両方を確認できます。
プライバシーバッジ
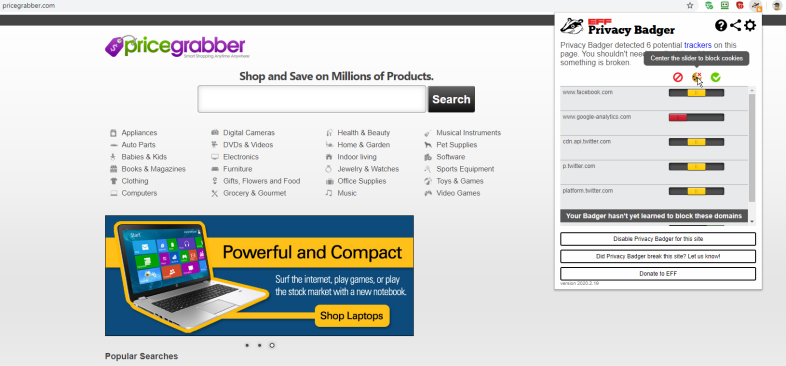
Webトラッカーをブロックする多くの拡張機能は、コンテンツを排除するために特定のフィルターに依存しています。 また、各サイトを許可するかブロックするかを手動で決定するように強制するものもあります。 Privacy Badgerは、どのサイトがあなたを追跡しようとしているのかを学習し、そのコンテンツをブロックすることで、このすべての作業からあなたを救おうとします。
このプロセスは、これらのWebサイトに追跡禁止信号を送信することによって機能します。 Webサイトは通常それらを無視するため、それ自体では、この要求はあまり実行されません。 ただし、リクエストが無視された場合、PrivacyBadgerは追跡要素をブロックすることを学習します。
拡張機能は、3つの異なるサイトで同じトラッカーを検出した場合にもブロックを開始します。 特定のサイトにアクセスして、PrivacyBadgerのツールバーアイコンをクリックします。 必要に応じて、ブロックされたトラッカーを確認し、そのサイトのブロックを変更またはオフにすることができます。
Facebookを切断する
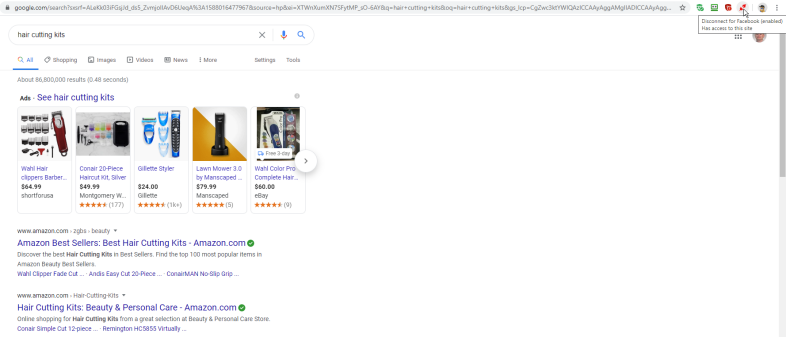
Facebookは、ターゲット広告のためにあなたに関する情報を収集するためにあなたのオンライン活動を追跡するのが好きです。 サイトを使用していない場合でも、FacebookはサードパーティのCookieを介して他のWebサイトへのアクセスを追跡できます。 これはオフFacebookアクティビティと呼ばれ、アプリ自体の内部でそれを制御する方法があります。
完全に停止したい場合は、Disconnect Facebookは、サードパーティのWebサイトから送信されたすべてのFacebook関連のリクエストをブロックすることでファイアウォールとして機能します。 拡張機能をインストールするだけで、自動的に動作します。 微調整したり構成したりする必要はありません。
Facebookは、他のWebサイトへのアクセス中にあなたを詮索することができなくなります。 ソーシャルネットワークであなたの追跡を再開したい場合、または特定のWebサイトについてのみ追跡したい場合は、[Facebookの切断]アイコンをクリックして一時的にオフにします。
Click&Clean
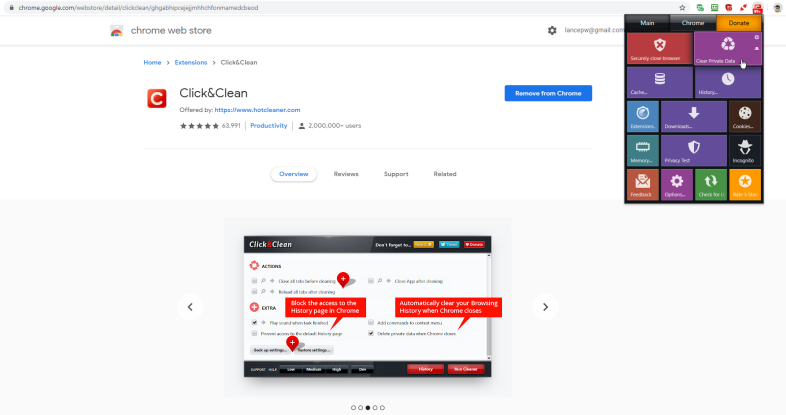
Chromeでは、Cookieを削除し、ブラウジングキャッシュをクリアし、シークレットモードでの追跡を回避できますが、Click&Cleanは、簡単にアクセスできるパネルを通じて、これらすべての機能などを提供します。
Chromeでできることに加えて、このアドオンを使用すると、すぐに、またはChromeを閉じたときに、閲覧データをすばやく削除できます。 キャッシュに保存されているページを表示および削除したり、プライバシーチェックを実行したり、マルウェアをスキャンしたりすることもできます。
Click&Cleanをインストールし、ツールバーアイコンを右クリックして、[オプション]を選択します。 [オプション]パネルから、データを消去するたびに削除するアイテム(閲覧履歴、キャッシュ、保存されたパスワード、ダウンロード履歴、Cookie、フォームデータなど)を決定できます。 各アイテムを個別に選択するか、低から高までの一般的な保護レベルを選択できます。
通常どおりにインターネットを検索し、ツールバーアイコンをクリックして、使用可能なすべての機能とコマンドのパネルを表示します。 メインセクションには、ブラウザを安全に閉じたり、プライベートデータをクリアしたり、キャッシュを表示したり、履歴を表示および削除したり、シークレットモードに移行したり、Cookieを管理したりするためのオプションがあります。 特定のオプションを選択すると、関連データが表示されるため、表示および削除できます。