Linuxでスクリーンショットを撮る方法は? —5つの最高のLinuxスクリーンショットツール
公開: 2021-05-06コンピューターで行う最も一般的なことの1つは、スクリーンショットを撮ることです。 後で忘れてしまうことが画面上の重要な情報であろうと、陽気なミームであろうと、キャプチャされたスクリーンショット画像は本当に役立つことが証明される可能性があります。
Windowsでスクリーンショットを撮るのがいかに簡単かは誰もが知っていますが、Linuxではどれほど簡単ですか? この記事では、Linuxでスクリーンショットを撮る方法を見てみましょう。 それとは別に、デフォルトの方法が気に入らない場合は、Linux用の10の最高のスクリーンショットツールも見ていきます。 始めましょう。
Linuxでスクリーンショットを撮る方法は?
Linuxで画面をキャプチャするデフォルトの方法は、PSまたはPrtScn(Print Screen)キーを押すことです。 Numパッドの左側にあります。 PrtScnはデスクトップ全体をキャプチャし、スクリーンショットをPicturesディレクトリに保存します。
それではない。 キーの組み合わせのいくつかを使用して、アクティブなアプリウィンドウをキャプチャするか、スクリーンショットをクリップボードにコピーするかなどを選択できます。 知っておく必要のあるすべてのキーバインディングは次のとおりです。
| キーの組み合わせ | 説明 |
|---|---|
| Ctrl + PrtScn | スクリーンショットをクリップボードにコピーします |
| Shift + PrtScn | 地域を選択してキャプチャし、写真に保存できます |
| Alt + PrtScn | アクティブなウィンドウのスクリーンショットをPicturesフォルダーに保存します |
| Shift + Ctrl + PrtScn | 領域を選択してキャプチャし、クリップボードにコピーできます。 |
| PrtScn | 画面全体をキャプチャして、Picturesフォルダに保存します |
| Ctrl + Alt + PrtScn | アクティブなアプリウィンドウのスクリーンショットをクリップボードにコピーします |
とても簡単ですよね? 最近WindowsからLinuxに移行した場合は、これらのショートカットが便利です。
この方法の主な短所の1つは、スクリーンショットを編集したり、矢印、ぼかし、図形などの要素を追加したり、スクリーンショットのサイズを変更したりできないことです。 したがって、外出先でスクリーンショットを編集するために使用できる最高のLinuxスクリーンショットツールをいくつか紹介します。
このリストのツールは、それらがどれほど優れているかという点で番号が付けられていません。 すべてのツールには、他のツールとは異なる特別な機能が少なくとも1つあります。
最高のLinuxスクリーンショットツール
1. Ksnip
さて、あなたが長い間Linuxを使っているなら、KsnipはKDEエコシステムの一部であると思うかもしれません。 そうではありません。 Ksnipは、完全に無料で使用できるオープンソースのスクリーンショットツールであり、注釈、図形、ぼかし/ピクセルぼかしなど、かなりの数の組み込み機能を備えています。
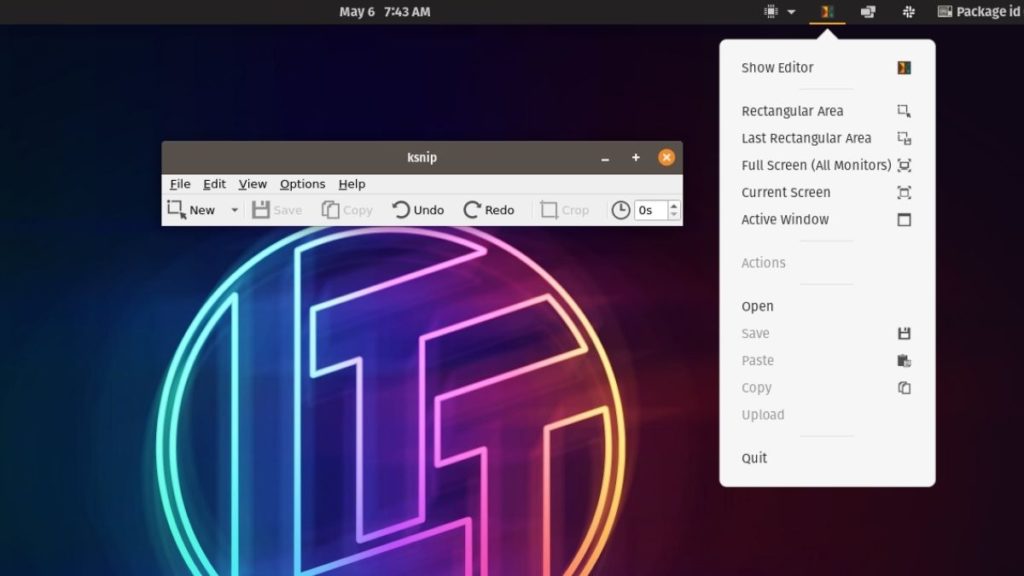
スクリーンショットを撮るのに必要なのは、アプリを開き、[新規]をクリックし、マウスでドラッグアンドドロップして領域を選択し、スクリーンショットを保存するか、クリップボードにコピーすることだけです。 アプリを開くと、トレイにアプリのショートカットが表示され、画面または画面の一部をすばやくキャプチャできます。 全体として、これは非常によく設計されたLinuxスクリーンショットツールです。
Ksnipをインストールするにはどうすればいいですか?
組み込みのソフトウェアセンターまたは次のコマンドを使用して、Ubuntu/UbuntuベースのディストリビューションにKsnipをインストールできます。 それとは別に、GitHubの公式リリースページから.debおよび.rpmパッケージをダウンロードすることもできます。
sudo apt-get install ksnipKsnipはSnapストアでも入手できます。
2.フレームショット
Flameshotは、スクリーンショットをすばやく撮ることができるため、私が個人的に使用しているオープンソースのスクリーンショットツールです。 すばやく簡単に使用できることに加えて、便利な機能もかなり豊富に備えています。
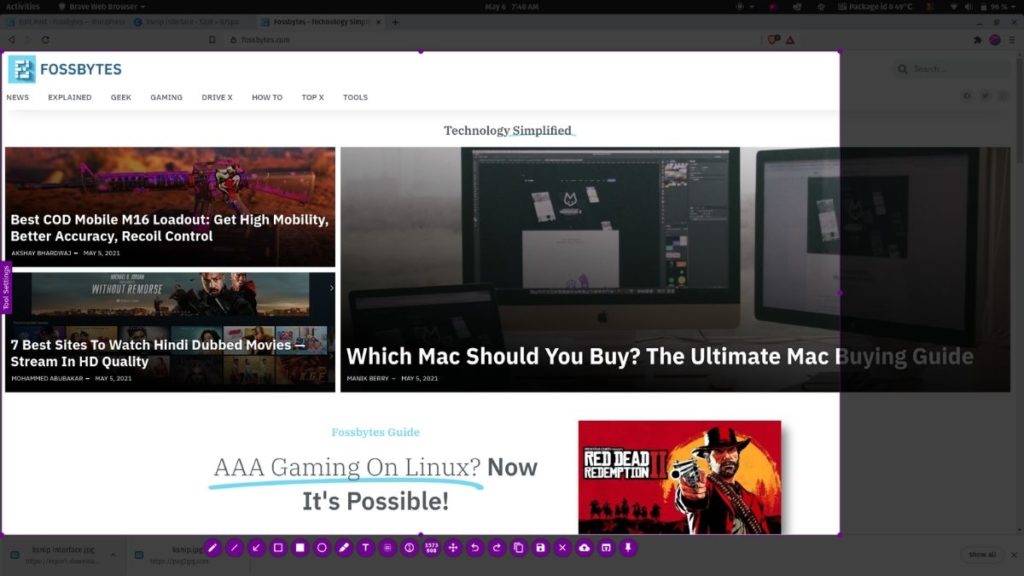
私が毎日使用している優れた機能のいくつかは、選択領域の移動、注釈(矢印)の追加、ぼかし、デスクトップへの画像の固定、テキストの追加などです。さらに、WindowsとmacOSでも利用できます。 .deb、.rpm、.image、および.msiファイルは、FlameshotGitHubの公式リリースページからダウンロードできます。
ページについて言えば、Firefox QuantumのWebページでスクロールスクリーンショットを撮ることができることをご存知ですか? 詳細については、記事をお読みください。
Flameshotをインストールするにはどうすればいいですか?
Flameshotは、次のコマンドを使用してインストールできます。
sudo apt-get install flameshotソフトウェアセンターとスナップストアでも入手できるはずです。
3.GNOMEスクリーンショット
GNOMEスクリーンショットは、最も機能が豊富なスクリーンショットアプリではありませんが、ほとんどのGNOME搭載ディストリビューションにプリインストールされており、非常に使いやすいです。
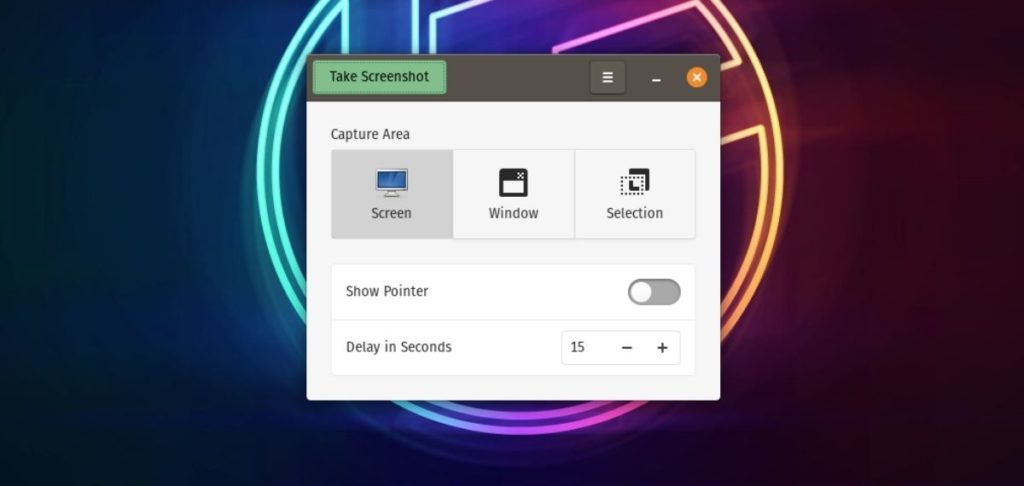
私が言ったように、あなたは多くの機能を手に入れることはできませんが、あなたが手に入れるのはスクリーンショットを遅らせる機能です。 「スクリーンショットを撮る」オプションをクリックします。 タイマーを設定し、エリアまたはウィンドウを選択して、「スクリーンショットを撮る」ボタンをクリックします。 とても簡単です。
GNOMEスクリーンショットをインストールするにはどうすればいいですか?
GNOMEスクリーンショットをインストールするには、ターミナルを開き、次のコマンドを入力して、Enterキーを押します。
sudo apt install gnome-screenshot4. HotShots
上記のツールで私が嫌うことの1つは、スクリーンショットを.png形式でしか保存できないことですが、HotShotsではスクリーンショットをさまざまな形式で保存できます。 JPG、WEBP、SVGなど、約20の画像形式から選択できます。

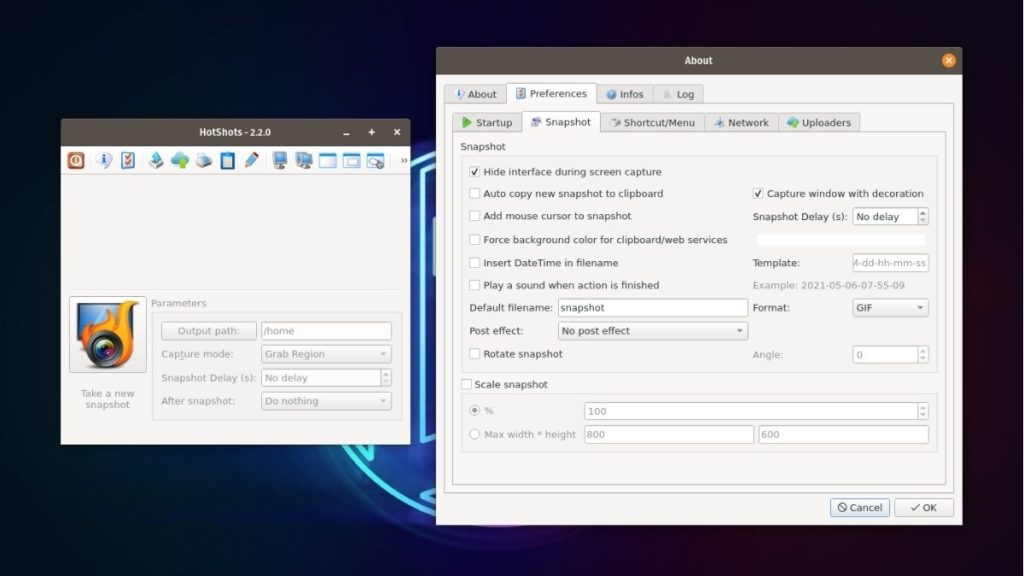
また、図形、線、テキスト、色の追加、前景色と背景色の変更、上部に別の画像を追加するなど、かなりの数の機能を利用できます。 エディターのインターフェイスは、MSペイントの雰囲気を与えます。 全体として、HotShotsは、このリストで2番目にお気に入りのLinuxスクリーンショットツールです。
HotShotsをインストールする方法
HotShotsをインストールするには、最初にflatpakをインストールしてから、次のコマンドを入力する必要があります。
sudo apt install flatpak sudo flatpak install hotshots5.Deepinスクリーンショットツール
Deepinは、DDE(Deepin Desktop Environment)のおかげで、Linuxディストリビューション市場で有名な名前です。 Deepinスクリーンショットツールは、DDEに含まれているデフォルトのスクリーンショットツールです。 これは、主に使いやすさに重点を置いた、機能の数が限られている基本的でシンプルなツールです。
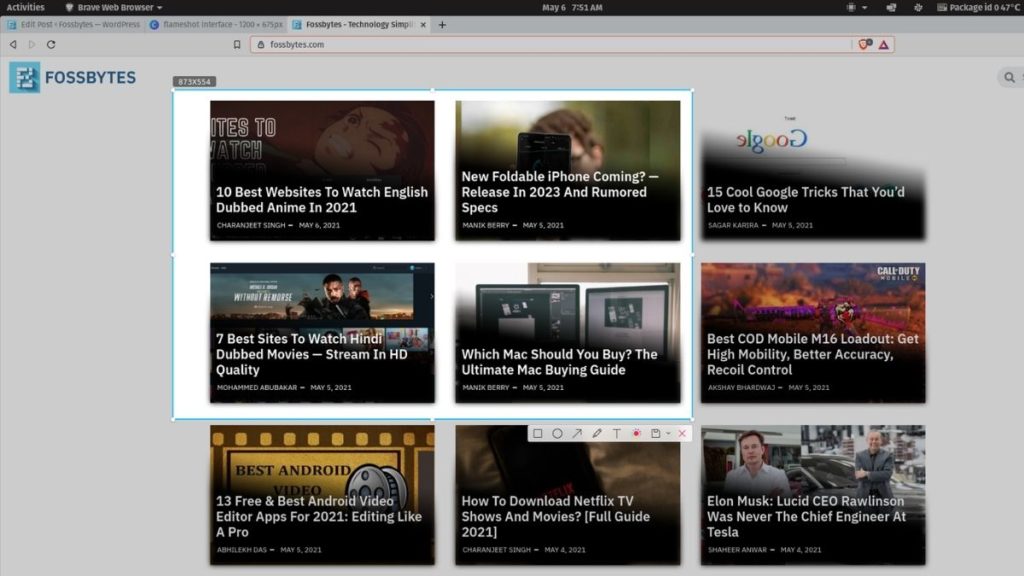
非推奨ですが、テキスト、色、図形の追加などの基本的な編集機能があります。 それとは別に、スクリーンショットを保存する品質を選択することもできます。最後に、エディターでスクリーンショットを特定のフォルダーに保存するオプションもあります。
Deepingスクリーンショットをインストールするにはどうすればよいですか?
sudo apt install deepin-screenshotUbuntuソフトウェアセンターでも入手できます。
Ubuntuの主要なショートカットへのアプリのマッピング
これらのLinuxスクリーンショットアプリにアクセスする最も簡単な方法の1つは、カスタムキーボードショートカットを使用することです。 手始めに、GNOMEを使用すると、カスタムショートカットキーの組み合わせを追加して、それらを開いているアプリケーションにマップできます。 カスタムショートカットの作成を開始するには、必要なのはそれだけです。
1. [設定]を開き、左側のメニューで[キーボード]オプションを見つけます。
2.一番下までスクロールして、[ショートカットのカスタマイズ]を見つけます。
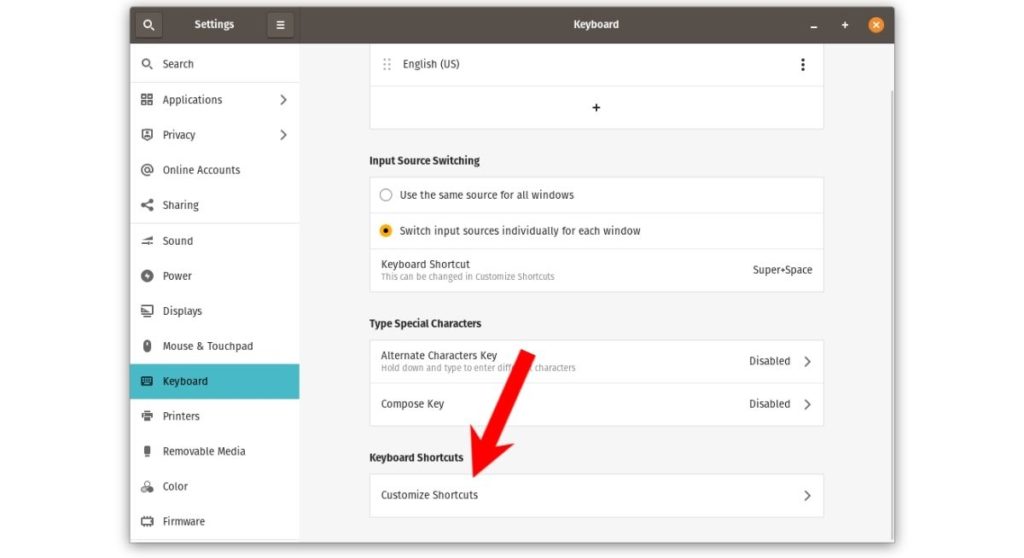
3.開いた新しいサブウィンドウで、下部にあるカスタムショートカットを見つけてクリックします。
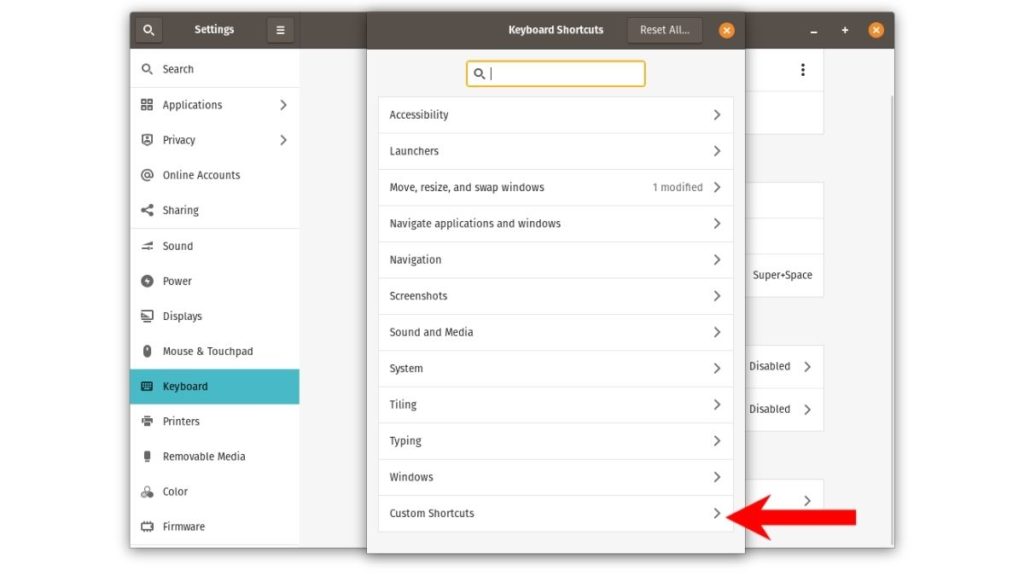
4.次に、[ショートカットの追加]ボタンをクリックします。
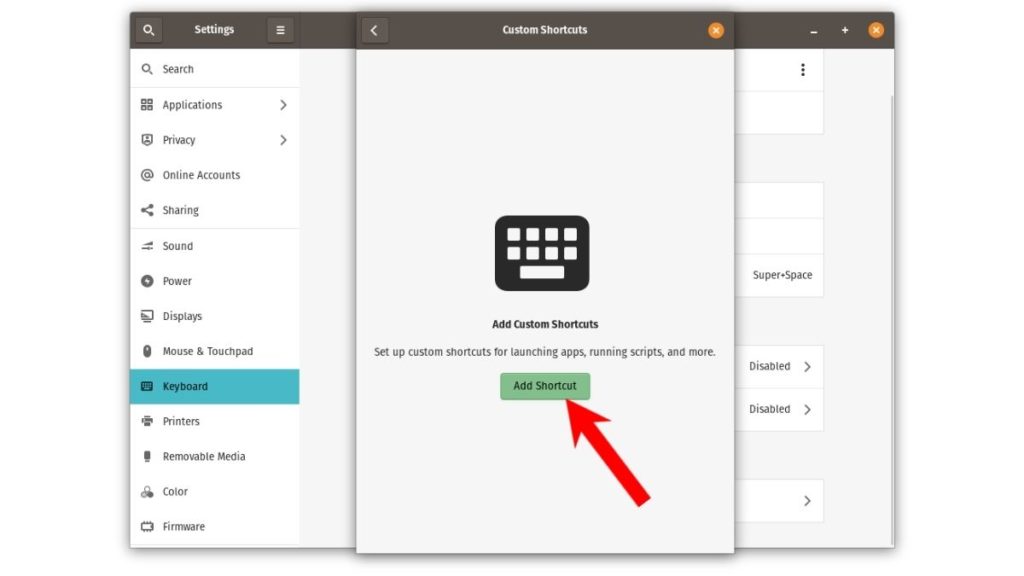
5.表示される新しいウィンドウで、名前、コマンド、およびキーの組み合わせを入力します。 たとえば、Ksnipを開きたい場合、値は次のようになります。
Name: Ksnip Command: ksnip //terminal command Shortcut: Press and hold any two or more keys. I'll set it to Ctrl + K 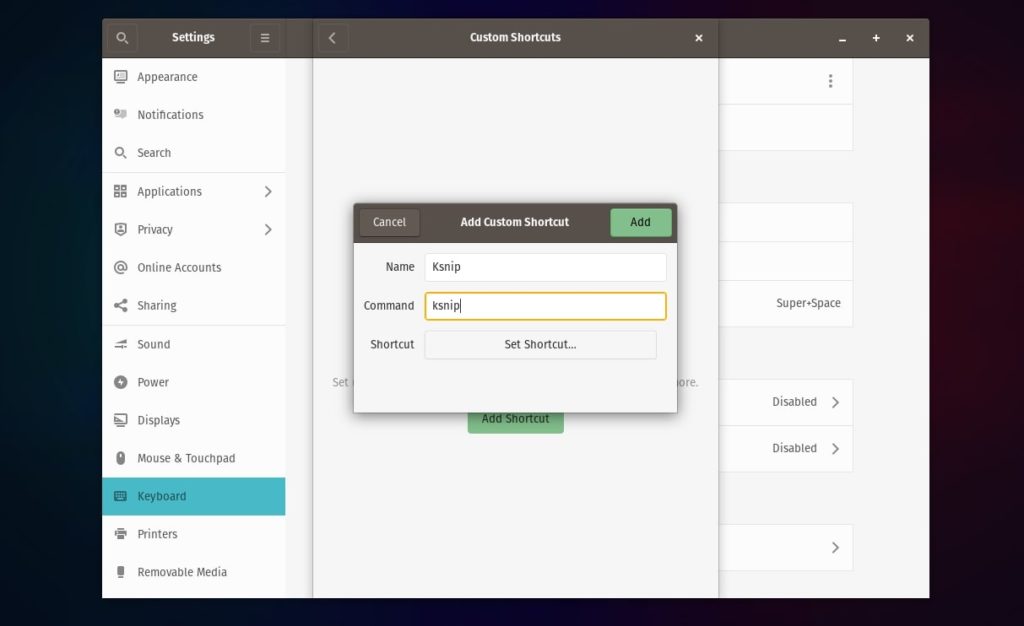
したがって、これらはLinuxでスクリーンショットを撮るのに最適なツールのいくつかでした。 個人的にはFlameshotとHotShotsは素晴らしいと思いますが、好みによっては他のものを先に進めることもできます。
Windowsを使用していて、スクリーンショットを撮る方法がわからない場合は、Windows10でスクリーンショットを撮る方法の記事を確認してください。 また、Windowsで最高のスクリーンショットツールもいくつか含まれているので、ぜひチェックしてください。
最高のLinuxスクリーンショットツール:FAQ
MicrosoftのSnippingToolはLinuxでは使用できませんが、Snipping Toolと非常によく似ているため、代わりにFlameshotやGNOMEスクリーンショットユーティリティなどの代替手段を使用できます。
Printscreenキーを使用して撮影したスクリーンショットは、 Picturesディレクトリに保存されます。
PrtScnは「PrintScreen」の略で、その名前が示すように、WindowsとLinuxの両方でスクリーンショットを撮るために使用されます。 PrtScnキーを押すと、ウィンドウ全体のスクリーンショットがLinuxのPicturesフォルダーまたはWindowsのScreenshotsフォルダーに保存されます。
このリストに載るに値するスクリーンショットツールを見逃しましたか? 以下のコメントセクションにフィードバックや提案を残してください。
