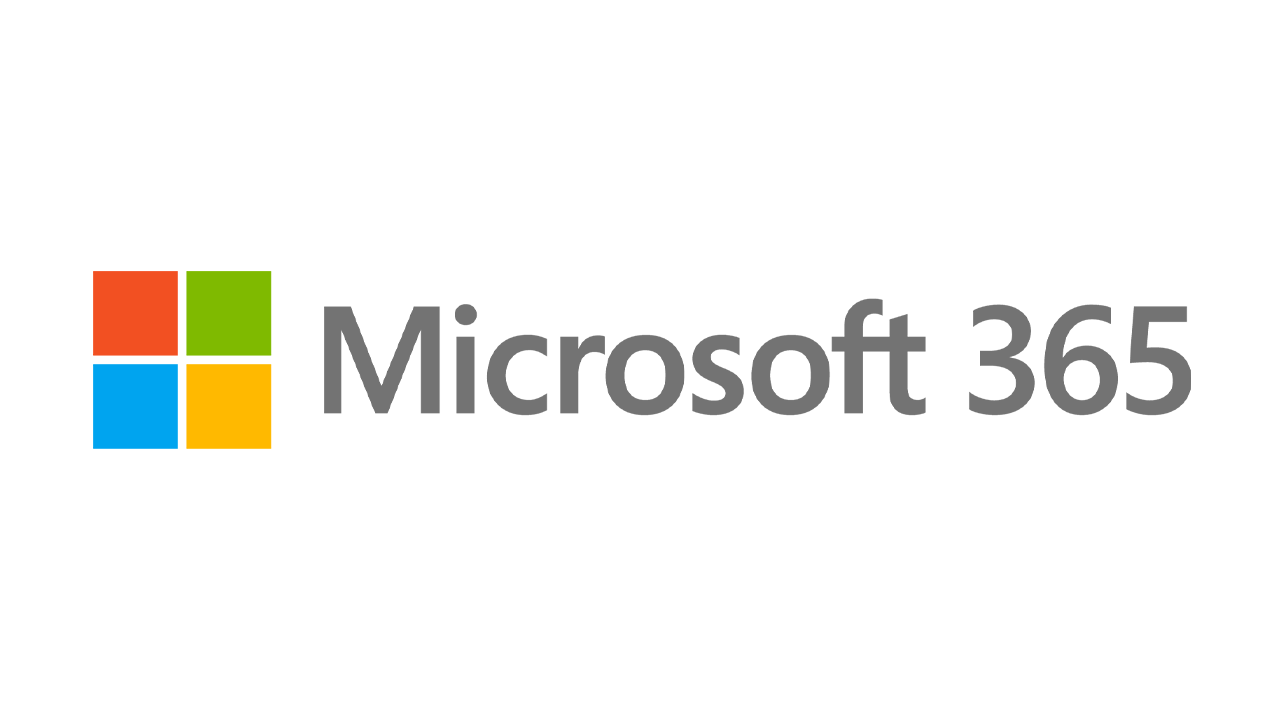起動時にWindows10アプリの起動を停止する方法
公開: 2022-01-29Windowsの最も苛立たしい側面の1つは、Adobe Acrobat、iTunes、Spotifyなどの多くのアプリケーションが、必要かどうかに関係なく、Windowsにログインするとすぐに自動的に起動することです。
ウイルス対策ソフトウェアやWebカメラソフトウェアなど、自動的に開始したい特定の種類のプログラムがあります。 ただし、多くのアプリは不必要に起動ルーチンに侵入し、メモリとリソースをかみ砕き、PCのパフォーマンスを妨げる可能性があります。
ただし、反撃できるので心配しないでください。 Windowsは、スタートアッププログラムを表示して無効にする方法を長い間提供してきました。 古いバージョンのWindowsでは、システム構成ツール(msconfig)を開いて、ロードを自動的に停止するプログラムを表示および選択解除していました。 Windows 10では、[設定]画面またはタスクマネージャーを使用します。 不要なスタートアップアプリを処理する方法は次のとおりです。
Windows設定でスタートアップアプリを無効にする
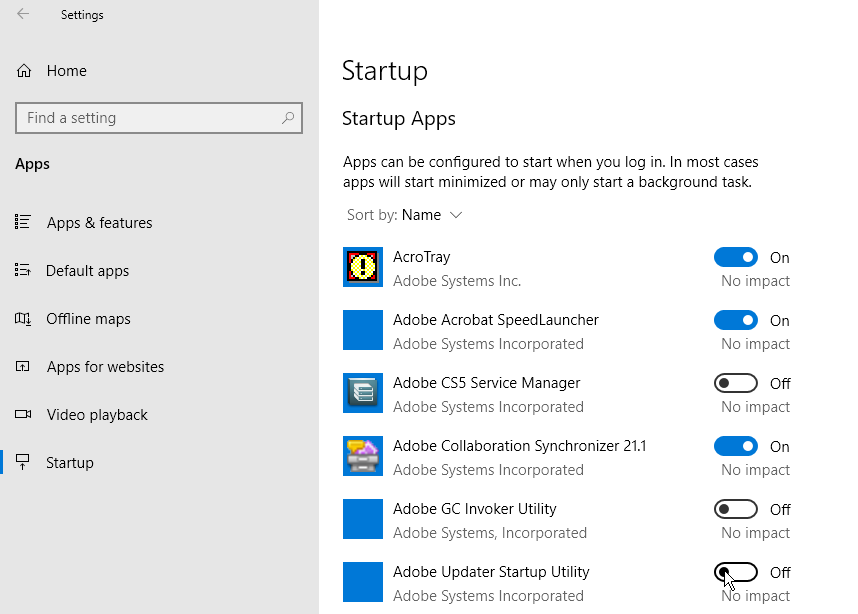
[設定]> [アプリ]> [スタートアップ]を開いて、自動的に起動できるすべてのアプリのリストを表示し、無効にする必要があるアプリを決定します。 スイッチはオンまたはオフのステータスを示し、そのアプリが現在スタートアップルーチンにあるかどうかを示します。 アプリを無効にするには、アプリのスイッチをオフにします。
スイッチの下には、影響のインジケーターがあります。 アプリには、影響なし、影響が少ない、影響が中程度、影響が大きいという4つの異なる影響インジケーターのいずれかでタグを付けることができます。 これらのインジケータは、起動プログラムが起動時にPCのCPUとディスクドライブに与える影響を測定します。 影響インジケーターが高いほど、プログラムのロードに時間がかかるため、Windowsが完全に起動するまでの時間が長くなります。
起動ルーチンから開始するアプリを確認するときは、高および中と評価されているアプリを確認してください。これらのアプリを無効にすると、起動時にシステムの速度が最大になります。 低影響または影響なしと評価されたものを無効にしても、起動時間にはほとんどまたはまったく影響がありませんが、無効にすると貴重なRAMが解放される可能性があるため、これを行う価値はあります。
PCMag-推奨されるWindowsアクセサリ
タスクマネージャーでスタートアップアプリを無効にする
タスクマネージャーを使用してスタートアップアプリを確認すると、各アプリをより簡単に調査して、無効にするかどうかをより正確に判断できます。 Windows 10のタスクバーの空の領域を右クリックします。ポップアップメニューから、タスクマネージャーのコマンドをクリックします。

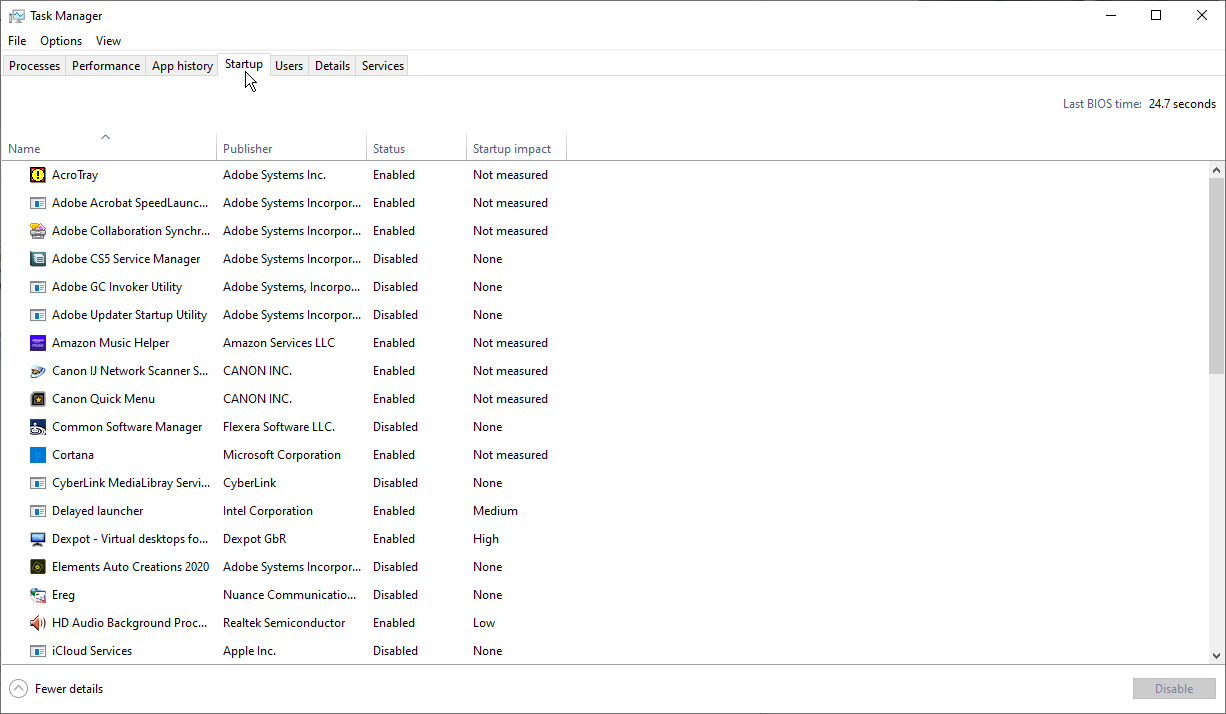
[タスクマネージャー]ウィンドウで、[スタートアップ]タブをクリックします(最初に[詳細]をクリックする必要がある場合があります)。 Windowsが読み込まれるたびに自動的に起動するすべてのアプリのリストが表示されます。 あなたがおそらく認識するであろうプログラムのいくつか。 他の人はなじみがないかもしれません。 ここでの課題は、起動時に起動する必要のないものを、起動する必要のないものを邪魔することなく探し出すことです。
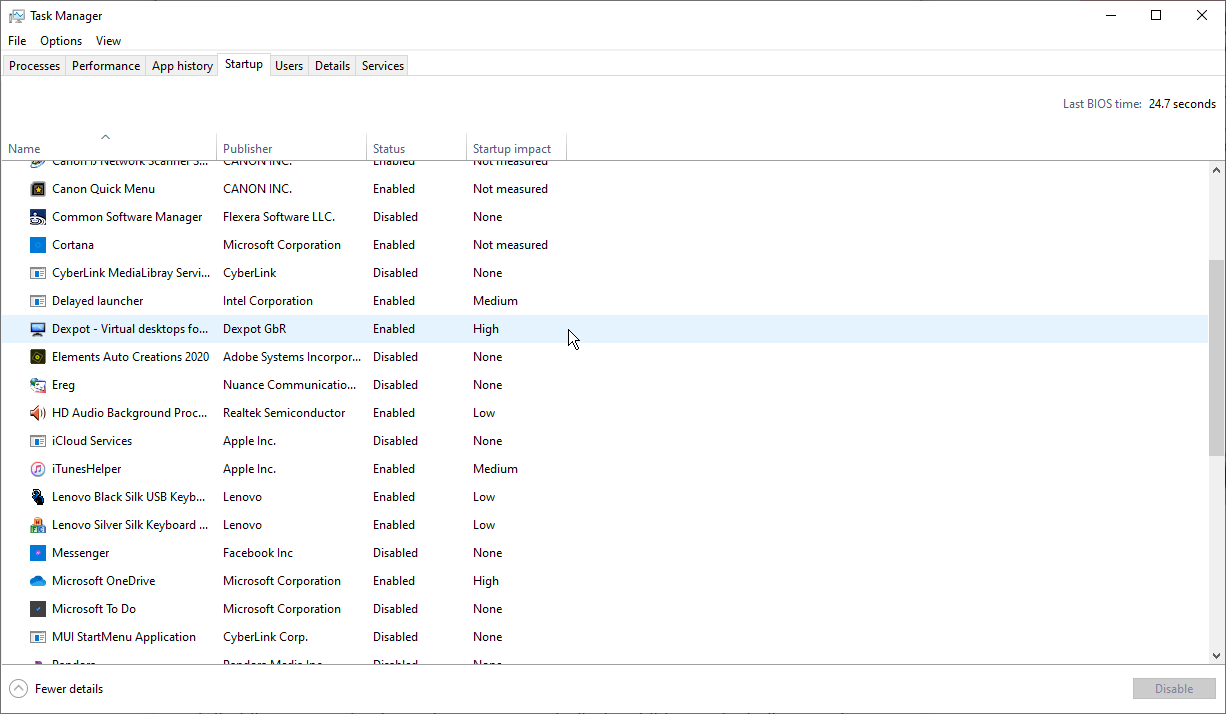
デフォルトでは、リストは名前で並べ替える必要がありますが、見出しをタップして、ソフトウェア発行元、起動ステータス、および起動の影響でリストを並べ替えることもできます。
リストを下にスクロールして、有効または無効になっているアプリを確認し、自動的に起動するアプリを無効にした場合の影響を確認します。 None、Low、Medium、Highのインジケーターに加えて、アプリに「未測定」のタグを付けることができます。これは、起動時の影響がまだ分析または記録されていないことを意味します。
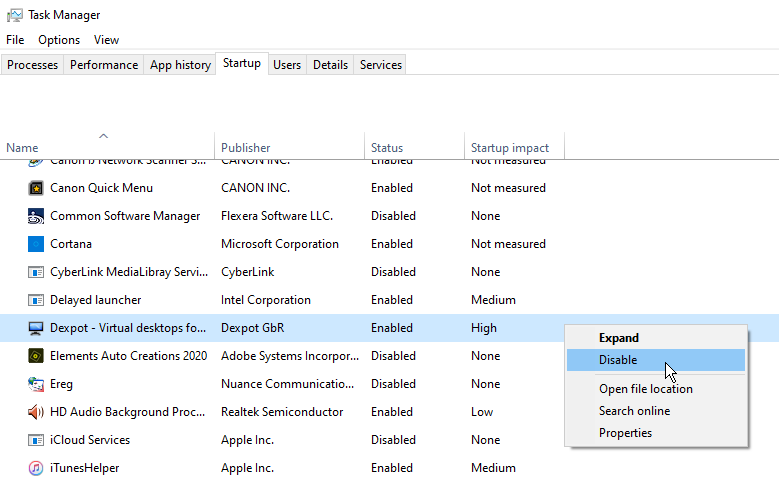
タスクマネージャーを使用してアプリを起動シーケンスから追い出すには、アプリを右クリックして、[無効にする]のエントリを選択します。 最も安全な方法は、一度に1つのアプリを無効にし、PCを再起動してから、起動時にプログラムを実行しなくても、ユーザーとWindowsが動作できることを確認することです。
無効にしたプログラムで問題が発生した場合は、[設定]画面またはタスクマネージャーに戻り、スタートアップルーチンに戻ってください。
アプリを調べる
名前または発行元で特定のアプリを識別できない場合は、そのアプリを右クリックして、[プロパティ]のエントリを選択します。 これにより、[ファイルのプロパティ]ウィンドウが開き、詳細が表示される場合があります。
編集者からの推薦
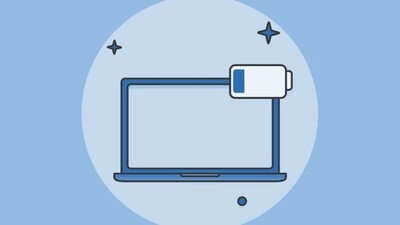


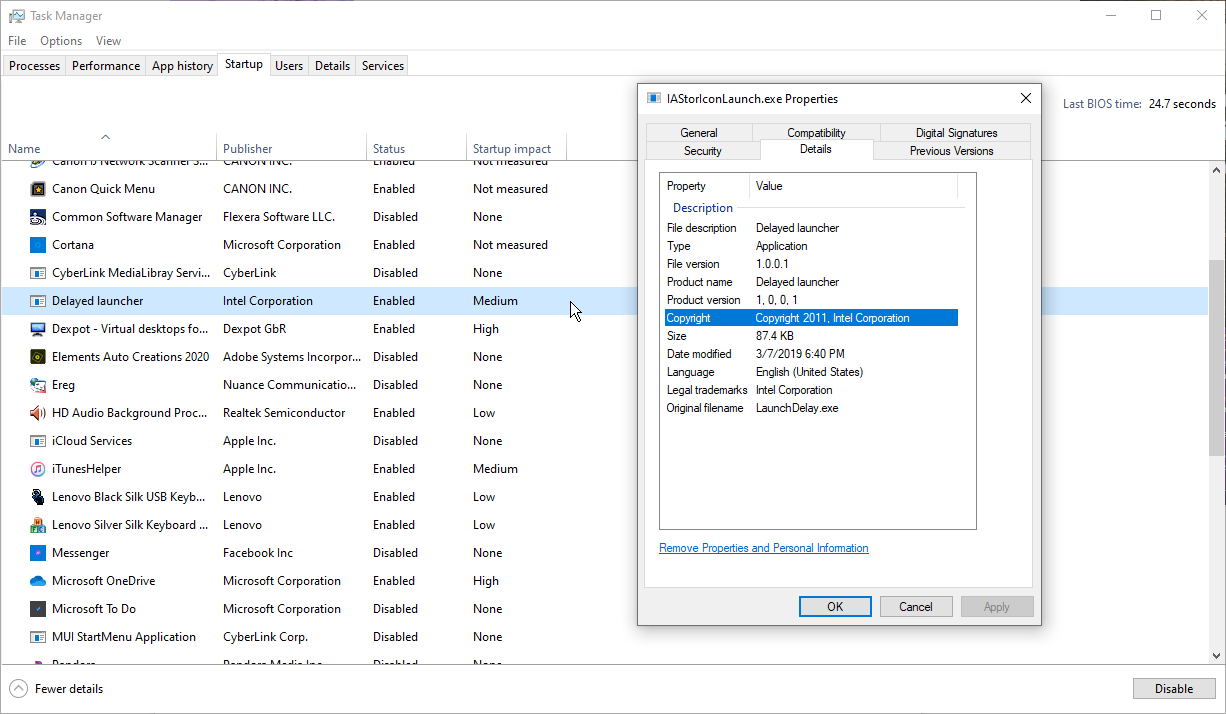
起動時に特定のアプリの起動を無効にする必要があるかどうかわからない場合は、アプリを右クリックして[オンラインで検索]を選択します。 Windowsは、WebブラウザでそのプログラムのBing検索を実行します。 次に、結果を検索して、プログラムの起動を禁止する必要があるかどうかに関する情報とアドバイスを追跡できます。 最終的な目標は、スタートアップインパクトのステータスを、Web検索で見つけた情報と組み合わせて使用し、無効にする適切なアプリを選択することです。
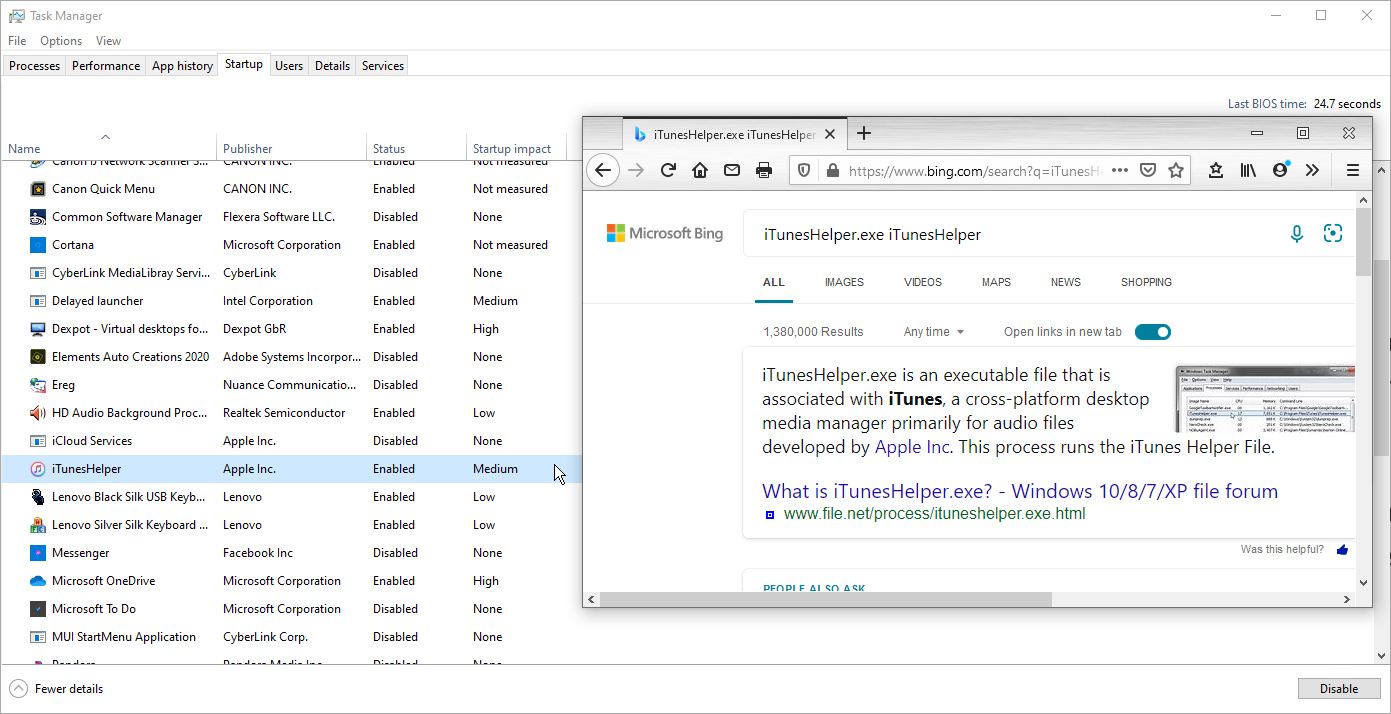
マネージャーアプリ
Windows 10に組み込まれているリソースが十分でないと感じた場合は、さまざまなサードパーティ製アプリを使用して、さらに多くのスタートアップアイテムを掘り下げて確認することができます。
自動実行
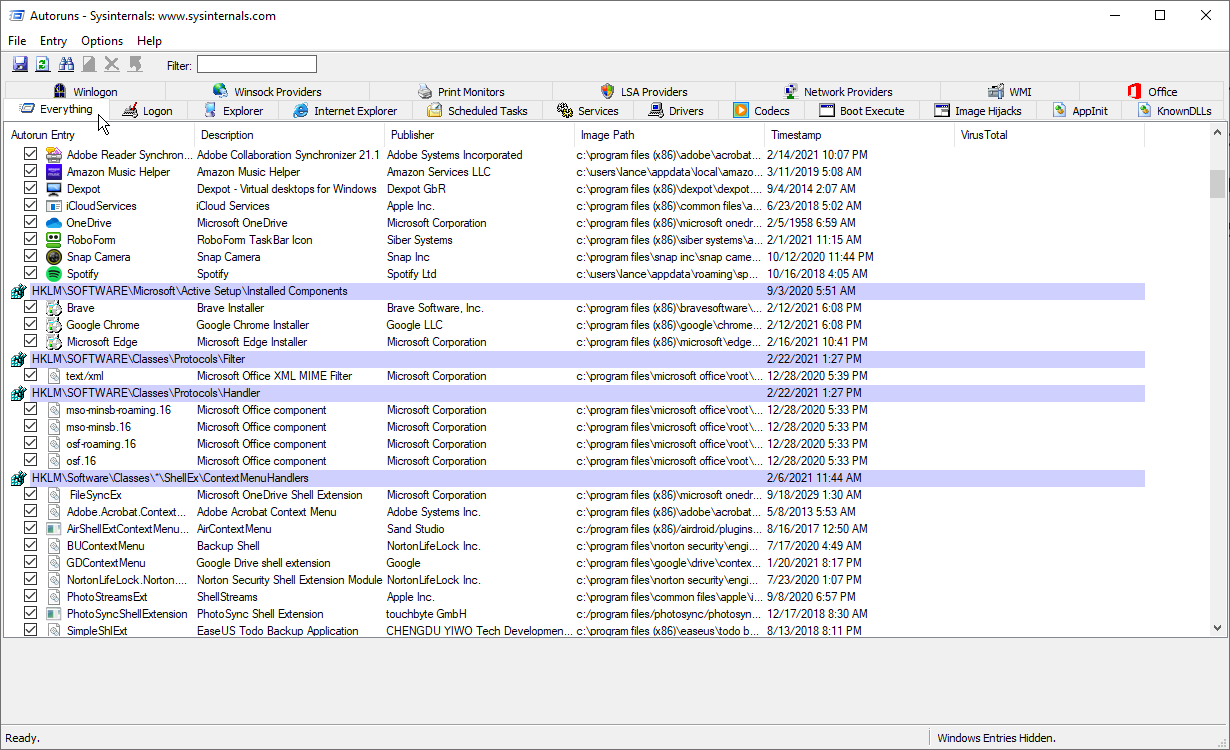
AutoRunsは、起動アプリケーションだけでなく、ブラウザー拡張機能、スケジュールされたタスク、サービス、ドライバーなどを表示するパワーユーザー向けの無料オプションです。 膨大な数のアイテムを精練することは、最初は混乱し、威圧的になる可能性があります。 必要で重要なアプリや別のコンポーネントを無効にしたくない。 ただし、リストされているエントリのすべてまたはほとんどを理解している場合、AutoRunsは強力で効果的なスタートアップマネージャーです。
スターター
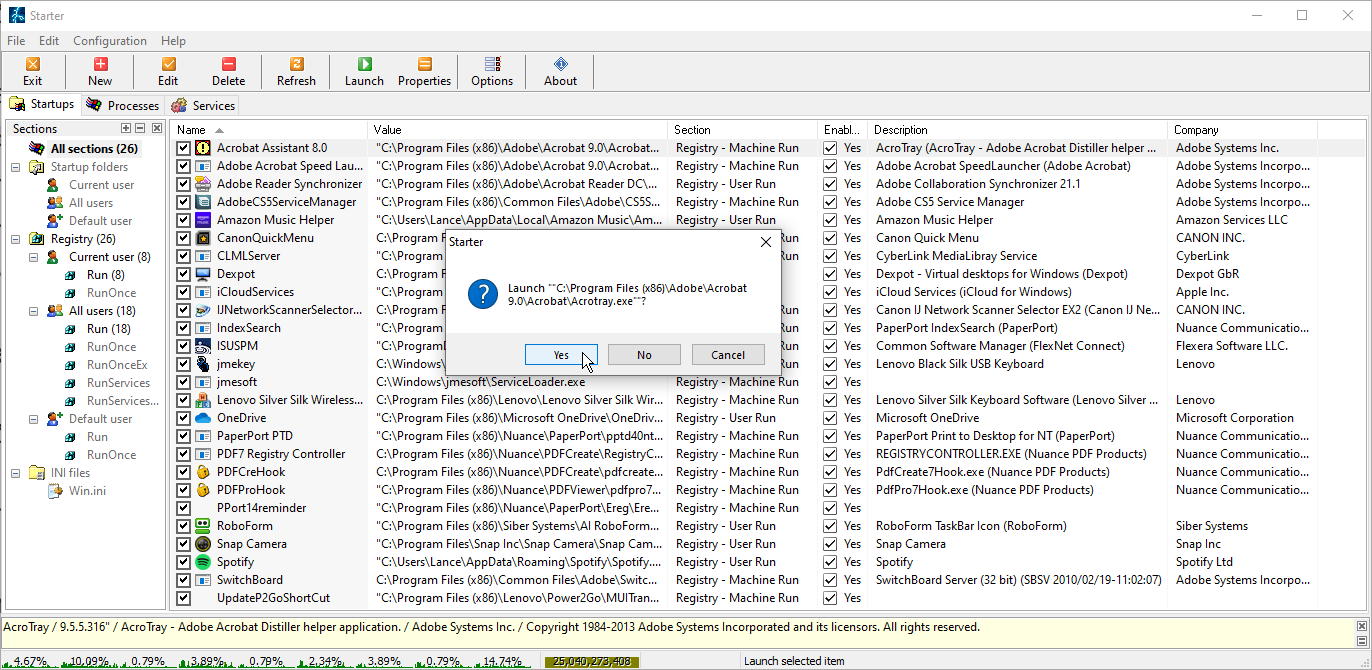
もう1つの無料のユーティリティはStarterで、これはすべてのスタートアッププログラム、プロセス、およびサービスを明らかにします。 すべてのアイテムを表示したり、フォルダの場所またはレジストリエントリでリストを絞り込んだりできます。 アイテムを無効にする前に、そのパラメーターを編集して、いつどのように起動するかを制御できます。 スタートアップアイテムをスターターから直接起動して、その機能を正確に確認することもできます。 Starterを使用すると、ユーティリティの外観、レイアウト、および機能を微調整することもできます。
スタートアップ遅延装置
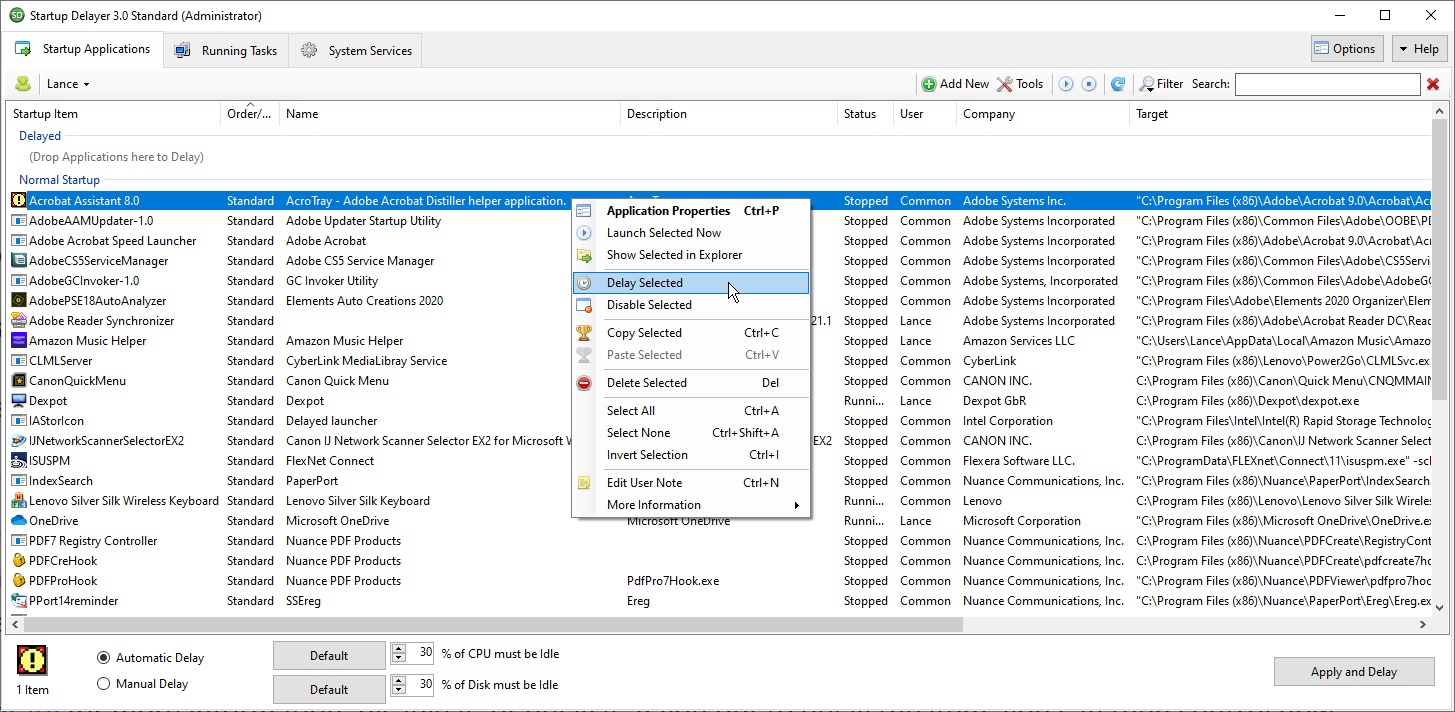
Startup Delayerの無料バージョンは、通常のスタートアップ管理のトリックをスピンさせます。 Startup Delayerは、すべてのスタートアップアイテムと、実行中のタスクおよびサービスを表示することから始まります。 アイテムを右クリックしてプロパティを表示し、起動して機能を確認し、Googleまたはプロセスライブラリで詳細を検索するか、無効にするか、遅延させます。
プログラムを遅らせることを選択した場合は、複数のアプリが同時に読み込まれないように、プログラムが起動するまで待機する時間を制御できます。 有料版にアップグレードすることで、特定のアプリをいつ開くかを正確にスケジュールすることができます。