OBSでドロップされたフレームを停止するにはどうすればよいですか?
公開: 2021-09-14OBSストリーミングおよびレコーディングサービスの何人かのユーザーは最近、彼らの仕事に影響を与えるドロップされたフレームについて不平を言っています。 ドロップされたフレームは、通常、ストリーミングおよび記録時の再生の問題の根本的な原因です。 過剰にドロップされたフレームは、ストリーミングサービスからの切断につながる可能性さえあります。
このガイドでは、ドロップされたフレームに対する最も一般的な解決策を1つずつ検討します。 それらをすべて試す必要はありません。 リストを下に向かって進むだけで、途中まで問題を解決できる可能性があります。
ドロップされたフレームはどういう意味ですか?
サーバーへの接続が不安定になると、フレームのドロップが発生します。 設定されたビットレートについていくことができなくなります。 これが発生すると、エンコーダーは不安定なネットワークまたはビットレートの低下を補うために使用中のフレームの一部をドロップします。 これは、ネットワーク速度の低下により、ネットワークが現在の設定でセッションをサポートできなくなったためです。
ドロップされたフレームは、エンコーダーまたはストリーミングサービス自体とはほとんど関係がありません。 むしろ、それらは通常、ネットワーク接続の問題が原因で発生します。 フレームがドロップされ続けると、最終的な結果として、一定のストリームラグまたはストリーミングサービスからの切断が発生します。 もちろん、どちらの結果も、ISPとストリーミングプラットフォームからの優れたサービスを同様に楽しむために苦労して稼いだ現金を支払ったユーザーには受け入れられません。
ストリームフレームがドロップされると、やがてそれについて知ることになります。 あなたのリスナー/視聴者は、ライブストリームが途切れているという不満であなたを攻撃します。 OBSでは、OBSウィンドウの下部でストリームステータスを確認することもできます。 フレームがドロップされた場合、ステータスディスプレイにその旨が表示されます。
OBSでドロップされたフレームを修正する方法
ハードウェアを確認してください
Open Broadcaster Softwareでドロップされたフレームを修正するにはどうすればよいですか? 最初のステップは、ハードウェアの誤動作を除外することです。 ハードウェアが正常に機能することを確認した場合にのみ、ソフトウェア側のトラブルシューティングを行う必要があります。
ルーターは正常に機能していますか? そうでない場合は、接続が遅い状態でスタックしている可能性があります。 別のデバイスで接続をテストします。 ルーターをコンピューターに直接接続してみることもできます。
USBまたはイーサネットケーブルはどうですか? 有線接続の場合は、ケーブルに損傷やほつれがないか確認してください。 別のケーブルが利用できる場合はケーブルを交換し、パフォーマンスをテストします。
ハードウェアがフライングカラーでテストに合格した場合は、次にネットワークドライバを確認する必要があります。
ネットワークドライバを更新する
場合によっては、OBSでフレームがドロップされるのは、古いネットワークドライバーが原因です。 一般に、古いドライバーは、高解像度でのストリーミングを完全に処理する能力が低くなります。
ネットワークカードドライバが廃止された場合は、更新するよりも悪い結果になる可能性があります。 新しい機能と、最新のストリーミングテクノロジーをより適切にサポートするドライバーを利用できます。
ドライバーが古くなっているかどうかを確認する正しい方法はありません。 最善のアイデアは、それを更新してみることです。
ネットワークドライバを更新するには、次の3つの安全な方法があります。
手動で
この方法では、現在のドライバーのバージョンを知っている必要があります。 この情報を使用して、ネットワークカード、コンピューター、またはマザーボードの製造元のサポートまたはダウンロードページに進み、ネットワークカード用のドライバーの最新バージョンをダウンロードします。 Windowsアーキテクチャと互換性のあるドライバをダウンロードしていることを確認してください。
デバイスマネージャの使用
オペレーティングシステムを介してドライバを更新することもできます
内蔵デバイスハブ。 デバイスマネージャはMicrosoftによって精査された公式ドライバのみをダウンロードするため、この方法は非常に安全です。
デバイスマネージャを使用してネットワークデバイスドライバを更新する方法は次のとおりです。
- [スタート]メニューアイコンを右クリックして、[デバイスマネージャ]を選択します。
- 「ネットワークデバイス」を展開します。
- ネットワークカードを右クリックして、[ドライバの更新]を選択します。
- 次の画面で「ドライバーを自動的に検索」を選択します。
Windowsが最新の公式ドライバーを検索するまで、数秒待ちます。 見つかった場合は、システムが自動的にインストールします。
自動的
急いでいる場合、または手動のドライバー更新に必要なコンピューターの知識が不足している場合は、検証済みのサードパーティツールを使用して、ハードウェアドライバーの更新を自動的にインストールできます。
Auslogics Driver Updaterは、システムのハードウェアコンポーネントをスキャンし、デバイス上のすべてのドライバーを識別します。 必要なドライバーの正しい最新のメーカーリリースバージョンが見つかります。 ボタンをクリックするだけで、ツールがドライバーをシームレスにダウンロードしてインストールします。
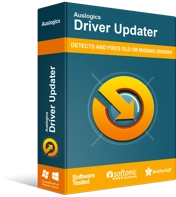
DriverUpdaterでPCの問題を解決する
不安定なPCのパフォーマンスは、多くの場合、古いドライバーや破損したドライバーが原因で発生します。 Auslogics Driver Updaterはドライバーの問題を診断し、古いドライバーを一度にまたは一度に1つずつ更新して、PCをよりスムーズに実行できるようにします。
これは、Auslogics DriverUpdaterを使用してネットワークアダプタードライバーを更新する方法です。
- Auslogics DriverUpdaterをダウンロードします。
- プログラムをインストールして起動します。
- [スキャン]ボタンをクリックして、ツールがシステムをチェックし、不足している問題のあるドライバーを検出できるようにします。
- スキャンの結果が表示されたら、ネットワークカードの横にある[更新]ボタンをクリックして、最新バージョンのドライバーをインストールします。 このボタンは、新しいバージョンのドライバーがある場合にのみ表示されることに注意してください。
- [すべて更新]ボタンをクリックして、不足しているすべての古いドライバーの最新バージョンをすぐにダウンロードして、マシンにインストールすることもできます。
ネットワークアダプタドライバを更新した後、システムを再起動してOBSを起動します。 ネットワークカードドライバに関連する問題はすべて解決されます。
ファイアウォールまたはウイルス対策ツールを無効にする
ファイアウォールまたはウイルス対策ソフトウェアが、Windows10のOBSでフレームがドロップされる原因となる可能性があります。
特にファイアウォールが、インバウンド接続またはアウトバウンド接続をブロックまたは妨害している可能性があります。 無効にしてチェックすることができます。
これを行う方法は、インストールしたソフトウェアによって異なります。 開発者のWebサイトから確認するか、アプリ内ガイドを参照してください。
Windows Defenderファイアウォールを使用している場合、一時的にオフにする方法は次のとおりです。
- [検索]に「ファイアウォール」と入力し、検索結果で[WindowsDefenderファイアウォール]をクリックします。
- [Windows Defenderファイアウォール]ページが開いたら、左側の選択ウィンドウで[WindowsDefenderファイアウォールをオンまたはオフにする]をクリックします。
- [ドメインネットワーク設定]で[WindowsDefenderファイアウォールをオフにする(非推奨)]にチェックマークを付けます。
- [パブリックネットワークの設定]の下にある[WindowsDefenderファイアウォールをオフにする(非推奨)]をクリックします。
- [プライベートネットワークの設定]で[WindowsDefenderファイアウォールをオフにする(非推奨)]にチェックマークを付けます。
マシンでWindowsDefenderファイアウォールが無効になりました。 ウィンドウを閉じて、OBSを再起動します。 接続がスムーズになり、フレームドロップがないかどうかを確認します。
この方法で問題が解決した場合は、ファイアウォールにOBSの例外を追加する必要があります。 例外として、32ビットバージョンと64ビットバージョンの両方のOBS(obs32.exe / obs64.exe)を追加する必要があります。
WindowsDefenderファイアウォールに例外を追加する方法は次のとおりです。
- [検索]に「ファイアウォール」と入力し、検索結果で[WindowsDefenderファイアウォール]をクリックします。
- [Windows Defender Firewall]ページが開いたら、左側の選択ウィンドウで[Windowsファイアウォールを介したアプリまたは機能の許可]をクリックします。
- [許可されたアプリ]ウィンドウで、[設定の変更]ボタンをクリックし、プロンプトが表示されたら許可を付与します。
- [参照]ボタンをクリックして、OBSインストールフォルダーに移動します。
- obs64.exeを選択し、[追加]をクリックします。
- 手順4と5を繰り返します。今回は、obs32.exeを選択し、[追加]をクリックします。
- 2つのファイルの[パブリック]チェックボックスと[プライベート]チェックボックスをオンにして、[OK]をクリックします。
システムを再起動し、OBSでのストリーミングを再試行してください。
ファイアウォールでない場合は、ウイルス対策ツールである可能性があります。 以前と同様に、チェックする最良の方法は、それを無効にして、OBSが前後にどのように実行されたかを比較することです。 ウイルス対策に問題がある場合は、更新または交換する必要があります。

Auslogics Anti-Malwareは、あらゆる種類の攻撃からPCを保護するために、プライマリ保護ソフトウェアと連携して機能する多用途のセキュリティユーティリティです。 軽量で邪魔になりません。 マルウェア対策が誤検知を引き起こしたり、正当なプログラムをブロックしたりしないことを知って、安全にそれを有効にして作業を続けてください。

マルウェア対策でPCを脅威から保護する
アンチウイルスが見逃す可能性のあるマルウェアがないかPCをチェックし、AuslogicsAnti-Malwareを使用して脅威を安全に削除します
有線接続を使用する
OBS Studioおよびその他のストリーミングサービスでは、有線接続の使用を推奨しています。 これは、有線ネットワークに比べて無線ネットワークが比較的不安定なためです。
無線接続の信号強度は、有線接続の信号強度よりも大きく変動します。 実際、Wi-Fiは、十分な帯域幅を必要とするストリーミングやその他のアクティビティに対して信頼性が低いことがよくあります。
もう1つの要因は、複数のデバイスがワイヤレスルーターに自動的に接続される可能性があることです。つまり、OBS接続が他のデバイスと帯域幅を奪い合っているということです。
USBまたはイーサネットケーブルを使用してルーターまたはモデムをPCに直接接続すると、ストリーミング品質に大きな違いがあることに気付くはずです。 これにより、フレームのドロップの問題をすぐに解決できることに驚かれるかもしれません。 このような場合は、Wi-Fiに問題がある可能性があります。
ストリームビットレートを下げる
ビットレートは、ある場所から別の場所へのデータ転送の速度を測定します。 これは文字通り、データの単位であるビットの転送速度です。 1秒あたりに転送されるビット数が多いほど、ストリームの品質が向上します。
高ビットレートを選択した場合は、優れたインターネット接続を使用する必要があります。 不安定なネットワークでは、高い転送速度を処理できません。
残念ながら、ネットワークを永久に安定させることはできません。 使用しているネットワークが何であれ、日ごと、さらには時間ごとに変動する可能性があります。 ネットワークにとって悪い時間にストリーミングを行っていて、フレームがドロップされた場合、少なくとも一時的にビットレートを下げる以外に選択肢がない可能性があります。
ビットレートレベルを下げることにより、ネットワークが処理できるレートを設定します。 この方法で品質が低下すると、安定性が向上します。
OBSでビットレートを下げる手順は次のとおりです。
- OBSStudioアプリを起動します。
- 左上の[ファイル]タブをクリックし、[設定]を選択します。
- タブ選択ペインで[出力]タブを選択します。
- 右側に現在のビットレート値のビデオビットレートオプションが表示されます。 ビットレートを下げ、[OK]をクリックして変更を保存します。
ネットワークが処理できるレベルに達するまで、ビットレートを現在の値の90%、80%などに変更できます。
OBS Studio 24以降では、動的ビットレートを使用して、ネットワークの状態に応じてビットレートを自動的に調整できます。 不安定なネットワークを補うためにアプリケーションがフレームをドロップする代わりに、ダイナミックビットレートは自動的にビットレートを下げ、スタッターを回避するのに役立ちます。
ネットワークの状況が改善されると、この機能は自動的にビットレートを前のレベルに上げます。
この機能をアクティブにするには、この機能を有効にする必要があります。 この機能は以前のバージョンのソフトウェアには存在しないため、OBSStudioバージョン24以降を使用していることを確認してください。
この機能をオンにする方法は次のとおりです。
- OBSStudioアプリを起動します。
- 左上の[ファイル]タブをクリックし、[設定]を選択します。
- タブ選択ペインで[詳細設定]タブを選択します。
- 右側の[ネットワーク]で、[混雑を管理するためにビットレートを変更する]オプションにチェックマークを付けます。
この設定を有効にすると、ビットレートは自動的にネットワークレベルと一致します。 この方法が機能する場合は、手動で何も変更する必要はありません。 ただあなたの録音に集中してください。
別のサーバーを試す
ほとんどのストリーミングプラットフォームには複数のサーバーがあり、そこからストリーミング先を選択できます。OBSStudioも例外ではありません。 通常、サービスはデフォルトのサーバーを選択するか、サーバーを推奨します。 これはほとんどの場合、地理的に最も近いサーバーであり、したがって最高のpingを実行します。
問題が現在のサーバーにあり、実際にはネットワーク接続にない場合があります。 使用しているサーバーで問題が発生した場合、超高速インターネット接続でも問題を解決することはできません。
別のサーバーに切り替えることで、サーバーがフレームのドロップと関係があるかどうかを確認できます。 サーバーが休みの日である場合は、近くにある別のサーバーがより良い接続を提供する可能性があります。
タオルを投げる前に、1台または2台のサーバーを試すのをやめないでください。 ニーズに合ったサーバーが見つかるまで、さまざまなサーバーをテストします。 一般に、過負荷のサーバーを避け、比較的無料で、サーバー品質スコアが80以上のサーバーを選択します。
OBSStudioで他のサーバーをテストする方法は次のとおりです。
- OBSStudioアプリを起動します。
- 左上の[ファイル]タブをクリックし、[設定]を選択します。
- タブ選択ペインで[ストリーム]タブを選択します。
- [サービス]ボックスを展開し、使用するサービスを選択します。
- [アカウントの接続]ボタンをクリックします。
- 選択したサービスにログインするための資格情報を入力します。
- [サーバー]ドロップダウンを展開し、必要なサーバーを選択します。 お住まいの地域内にあるサーバーを選択することをお勧めします。
スムーズにストリーミングできるサーバーを選択するまで、サーバーをテストし続けます。
別のストリーミングサービスとの接続をテストする
問題はネットワークやOBSではなく、現在のストリーミングサービスにある可能性があります。 別のストリーミングサービスに切り替えて、この理論をテストすることができます。
YouTube.comでフレームがドロップされる場合は、たとえばTwitch.tvを試すことができます。
フレームが他のサービスにドロップしない場合は、使用しているサービスに問題がある可能性があります。 おそらく彼らのサーバーはダウンしているか何かです。 同じ問題がテストサービスに表示される場合は、一般的な接続の問題である可能性が高くなります。
ストリーミング解像度を下げる
「もっと楽しい」ということわざを聞いたことがあるでしょう。 まあ、これはストリーミングの世界では常に当てはまるとは限りません。 ストリームの解像度が高いほど、ストリーミングが乱雑になることがあります。 それはすべて、ネットワーク接続だけでなくハードウェアの機能にも依存します。
ストリーム解像度を高い値に設定すると、CPUが多くの作業を実行することになります。 時には、あまりにも多くの作業が必要になります。それが、スペックが何も書かれていない平均的なPCの場合です。
そのような状況では、解像度を少し下げてみてください。 これにより、CPUが実行する作業が減り、フレームドロップの割合を減らすことができます。
ただし、NvidiaまたはAMDのハイエンドグラフィックスカードのいずれかを使用している場合は、ハードウェアアクセラレーションを使用して作業をGPUに転送できます。 確かに、専用のグラフィックカードはそれを快適に扱うことができるでしょう。
Nvidiaグラフィックカードを実行している場合にOBSStudioでハードウェアエンコーディングを有効にするには、次の手順に従います。
- OBSStudioアプリを起動します。
- 左上の[ファイル]タブをクリックし、[設定]を選択します。
- タブ選択ペインで[出力]タブを選択します。
- 右ペインの[エンコーダー]ドロップダウンをクリックして、[NVENCH.264]を選択します。
- [OK]をクリックして変更を保存し、[OBSStudio設定]ページを終了します。
これを行うと、ストリーミングの状況が改善されます。 フレームレートの問題が続く場合は、別の解決策を試してください。
ネットワーク使用量の管理
OBSを介したストリーミングなど、深刻なオンラインアクティビティを実行している場合は、当然、システムが取得するすべての帯域幅をその目的に向けることができます。 ただし、ネットワークを使用して帯域幅を食いつぶしている他のオープンプログラムがある可能性があります。 ネットワークリソースを使用するプログラムが多いほど、ストリーミングセッションに使用できる帯域幅は少なくなります。
開いているプログラムとは別に、バックグラウンドで実行され、帯域幅を使用しているアプリもある可能性があります。 これが長すぎると、OBSが遅れ始め、フレームドロップが発生する可能性があります。
この状況から抜け出す方法は、そもそも決してそこにいないことです。 OBSを起動する前に、水のようにサブスクリプションデータを飲み込むのが好きなすべてのプログラムを閉じていることを確認してください。
開いているブラウザやプログラムを単に閉じるだけでは不十分です。 タスクマネージャーを開き、そこからすべての犯人を終わらせる必要があります。
タスクバーの空いているスペースを右クリックして、[タスクマネージャー]を選択します。 帯域幅を占有し、一度に1つずつ閉じるアプリとプログラム(およびサービス)に注意してください。 問題のあるプログラムを右クリックして、[タスクの終了]を選択します。 すすぎ、繰り返します。
可能であればOBSを再起動すると、すぐに改善が見られるはずです。
うまくいけば、私たちのガイドがOBSでドロップされたフレームを修正するのに役立つでしょう。 ご質問やご不明な点がございましたら、下記のコメント欄をご利用ください。
