PCゲームの初心者とパワーユーザーのための21のSteamのヒント
公開: 2022-01-29SteamはPCゲームの顔です。 PCゲームを購入できるのはValveのビデオゲームマーケットプレイスだけではありません。EpicGamesStore、GOG、Xboxも実行可能なオプションですが、Steamのフットプリントと有名な季節限定の販売により、人気のあるオンライン小売店となっています。 さらに、2021年12月に待望のSteamデッキハンドヘルドがデビューすることで、Steamのパブリックプレゼンスはさらに明るくなる可能性があります。
ただし、Steamは単なる店舗ではありません。 そのデスクトップクライアントを使用すると、ライブラリの整理、視聴者へのプレイセッションのストリーミング、仲間とのチャットなど、さまざまなことができます(Steam Deckにはこれらすべての機能が含まれると予想されます)。 要するに、Steamは多くのことを行っていますが、そのより魅力的で便利な要素の多くは、初心者にも長年のユーザーにも同様に認識されない可能性があります。
そのことを念頭に置いて、アプリケーションを最大限に活用するのに役立つSteamのヒントのリストをまとめました。 これは増え続けるリストであり、時間の経過とともに拡張されます。
したがって、ゲーミングデスクトップまたはラップトップを起動し、Steamを起動して、Valveのゲーミングソフトウェアが実際に少しの努力で何ができるかを学ぶ準備をします。
1. SteamGuardでアカウントを保護します
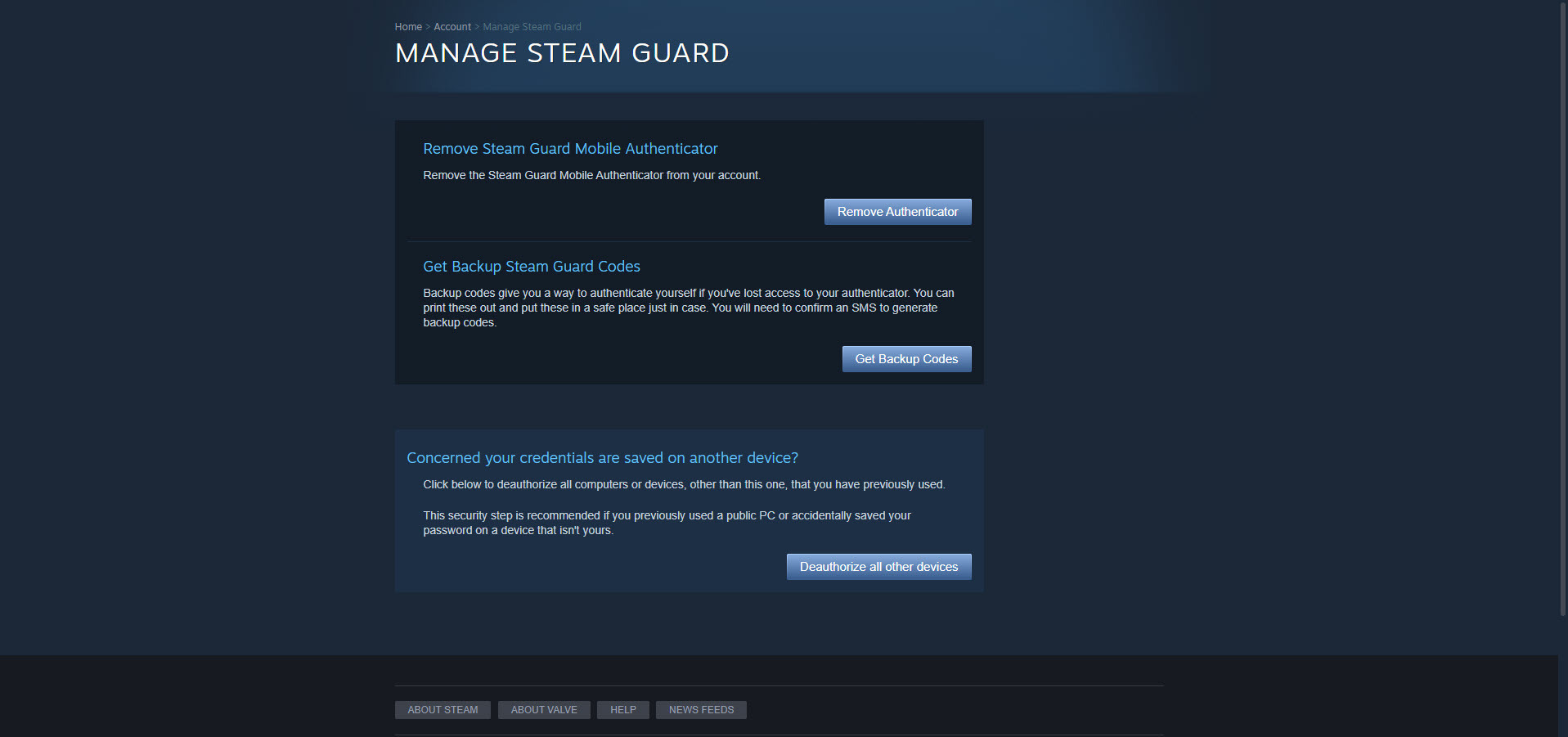
セキュリティは重要です。 グレンガリーグレンロスの弟子があなたのSteamアカウントに侵入して、悪意のある議題を推進することは望ましくありません。 もちろん、これを防ぐには、強力なパスワードを使用する必要があります。 ただし、セキュリティの追加レイヤーでパスワードを補足する必要もあります。
アカウントでSteamGuardが有効になっている場合、認識されないデバイスでアカウントを確認するには、特別なアクセスコードを提供する必要があります。 Steamガードの設定に応じて、特別なコードが記載されたメールを受信するか、スマートフォンのSteamモバイルアプリから取得します。 これを有効にするには、 Steam>設定>アカウント> SteamGuardアカウントセキュリティの管理にアクセスします。
2.Steamベータに参加する
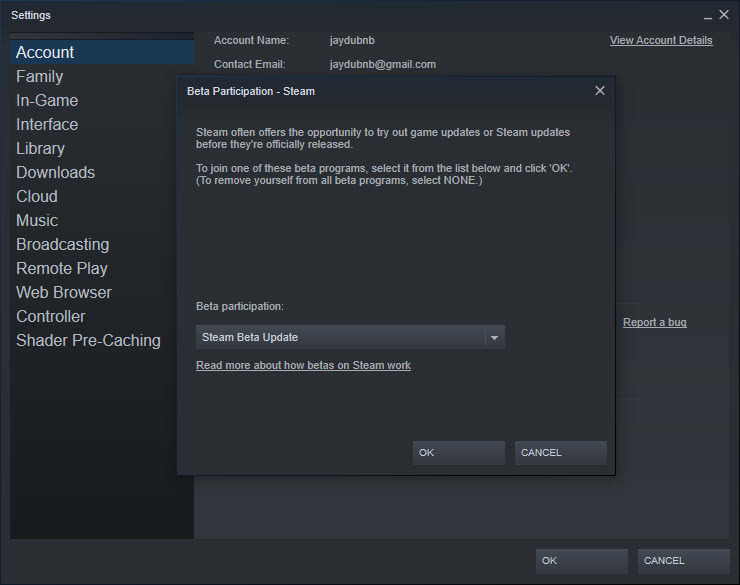
Steamアカウントを作成するときは、公開されている機能にサインアップします。 とはいえ、特に冒険心があれば、Steamベータ版に参加できます。 そうすることで、Steam Deckを見越して登場しているように見える新しいストレージマネージャーなど、まだテスト段階にある機能にアクセスできます。 これがその方法です。
Steam>設定>アカウントにアクセスし、ベータ参加セクションのドロップダウンメニューを開きます。 Steam Beta Updateを選択し、[OK]をクリックして再起動すると、完了です。 これで、Valveは初期の機能をあなたのやり方でプッシュします。
3.コレクションを使用してライブラリを管理する
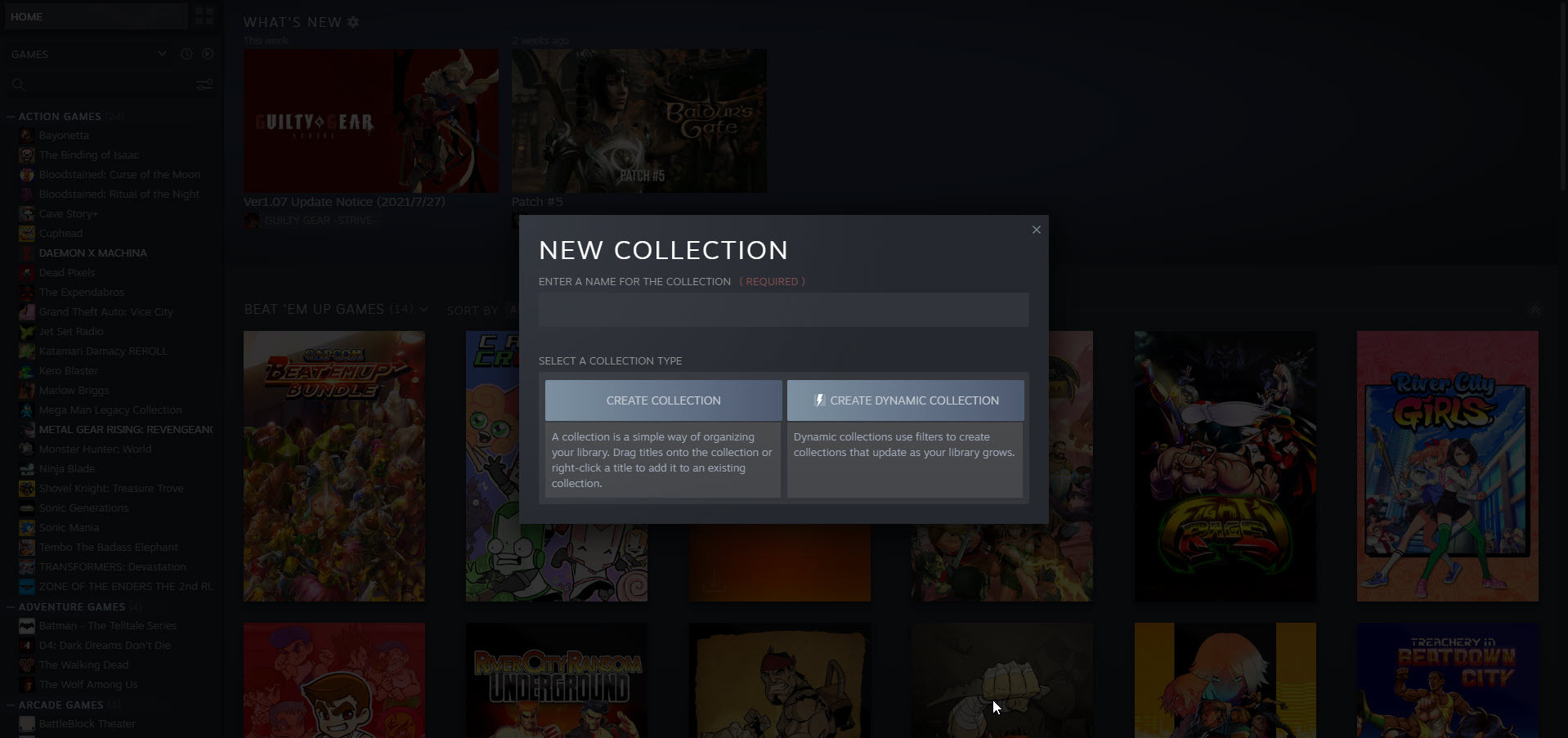
デフォルトでは、Steamはゲームをアルファベット順に単一の垂直方向に並べられたリストに表示します。 あなたが多くのゲームを所有していない場合、それは仕事を成し遂げます、しかしあなたが100近くを所有しているなら、あなたはより良い組織を切望するかもしれません。 幸い、Valveはライブラリを整理するためのツールを提供します。
ゲームの名前を右クリックし、[追加]> [新しいコレクション]に移動すると、カテゴリ(アクションゲームやインディーゲームなど)を作成して、デジタルコレクションを整理できます。 コレクションは静的または動的にすることができます。 静的コレクションでは、タイトルを右クリックしてメニューをたどることにより(または、新しいホームにドラッグすることにより)、ゲームを手動でカテゴリに移動します。 動的コレクションを使用すると、ライブラリのサイズが大きくなると、デフォルトのSteamタグでゲームを自動的に並べ替えるフィルターを適用できます。
さらに、[コレクション]アイコンをクリックすると、作成したカテゴリを1つの読みやすい中央の場所に表示するグリッドが開きます。
4.スチームシェルフを作成します
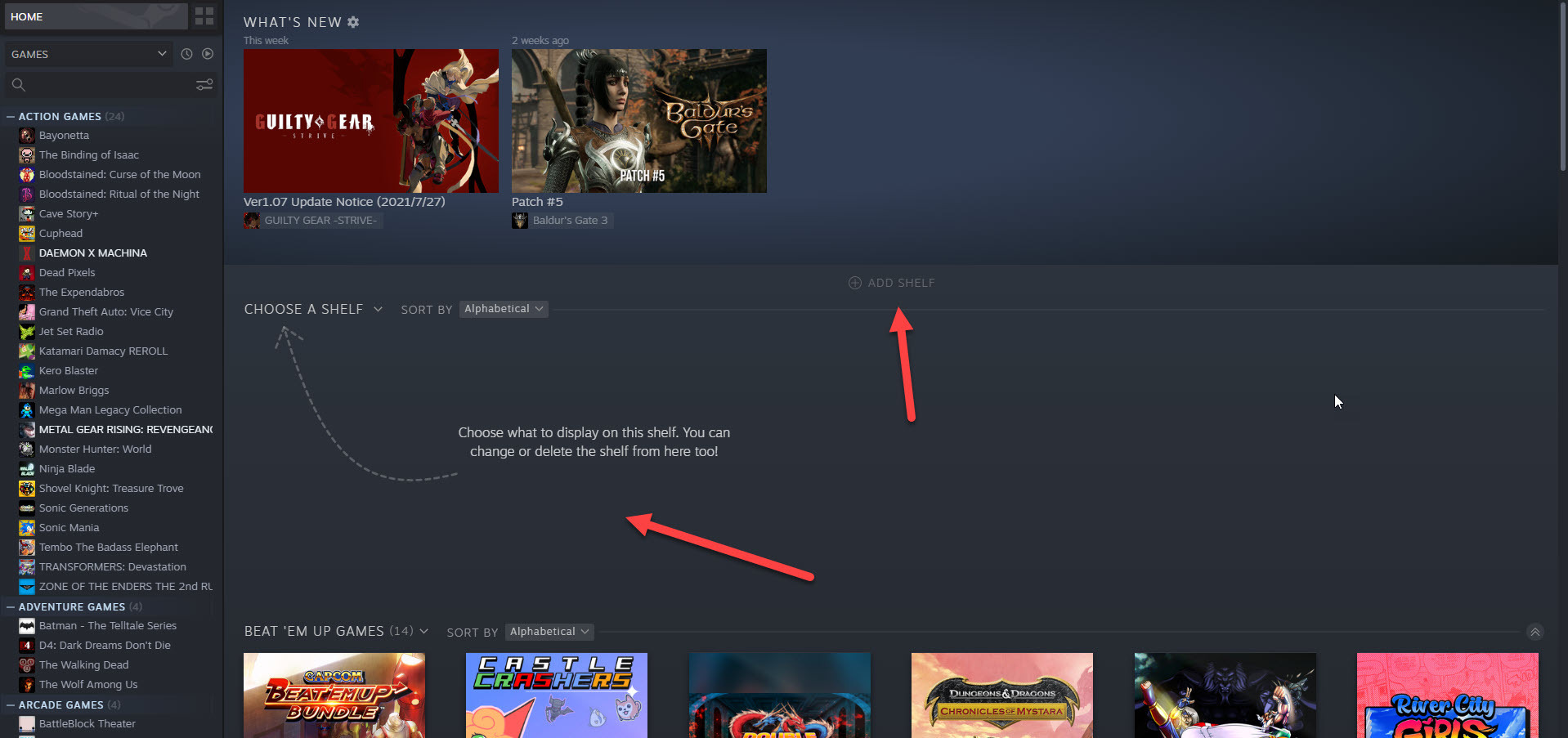
シェルフは、ゲームライブラリを表示するための代替方法です。 [シェルフの追加]> [シェルフの選択]をクリックすると、任意のコレクションを水平方向にスクロールするシェルフに変換できます。 すべてのゲームや最近の友達アクティビティなど、デフォルトの非コレクションオプションもいくつかあります。
5.非Steamゲームをライブラリに追加します
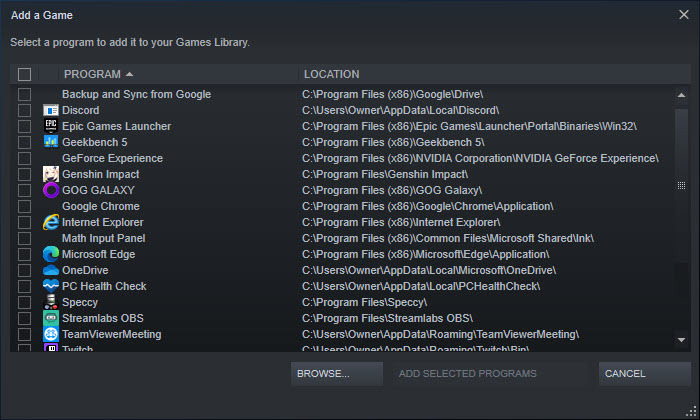
プレイしたいゲームがSteamストアにない場合があります。 たとえば、スターウォーズバトルフロントIIがなんらかの奇妙な理由でウィッシュリストに含まれているとします。 バトルフロントIIは、Electronic ArtsのOriginショップ(PC)からのみ購入できるため、ゲーマーが嫌いな会社から直接購入する必要があります。
あなたはそれをダウンロードし、いくつかのライトセーバーを振って楽しんで、ルートボックスが二度と戻らないように祈ってください。 しかし、残念ながら、ゲームを起動するために2つの別々のクライアントを持つというアイデアは好きではありません。 バルブにはそのための救済策があります。
インターフェースの左下隅にある[ゲームの追加]をクリックし、[非Steamゲームの追加]を選択すると、Star Wars:Battlefront IIまたはその他のPCゲームをSteamライブラリの一部として表示できます。 その後、タイトルを選択して、[選択したプログラムの追加]をクリックします。 それでおしまい!
6.Steamゲームを非表示にする
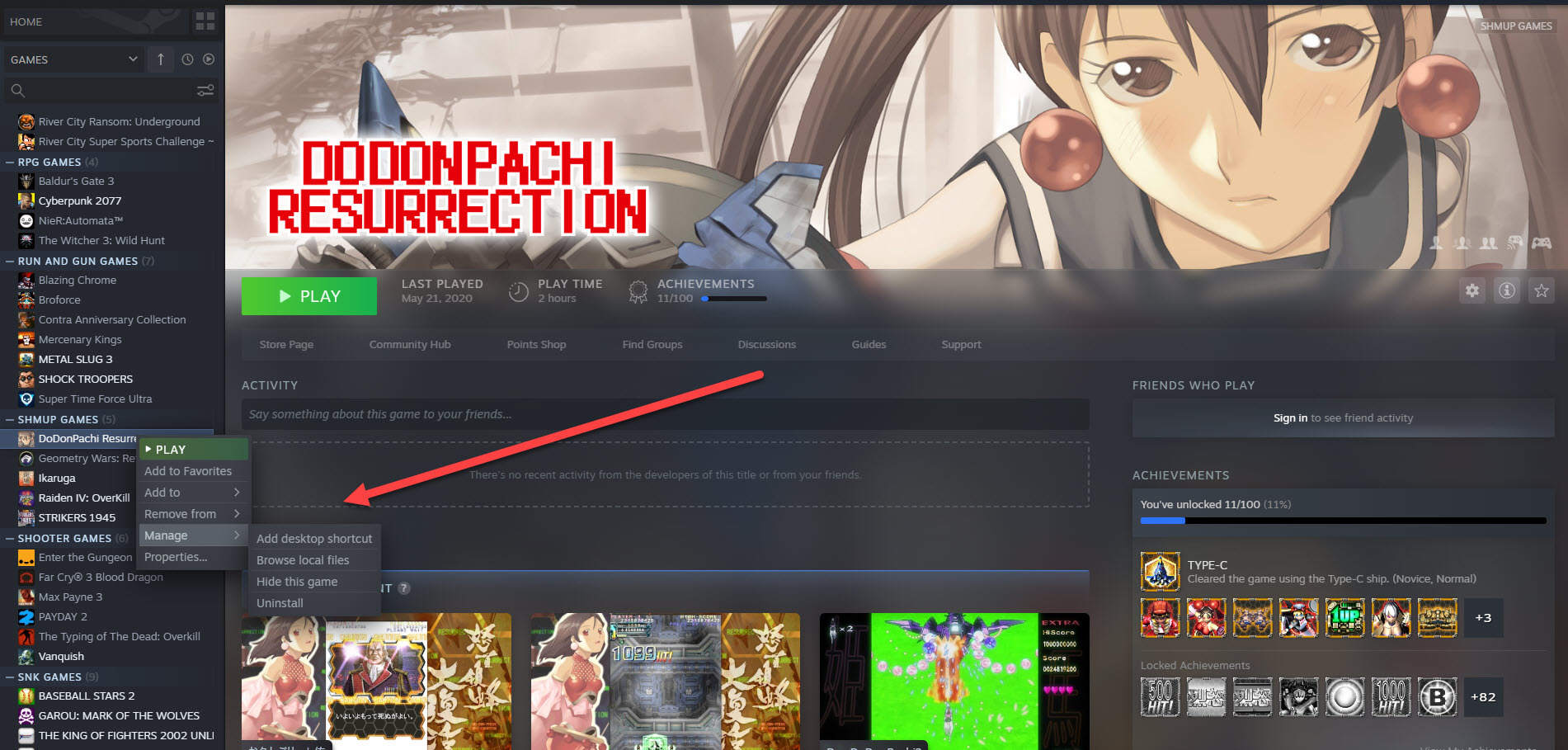
ビデオゲームを非表示にする必要がある場合もあります。 それはあなたがめったにプレイしないタイトルかもしれませんし、あるいはあなたがプレイしていることを他の人に知られたくないあなたが愛するゲームがあるかもしれません。 結局のところ、I Love You、大佐サンダースを所有するために焙煎したい人! Finger Lickin'Good Dating Simulator?
ゲームを隠すのは簡単です。 タイトルを右クリックし、[管理]> [このゲームを非表示]をクリックします。 現在、ライブラリでゲームを表示する唯一の方法は、その名前を検索ボックスに入力することです。 消える行為を元に戻すには、ゲームを検索し、[管理]> [非表示から削除]をクリックします。
7.全体像を見る
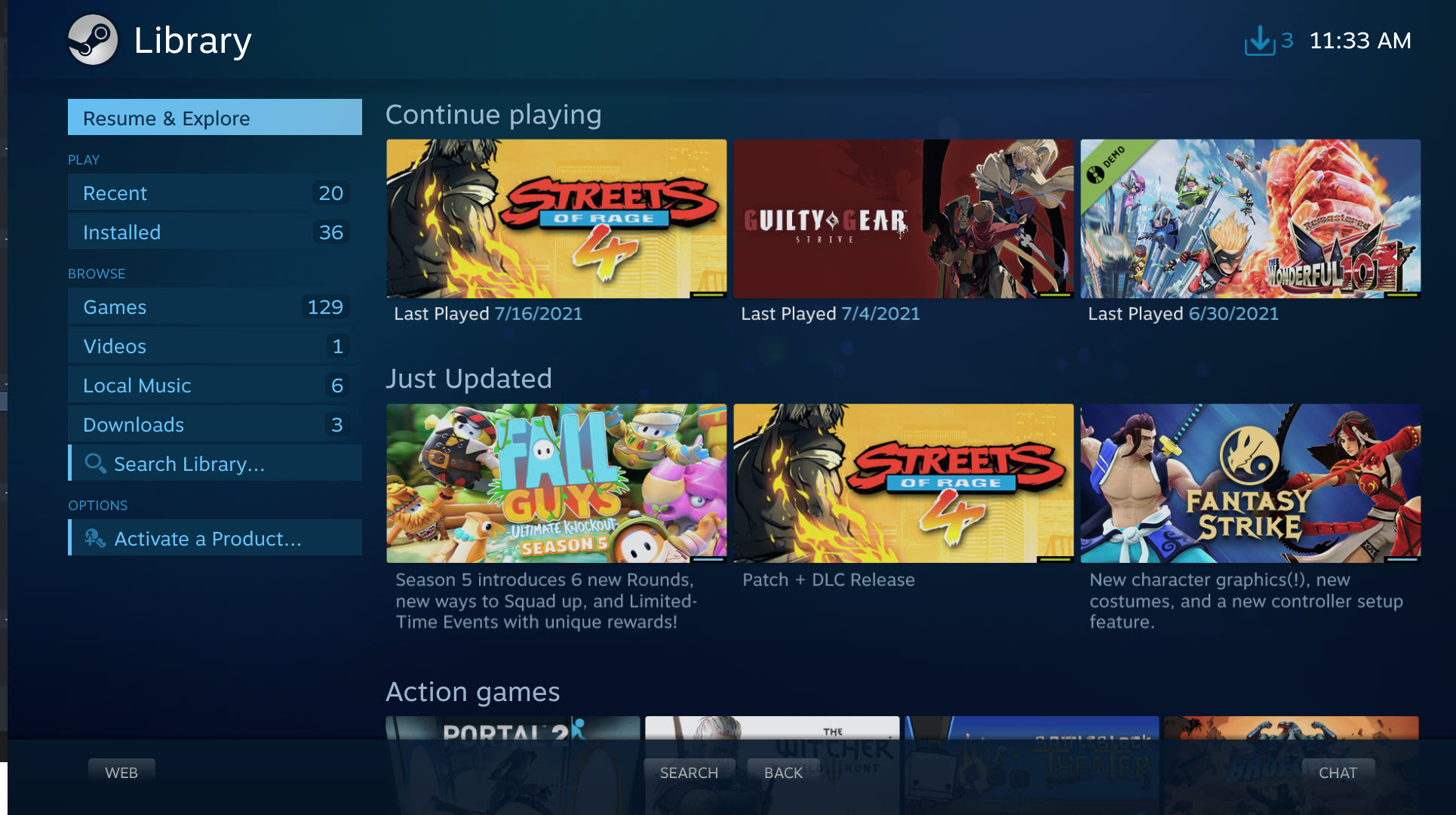
Steamをエンターテインメントセンターの一部にしたいというValveの願望により、同社は大画面モニターやテレビで使用するために設計された合理化されたインターフェイスであるBig PictureModeを作成しました。
[表示]> [全体像モード]をクリックするとアクティブになります。このインターフェイスを使用すると、ゲームパッド、マウス、または最新の優れたSteamコントローラーを使用して、ゲームライブラリ、Steamストア、コミュニティメッセージボード、チャットクライアントをナビゲートできます。
8. SteamCloudを使用して別のPCでプレイを続ける
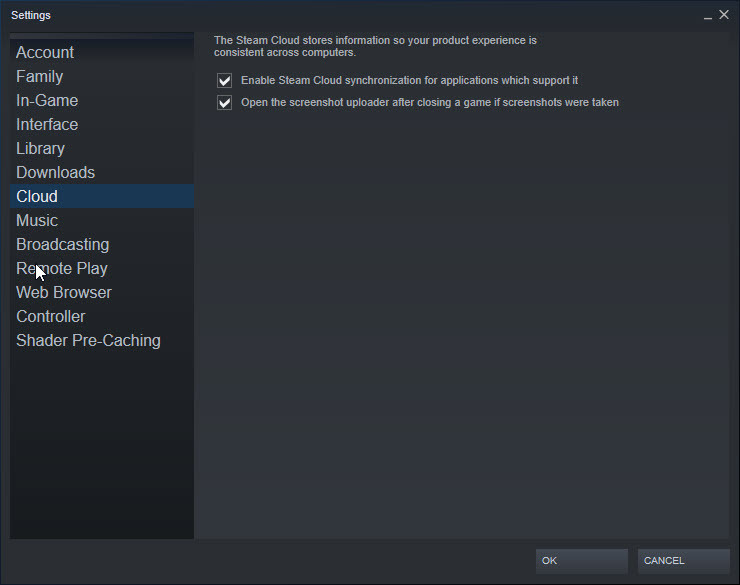
ゲームの進行状況をクラウドに保存し、ビートを逃さずに別のPCでプレイセッションを再開できることをご存知ですか? Steamクラウドを有効にする( Steam>設定>クラウド> Steamの同期を有効にする)ことにより、ゲームのセーブデータはValveのサーバーに保存され、中断したところから続行できます。
この機能はすべてのゲームで利用できるわけではないことに注意してください。 そうは言っても、たくさんの人がそれをサポートしています。
9.Steamゲームライブラリを共有する
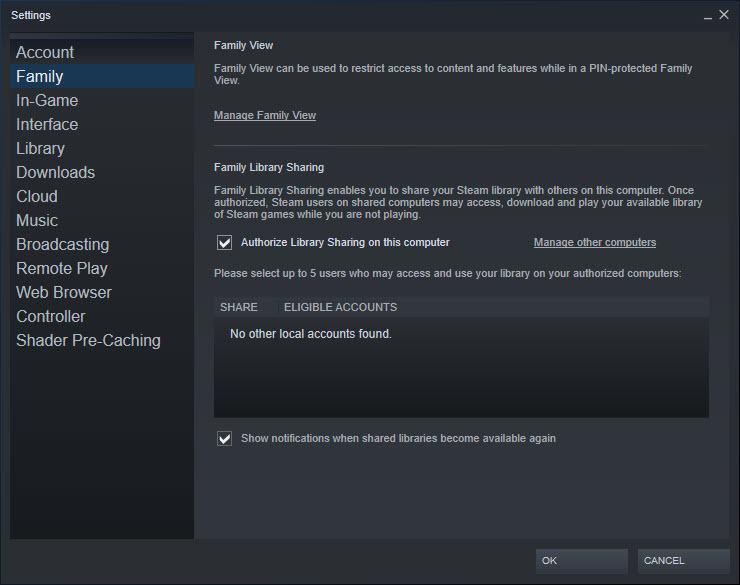
PCゲームライブラリがデジタルであるからといって、それはあなたがあなたの家庭の他の人にゲームを貸すことができないという意味ではありません。 ファミリーライブラリ共有を使用すると、同じゲーミングPCを使用する最大10人の他の人々にゲームを貸すことができます。
Steam>設定>ファミリーにアクセスし、[このコンピューターでライブラリ共有を承認する]ボックスをクリックして有効にします。 別のユーザーの認証リクエストを承認すると、サードパーティのセキュリティキーが必要な場合を除いて、ライブラリ内のタイトルをダウンロードして再生できます。 彼らは彼ら自身のゲームセーブも取得するので、あなたは彼らがあなたの進歩を台無しにすることを心配する必要はありません。
10.フレームレートを監視する
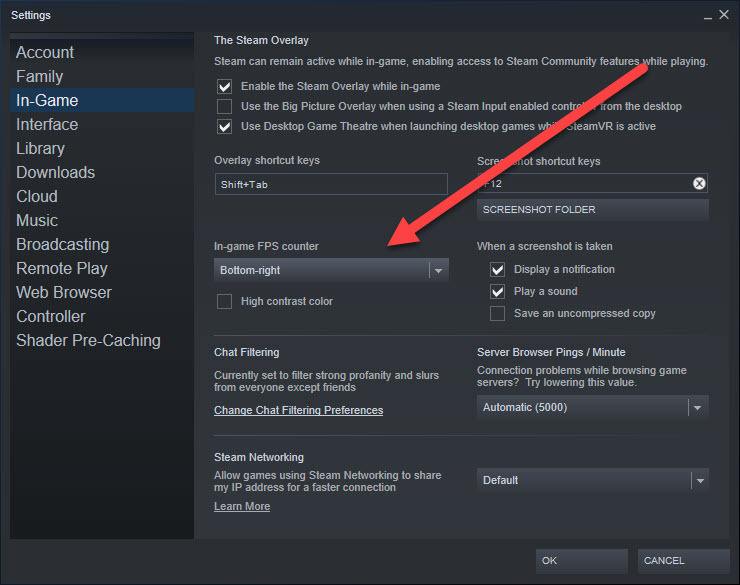
フレームレートのカウントがオンラインビデオゲームの言説の非常に重要な部分になっていることを私たちは本当に嫌います。これは主に、ゲームを毎秒60フレームで実行するためにいつか行わなければならない犠牲を理解しているゲーマーがほとんどいないためです。 ただし、リグがポリゴンをどのようにプッシュしているかを確認したい場合があります。
たとえば、PCに新しいGPUをインストールした場合のゲームのパフォーマンスを確認したいとします。 Steam>設定>ゲーム内に移動し、FPSカウンターを有効にします。 次に、選択したゲームを起動すると、画面にフレームレートカウンターが表示されます。
また、ハイコントラストカラーを有効にして、画面上でカウンターを簡単に識別できるようにし、画面上の位置を設定することもできます。
11.Steamゲームの払い戻し
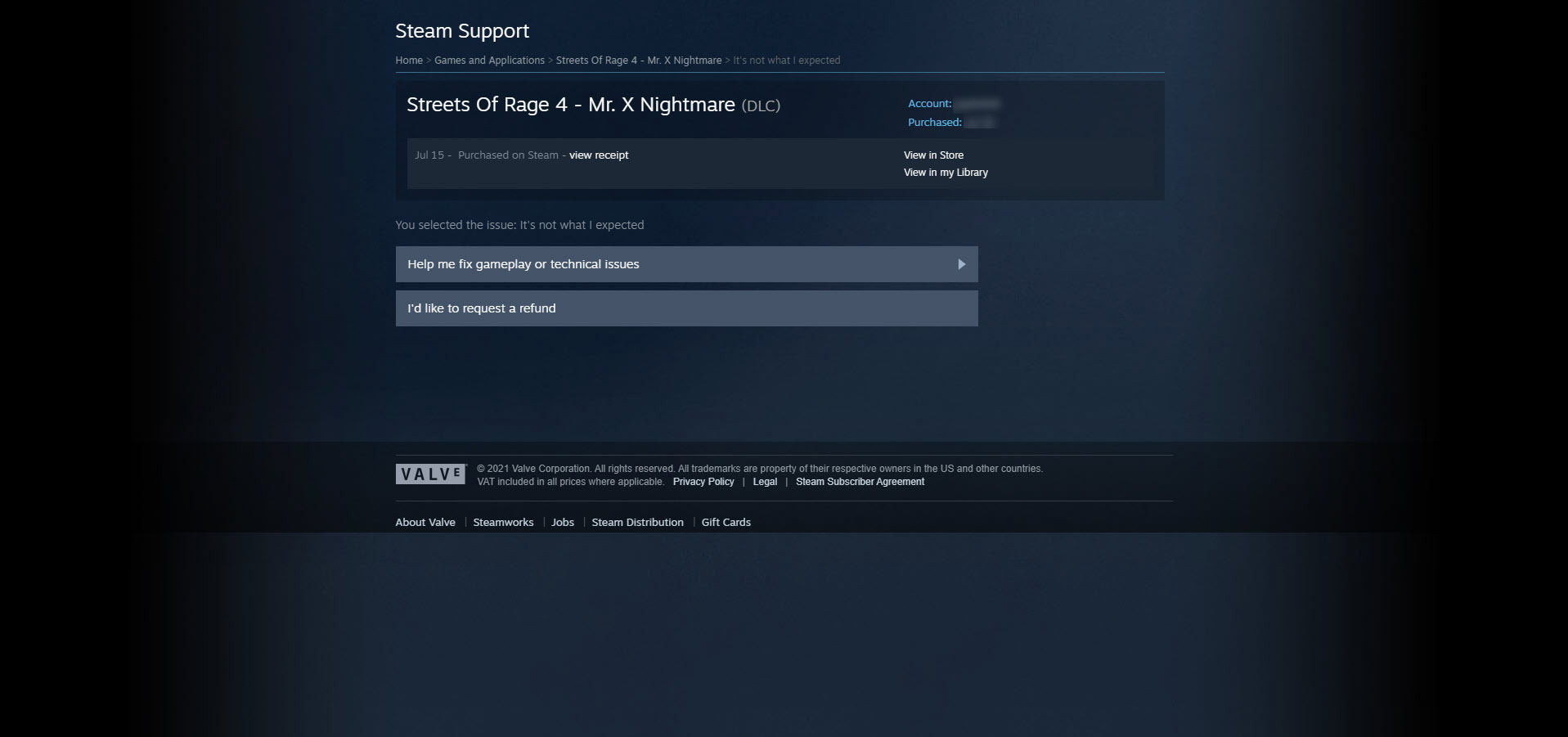
ビデオゲームの購入には、常に少量のリスクが伴います。 起動しない場合があります。 ひどいフレームレートに悩まされるかもしれません。 それは単に悪臭を放つかもしれません。 ありがたいことに、Valveの払い戻しプログラムでは、これらのリスクを軽減できます。
[ヘルプ]> [Steamサポート]をクリックすると、Steamは最近購入したもののリストを表示します。 ゲームとそれに対応する問題をクリックすると、払い戻しをリクエストできるページが表示されます。 払い戻しリクエストは購入から2週間以内に行われる必要があり、ゲームをプレイしてから2時間以内である必要があります。 ゲーム、DLC、ゲーム内購入、先行予約、さらにはSteamコントローラーやSteamリンクなどのハードウェアも返金できます。

注:Streets of Rage 4は、優れた格闘ゲームです。 ここでは、デモンストレーションのためだけに言及しました。
12.現金のトレーディングカード
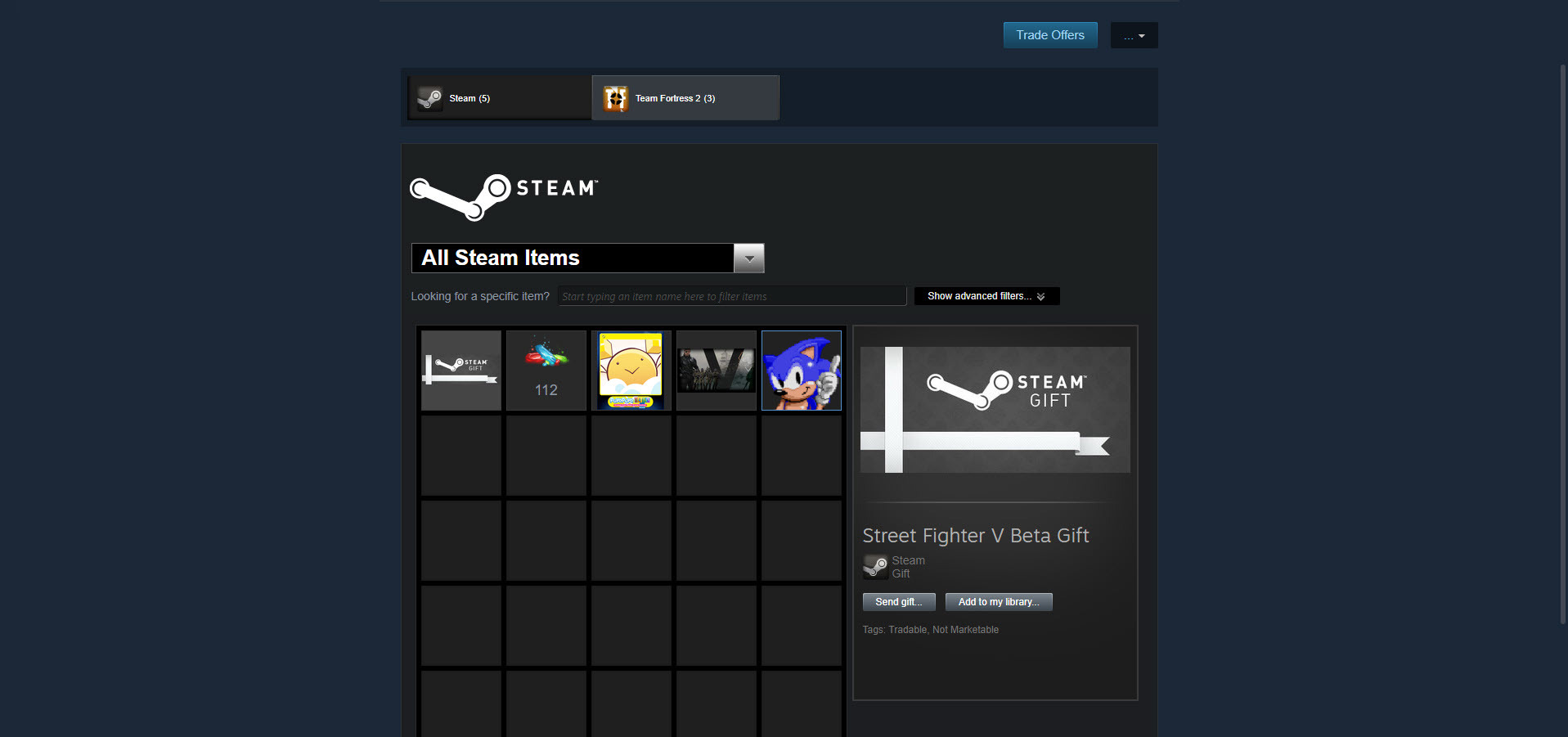
数年前、ValveはSteamトレーディングカードを発表しました。これは、ゲームをプレイするだけで獲得できるデジタルカードです。 トレードや購入でカードのセットを集めると、それらをバッジに作り上げて、プロフィールページに名誉のバッジとして身に付けることができます。 バッジを作成すると、プロフィールの背景、クーポン、チャットの絵文字ももらえます。 しかし、あなたはそれらのことをする必要はありません。
代わりに、Steamコミュニティマーケットでカードを販売できます。 カードを表示するには、[ユーザー名]> [インベントリ]をクリックします。 その後、カードを選択し、[販売]をクリックして価格を入力し、[OK]をクリックして販売します。
編集者からの推薦



通常、カード1枚あたりの平均ドロップ額は数セントですが、レアなカードはもう少しお金がかかります。 価格は、関連するゲームや時間によっても当然異なります。 あなたがコミュニティマーケットでカードを最初に販売した人の1人である場合、喉の渇きの犬はしばしばあなたの価格をかみます。 1枚のカードを5ドル以上で販売しました。
十分な数のカードを売れば、DLCや新しいゲームを購入するのに十分なお金がアカウントにあります。
13.ゲームのギフトを贈る
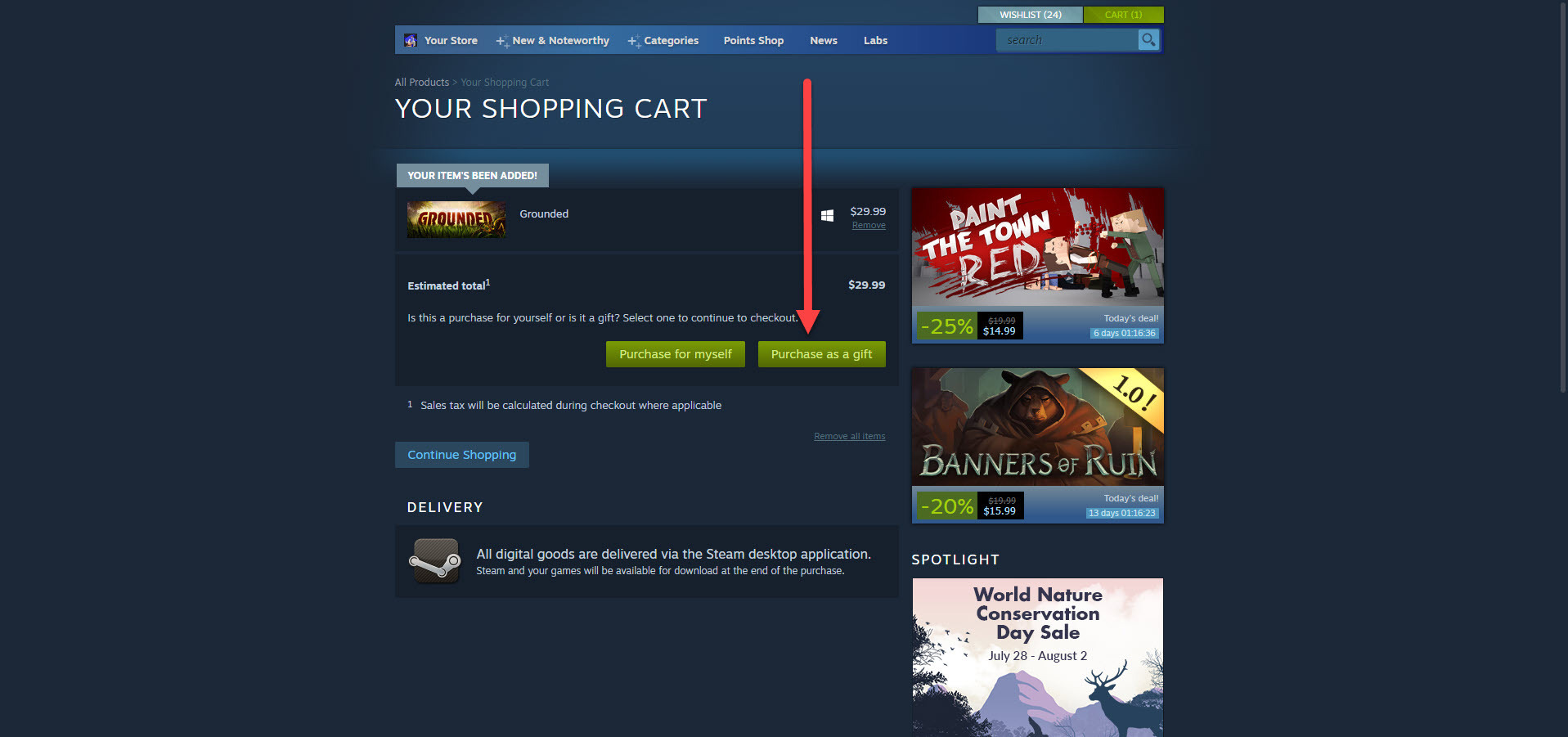
ゲームは素晴らしい贈り物です。Valveを使用すると、他の人のためにゲームを簡単に購入できます。 自分の場合と同じようにSteamショッピングカートにタイトルを追加するだけですが、[自分で購入]をクリックする代わりに、[ギフトとして購入]をクリックして、友達リストから人を選択します。 それでおしまい!
さらに、ゲームを受信者のSteamアカウントにすぐに送信するか、誕生日、休日、またはその他の時間に配信をスケジュールするかを選択できます。
14.ゲームプレイセッションをストリーミングする
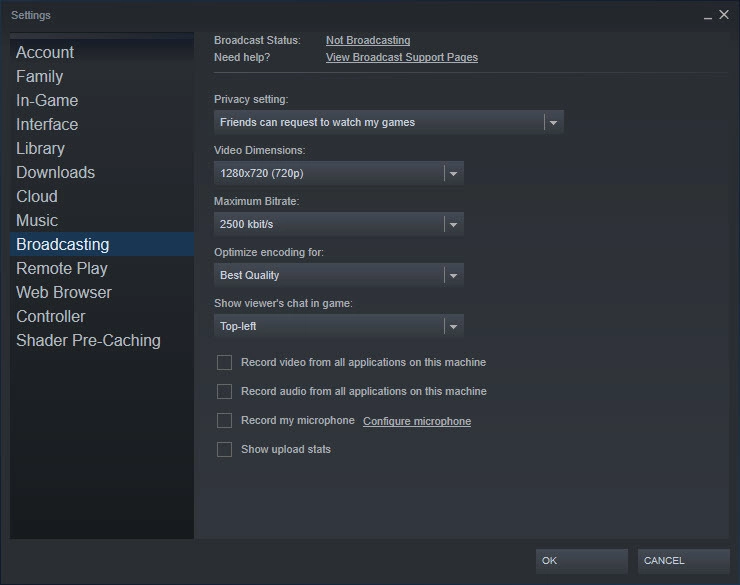
SteamはTwitchやFacebookGamingのような完全なビデオゲームライブストリーミングサービスではありませんが、友達がお互いのプレイを見ることができるようにブロードキャスト機能を提供します。 Steam>設定>ブロードキャストをクリックして、ストリームのビデオ解像度、プライバシー設定、最大ビットレート、その他の重要なオプションを調整します。
反対に、友達リストからバディを選択し、[ゲームを見る]を選択して、彼らが何をしているのかを確認できます。 パブリックストリームも視聴できます。 ビデオを録画するには、サードパーティのソリューションが必要になることに注意してください。
詳細なブロードキャスト入門書については、ゲームストリーミングの開始方法:究極のガイドをご覧ください。
15.Steamのスクリーンショットを撮る
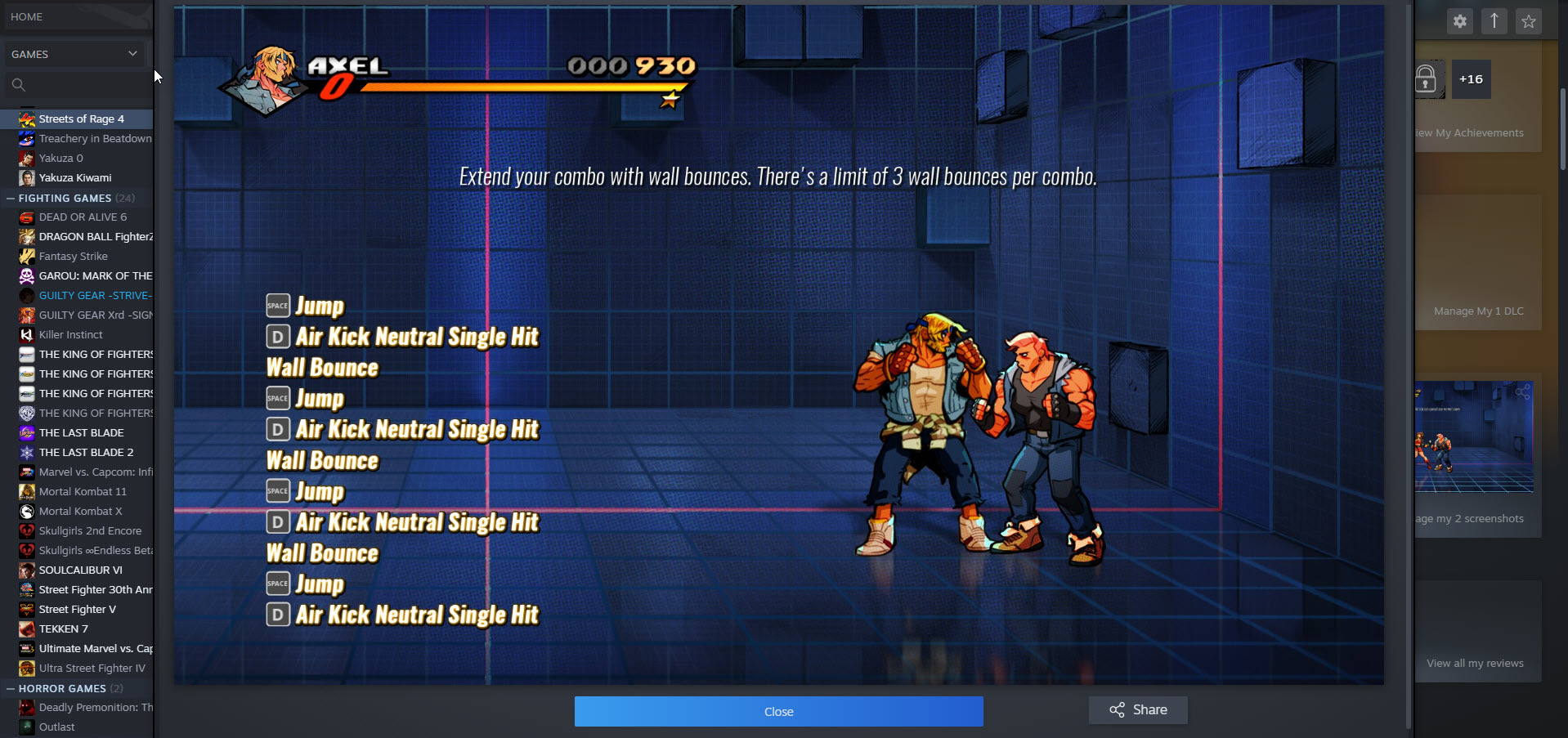
ビデオではなく、プレイしているゲームの画像を共有したいだけの場合は、 F12キーを押してスクリーンショットを撮ります。 ゲームのスクリーンショットを、そのゲームのページの[スクリーンショットライブラリの表示]で確認します。 [設定]> [ゲーム内]でスクリーンショットのホットキーを変更することもできます。
16.ゲームパッドを構成する
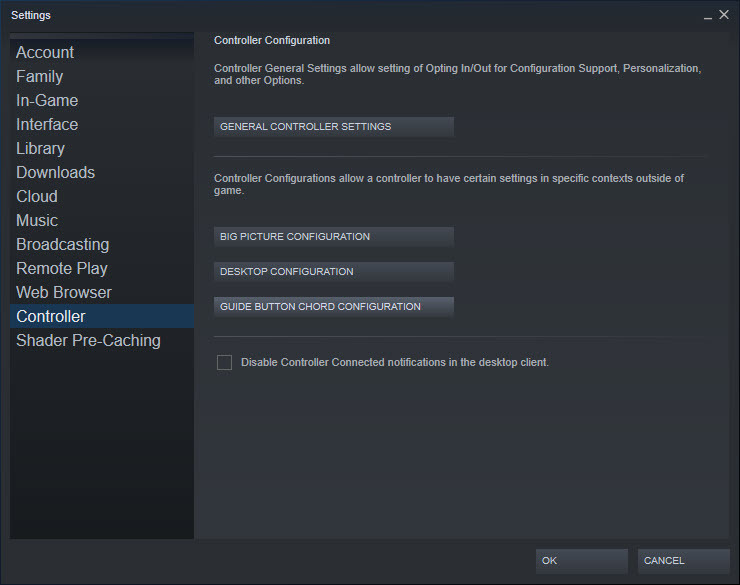
Valveは、PCゲーマーがさまざまなゲームコントローラーを使用していることを認識しているため、Steamにお気に入りのゲームパッドでプレイするために必要なツールを提供しました。 [ Steam]> [設定]> [コントローラー]をクリックして、標準のSteamビューまたは全体像モードで使用するカスタム構成を設定します。
17.スチームキュレーターをフォローする
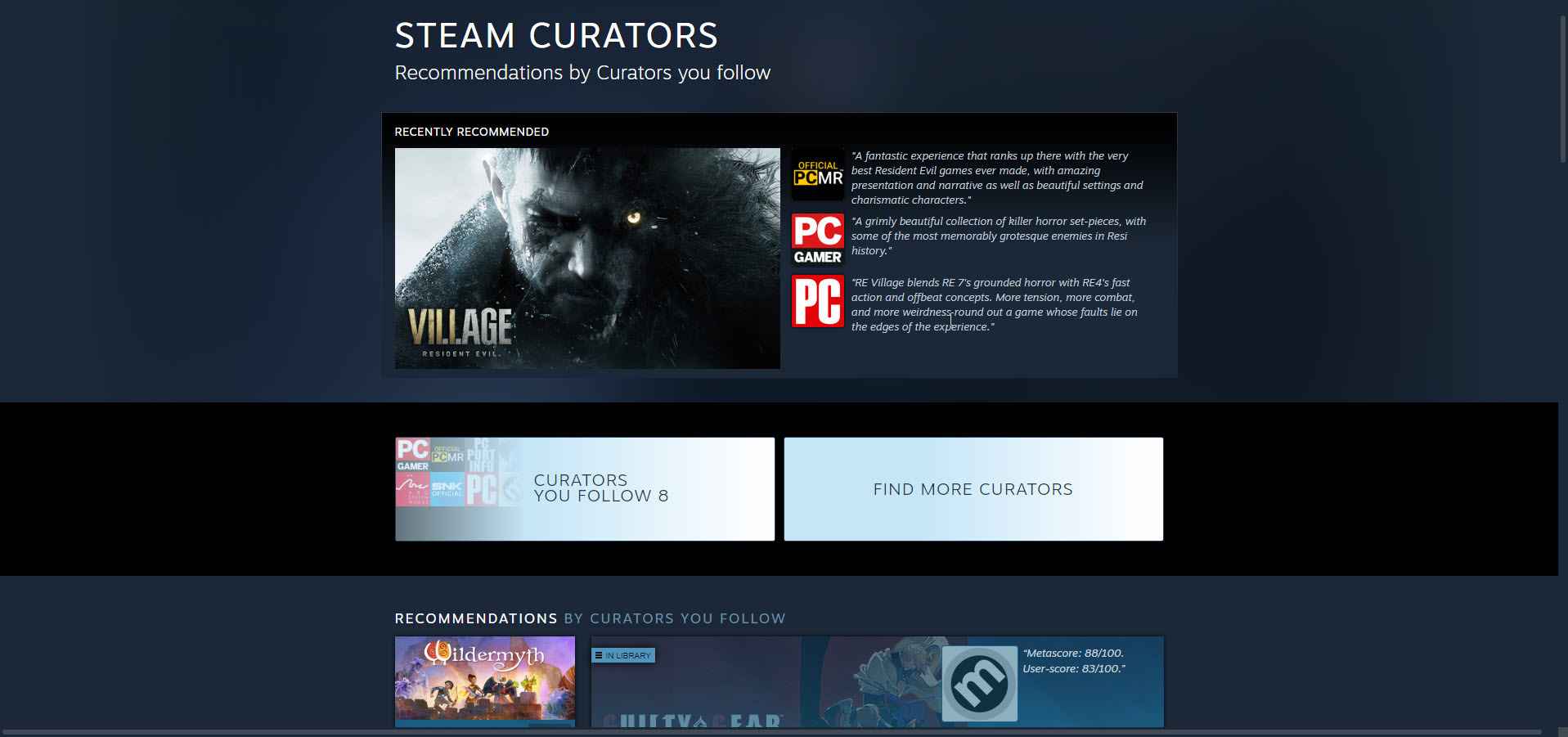
Steamには非常に多くのゲームがあり、非常に良いものも悪いものもあるため、何をプレイする価値があるかを判断するのは難しい場合があります。 専門家のアドバイスが必要な場合もあります。 Steamキュレーターをフォローすることで、PCMagの友達を含め、信頼できる出版物やパーソナリティから厳選されたおすすめゲームのリストを閲覧できます。
18.Steamをジュークボックスに変える
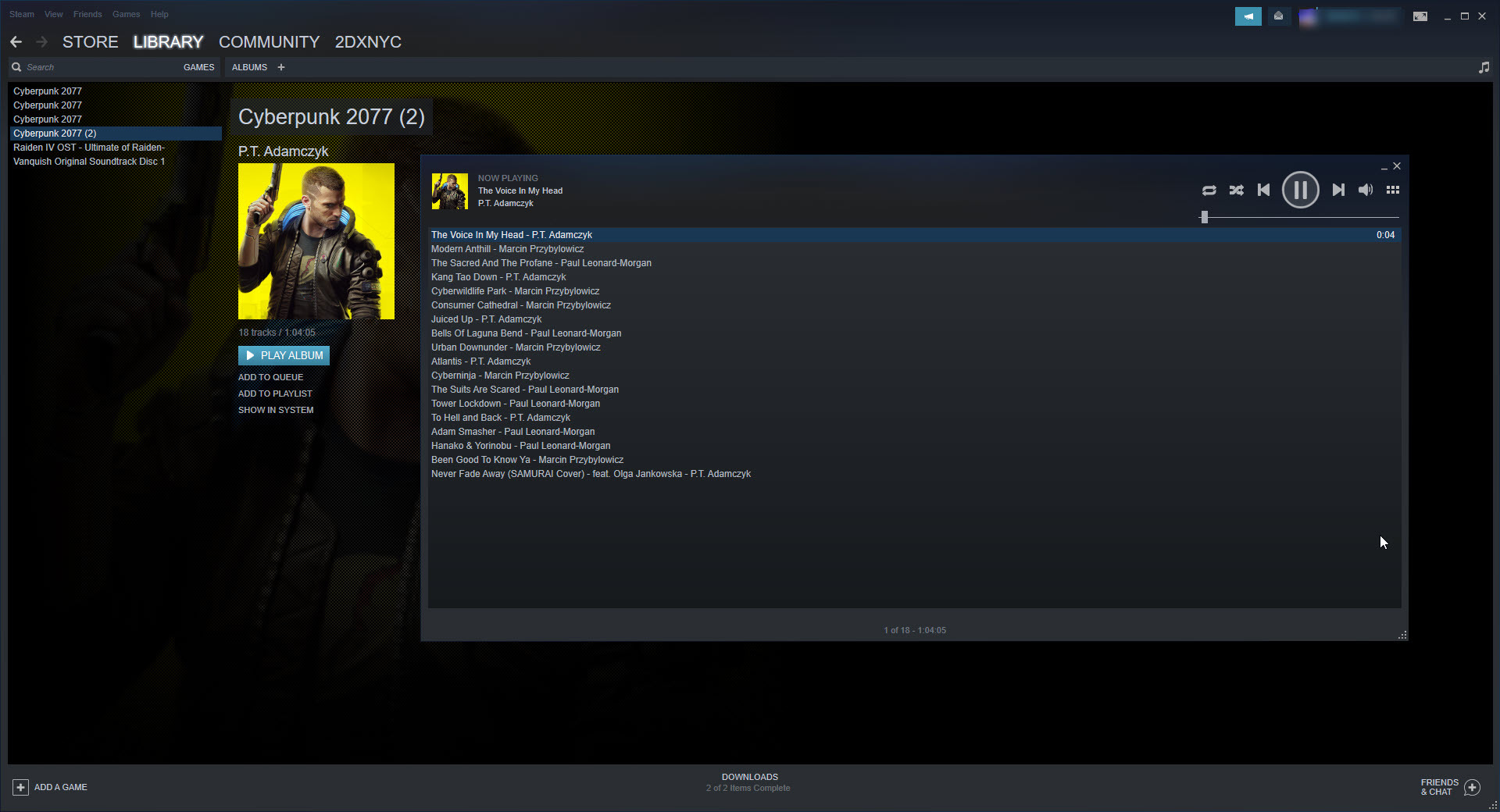
Steamには音楽プレーヤーが内蔵されていることをご存知ですか? Steam>設定>音楽にアクセスすると、PCの音楽フォルダをジュークボックスに追加できます(Steamから取得したビデオゲームのサウンドトラックはデフォルトで含まれています)。 トラックを聴いたり、プレイリストを作成したりできる非常に初歩的なプレーヤーです。それだけです。 [表示]> [音楽プレーヤー]をクリックすると、オーディオプレーヤーにアクセスできます。
19.プロトンの互換性を確認します
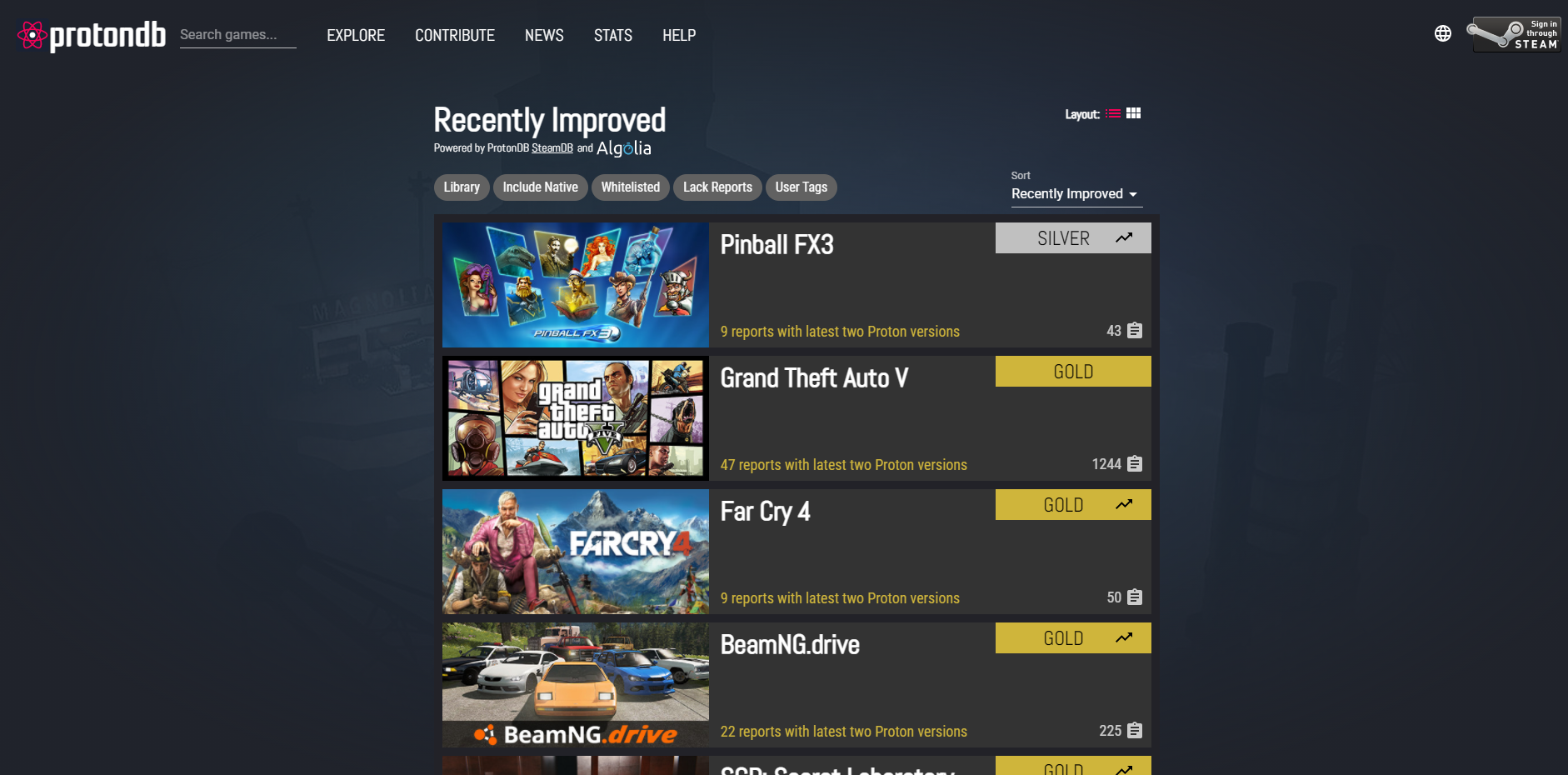
以前のSteamMachinesと同様に、次のSteamデッキは主要なオペレーティングシステムとしてLinuxのバージョンを実行します。 では、WindowsベースのすべてのSteamゲームをどのようにプレイするのでしょうか? Proton互換性レイヤーを使用すると、開発者は追加の作業をほとんど必要とせずに、WindowsゲームをLinuxに簡単に移行できます。 Protonはすでに稼働しており、ファンが実行するProtonDBデータベースをチェックして、どのWindowsゲームが最適に動作し、うまく機能するために微調整が必要かを確認できます。 注:これは、LinuxベースのPCでSteamゲームをプレイしたい人にとっても便利なツールです。
20.Steamスタートページを選択します
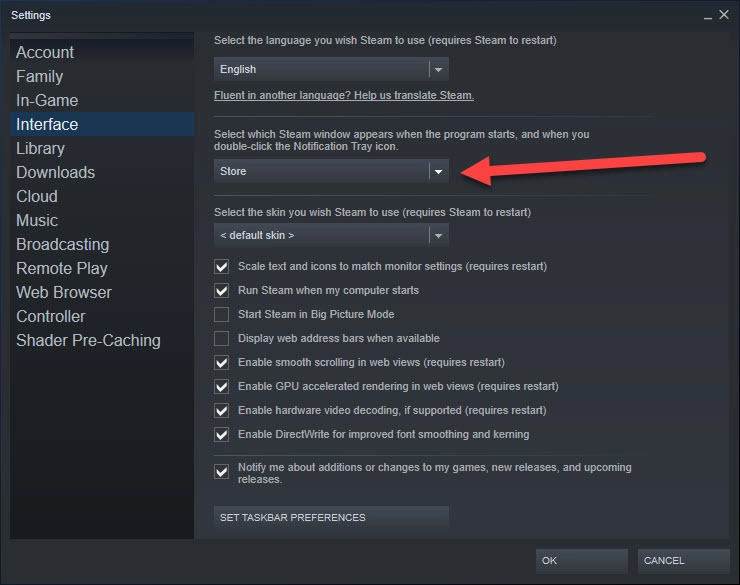
デフォルトでは、Steamにログインしたときに最初に表示されるのはValveのストアフロントです。 そのようにする必要はありません。 スタートページを変更するには、 Steam>設定>インターフェースに移動し、強調表示されたドロップダウンボックスをクリックします。 ストア、ライブラリ、フレンドなど、7つのスタートページオプションがあります。
21.自動更新時間を選択します
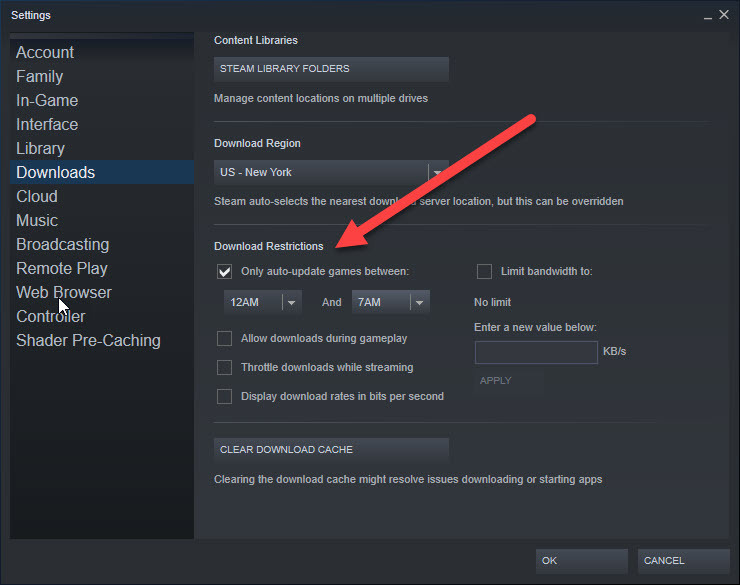
開発者は、バグ修正であれ新機能であれ、ゲームのアップデートを絶えずプッシュしています。 その結果、購入したタイトルを更新するための多くのSteamプロンプトが表示されます。 ありがたいことに、このアプリでは、パッチをダウンロードする時間を選択できます。 Steam>設定>ダウンロードにアクセスして時間を設定できます。
[ダウンロードの制限]セクションで、[ゲーム間の自動更新のみ]の横にあるチェックボックスをオンにして、開始時間と終了時間を選択します。 これは、たとえば、睡眠中にゲームを一晩で自動更新したい場合に適しています。
その他のビデオゲームストーリー
最高のPCゲーム
最高のプレイステーション5ゲーム
最高のXboxシリーズX / Sゲーム
最高のニンテンドースイッチゲーム
PCMagのSteamキュレーターグループ
