Windows10/11でのSSDの最適化
公開: 2022-05-13Windows10およびWindows11を実行している最新のPCには、ハードディスクドライブ(HDD)ではなくソリッドステートドライブ(SSD)が搭載されています。 SSDはその高速なパフォーマンスにより注目を集めており、Windowsには、これらのストレージデバイスをピーク時に実行するのに役立つ機能が組み込まれています。
ただし、これらの機能はデフォルトで常に有効になっているわけではありません。 そのため、SSDを最大限に活用できるように、Windows10SSDの最適化に関するこのガイドを用意しました。
SSDがHDDよりも速いのはなぜですか?
データを読み取るためにトラックシークとレイテンシー時間を必要とするHDDとは異なり、SSDはフラッシュメモリの任意の場所から直接データを取得して読み取ることができます。 SSDがデータを読み取るのに基本的に0.1ms(ランダムアクセス時間)未満かかります。 それはほとんど時間ではありません。
従来のHDDよりも有利なのはこの高速応答です。 これは、PC上でアプリケーションを驚異的な速度で開いて実行できることを意味します。 とはいえ、SSDは摩耗の影響も受けます。通常、データを定期的にクラウドにバックアップして保管することをお勧めします。
SSDWindows10/11を最適化するための8つの便利な方法
まず最初に。 SSDをブートディスクまたはシステムディスク(Windows OSを含むディスク)として使用してください。 そうすることで、起動時間が短縮され、システムの実行速度が向上します。
さらに、Windows 10をまだ使用している場合は、Windows 11にアップグレードすることを強くお勧めします。これは、今日の最も高度なオペレーティングシステムの1つです。 このシステムには、すばらしいエクスペリエンスを提供するだけでなく、TRIMコマンドなど、SSDを最適化するための多くの機能があります。
以下は、SSDが最適に機能するようにするためのSSDの調整です。
方法1:スタートアッププログラムを無効にする
PCの起動時間は、マシンの電源を入れたときに実行するように設定されているスタートアッププログラムの影響を受けます。 幸いなことに、スタートアップアプリケーションマネージャーは、どのプログラムがスタートアッププロセスを最も遅くしているのかを示します。
多くの場合、インストールしたプログラムは起動プロセスに追加され、PCを起動するたびに自動的に起動します。 幸いなことに、タスクマネージャーでスタートアップアプリケーションマネージャーにすばやくアクセスして、これらのプログラムを無効にすることができます。
方法は次のとおりです。
- Ctrl + Shift + Escキーボードショートカットを使用して、タスクマネージャーを起動します。 または、 Ctrl + Alt + Deleteを押して、タスクマネージャを選択します。
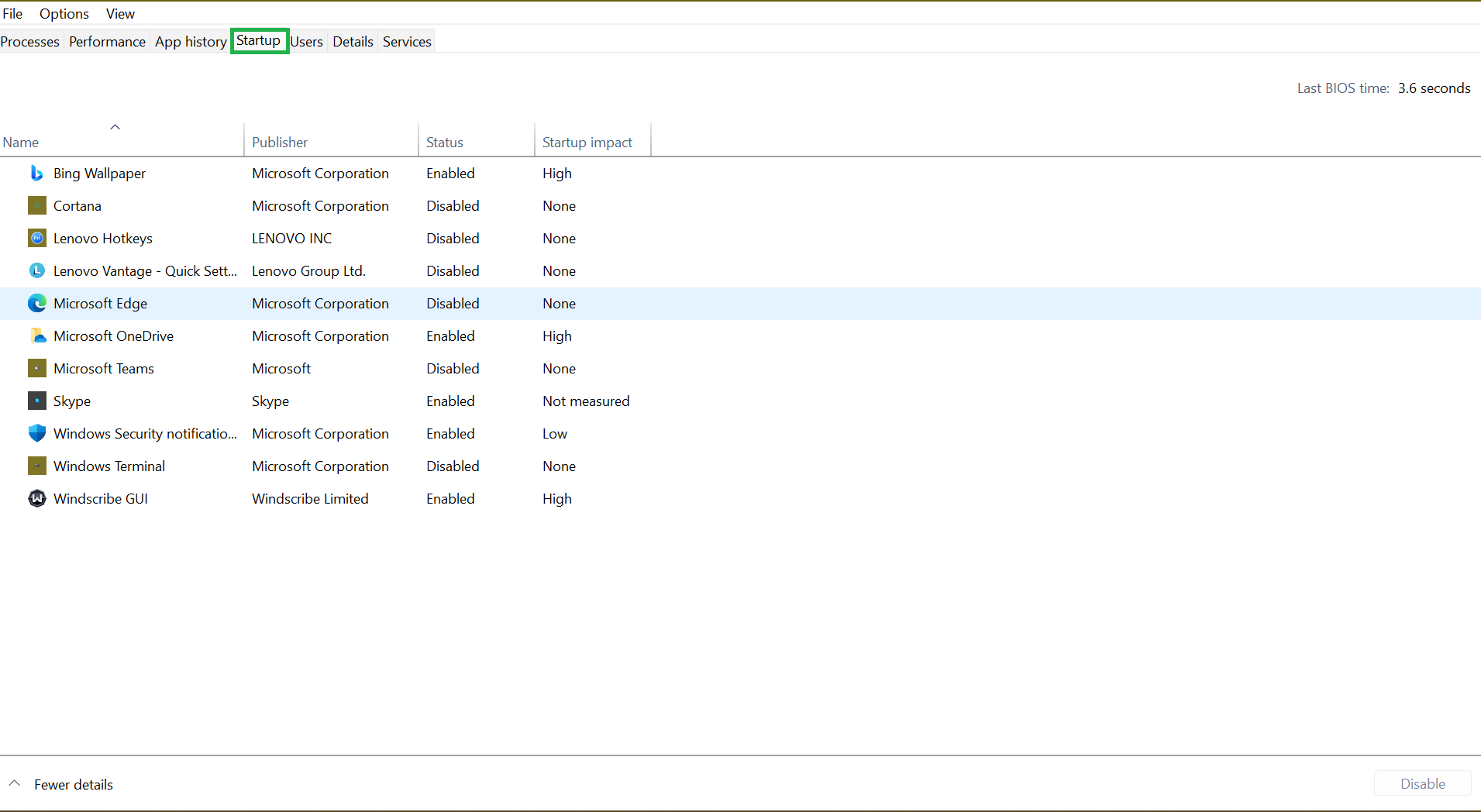
- タスクマネージャのインターフェイスから[スタートアップ]タブに切り替えて、スタートアッププログラムのリストと、それらがコンピュータのスタートアップに与える影響を確認します。 「高」の影響ですべてのアプリケーションを無効にすることをお勧めします。
![[スタートアップ]タブに切り替えて、スタートアッププログラムのリストを表示します](/uploads/article/4747/ukPjThXBnFI3fRKr.png)
- プログラムを無効にするには、プログラムを選択し、ページの右下のセクションで[無効にする]をクリックします。
とはいえ、一部のプログラムを無効にすると、その機能が制限される可能性があります。 OneDriveやGoogleドライブなどのアプリケーションは、ファイルの同期を維持するために起動時に実行する必要があります。 したがって、ファイルをバックグラウンドで自動的に同期できるように、有効のままにしておきます。
方法2:高速起動を無効にする
高速起動機能は、特にSSDを搭載したマシンの場合、起動プロセスを高速化するためだけに設計されました。 だから、あなたは疑問に思うかもしれません、なぜそれを無効にするのですか?
つまり、SSDは非常に高速であるため、高速起動を有効にすることで得られる時間はほとんど重要ではありません。 実際、この機能を無効にすると、Windowsコンピューターを完全に再起動できる場合があります。 Windows Fast Startupを無効にしても、それほど大きな影響はないかもしれませんが、役立つ場合があります。
- スタートメニューからコントロールパネルにアクセスします。
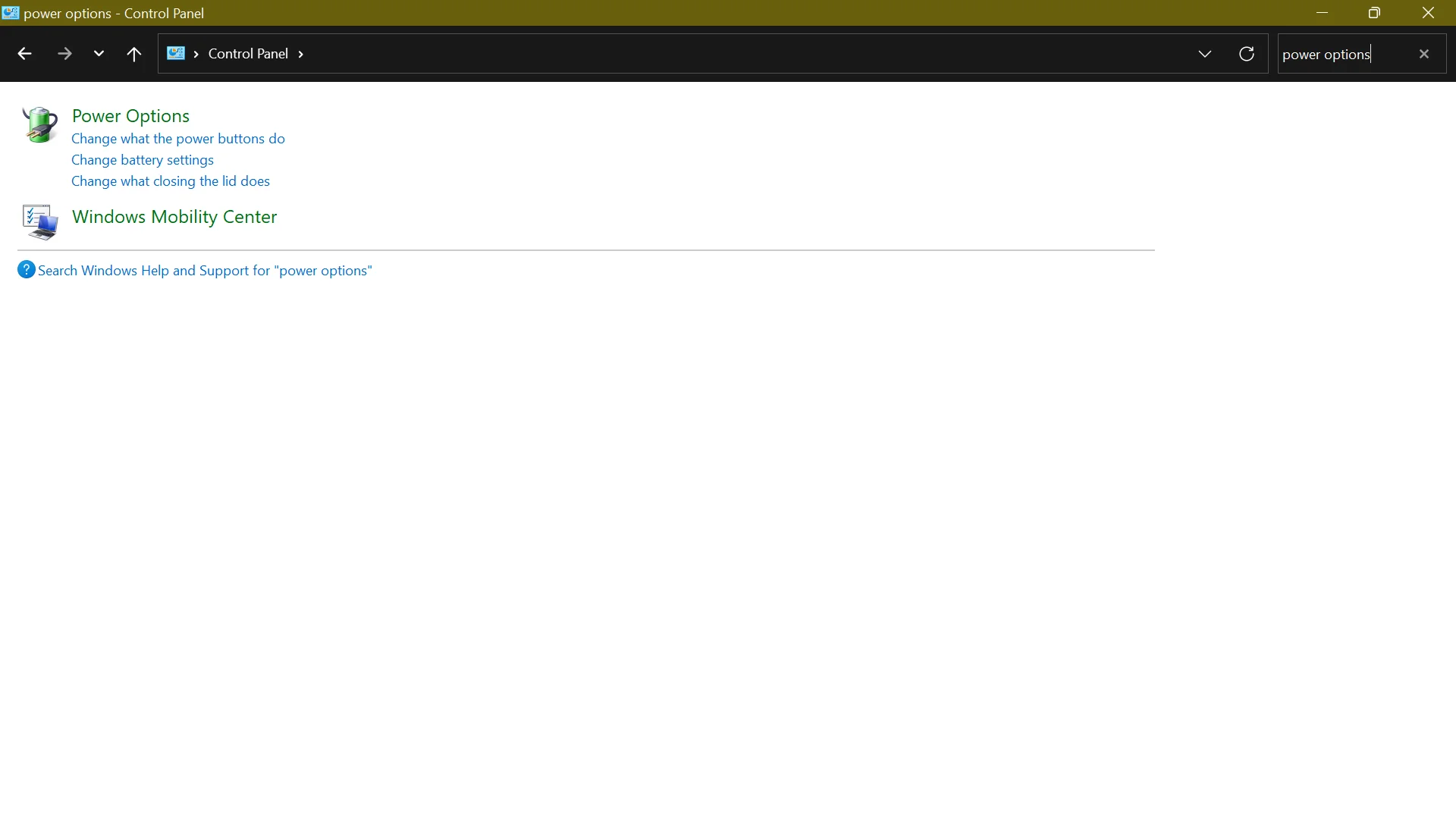
- 「電源オプション」を開き、「電源ボタンの機能を選択」をクリックします。
![次に、[電源オプション]を開き、[電源ボタンの機能を選択]をクリックします](/uploads/article/4747/h9o2MIMhIQaI1dsq.png)
- [シャットダウン設定]オプションがグレー表示されている場合は、[現在使用できない設定の変更]をクリックします。
![[シャットダウン設定]オプションがグレー表示されている場合は、[現在利用できない設定を変更する]をクリックします](/uploads/article/4747/CgwJwg4SsG237GY3.png)
![[高速起動をオンにする]オプションを選択します](/uploads/article/4747/rS5xljCrkWsVAdQ5.png)
- [高速起動をオンにする(推奨) ]チェックボックスをオフにして、[変更を保存]をクリックします。
方法3:TRIMが有効になっていることを確認する
TRIMは、SSDが使用されなくなったブロックからデータを確実にワイプします。 これを行うと、書き込み速度が低下し、SSDの寿命全体にわたって最適なパフォーマンスを維持するのに役立ちます。
TRIMは、Windows10/11マシンでデフォルトで有効になっている必要があります。 ただし、そうでない場合もあります。 そのため、機能していることを確認して確認する価値があります。
これを行うには、次の手順を実行します。
- キーボードのWindowsキーを押して、 CMDと入力します。 右側のサイドバーで、[管理者として実行]を選択します。
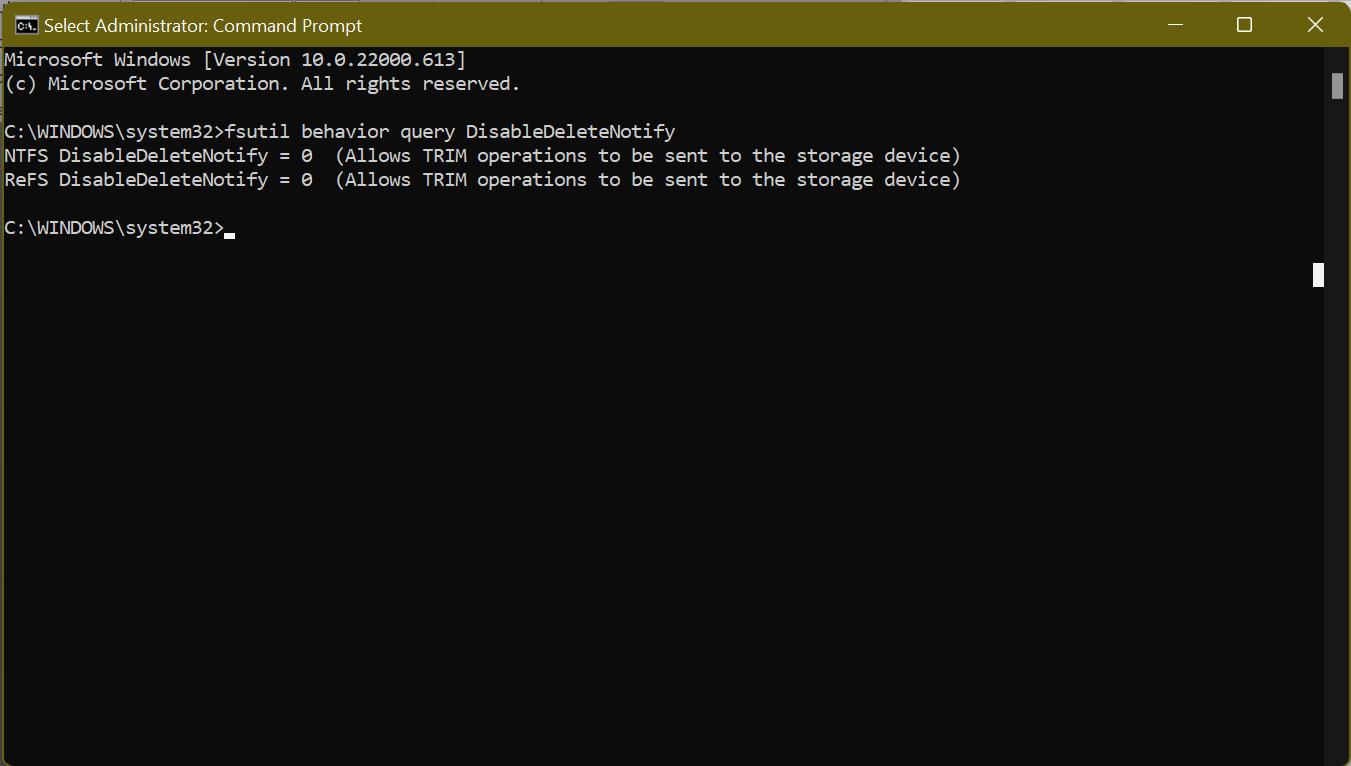
- 次に、コマンドfsutil BehaviorqueryDisableDeleteNotifyを実行します。 「0」に設定すると、TRIMが有効になります。 「1」に設定されている場合、TRIMは無効になっているため、有効にする必要があります。
方法4:SSDファームウェアが最新であることを確認する
SSDは、SSDファームウェアが更新されたままの場合にのみ効率的に実行できます。 残念ながら、このプロセスは自動化されていないため、手動で行う必要があります。
それにもかかわらず、それは複雑なプロセスではありません。 SSDの製造元のWebサイトにアクセスして、利用可能なSSDファームウェアのアップグレードを見つけるだけです。 通常、SSDファームウェアを更新する方法についてのステップバイステップガイドがあります。
方法5:Advanced Host Controller Interface(AHCI)モードを有効にする
SATAコントローラーをAHCIモードで実行するように設定すると、SSDのパフォーマンスが向上します。 AHCIは、マシンでのSSDの実行をサポートするすべての機能、特に不要になったデータを削除してスムーズに実行するTRIMを維持するために不可欠です。

AHCIを有効にする方法は次のとおりです。
- PCのユーザーマニュアルで指定されている対応するキーを押して、コンピュータのBIOSにアクセスする必要があります。 最新のコンピューターを使用している場合、この機能はデフォルトで有効になっているはずです。 古いマシンの場合、BIOSを有効にする方法を見つける必要があります。
- BIOSに入ったら、SATA構成またはタイプまたはモード設定を見つけます。
- IDEからAHCIモードに変更します。
- 変更を保存してBIOSを終了します。
方法6:書き込みキャッシュをオンにする
停電やデバイスの誤動作が発生した場合、データの破損や損失が発生する可能性があるため、書き込みキャッシュを有効にすることが常に最善の方法であるとは限りません。 したがって、この機能の使用には注意が必要です。
続行する場合は、次の手順に従って書き込みキャッシュを有効にします。
- スタートメニューを右クリックするか、Win+Xキーの組み合わせを押して[デバイスマネージャー]を選択します。
- ディスクドライブを見つけて展開し、[プロパティ]を開きます。 または、SSDをダブルクリックして、プロパティウィンドウを開きます。
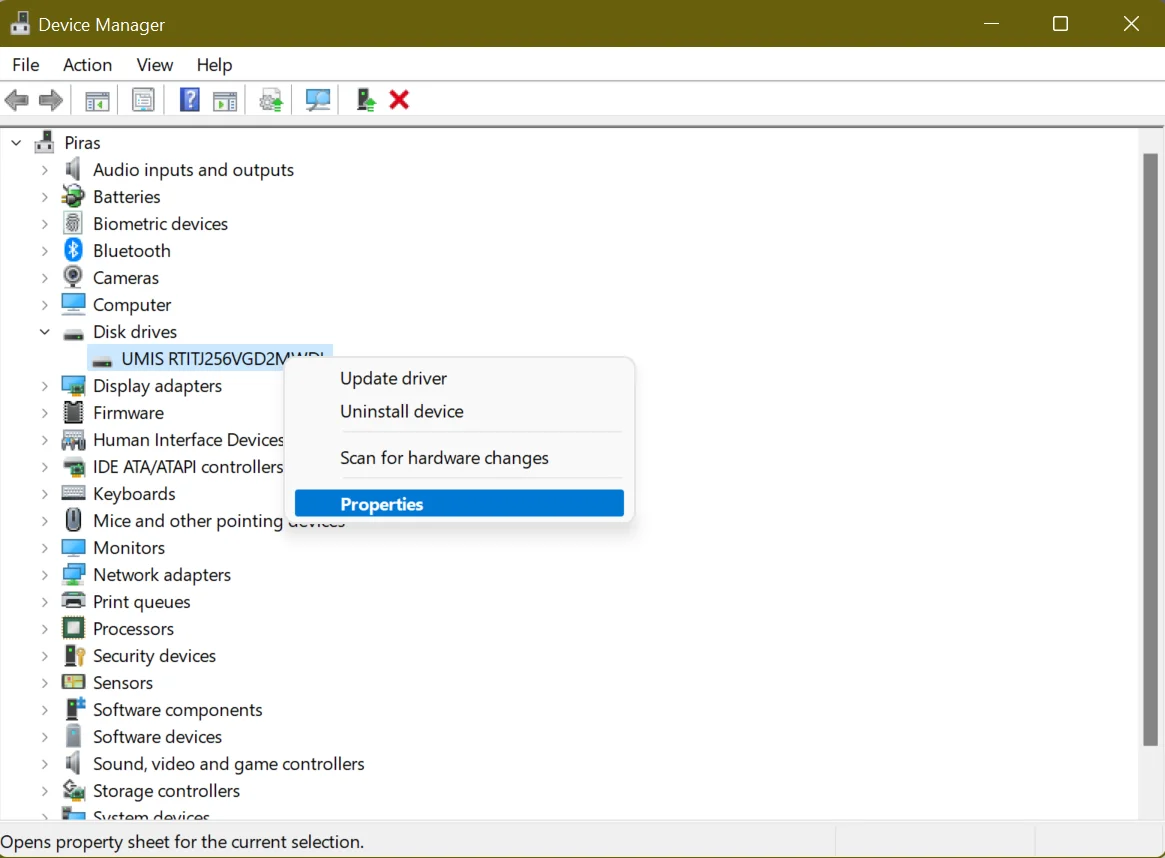
- 次の画面で、[ポリシー]タブに移動し、[書き込みキャッシュポリシー]セクションを見つけます。
![[ポリシー]タブに移動し、[書き込みキャッシュポリシー]セクションを見つけます](/uploads/article/4747/FJSxcKQWroHuWQV4.png)
- その下に、[デバイスで書き込みキャッシュを有効にする]というラベルの付いたオプションが表示されます。 その横にあるチェックボックスをオンにして、[ OK]を選択します。
次に、SSDを通常どおりに使用して、パフォーマンスの動作を確認します。 改善された場合は、オプションをオンのままにします。 そうでない場合は、プロセスに従って無効にします。
方法7:SSD最適化をスケジュールする
SSDを使用している最近のコンピューターには、SSDを最適化するオプションがないことに気付いたかもしれません。 Windows10およびWindows11では、ドライブを「最適化」することしかできません。 ご覧のとおり、ドライブを最適化する目的は、アクセスを高速化するために、大きなファイルがハードディスクの1つの連続したセクションに確実に保存されるようにすることです。
これは、シーク時間が約15msと比較的長い機械式ドライブに適用できます。 したがって、ファイルが断片化されるたびに、次のファイルを見つけようとするときに15ミリ秒が失われます。 時間の経過とともに、これが加算され、読み取り時間が長くなる可能性があります。
シーク時間は約0.1msであるため、SSDの場合はそうではありません。 この速度と、SSDがすでにディスク上にあるデータをディスク上の他の領域に移動し、通常は最初に一時的な位置に保存するという事実は、デフラグによるパフォーマンス上の利点がないことを意味します。
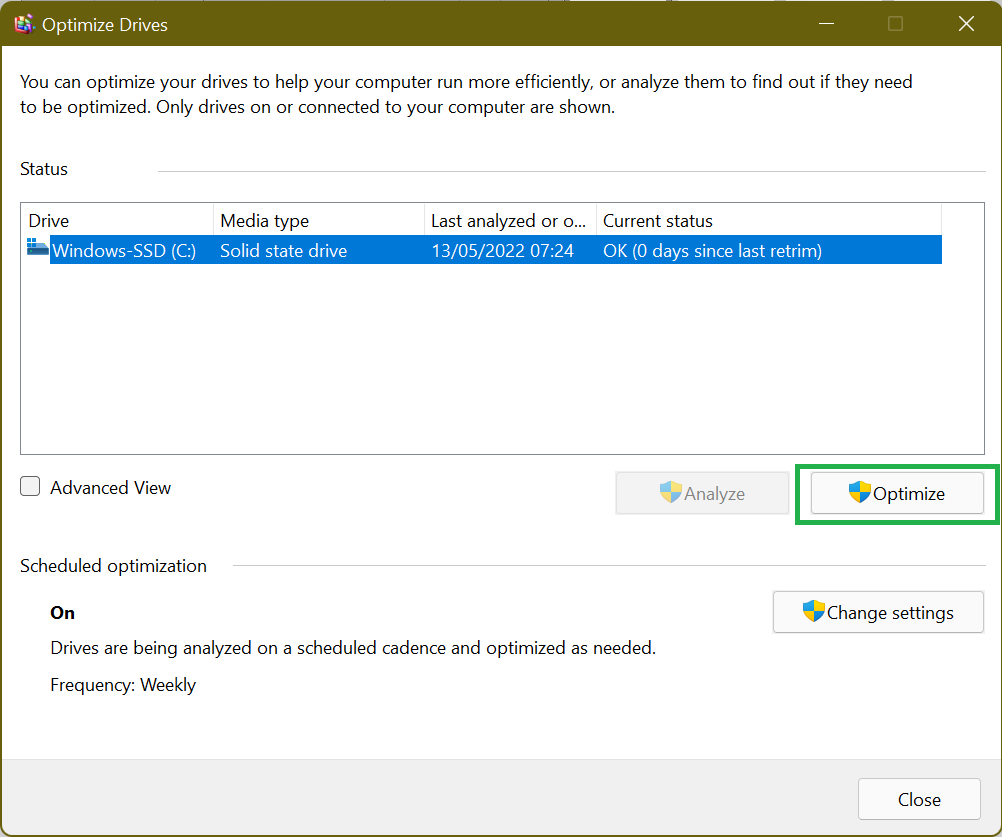
しかし、Windowsはすでにこれを知っており、最新バージョンのWindowsでSSDをデフラグするオプションがないのも不思議ではありません。 その代わりに、SSDを「最適化」するオプションがあります。 特に、このプロセスはSSDを「リトリム」します。これにより、通常はTRIMによって処理されるタスクである、不要と見なされたデータの削除が強制されます。
したがって、Windows 10 SSDを定期的に最適化できるようにスケジュールを構成して、パフォーマンスを最適に保つようにしてください。
WindowsはSSDで必要な最適化を実行しますが、ジャンクファイル、破損したキー、無効なレジストリエントリ、重複ファイルなどの速度低下の問題を常に解決するとは限りません。 そこで、AuslogicsBoostSpeedなどのツールが登場します。

AuslogicsBoostSpeedでPCの問題を解決する
BoostSpeedは、PCのクリーニングと最適化に加えて、プライバシーを保護し、ハードウェアの問題を診断し、速度を上げるためのヒントを提供し、ほとんどのPCのメンテナンスとサービスのニーズに対応する20以上のツールを提供します。
プログラムは、未使用のエラーログ、Webブラウザのキャッシュ、ユーザーの一時ファイルなどのPCジャンクを自動的にスキャンして検出します。 次に、それらを削除し、SSDで非常に必要なスペースを再利用します。 このスペースを解放することで、SSDはほとんどスペースがなくなったときよりもはるかに優れたパフォーマンスを発揮します。
さらに、BoostSpeedはレジストリをチェックし、破損または破損しているものをすべて修正します。 ご存知のように、レジストリはシステムのコア機能にとって非常に重要であり、破損したキーや無効なエントリがあると、システムの不具合やクラッシュが発生する可能性があります。
一般に、BoostSpeedは、コンピューターのパフォーマンスを低下させ、最適でないシステム設定を微調整し、最終的にPCの操作を強化する問題を特定します。
方法8:電源プランを高性能に設定する
デフォルトでは、Windowsはシステムを「バランスの取れた」電源プランに設定します。このプランは、ドライブが使用されていないときにドライブの電源を自動的に切断します。 これは、バッテリーの寿命を延ばすのに役立つため、ラップトップに役立ちます。
「ハイパフォーマンス」に切り替えると、ドライブの電源が常にオンになり、PCがしばらくアイドル状態になった後に気付くラグがなくなります。
電源オプションを変更するには:
- スタートメニューからコントロールパネルにアクセスする必要があります。
- そこに到達したら、設定から電源オプションを見つけます。 これを行う簡単な方法は、検索機能を使用することです。 [検索コントロールパネル]テキストフィールドに「電源オプション」と入力し、[電源オプション]を選択するだけです。
- システムのパフォーマンスを高速化する[ハイパフォーマンス]オプションを選択します。 ただし、この電源プランはより多くのエネルギーを消費し、バッテリーの消耗が早くなる可能性があります。
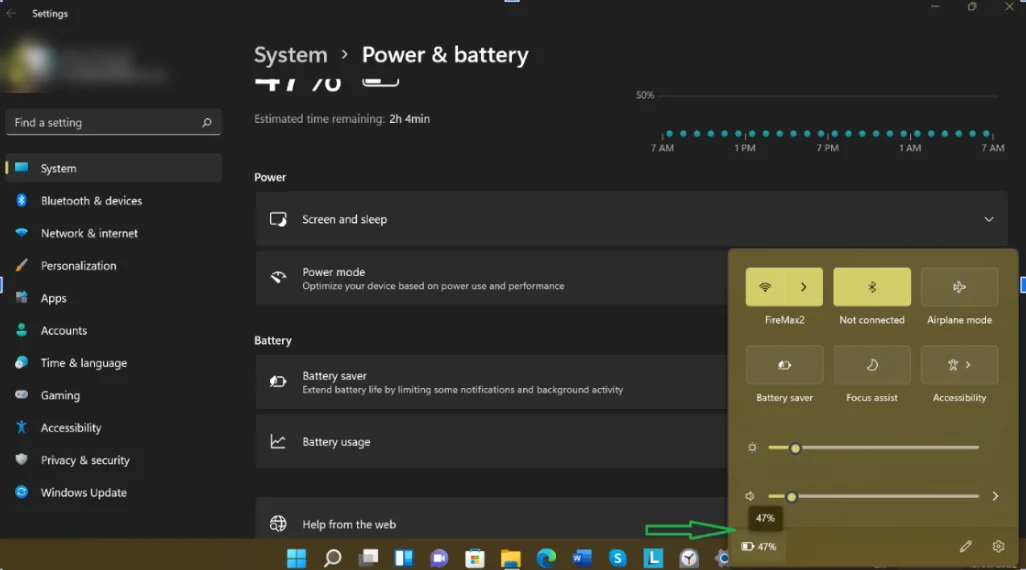
![[設定]ページで、[電源モード]の横にあるドロップダウンメニューをクリックし、[最高のパフォーマンス]を選択します](/uploads/article/4747/PT6AbW63gw0o6ADZ.png)
- Windows 11マシンでは、タスクバーの右端にあるバッテリーアイコンをクリックし、ポップアップするウィンドウでバッテリーアイコンを選択します。 [設定]ページで、[電源モード]の横にあるドロップダウンメニューをクリックし、[最高のパフォーマンス]を選択します。
あります! これらのSSDの調整により、Windows 10/11 PCのブーストが高速になり、使用するたびに効率的に実行されます。
