使用すべき 12 の Mac Spotlight 機能
公開: 2023-01-26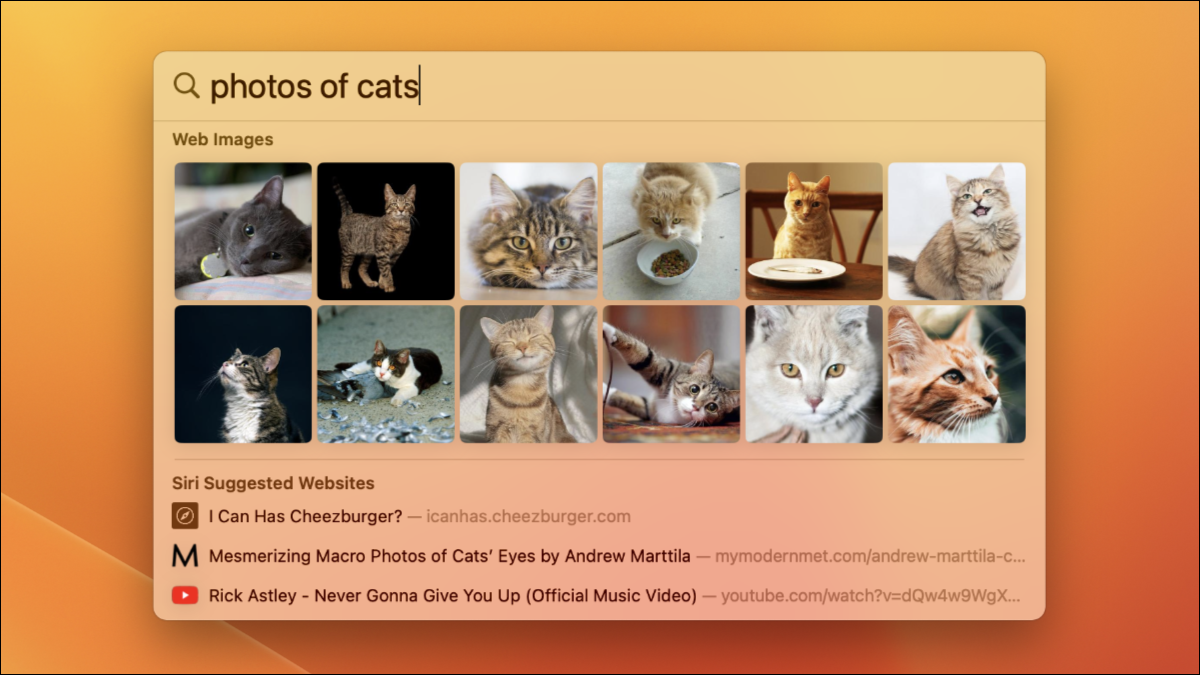
Mac の便利な検索ツールとして Spotlight をご存知かもしれませんが、それだけではありません。 Spotlight をマスターすることは、可能な限り最も効率的な方法で Mac を使用するための鍵です。 記録的な速さで macOS を使いこなすためのヒントをいくつか紹介します。
キーボード ショートカットで Spotlight をトリガーする
スポットライトは画面の右上隅にありますが、キーボード ショートカットを使用するとさらに便利になります。 Command+スペースバーを使用して、いつでもすばやくトリガーできます。 慣れれば、キーボードから指を離すことなく、ファイルを開く、アプリを起動する、Web を検索するなどの操作をすべて実行できるようになります。
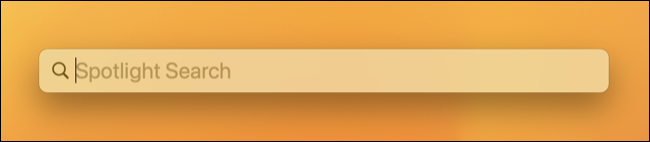
このキーボード ショートカットの使用に満足したら、Spotlight やその他の項目を削除することで、メニュー バーのスペースを取り戻すことができます。
ファイルの検索とプレビュー
Spotlight の最も明白な用途は、Mac 上のローカル ファイルを検索することです。 ファイル名またはフォルダーを検索するだけでそれが表示され、矢印キーを使用して選択し、Enter キーを押して開くことができます。 または、ファイルを強調表示し、スペースバーを使用して、代わりに Quick Look でファイルをプレビューします。
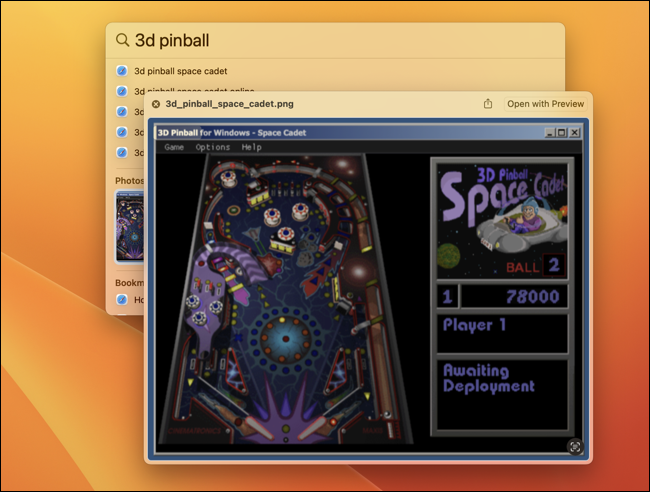
ファイルが存在するフォルダーを開きたい場合は、それを強調表示しながら、Command + Enter キーボード ショートカットを使用できます。 ファイルの結果でコマンドを押し続けると、その場所が表示されます (これは、ローカル ファイルと iCloud ドライブ内のファイルで機能します)。
Spotlight 結果の異なるセクション間をすばやくスキップするには、Command と上矢印キーまたは下矢印キーを使用します。
演算子を使用して検索を絞り込む
他の検索エンジンと同じように、Spotlight でもブール演算子を使用できます。 これにより、AND、NOT、OR などの用語を使用して詳細な検索を作成できます。 たとえば、「請求書」の検索用語に一致しない PDF ドキュメントのリストを見つけようとしている場合、 pdf NOT invoiceをクエリして、「請求書」の検索用語を除外した PDF 結果のリストを表示します。
また、「kind:<query>」演算子を使用して、探している結果のタイプを制限することで検索を絞り込むこともできます。 一例として、 slack kind:emailは、「slack」検索語に一致するメールを検索します。
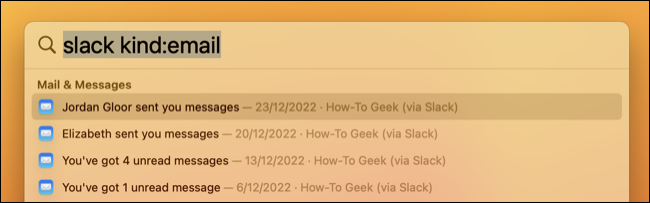
これは、 folder 、 application 、 image 、 messageなどの一般的な記述子、 mp3やjpegなどのファイル タイプ、または Calendar eventsや to-do などのremindersなどのアプリ固有のコンテンツで使用します。
ウェブをすばやく検索
Spotlight を使用して、既定のブラウザーで Web 検索をトリガーできます。Enter キーを押す前に、ブラウザーの検索結果が強調表示されていることを確認してください。 結果をスクロールするのは面倒なので、代わりに Command+B ショートカットを使用して、現在の検索クエリを Web 検索として実行してみませんか?
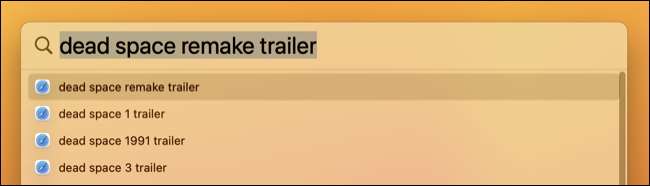
関連: Mac で Safari の既定の検索エンジンを変更する方法
アプリケーションの起動
このページからヒントを 1 つだけ取得する場合は、次のようにします。アプリケーション フォルダに移動したり、Launchpad を使用したりするのではなく、Spotlight を使用してアプリケーションを起動します。 Command+Enter を押してから、アプリケーションの名前を入力し始めてから Enter を押す方がはるかに高速です。
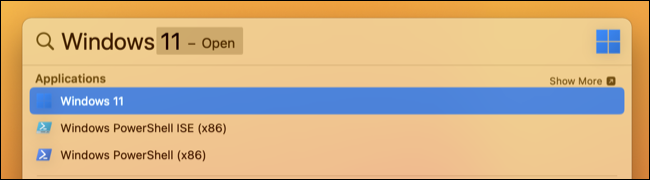
アプリケーション名全体を入力する必要さえありません (ほとんどの場合)。 Spotlight はユーザーの行動から学習するため、この機能を使用すればするほど、使用頻度の高いアプリケーションが優先されます (つまり、必要な結果を表示するためのクエリが短くなります)。
システム設定へのアクセス
macOS 13 Ventura は、古いシステム環境設定コントロール パネルを、iOS にインスパイアされた新しいシステム設定メニューに置き換えました。 これにより、すべてがどこにあるかを思い出すのが難しくなる可能性があります (また、調整した後でさえ、一部のアイテムを見つけるのが難しい場合があります)。 これを克服するには、Spotlight を使用して、表示したい設定パネルに直接ジャンプします。

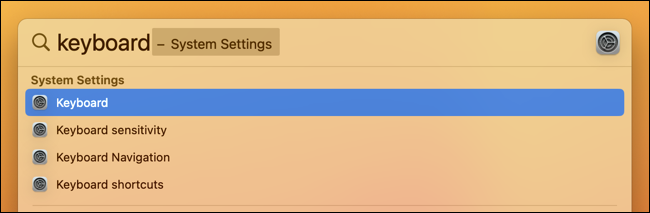
「一般」などの概要にアクセスしたり、「トラックパッドのジェスチャー」や「キーボードの感度」などのクエリで詳細を取得したりできます
自然言語検索
演算子は便利ですが、必要なものを正確に見つけるために自然言語を使用することに勝るものはありません。 幸いなことに、Spotlight では、「先月作成したドキュメント」や「11 月の Numbers ファイル」などのクエリを実行できるため、検索結果を確認するために実験する価値があります。
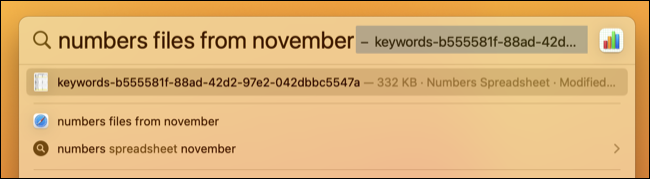
これは、メール (「未読メール」または「今日送信したメール」)、メモ (「11 月のメモ」)、マップ (「近くのスーパーマーケット」)、Web 検索結果 (「猫の写真」) などのアプリで機能します。いくつか。
クイック計算
お使いの Mac には電卓アプリがあります (先に進み、Spotlight で起動してください) が、単純な足し算、割り算、掛け算などの簡単な合計については、Spotlight を使用してすぐに結果を得ることができます。 足し算と引き算にはプラス「+」または「-」マイナスを、掛け算と割り算には「x」または「/」を使用します。 計算で括弧を使用することもできます。

答えが得られたら、Command + C を押して、結果を直接クリップボードにコピーできます。
関連: Microsoft Office を忘れる: あなたの Mac には既に無料の生産性スイートがあります
単位と通貨の換算
単純な合計に加えて、Spotlight でも一般的な単位変換を実行できます。 手始めに、フィートをメートルに、マイルをキロメートルに、または華氏を摂氏に変換してみてください。
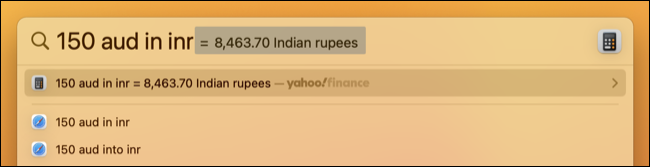
Spotlight は通貨換算も行いますが、最新の換算レートを得るにはオンライン接続が必要です。 「USD」(米ドル)、「GBP」(英ポンド)、「JPY」(日本円)などの通貨コードを使用します。
天気の概要と予報
Spotlight は、 weather near meクエリを使用して現在の場所の天気を表示したり、「weather <city>」と入力して別の場所の概要を取得したりできます。 結果で Enter キーを押すと、10 日間の概要が表示されます。 Ventura のネイティブ Weather アプリほど多くの情報は得られませんが、すばやく検索するには十分です。
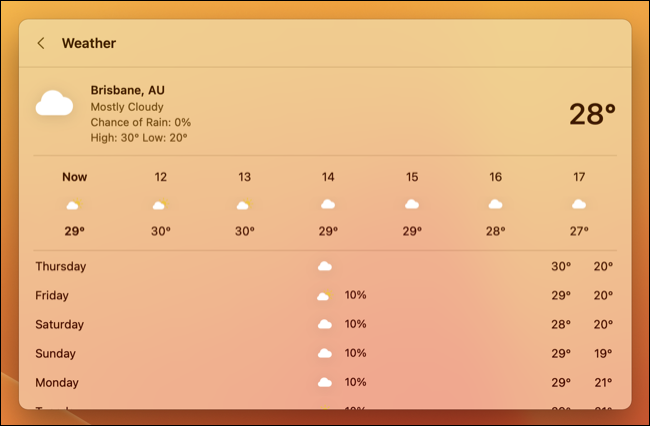
単語の定義をすばやく調べる
Mac の辞書で単語のスペルや定義を調べる必要がありますか? Spotlightでもそれを行うことができます。 定義は結果の別のカテゴリとして表示され、クエリを入力したら Command+L キーボード ショートカットを使用してすばやく呼び出すことができます。
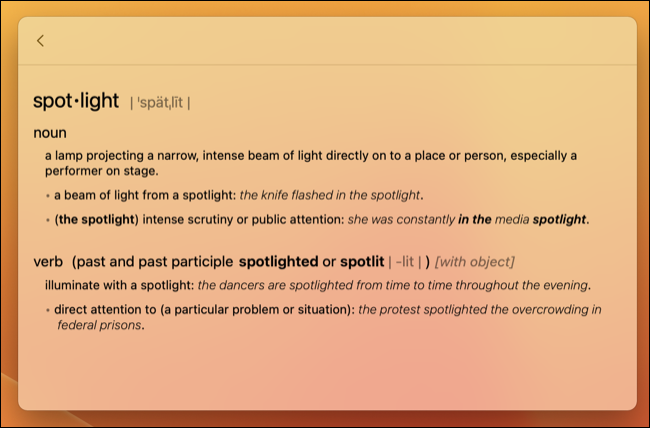
検索結果に簡単な定義が表示されます。Enter キーを押すと、使用例、派生語、語源を含む詳細なエントリが表示されます。
スポットライトの結果を制限する
Spotlight が特定の結果を表示しないようにしますか? [システム設定] > [Siri & Spotlight] の [Spotlight プライバシー] 設定を使用して、特定のフォルダーまたはドライブのインデックス作成をブロックできます。 プラス「+」ボタンをクリックして、検索結果から除外するフォルダーを追加するか、外部ドライブのルート フォルダーを指定して、そのドライブ上のすべてを除外することができます。
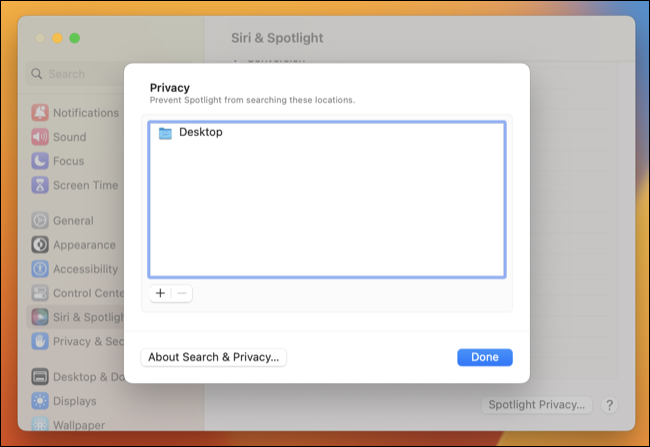
また、Siri & Spotlight 環境設定パネルを使用して、役に立たないと思われる結果の種類 (「フォント」や「プレゼンテーション」など) を削除することもできます。
iPhone または iPad でもこれらのヒントをお試しください
Apple は、iOS および iPadOS で Spotlight を設計する際に、同じ設計原則に従いました。 ホーム画面をプルダウンすると、アプリケーションの起動、通貨の変換、迅速な計算、埋もれた設定メニューの検索などの頻繁なタスクとほぼ同じように機能する検索ボックスが表示されます。 iPhoneでも検索をカスタマイズできます。
関連:使用すべき10の隠れたMac機能
