Quicksilverを使用してmacOSですべてをより速く行う方法
公開: 2022-01-29
あなたのマウスはあなたを遅くしています。 使用量が少ないほど、ほぼすべてのことが速くなります。
これが、ソフトウェアの起動やその他の多くのタスクを大幅に高速化するオープンソースのMacアプリケーションであるQuicksilverの背後にある考え方です。 QuicksilverをSpotlightの代わりとして見るのは簡単で、どちらもMacアプリケーションをすばやく起動するために使用できるのは事実です。 しかし、それを超えて、Quicksilverは、ユーザーが掘り下げて詳細を学んだことに対して報酬を与えるアプリケーションです。
少し設定するだけで、マウスに触れることなく、数字をすばやく計算したり、カレンダーにアイテムを追加したり、特定のWebサイトを検索したりできます。 それを十分に長く使用すると、それなしでMacをどのように使用したのか不思議に思うでしょう。
Quicksilverのセットアップ
開始するには、Quicksilver Webサイトにアクセスして、アプリケーションをダウンロードします。 インストールは標準です。DMGファイルをマウントしてから、Quicksilverアイコンをアプリケーションフォルダにドラッグします。
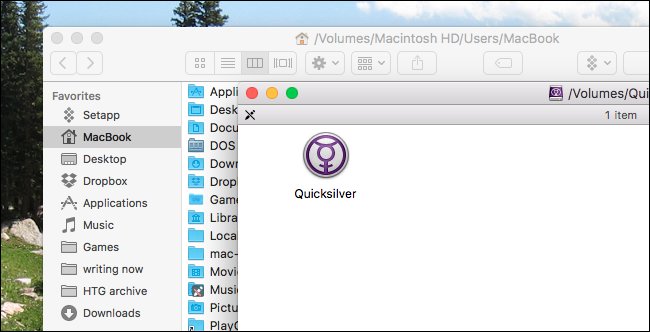
Quicksilverを初めて実行するときは、ウィザードがアプリケーションの基本的な使用方法をガイドします。
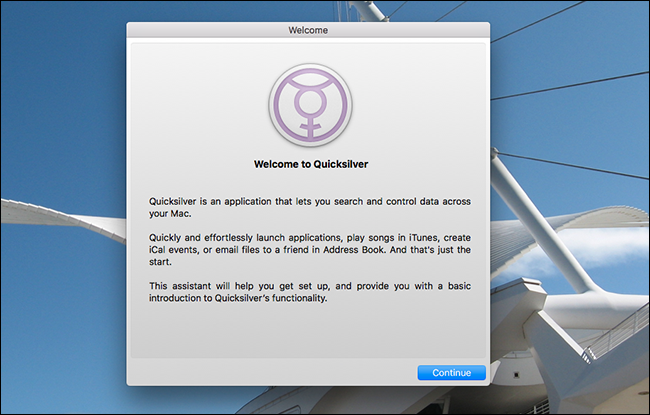
プラグインをインストールするかどうかを尋ねられます。 興味のあるものを自由にインストールしてください。 必要に応じて、後でインストールすることもできます。
ただし、キーボードショートカットを有効にしてください。 これは、Quicksilverを起動するために使用するショートカットになります。つまり、常に便利なものである必要があります。 私はSpotlightの代わりにCommand + Spaceを使用する傾向がありますが、好きなショートカットを使用できます。
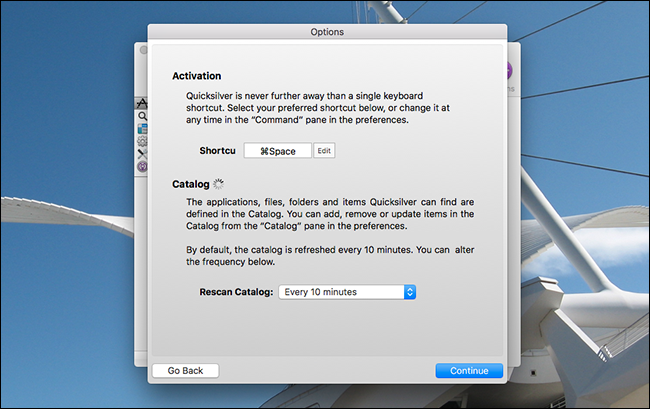
[続行]をクリックして、ウィザードの残りの部分を実行します。
基本的な使用法:それはすべてキーボードについてです
初期設定が完了したら、キーボードショートカットを使用してQuicksilverを初めて起動できます。
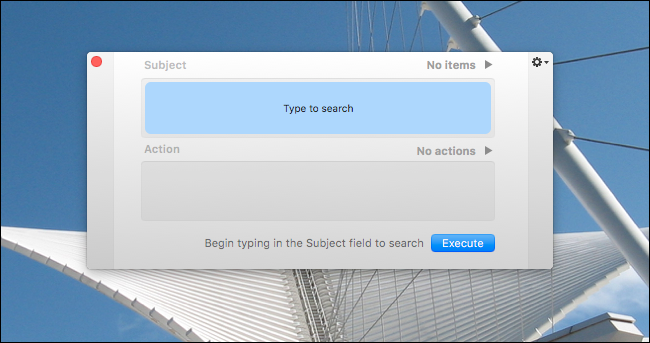
アプリケーションを起動するには、その名前を入力し始めるだけです。
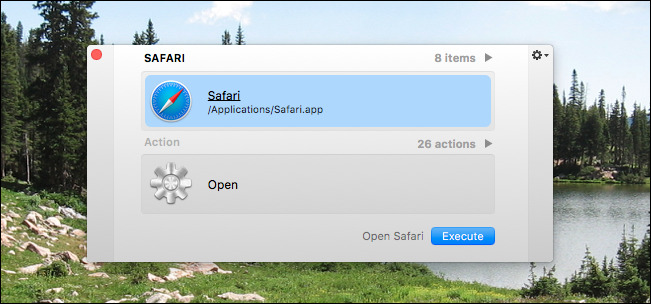
入力すると、オプションがすぐにポップアップ表示されます。 それがあなたが望むものと正確に一致しない場合は、入力を続けてください。Quicksilverはあなたが何を意味するのかを推測しようとします。 ほとんどの場合、Enterキーを押すだけで、目的のアプリケーションをすぐに起動できます。
まれに、必要なものが表示されない場合がありますが、そのままお待ちください。 Quicksilverのランチャーの左側にパネルが飛び出します。
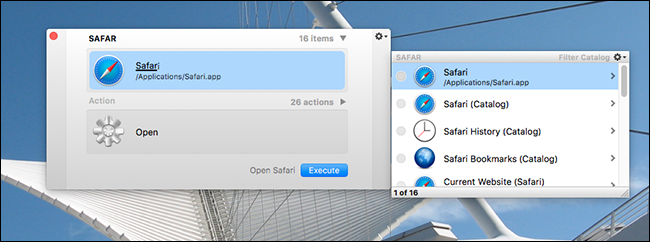
上下の矢印キーを使用して、これらのオプションを参照します。 この例では、一番上のオプションはSafariを起動することですが、他のオプションにはSafariブックマークを調べることが含まれます。 下矢印を使用してそのオプションを参照し、次に右矢印を使用して展開すると、実際にSafariブックマークをスクロールできます。
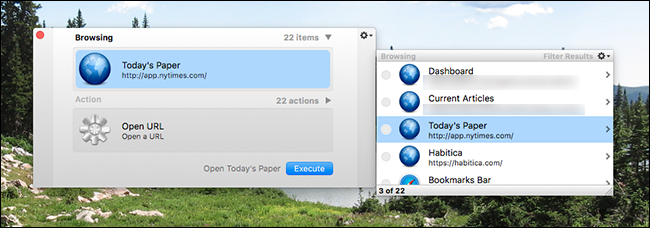
これは非常に基本的なナビゲーションであり、数回のキーストロークでアクセスできる情報の量をすでに確認できます。 そして、ここでは表面を引っ掻いているだけです。
代替アクションにはTabキーを使用します
熱心なオブザーバーは、Quicksilverのインターフェースにアイテムとアクションの2つのメインボックスがあることに気付くでしょう。 上記の例では、アイテムボックスで完全に作業しました。 そして、あなたがしたいのがプログラムやフォルダをすばやく開くことだけなら、これはほとんどの場合うまくいくでしょう。 しかし、Quicksilverは、アクションボックスの出番である、起動だけではありません。

アイテムとアクションボックスを切り替えるには、Tabキーを押すだけです。 これで、代替アクションを検索したり、矢印キーを使用してオプションを参照したりできます。
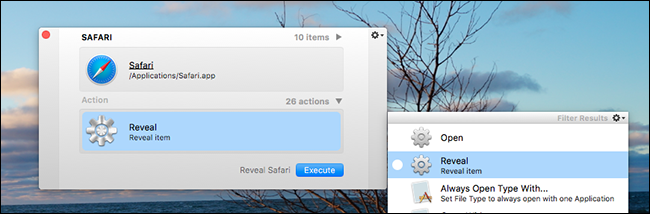
たとえば、ここで「Reveal」を選択すると、Finderに「Safari」が保存されている場所が表示されます。 特定のファイルに対して選択できるアクションはたくさんあり、プラグインはさらに多くのアクションを追加します。
インストールする価値のあるプラグイン
プラグインと言えば、実際にいくつかインストールする必要があります。 Quicksilverは、より多くのアイテムやアクションにアクセスできるため、Quicksilverがより便利になります。
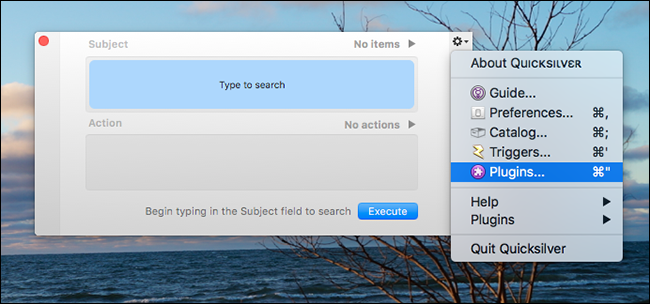
プラグインをインストールするには、最初にQuicksilverを起動します。 右上の歯車アイコンをクリックし、「プラグイン」をクリックします。 これにより、設定にプラグインウィンドウが表示されます。
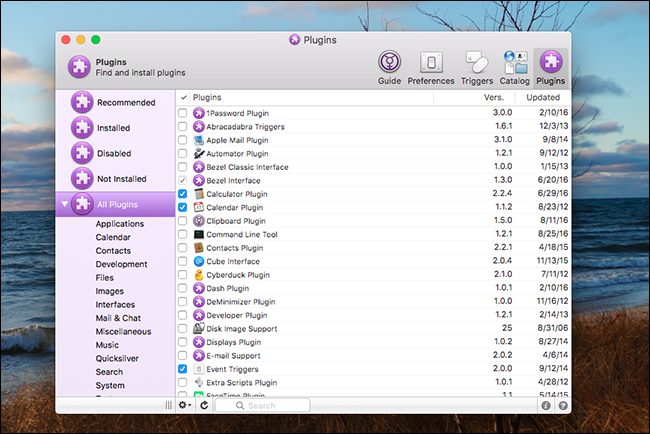
ここにあるものを探索するために時間をかけてください。 表示されているプラグインの詳細については、右下の情報または疑問符のアイコンをクリックできますが、ここでは、誰もがインストールする必要があると思われるプラグインの概要を示します。
- ブラウザのプラグイン。 Chrome、Firefox、Safari用のプラグインがあります。 それぞれがQuicksilverにブックマークや履歴などへのアクセスを提供し、マウスに触れることなくWebサイトをすばやく起動できるようにします。
- iTunes 。 音楽コレクションを検索して、特定の曲やアルバムをすばやく再生します。
- カレンダー。 予定をカレンダーにすばやく追加します。 長いテキスト文字列を入力するには、「。」を押す必要があることに注意してください。 Quicksilverを起動した直後のキー。

- 電卓。 マウスに触れずに数字をクランチします。 繰り返しますが、数式を入力するには、「。」を押す必要があります。 Quicksilverを起動した直後。
- Webブラウザ検索。 ブラウザベースの検索Google、Facebook、Twitter、Gmailを起動します。つまり、検索を開始する前にこれらのサイトに移動する必要はありません。
繰り返しになりますが、ここではさらに多くのことを掘り下げる必要がありますが、これらは不可欠であると考えています。
カタログのカスタマイズ
特定のフォルダまたはファイルが検索に表示されないのはなぜか疑問に思われるかもしれません。 答えはカタログにあります。 Quicksilverの設定の[カタログ]タブをクリックしてアクセスします。
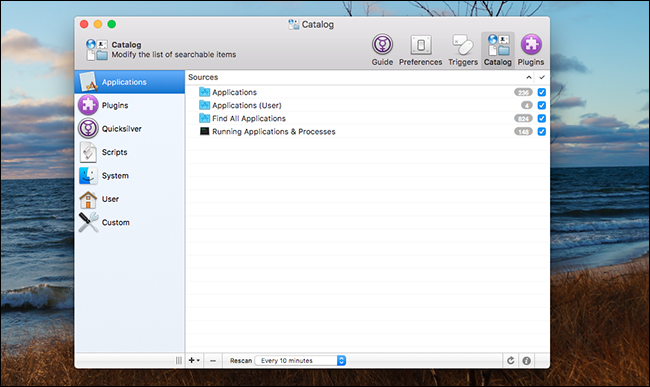
ここでは、検索結果に表示されるものと表示されないものを選択できます。 少し調べてみると、Quicksilverの機能を実際に感じることができます。 プラグインを閲覧しているときと同じように、アイテムの詳細については、右下の「i」ボタンをクリックしてください。
Quicksilverは、アプリケーション、トップレベルフォルダー、およびプラグインが指すものすべてに焦点を当てることによって、物事をスッキリさせようとします。 ただし、監視したい特定のフォルダがある場合は、左下の「+」アイコンをクリックしてください。
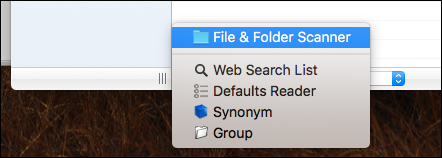
「ファイル&フォルダスキャナー」をクリックして、特定のフォルダーをウォッチリストに追加し、特定のフォルダーまたはファイルをより迅速に起動できるようにします。
変更が完了したら、必ず右下の[更新]ボタンを押してください。そうしないと、変更が検索結果に表示されるまでに時間がかかる場合があります。
まだまだたくさんあるので、掘り続けてください
Quicksilverをさらに掘り下げることができ、実際にはすでに持っています。 たとえば、Quicksilverを使用して、任意のプログラムを起動するためのキーボードショートカットを設定できます。 また、適切なプラグインを使用して、クリップボードの履歴ターミナルコマンドを保存することもできます。 しかし、Quicksilverの使い方を実際に学ぶ唯一の方法は、自分自身に飛び込んで実験を始めることです。 この記事が出発点になることを願っています。
