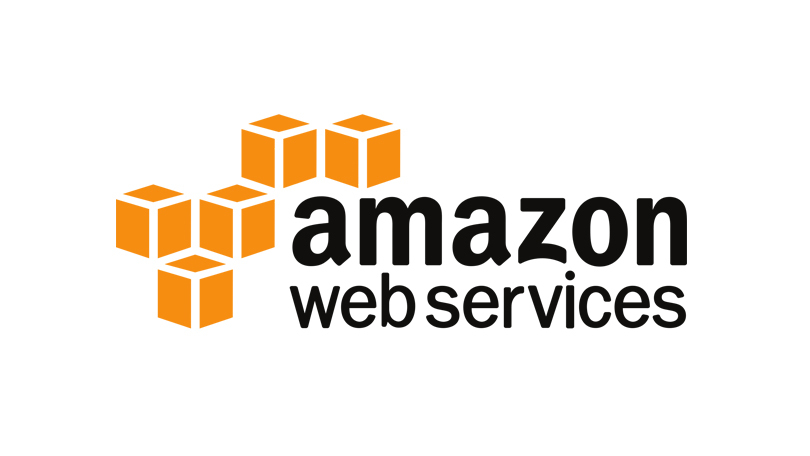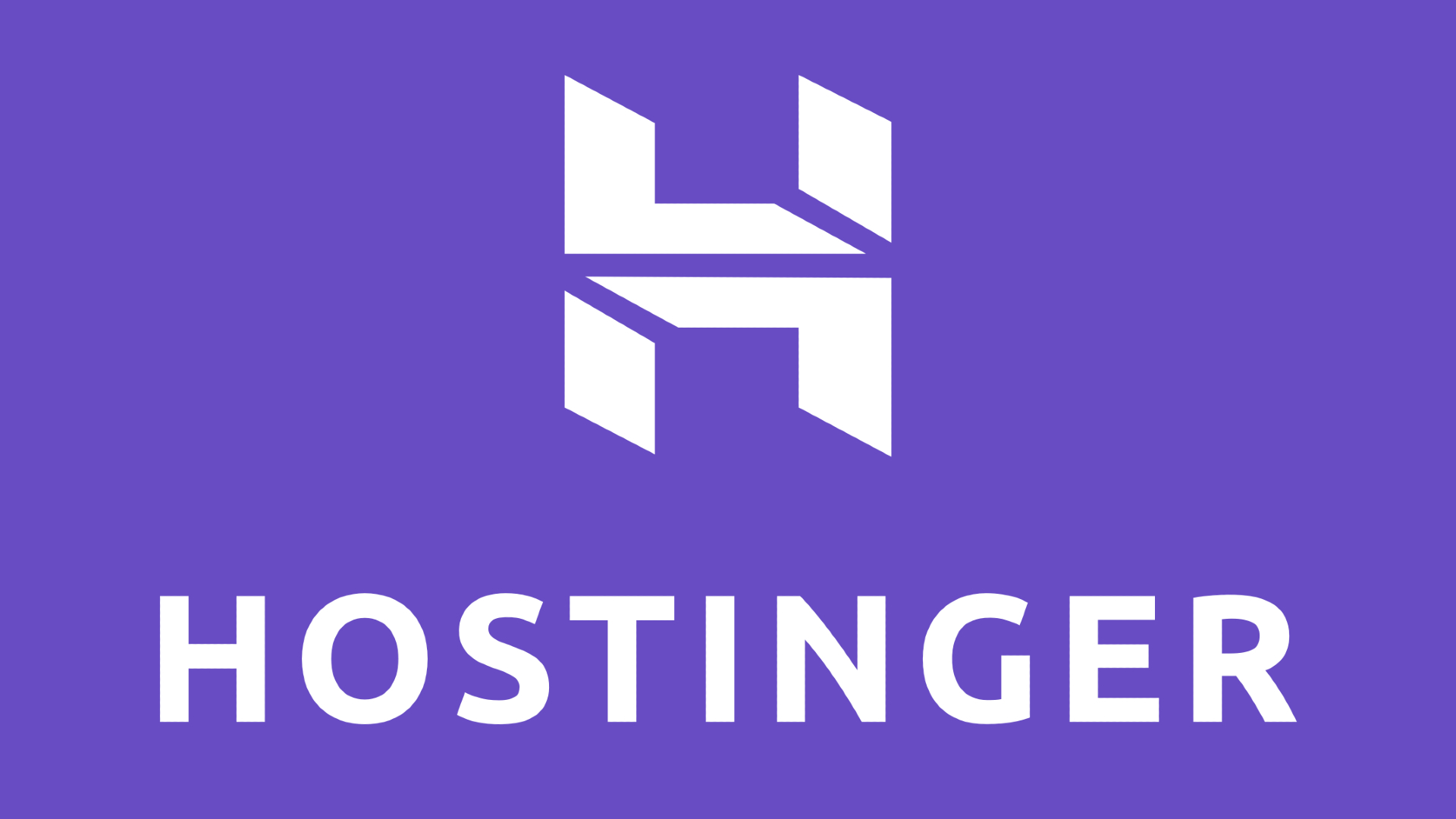だからあなたはMinecraftサーバーを構築したい:ここにいくつかの簡単なステップでそれを作成する方法があります
公開: 2022-01-29Minecraftサーバーを作成したいと思っていたが、ファイルの変更や混乱を招く用語によって延期された場合でも、心配する必要はありません。 必要な手順とコマンドを正確に実行すれば、独自のサーバーを作成するのは非常に簡単です。 確かに、友人を上記のサーバーに接続させることはまったく異なるプロセスですが、別の記事でその橋を渡ります。 今のところ、Minecraftサーバーを起動して実行することに焦点を当てましょう。
独自のMinecraftサーバーを作成することで、通常は不可能だった方法でゲームを変更できます。 たとえば、他のプレイヤーに役割を割り当てたり拒否したり、オブジェクトの生成方法を制御したり、ゲーム内の物理特性を微調整したりできます。 あなたが親の場合、Minecraftサーバーを作成することは、子供がオンラインで遊ぶ相手を制御することを意味することを知って喜ぶでしょう。これは、ペアレンタルコントロールの一形態です。
Minecraftサーバーを作成するにはいくつかの方法がありますが、2つの主要な方法があります。 Minecraftサーバーをホストするために仮想プライベートサーバー(VPS)プロバイダーに支払うか、自分のコンピューターでサーバーをホストするかを選択できます。 どちらも多少の技術的ノウハウが必要ですが、VPSルートの方が一般的にはるかに簡単です。 多くのウェブホスティングサービスは、プロセス全体を合理化する専用のMinecraft指向のホスティングを提供します。 サービスの料金を払ってもかまわないのであれば、これは確かな選択肢です。 さらに、多くのWebホストがカスタマーサポートを提供しているため、自分でサーバーをセットアップすることを躊躇している場合は、追加のヘルプで安心できます。
Minecraftサーバーホスティングサービス
どちらのアプローチにも長所と課題があります。 独自のMinecraftサーバーをホストする場合、Webホスティングサービスにお金を払わないことでお金を節約でき、サーバーを完全に制御できます。 ただし、自宅のインターネット接続の品質は、他の人がサーバーに接続する方法に直接影響します。 接続が不十分だと、ゲームプレイが遅れる可能性があります。 PCで実行されている他のアプリも、ホスティング機能に影響を与える可能性があります。 さらに、サーバーで発生する問題を把握して解決する必要があります。
確かに、豊富なオンラインリソースがありますが、特に技術に精通していない場合、これは多くの作業につながる可能性があります。 Webホスティングサービスは、サーバーの管理に必要なセットアップと作業のほとんどを削除しますが、コストも大幅に増加させます。 これについては後で触れます。
Minecraftサーバーの作成に取り掛かっている場合は、知っておくべきことを説明します。 まず、Webホスティングサービスにサインアップします。
Minecraftサーバーに最適なWebホストを見つける
アマゾンウェブサービス、Apex、Hostinger、PebbleHostなど、Minecraftサーバーを提供する多くのウェブホストがあるため、最初のステップは買い物をすることです。 Minecraftのワールドサイズ、サーバーに接続するプレーヤーの数、およびModをインストールするかどうかに応じて、さまざまなサーバー要件が見つかります。 当然、より大きなプランを購入すると、より多くの費用を支払うことになりますが、多くのWebホストでは、あまり面倒なことなく、より低いサービス層からより高いサービス層にアップグレードできます。 したがって、始めたばかりの場合は、より小さな計画から始めて、ニーズの拡大に応じて後でアップグレードする方が安全な場合があります。
考慮すべき最も重要なことは、RAMと仮想CPUの割り当てです。 サーバーの品質とプレーヤーの数は、サーバーのメモリに依存します。 2GBのRAMは、ラグがゲームに忍び寄る前に最大10人のプレーヤーをサポートできます。 仮想CPUの割り当ては、ゲームプレイのスムーズさに影響します。 サーバーに電力を供給するCPUまたは高品質のCPUが多いほど、優れています。 先に述べたように、ほんの一握りの友達と遊びたいのであれば、基本的な計画で十分です。 ただし、コミュニティを成長させたい場合は、ハイエンドのホスティングサブスクリプションにお金を投資する必要があります。
この例のPebbleHostを見てみましょう。 その予算プランでは、最新版を含め、実行するMinecraftのバージョンを選択できます。 PebbleHostでは、PC Javaエディション、高度にカスタマイズされたSpigotバージョン、コンソール/モバイルBedrockエディションなど、実行するサーバーのタイプを指定することもできます。 たとえば、バニラMinecraft(ベースPC Javaエディション)またはMinecraft 1.17のサーバーは、月額5ドルで、推奨される5GBのRAM割り当てが付属しています。
選択したサービスに関係なく、基本的なサーバー作成手順はほぼ同じです。 これがあなたがすべきことの簡単なウォークスルーです:
Minecraftを適切に実行するために必要なRAMの合計に適したプランを選択してください。
リージョン、ゲームバージョン、およびアドオンを指定して、サーバーを構成します。
情報を確認し、必要に応じてプロバイダーでアカウントを作成し、支払い情報を送信します。 支払いが確認されると、サーバーへのアクセス方法に関する情報が届きます。
ホスティングサービスがサーバーにアクセスするために提供するIPアドレスをコピーします。 VPSを購入するときは、サインアップしたバージョンのMinecraftを使用する必要があることに注意してください。
Minecraftを起動し、[マルチプレイヤー]タブをクリックしてから、[サーバーの追加]タブをクリックします。 そこにサーバー情報を入力します。
それでおしまい! サーバーでホストされる新しいMinecraftの世界を楽しんだり、IPアドレスを友達と共有したりして、一緒に遊ぶことができます。
より実践的なアプローチを取り、自分のPCでMinecraftサーバーをホストしたい場合は、プロセスが少し複雑になります。 LinuxまたはMacオペレーティングシステムを実行しているPCでMinecraftサーバーを作成できますが、プロセスは通常同じです。 ただし、WindowsPCでMinecraftサーバーを作成する手順を説明します。

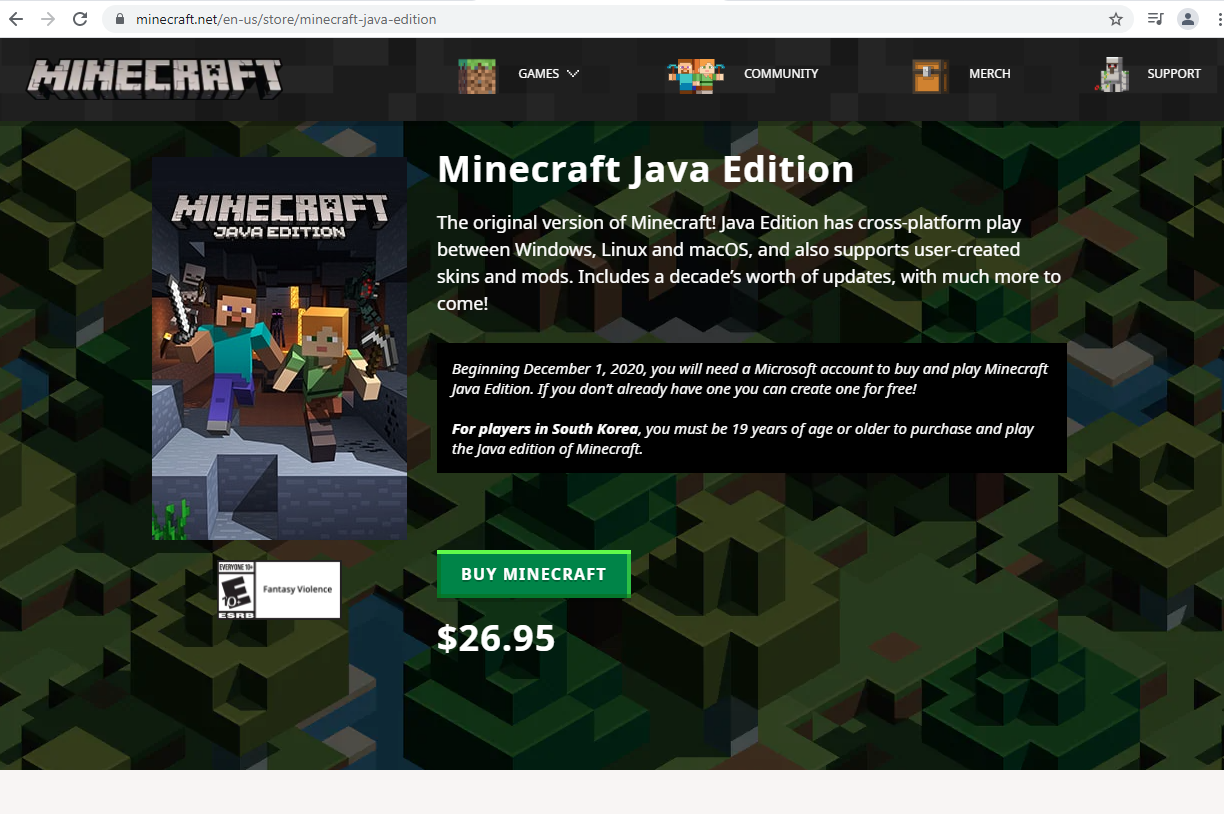
Minecraft JavaEditionと最新のJavaを入手する
PCでMinecraftサーバーをホストする場合は、開始する必要のある重要なソフトウェアがいくつかあります。 まず、Minecraft JavaEditionが必要です。 他のバージョンのMinecraftを所有している場合、それがコンソールまたはWindows 10エディションであるかどうかにかかわらず、独自のカスタムサーバーをホストすることはできません。 Minecraft Javaを使用している場合は、Javaをインストールする(または最新バージョンに更新する)必要があります。
Java Devkitページに移動するか、https://www.oracle.com/java/technologies/javase/javase-jdk8-downloads.htmlをクリックして、Windowsx64インストーラーを検索します。
ダウンロードリンクをクリックし、利用規約に同意して、ダウンロードが完了したらファイルを実行します。
これにより、インストールウィザードが開きます。 インストールプロセスを実行し、完了したらウィンドウを閉じます。
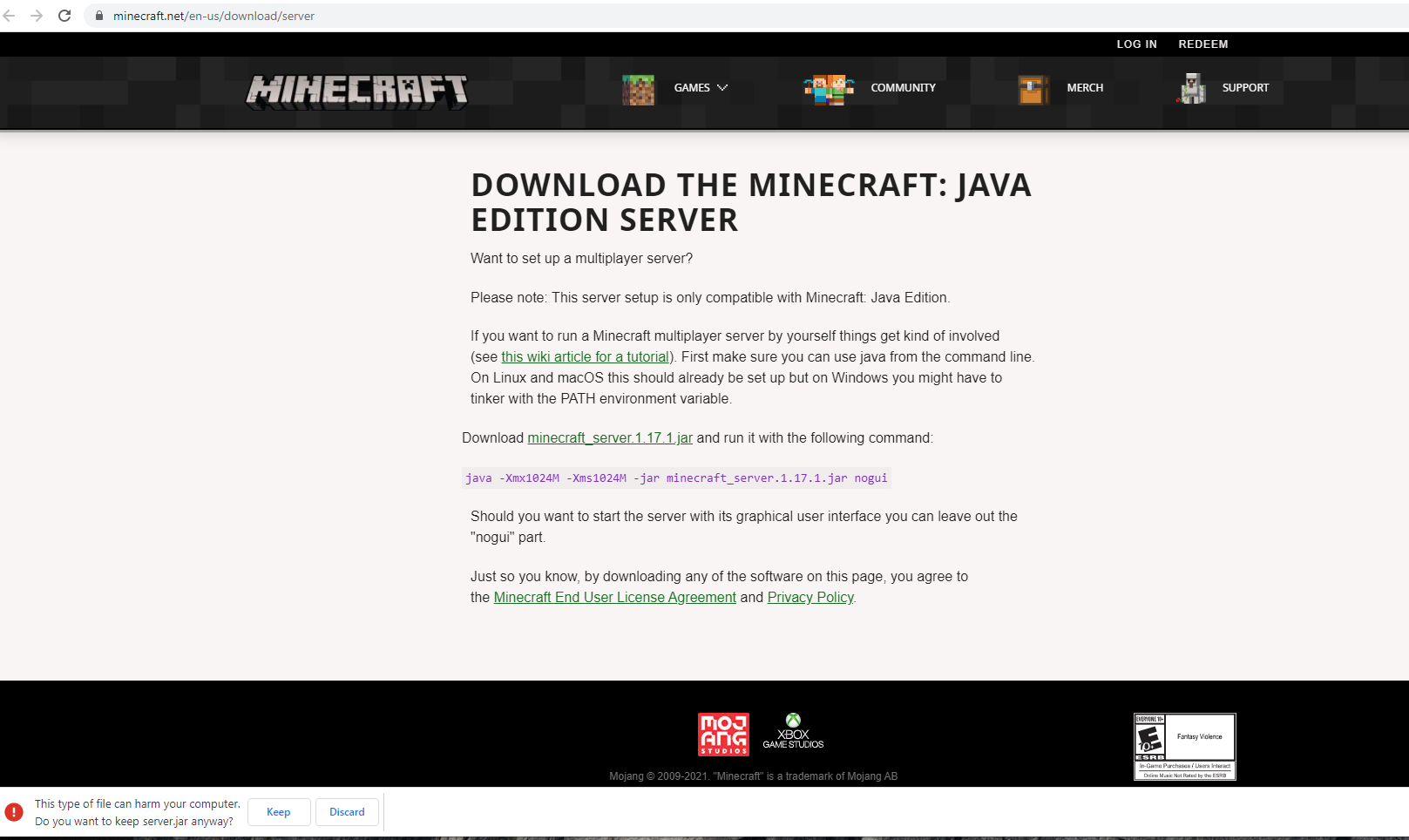
フォルダを作成し、jarファイルをダウンロードします
Minecraft Javaと最新バージョンのJavaを入手したら、そのサーバーで開始できます。 簡単にするために、すべてのファイル用のフォルダーを作成する必要があります。
デスクトップを右クリックし、[新規]まで下にスクロールして、[フォルダ]を選択します。
このフォルダに任意の名前を付けます。 この例では、単にServerという名前を付けましょう。
ここで、サーバーJARファイルを含む追加のキーファイルを取得する必要があります。 幸い、Minecraftの開発者であるMojangStudiosがファイルをホストしています。
編集者からの推薦



公式サイトhttps://www.minecraft.net/en-us/downloadにアクセスしてください。
「サーバーソフトウェア」セクションまでスクロールダウンし、「JavaEditionサーバー」リンクを探します。
それをクリックすると、JAR1.17.1のダウンロードページに移動します。
ファイルのリンクをクリックして、ダウンロードプロセスを開始します。
お使いのブラウザは、このファイルがコンピュータに害を及ぼす可能性がある、またはその影響を与える可能性があると述べている場合があります。 Mojangの公式サイトから直接ファイルをダウンロードしているので、これを強調する必要はありません。 [保持]オプションをクリックします。
ファイルのダウンロードが完了したら(それほど時間はかからないはずです)、ファイルをサーバーフォルダーにドラッグします。
サーバーフォルダを開きます。 内部にserver.jarファイルが表示されます。 技術的には、ファイルをクリックするだけで、必要なすべての追加ファイルを作成できます。 そうしないでください。 代わりに、サーバーを起動するスクリプトであるバッチファイルを作成します。 これには理由があります。必要に応じてコマンドを指定し、コマンドウィンドウからエラーを特定する必要があります。 バッチファイルを作成すると、それが可能になります。 これは、思ったほど難しいことではありません。 実際、これを行うための手順は、server.jarダウンロードページにあります。
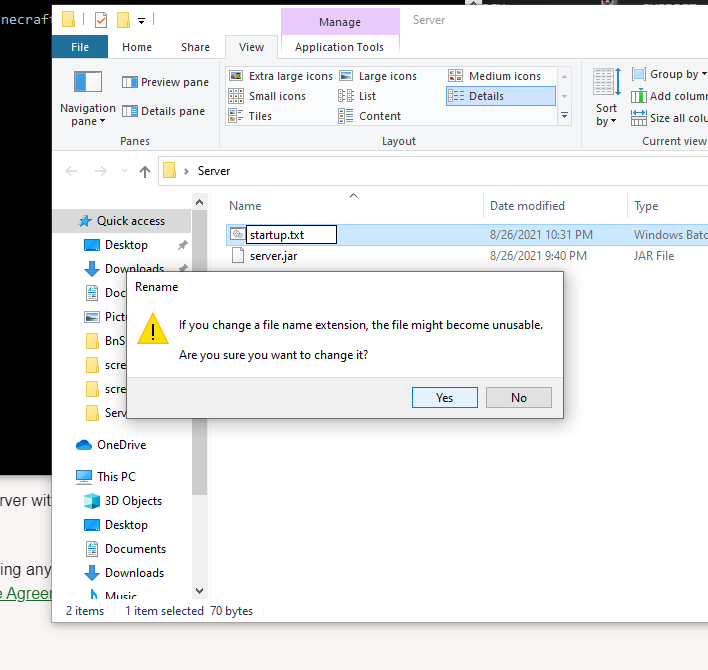
バッチファイルを作成する
サーバーフォルダの内側を右クリックします。 [新規作成]、[テキストドキュメント]の順に選択します。
名前を付けます。 この例では、Startupを使用します。
[スタートアップ]を右クリックして、[編集]を選択します。 メモ帳ウィンドウが開きます。 ここでは、バッチスクリプトを記述します。 Minecraftのダウンロードページで、推奨されるコマンドは次のとおりです。java-Xmx1024M -Xms1024M -jar minecraft_server.1.17.1.jar nogui
このコマンドは、Javaに1024メガバイトの最小/最大メモリをMinecraftserver.jarファイルに初期化するように指示します。 最後のnogui引数は、Minecraftのグラフィカルユーザーインターフェイスがポップアップしないようにします。 このGUIは追加のリソースを消費しますが、コンソールウィンドウを使用するため、実際には必要ありません。 ただし、Mojangがダウンロード/サーバーページで述べているように、デフォルトのGUIでサーバーを起動する場合は、nogui引数を除外できます。
サーバーをより多くのメモリで初期化する場合は、最小/最大を2048、または1024の倍数に上げることができることにも注意してください。2048が理想的です。この場合、コマンドは次のように表示されます。java- Xmx2048M -Xms2048M -jar minecraft_server.1.17.1.jar nogui
このスクリプトをテキストドキュメントに書き込むか、コピーして貼り付けたら、Enterキーを押して、pauseと入力します。 これにより、バッチファイルの処理が一時停止され、コマンドウィンドウが開いたままになるため、エラーに注意することができます。 コードは次のようになります。
java -Xmx2048M -Xms2048M -jar minecraft_server.1.17.1.jar nogui
一時停止
変更を保存して、ファイルを閉じます。
このテキストファイルの名前をクリックして、拡張子の名前を変更します。 テキストファイルではなくバッチファイルが必要なので、ファイルのtxt部分をbatに変更します。
Enterキーを押すと、拡張機能を編集するとファイルが使用できなくなる可能性があることをWindowsが警告します。 これについては心配しないでください。 [はい]をクリックします。
おめでとう! 独自のバッチファイルを作成し、Minecraftサーバーを起動するための便利なアイコンを作成しました。 テストしてみましょう!
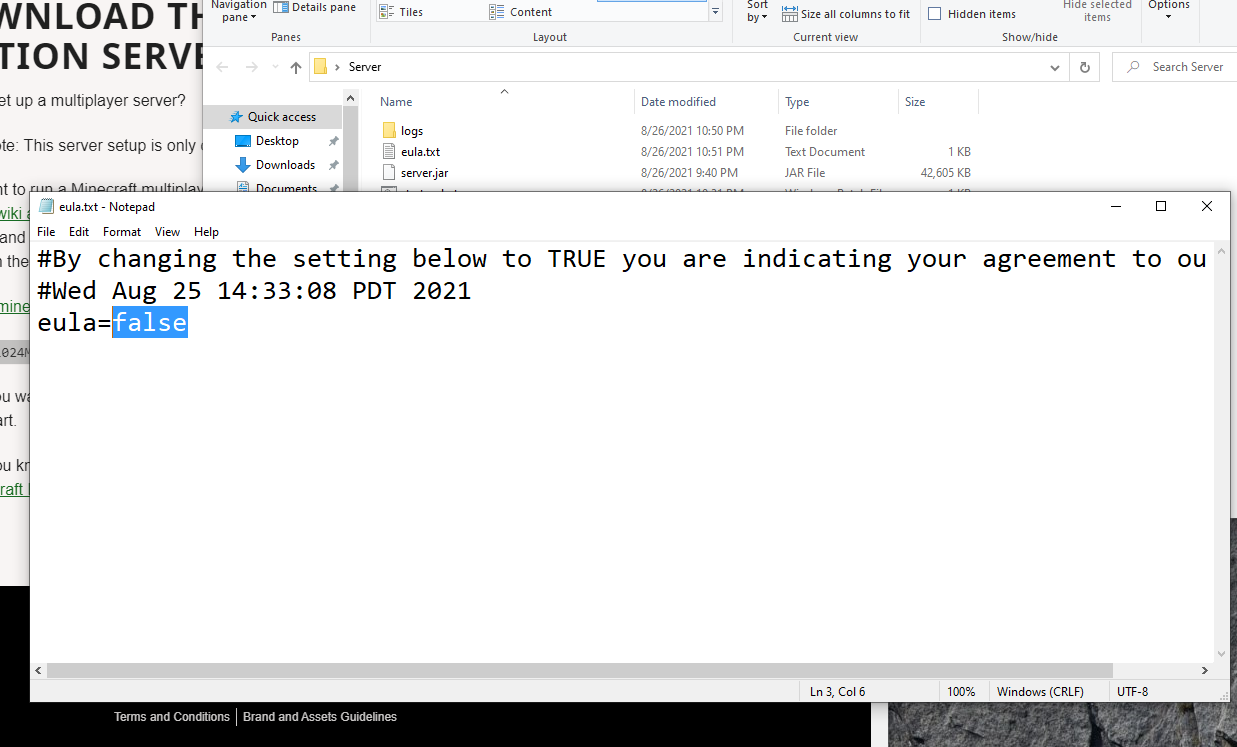
EULAを編集して接続する
startup.batファイル、またはそれを呼び出すために選択したものをダブルクリックして、何が起こるかを確認します。 すべてが最新であり、すべてを正しく入力したと仮定すると、EULA、ログ、サーバーのプロパティなど、サーバーフォルダーに追加のファイルが表示されます。 コマンドウィンドウを閉じます。
EULAを右クリックして、[編集]を選択します。 先に進むには、EULAに同意する必要があります。つまり、最後の行のfalse部分をtrueに変更する必要があります。 そうして、テキストドキュメントを保存して閉じます。
バッチファイルを再実行します。 Windowsのファイアウォールは、ネットワークへのアクセスをブロックすることにより、ユーザーの安全を確保しようとします。 ネットワークアクセスが必要なので、警告を無視して[アクセスを許可]をクリックできます。
コマンドウィンドウに、準備中のサーバーが表示されます。 しばらく時間がかかる場合がありますが、完了するとコマンドウィンドウから通知されます。 その場合、サーバーに接続できるはずです。
Minecraft JavaEditionを起動します。
[マルチプレイヤー]タブをクリックし、[サーバーの追加]オプションをクリックします。
ホスティングコンピュータのIPアドレスを入力するか、サーバーのアドレスバーに「localhost」と入力します。
接続しました! オンラインで友達や他の人とプレイしたい場合は、MinecraftサーバーのIPアドレスを彼らに与える必要があります。 これには当然リスクが伴います。そのため、慎重な親が子供向けのクールな仮想遊び場を作成している場合は、ここで停止することをお勧めします。 とはいえ、コミュニティを育成することが目的の場合は、ルーターをポートフォワードして、ローカルネットワークの外部にいる人がサーバーに接続できるようにすることができます。 いずれにせよ、Minecraftサーバーは稼働しているはずなので、そこにアクセスして楽しんでください。