Windows 11のスナップ機能はどのように機能しますか?
公開: 2021-07-15マイクロソフトは、急速に進化する世界の技術的ニーズに応え続けています。 新しいマルチタスクと作業管理のトレンドにより、複数のウィンドウを同時に使用する必要が生じ、テクノロジーの巨人は今やそれに応えることができます。 では、Windows 11でウィンドウを並べてスナップする方法を学びたいですか? はいの場合は、読み続けて調べてください。
Windows 11の新しいスナップ機能とは何ですか?
Snapは、ユーザーが自分に合ったレイアウトでウィンドウやその他のアプリケーションを配置するのに役立つWindows生産性ツールです。 Windows 11では、Microsoftは開いているウィンドウを並べてスナップする機能を改善しています。
従来、スナップを使用すると、作業内容を最適なレイアウトにすばやく配置することで、ユーザーはより効果的かつ効率的に作業できます。 通常、ユーザーは2つの並んだウィンドウでしか作業できません。 ただし、事前に構成された4つのスナップレイアウトにアクセスできるようになりました。 彼らがする必要があるのは、開いているウィンドウの最大化ボタンの上にマウスカーソルを置くことだけです。 また、縦向きの小さいPCを使用しているユーザーは、4つの象限ではなく、3つのアプリまたはウィンドウを重ねてスナップすることを選択できます。
スナップの簡単な歴史
Windowsスナップ機能のルーツは、Windowsの初期の時代にまでさかのぼります。 その後、Microsoftは、任意のサイズのオーバーラップおよびフローティングアプリケーションウィンドウをサポートしないことを決定しました。 これは、Appleからの知的財産訴訟の恐れがあるためです。
代わりに、ウィンドウは全画面表示であり、他のウィンドウと一緒に使用すると、使用可能なスペースを埋めるために自動的に並べて表示されます。
ある時点で、MicrosoftはWindowsバージョン2.03にオーバーラップウィンドウサポートを追加することを決定しました。 しかし、それが恐れていたように、Appleはそのためにそれを訴えた。 また、特定のmacOS機能を模倣していると主張する他のWindows機能についてMicrosoftを訴えました。
その結果、Microsoftが製品に追加した唯一の注目すべきウィンドウ管理の変更は、開いているウィンドウをスタックおよびカスケードする機能でした。 これは10年以上続きました。
しかし、Windows 7では、AeroSnapの登場によりそれが変わりました。 Aeroスナップは、ユーザーがウィンドウを画面の右端または左端にドラッグできるようにするWindowsの機能です。 これを行うと、ウィンドウはその端に「スナップ」し、表示幅の50%を占めます。
Aeroスナップを使用すると、ユーザーはウィンドウまたはアプリを画面の上部にドラッグして最大化することもできます。 また、最大化されたウィンドウを画面の下にドラッグして、初期サイズに戻すこともできます。
Windows 8では、MicrosoftはMetroと呼ばれる別の機能(モバイルアプリプラットフォーム)を追加しました。 Metroは、Windowsストアと呼ばれるオンラインアプリストアに支えられていました。
Windowsストアは、iOSやAndroidなどのモバイルプラットフォームにあるオンラインアプリストアに似ています。
ただし、Metroスタイルアプリはフルスクリーンでしか実行できませんでした。これは、多くの人がWindowsなどの強力なOSの時代錯誤と見なしていました。 幸いなことに、MicrosoftはSnapと呼ばれる譲歩を提供することができました。
Snapを使用すると、Windows 8ユーザーは、1つのデスクトップアプリと1つのMetroアプリ、または2つのMetroアプリを画面上に並べて表示できます。 ただし、当時はスナップが制限されていました。 プライマリアプリと見なされる1つのアプリは、画面の大部分を占めます。 セカンダリアプリは、画面のごく一部の固定幅部分のみを占有します。 残念ながら、ほとんどのMetroスタイルアプリは後者の構成でのスナップをサポートしていなかったため、この機能の有用性はさらに低くなりました。
通常、Snapを開始すると、SwitcherというUIが開き、その小さなスペースにスナップできる互換性のあるアプリが表示されます。
Microsoftはまた、Windows 8で1つの重要な変更を行いました。ユーザーは、マウスの使用、キーボードショートカットの使用、およびタッチベースのジェスチャの使用の3つの方法でスナップ機能を開始できるようになりました。 これは、Windowsがタッチファーストインターフェイスに新たに焦点を合わせたために可能になりました。
Microsoftは、Windows8.1でSnapを劇的に改善しました。 当時ストアアプリと呼ばれていたメトロスタイルアプリは、画面の半分を占めることができました。 大画面のユーザーは、3つのアプリまたはウィンドウを並べてスナップすることもできます。
また、アプリが2つのウィンドウを並べて表示できるようにする自動スナップ機能もありました。 正規の例はメールアプリです。これは、メインアプリウィンドウの横にある別のウィンドウにメールメッセージを表示できます。
Windows 10では、MicrosoftはSnapAssistと呼ばれる別の新機能を導入しました。 スナップアシストはスイッチャーの代替品です。 ウィンドウをスナップすると、開いている残りのアプリまたはウィンドウのサムネイルが表示されるため、2つのウィンドウを並べて使用するのが簡単になります。
Windows 10のスナップアシストを使用すると、ユーザーは開いているウィンドウやアプリを画面の隅にスナップでき、画面の四分円(25パーセント)を自動的に占有します。
2019年、MicrosoftはFancyZonesとして知られる新しいユーティリティでPowerToysブランドを再開しました。 FancyZonesは、スナップエクスペリエンスを拡張し、より複雑で役立つ画面上のウィンドウレイアウトを可能にします。
興味深いことに、MicrosoftはFancyZonesの重要な部分をWindows 11に統合し、現在はスナップレイアウトと呼んでいます。
Windows11スナップレイアウト
Windows 11では、Windowsスナップ機能は以前と同じように機能します。 ただし、いくつかの機能強化も含まれています。 最初の拡張機能はスナップレイアウトと呼ばれます。
スナップレイアウト機能は、任意のウィンドウの最大化ボタンの上にマウスを置いたときに、可能なすべてのスナップウィンドウレイアウトを表示するフライアウトを提供します。
表示される各スナップレイアウトオプションは、ディスプレイの幅によって異なります。 従来の3:2、16:9、および16:10ディスプレイでは、4つのレイアウトの選択肢があります。 ただし、超ワイドディスプレイを使用しているユーザーには、6つのレイアウトオプションが表示されます。
使用可能なレイアウトの選択肢のいずれかにマウスを合わせると、現在のウィンドウをスナップできます。 すると、レイアウト内の各ウィンドウが点灯し、選択したレイアウトごとにWindowsが現在のウィンドウを配置する場所が示されます。
ただし、この機能はキーボードショートカットやタッチベースのジェスチャをサポートしていないことに注意してください。 うまくいけば、MicrosoftはWindows11を完成させる前にそれに対処するでしょう。
レイアウト内の場所を選択するには、マウスで場所をクリックします。 これにより、要求どおりにウィンドウが配置されます。 また、スナップアシストがトリガーされ、開いている他のウィンドウやアプリのサムネイルが表示されます。
4つ以上の位置があるレイアウトを選択すると、SnapAssistは利用可能な各スペースをアプリウィンドウで自動的に埋めます。
スナップレイアウトで作成されたレイアウトを保存し、スナップグループと呼ばれる新しいスナップ機能を使用してそれらにアクセスすることもできます。
Windows11のスナップレイアウトを有効または無効にする方法
以下の手順に従って、Windows11でスナップレイアウトを有効にします。
- Windowsキー+ Xショートカットを押して、Windowsパワーユーザーメニューを起動します。
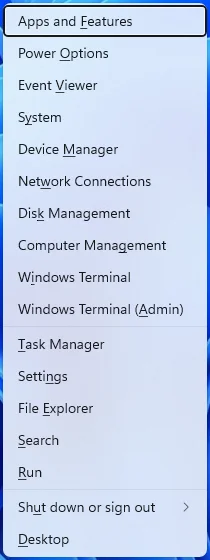
- 次に、[パワーユーザー]メニューから[設定]をクリックして、[設定]ウィンドウを開きます。
![[パワーユーザー]メニューから[設定]を選択します。](/uploads/article/2688/X5WYovl7DAXmh8O2.png)
- [設定]ウィンドウで、[システム]カテゴリをクリックします。
![[システム]オプションを選択します。](/uploads/article/2688/kuAWxQdYPmUu9k9y.png)
- その後、右側のウィンドウペインで[マルチタスク]タブを選択します。
![[システム]パネルの[マルチタスク]をクリックします。](/uploads/article/2688/9eVyFrTn3zb9CTge.png)
- 最後に、「ウィンドウの最大化ボタンにカーソルを合わせたときにスナップレイアウトを表示する」オプションにチェックマークを付けます。
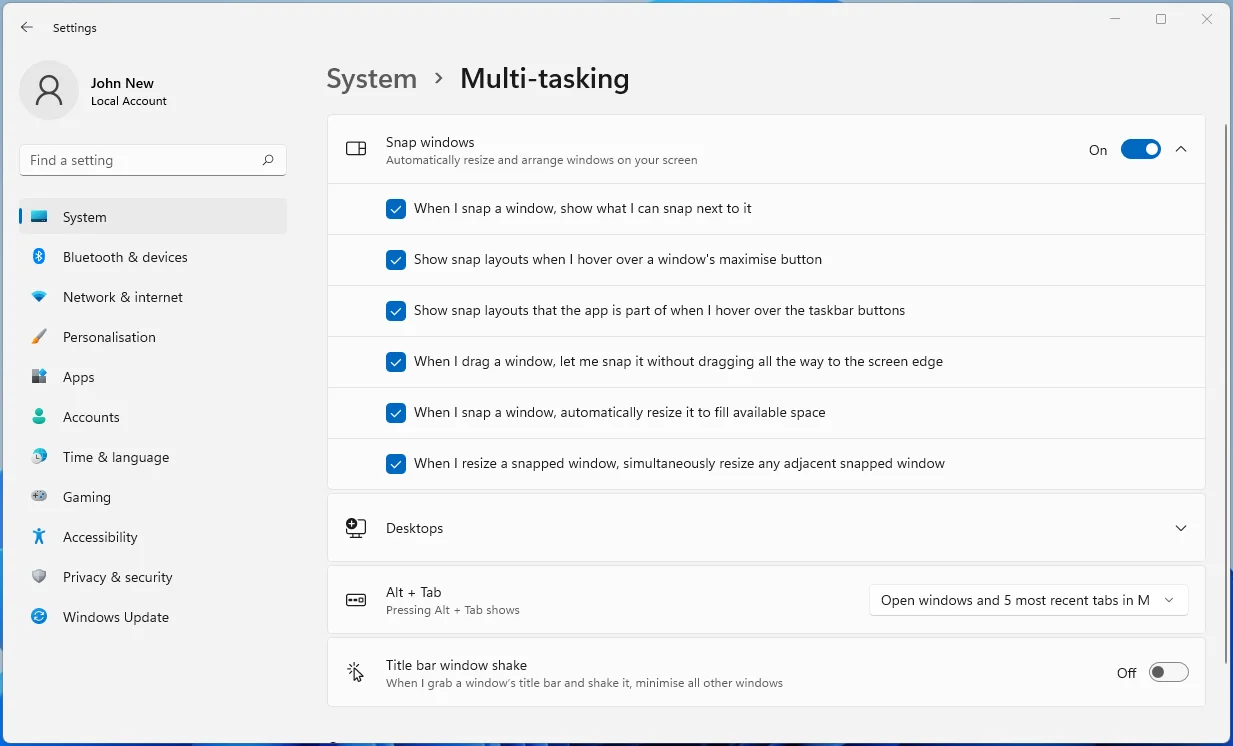
Windows 11でスナップレイアウトを無効にするには、以下の手順に従います。
- Win + Xを押して、Windowsパワーユーザーメニューを起動します。
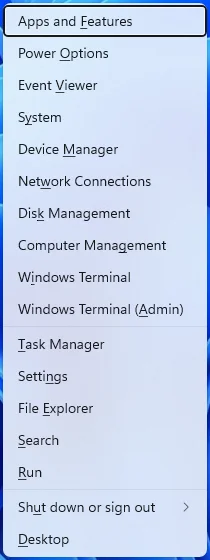
- 次に、[パワーユーザー]メニューから[設定]をクリックして、[設定]を開きます。
![[パワーユーザー]メニューの[設定]に移動します。](/uploads/article/2688/OczBigAtjGaC5bY5.png)
- [設定]ウィンドウで、[システム]カテゴリをクリックします。
![[システム]メニューの[設定]に移動します。](/uploads/article/2688/41yuVRU1Ap2a2dyi.png)
- その後、左側のウィンドウペインで[マルチタスク]タブを選択します。
![[マルチタスク]タブに入ります。](/uploads/article/2688/cm1hUNgTt1hh7Cn0.png)
- 最後に、[ウィンドウの最大化ボタンにカーソルを合わせたときにスナップレイアウトを表示する]オプションのチェックを外します。
![[ウィンドウの最大化ボタンにカーソルを合わせたときにスナップレイアウトを表示する]のチェックを外します。](/uploads/article/2688/P9JeqU0ilJxO8Q3D.png)

Windows11でスナップレイアウトを使用する方法
この機能の使用方法は次のとおりです。
- スナップするウィンドウまたはアプリを開いて選択します。
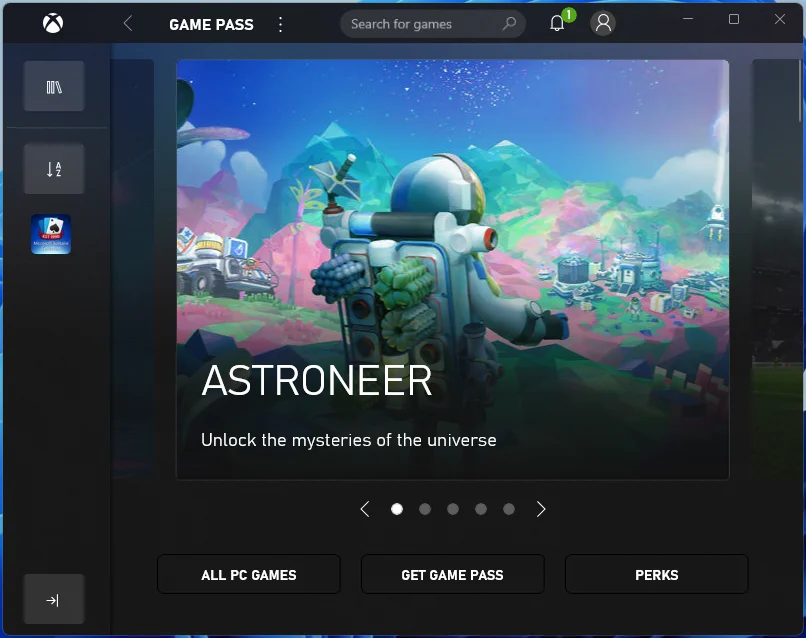
- 次に、ウィンドウの[最大化]ボタンの上にマウスを置きます。
![[最大化]をクリックします。](/uploads/article/2688/CFM3StBMmxmw2Q9F.png)
- ウィンドウで使用可能なスナップレイアウトオプションが表示されます。 選択肢一つを選択してください。
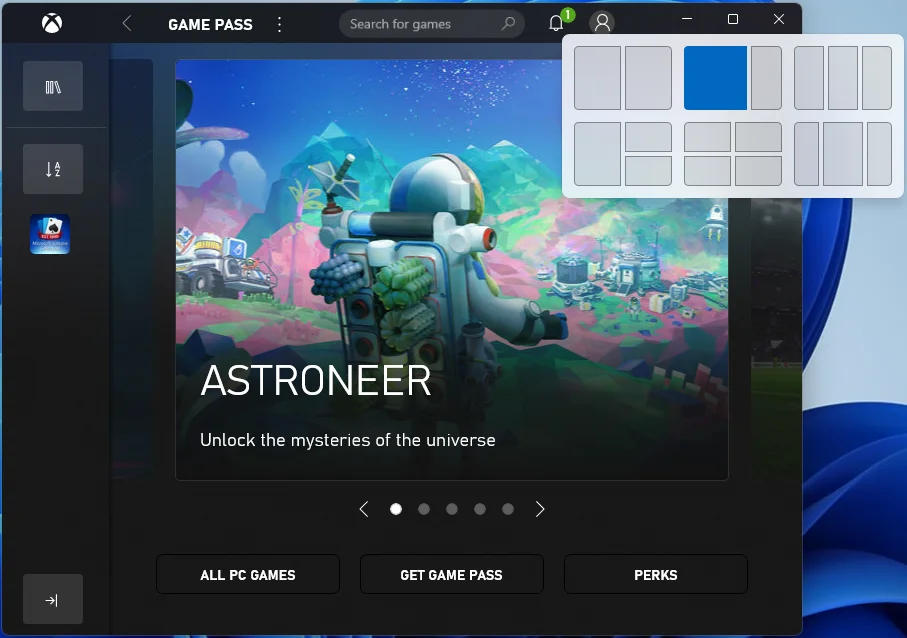
- レイアウトを選択すると、Windowsは可能な再配置位置を表示します。 ウィンドウを配置するレイアウト内の位置を選択します。
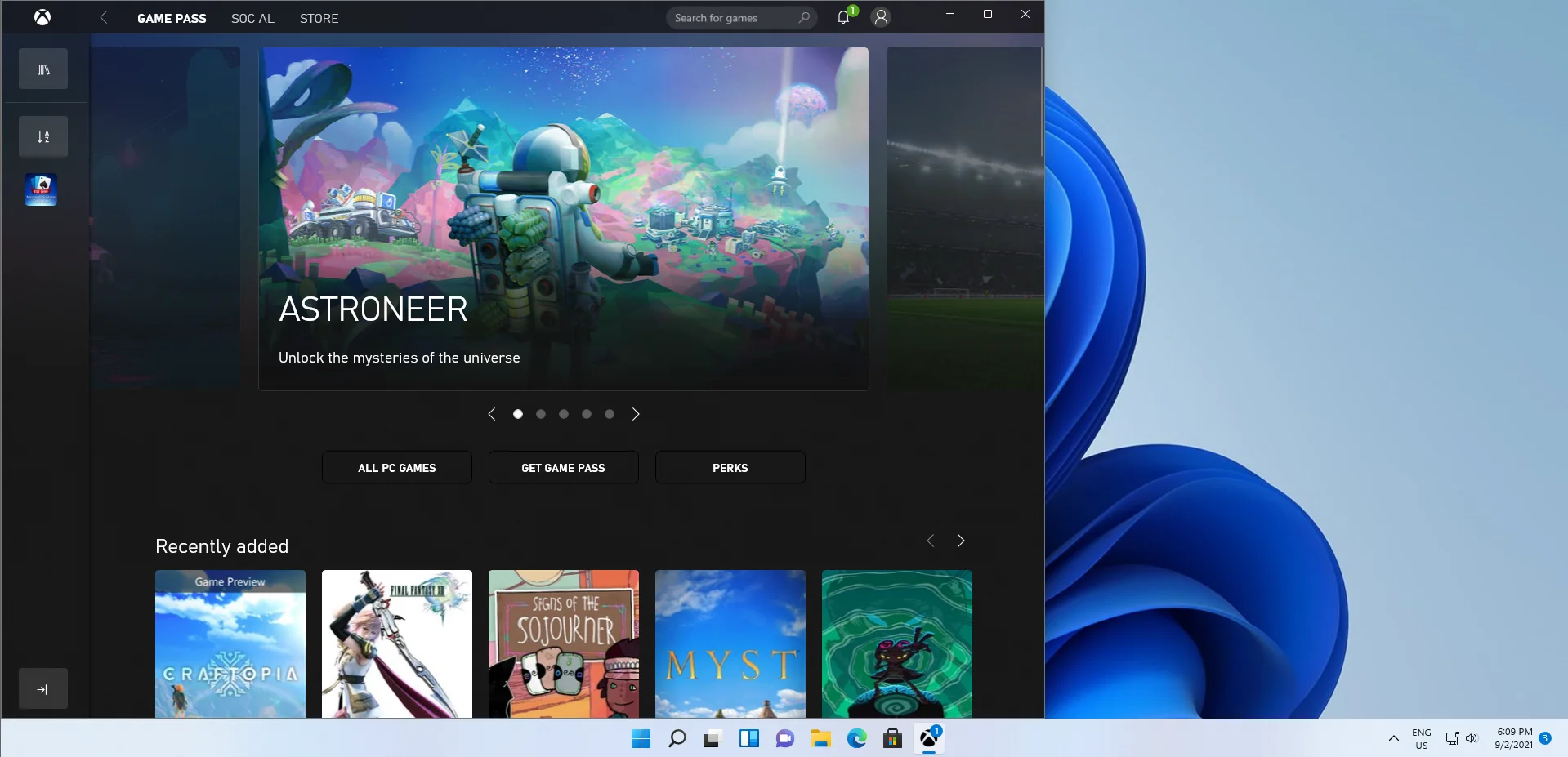
Windows11スナップグループ
スナップグループは、スナップレイアウトに保存した開いているウィンドウのセットを表示し、グループとして最大化または最小化できる機能です。 それらは、すばやくアクセスできるようにタスクバーにあります。
これはSnapLayoutsの拡張機能であり、Windowsが一緒に使用したアプリを記憶し、それらをグループ化できるようにします。
このグループ化ロジックは、使用していたアプリと使用したスナップレイアウトを記憶しています。 そのため、タスクバーでスナップグループをアクティブにすると、使用したすべてのアプリが以前とまったく同じレイアウトで再表示されます。
Windows11でスナップグループを使用する方法
スナップグループ機能を使用するには、以下の手順に従ってください。
- タスクバーのWebブラウザのアイコンにマウスを合わせます。 注:MicrosoftはデモでMicrosoftEdgeを使用しました。 あなたもそうする必要があるかどうかは不明です。
- これで、作成したアプリやサイトのさまざまなグループがポップアップ表示されます。
- 最後に、開きたいグループを選択して、前と同じレイアウト位置でグループ全体を表示します。
Windows11のようにWindows10でスナップする方法
Microsoft Windows Snapの機能は、Windows 7の時代から存在していましたが、Windows 10では大幅に改善されました。Windows11では、すべての新しい高度なスナップレイアウトにしかアクセスできないことに注意してください。
ただし、Windows 10は、ほとんどの人が知っている従来の2つのサイドバイサイドウィンドウよりもはるかに多くのことを実行できます。 Snap Assistのおかげで、Windows10ユーザーは以前のWindowsバージョンよりもWindowsSnap機能を楽しむことができます。
従来、ユーザーはスナップ機能を利用するためにアプリケーションまたはウィンドウのサイズを手動で変更する必要がありました。 ただし、Windows 10では、アプリやウィンドウを手動でサイズ変更して移動するのではなく、ユーザーは各ウィンドウを画面の特定の部分にドラッグするだけで済みます。 それを行うと、Windows 10はそこからそれを取得し、各ウィンドウを画面の事前定義された部分に修正します。
スナップアシストで楽しめるスナップゾーンは6つあります。 開いているウィンドウまたはアプリケーションを画面の四隅のいずれかにドラッグして、ウィンドウまたはアプリを画面のその4分の1にスナップできます。
開いているウィンドウまたはアプリケーションを画面の左端または右端にドラッグして、画面の半分にスナップすることもできます。
スナップアシストを使用すると、2×2グリッドに収まる限り任意のレイアウトを使用できます。 レイアウトは、2つの半分、4つの四半期、または1つの半分と2つの四半期にすることができます。
ウィンドウやアプリを画面上でドラッグするだけで、これらすべての機能を楽しむことができます。
Windowsスナップアシストを使用してWindows10でスナップする方法
開始するには、以下の手順に従ってください。
- スナップするウィンドウまたはアプリのタイトルバーを左クリックして、左端または右端にドラッグします。 また、任意のコーナーにドラッグすることもできます。
- ウィンドウまたはアプリがどのようにスナップするかを示す透明なオーバーレイが表示されます。
- その後、透明なオーバーレイに示されているように、マウスを放してスナップします。
注:右端または左端のスナップを使用する場合、画面の残りの半分には、開いている他のウィンドウが自動的に表示されます。 表示されている開いているウィンドウのいずれかを選択して、画面の他の部分を埋めることができます。
また、画面の象限にスナップすると、Windowsは開いている他のウィンドウまたはアプリのリストを表示しません。 これは、画面の3つの象限を埋めた後にのみ実行されます。
キーボードショートカットを使用してWindows10でスナップする方法
Windows 10 Snap Assistは、キーボードショートカットでも機能します。 多くのユーザーは、キーボードショートカットを使用してスナップする方が便利だと感じています。
キーボードショートカットでWindowsスナップアシストを使用するには、以下の手順に従います。
- スナップする開いているウィンドウまたはアプリのいずれかを選択します。
- 次に、Windowsキー+右矢印キーまたはWindowsキー+左矢印キーを押します。 このアクションにより、選択したアプリまたはウィンドウが画面の右半分または左半分に「スナップ」されます。
小さい象限の場合は、以下の手順に従ってください。
- Windowsキー+右矢印キーを押してから、Windowsキー+上矢印キーを押して右上隅にスナップします。
- Windowsキー+右矢印キーを押してから、Windowsキー+下矢印キーを押して、右下隅にスナップします。
- Windowsキー+左矢印キーを押してから、Windowsキー+上矢印キーを押して左上隅にスナップします。
- Windowsキー+左矢印キーを押してから、Windowsキー+下矢印キーを押して、左下隅にスナップします。
残念ながら、Windows10は垂直スナップをサポートしていません。 つまり、Snap Assistを使用して、一方のウィンドウを下半分にドラッグし、もう一方のウィンドウを上半分にドラッグすることはできません。 手動で行う必要があります。
結論
新しいWindows11スナップ機能は、マルチタスクを支援し、作業の生産性を向上させます。 ただし、複数のタブまたはウィンドウを同時に実行すると、PCのパフォーマンスに影響を与えたり、速度を抑制したり、フリーズさせたりする可能性があります。 これが発生すると、そもそもスナップツールの目的が無効になります。 幸い、サードパーティのPCパフォーマンスオプティマイザであるAuslogics BoostSpeedを使用すると、高度なWindows機能を簡単に楽しむことができます。

AuslogicsBoostSpeedでPCの問題を解決する
BoostSpeedは、PCのクリーニングと最適化に加えて、プライバシーを保護し、ハードウェアの問題を診断し、速度を上げるためのヒントを提供し、ほとんどのPCのメンテナンスとサービスのニーズに対応する20以上のツールを提供します。
![[スキャン]をクリックして、PCに問題がないか確認します。](/uploads/article/2688/9u7NVUcwJZp4Wmqk.png)
このガイドは役に立ちましたか? ご意見をお聞かせください。 以下にコメントを残してください。 ご不明な点がございましたら、サポートチームまでお問い合わせください。 さらに、Windowsガイドについてはブログをチェックすることを忘れないでください。
