Windows10のパフォーマンスを高速化するための8つの簡単なヒント
公開: 2018-06-14何が起こっているのか、そしてこの記事を読んでくれてありがとう。 今日は、単一のソフトウェアを使用せずにWindows 10を無料で高速化する方法を紹介します。簡単な手順に従って、Windows 10の速度をすばやく上げるので、クイックチュートリアルを読み始めましょう。
Windows10のパフォーマンスを高速化するための8つの簡単な手順に従ってください
1. Windows 10のパフォーマンスを高速化するための最初のステップ–電源オプションに移動
下の検索バーに移動して、電源オプションを検索してください。 結果に電源オプションが表示されます。クリックするだけで、このコントロールパネルの電源オプションウィンドウが表示されます。
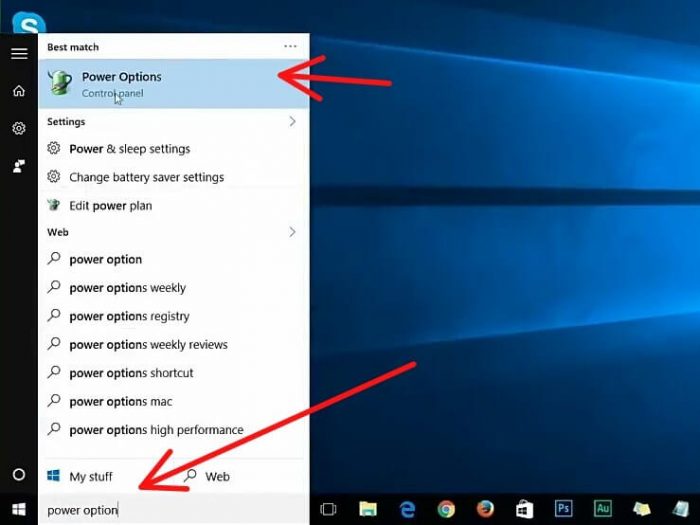
電源オプションに移動
だからあなたは私のデフォルトのバランスを見ることができます。 高性能に変更して、バーオプションを閉じることができます。
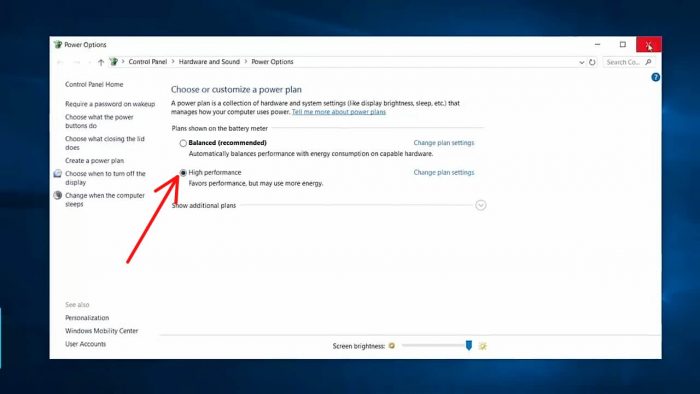
高性能に変える
2. Windows 10のパフォーマンスを高速化するための2番目のステップ–不要なスタートアッププログラムを無効にする
まず、タスクマネージャーに移動する必要があります。タスクマネージャーにアクセスする最も簡単な方法です。 タスクバーの空いているスペースでマウスの右ボタンを押し、デスクマネージャーになったら、ここからタスクマネージャーを選択します。スタートアップに移動します。
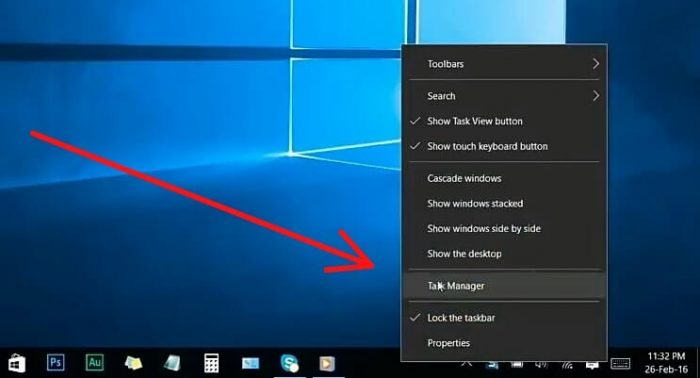
タスクバーの空きスペースでマウスの右ボタンを押して、タスクマネージャを選択します
また、Windows 10にプログラムをインストールすると、システムの起動時に自動的に起動するすべてのプログラムが表示されます。多くのソフトウェアをインストールした後、Windowsの起動時に実行される小さなプログラムが追加される場合があります。 これらのプログラムがシステム上で実行されるのと同様に、システムが遅くなり、バックグラウンドが永久に発生し、システムのパフォーマンスが低下する場合があります。 これらはあまり使用しないプログラムであり、Windowsテストのたびに起動する必要はない可能性があります。そのため、プログラムの不要な側面を無効にして、速度とシステムパフォーマンスを最大限に引き出す方法を紹介します。私たちが日常的に使用している多くのプログラムと、日常的に使用したことのない多くのプログラムを特定し、それらを適用します。
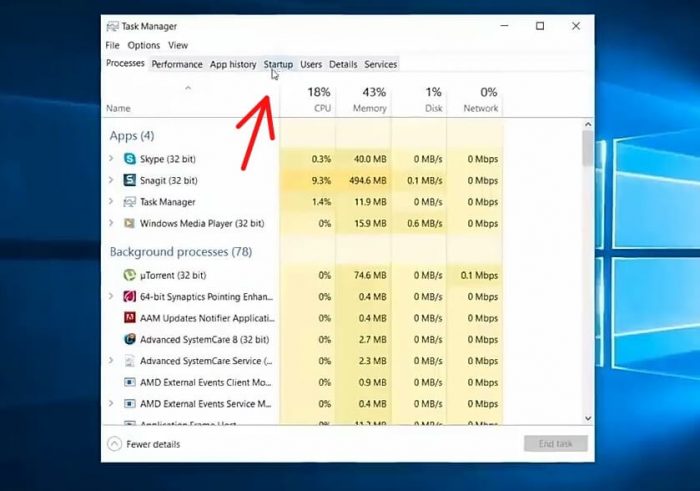
スタートアップに行く
これは、たとえば、アクティブなSkypeでない場合は、システムの起動時にSkypeの自動起動を無効にできることを確認し、定期的に使用されない他のプログラムも無効にし、プログラムを無効にしないようにします。このプログラムはウィンドウに影響を与え、これらのタイプのプログラムを無効にしないため、Microsoft Corporationによって公開されました。これですべて完了しました。タスクマネージャに近づいたことを確認してから、他のことに移りましょう。
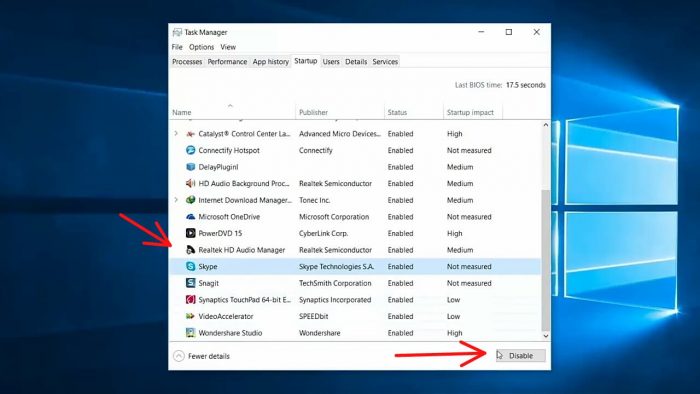
定期的に使用されていない他のプログラムも無効にします
3. Windows 10を高速化するための3番目のステップ–ドライブの最適化と最適化
下のスタートメニューに移動して、デフラグを検索します。 そして、デフラグに移動してドライブを最適化すると、ここからこのウィンドウが表示されます。
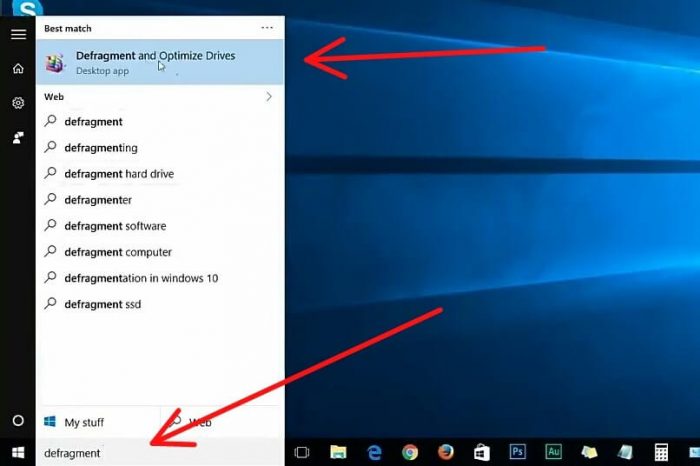
下のスタートメニューに移動して、デフラグを検索してください
システムを選択します。ドライブは通常C:ドライブなので、Cドライブを選択して最適化します。 これで、Cドライブが最適化されていることがわかります。完了したら、ウィンドウを閉じることができます。
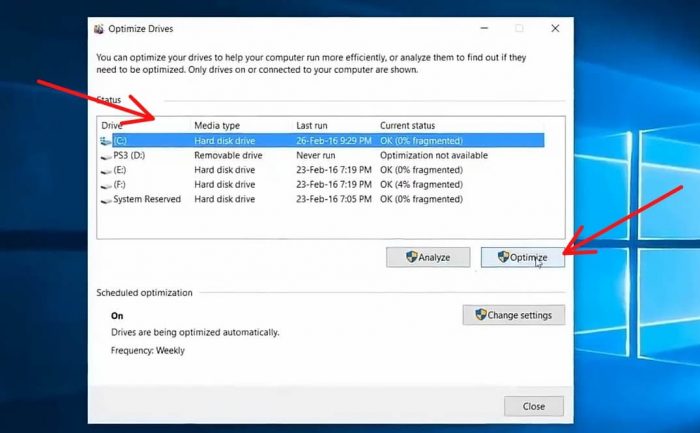
ドライブを選択して最適化する
4. Windows 10を高速化するための4番目のステップ–不要な一時ファイルを削除します
- 1.不要なファイルを削除するには、Windowsアイコン上でマウスの右ボタンを押してから、ここから実行を選択します。ここで、%temp%と入力して[OK]と入力します。
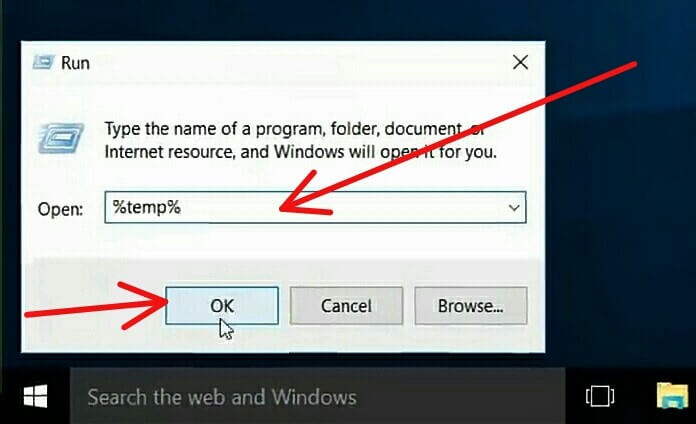
%Temp%を検索
これで、ウィンドウにこのダイアログボックスが表示されます。続行します

続行します
このウィンドウが表示され、すべてのファイルを選択して削除します。
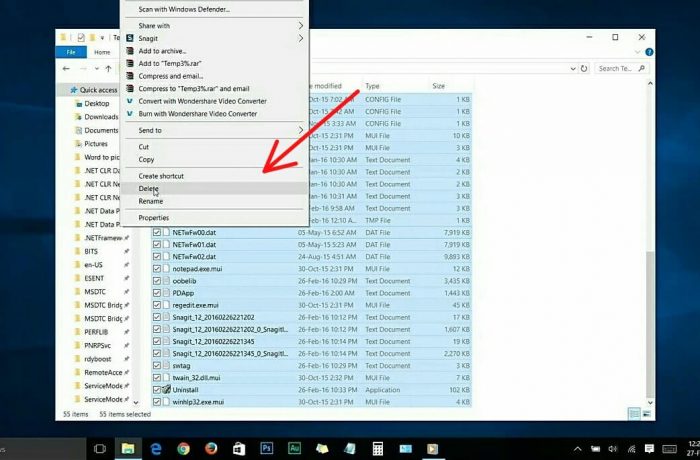
すべてのファイルを選択して削除します。
- 2.もう一度[実行]に移動し、今度はTempと入力して[OK]と入力します。
![Tempと入力し、[OK]と入力します。](/uploads/article/3957/Ac1SKYt0utNPOM6i.jpg)
Tempと入力し、[OK]と入力します。
このダイアログボックスが再び表示されるので、続行します。

もう一度続けます。
その中のすべてのファイルを選択して削除します
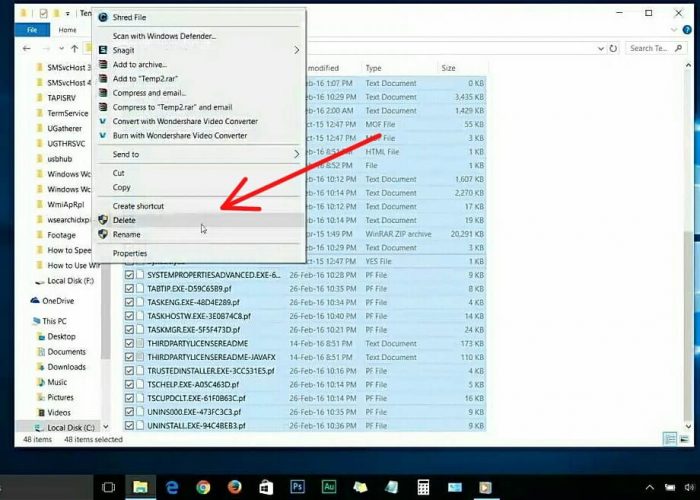
すべてのファイルを選択して削除します。
- 3.ここで、もう一度[実行]に移動し、今度は[プリフェッチ]と入力して[OK]と入力します。
![「プリフェッチ」と入力してから[OK]と入力します。](/uploads/article/3957/SONSpZvptd2oEH4H.jpg)
「プリフェッチ」と入力してから[OK]と入力します。
このダイアログボックスが再び表示されるので、続行します。
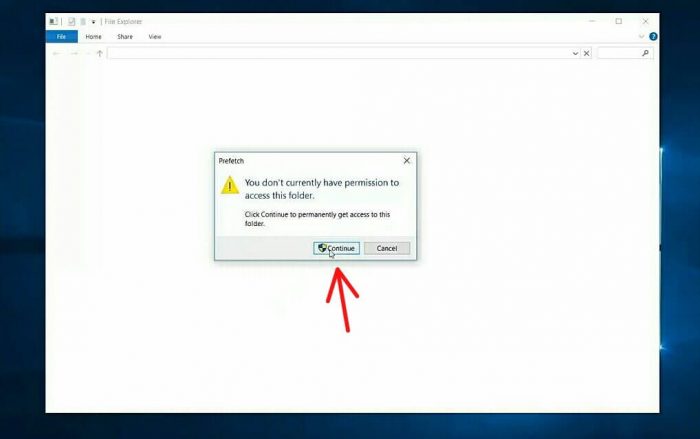
継続する。
その中のすべてのファイルを選択して削除します
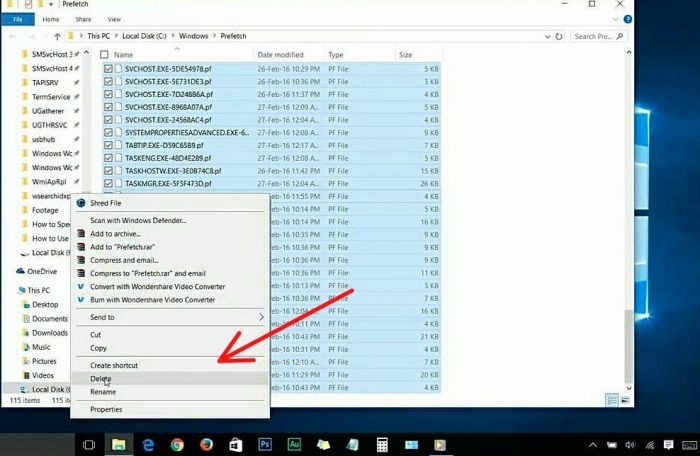
その中のすべてのファイルを選択して削除します
5. Windows 10のパフォーマンスを向上させるための5番目のステップ–メモリをクリーンアップする
これは、メモリをクリーンアップする5番目のステップです。ファイルエクスプローラーとシステムドライブまたはCドライブに移動し、マウスの右ボタンを押して、プロパティと下の画像に移動します。
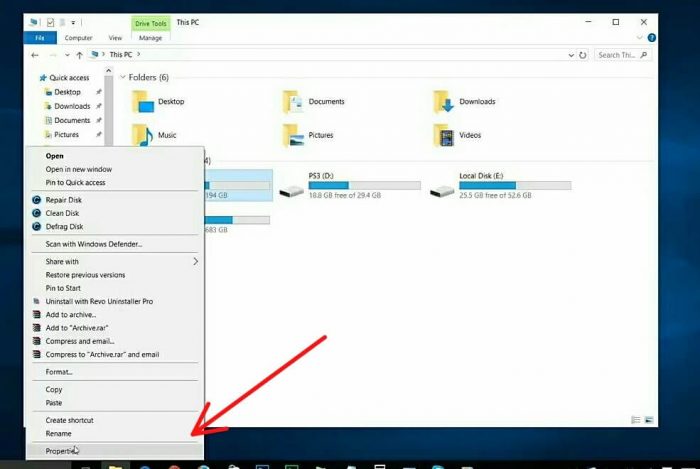
ファイルエクスプローラーに移動し、システムドライブまたはCドライブでマウスの右ボタンを押して、プロパティと下の画像に移動します。
[全般]タブが表示されていることを確認してください。ディスククリーンアップオプションを入力するだけで、ファイルのスキャンが許可されます。
![そこにある[一般]タブには、ディスククリーンアップオプションが表示されます。](/uploads/article/3957/orVAsWa4JLYzrgZp.jpg)
そこにある[一般]タブには、ディスククリーンアップオプションが表示されます。
これで、スキャンが終了し、システムファイルのクリーンアップを押すことがわかります。
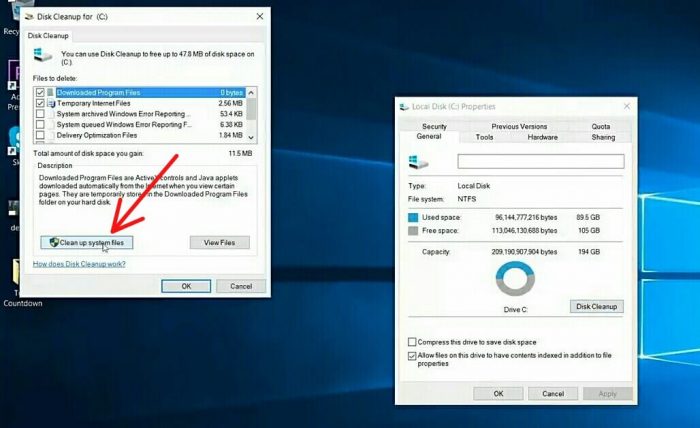
スキャンが終了し、システムファイルのクリーンアップを押します

スキャンが終了すると再びスキャンされます。このウィンドウで[OK]を押してください。
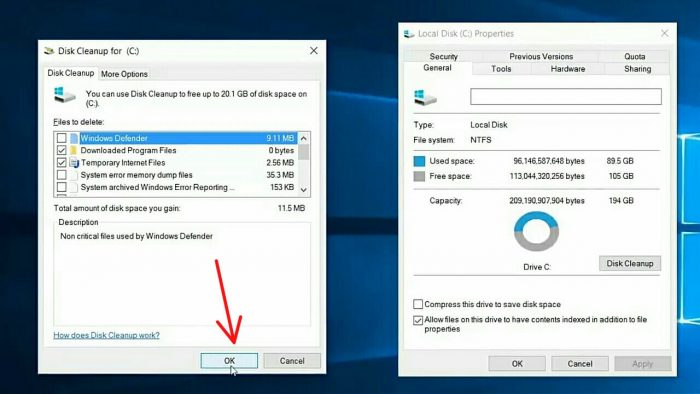
今すぐOKを押します。
このファイルを完全に削除してもよろしいですか。ファイルの削除を押すだけで、不要なファイルを削除するだけで済みます。
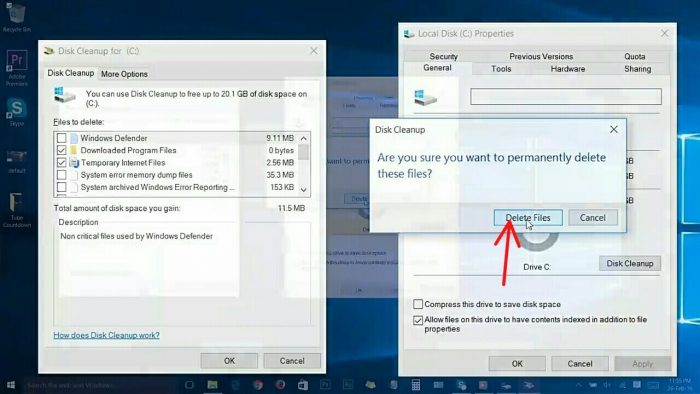
このファイルを完全に削除するには、ファイルの削除を押すだけです
これが現在行っていることは、システム内のすべての不要なファイルをクリーンアップすることです。 これで、クリーニングプロセスが完了しました
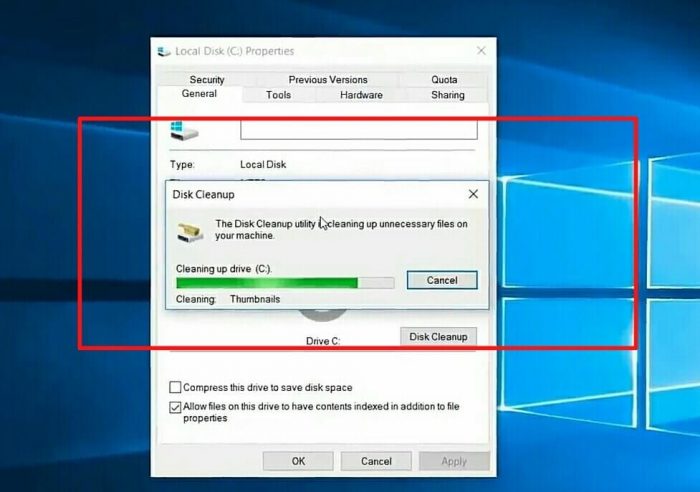
これで、クリーニングプロセスが開始されました
ステップ6に移りましょう。
6. Windows 10のパフォーマンスを迅速に向上させるための6番目のステップ–ランタイムサービスを削減する
ランタイムサービスを減らすために、最初にRUNを開きます。キーボードのスタートボタン+ Rを押したままにするか、ウィンドウアイコンのマウスの右ボタンを押すと、RUNオプションが表示されて入力します。 そして、msconfigと入力してからokと入力します。
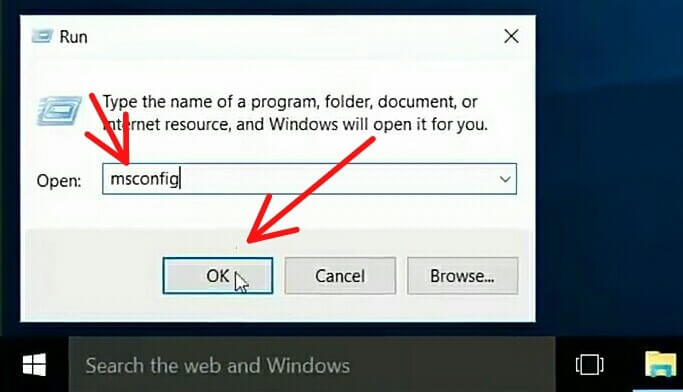
msconfigと入力してからOK。
あなたはこれを見るでしょう
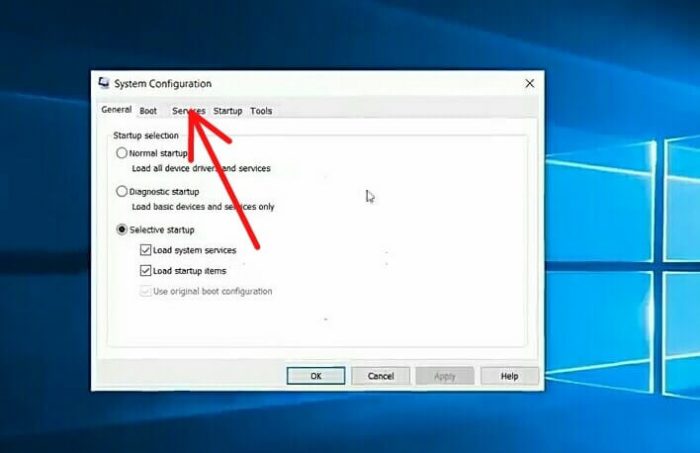
[サービス]タブに入力します
これらのチェックボックスをオンにしますが、非表示ボックスにチェックマークを付けることですべてのMicrosoftサービスを非表示にします。これは非常に重要なので、必ずサービスにアクセスしてください。
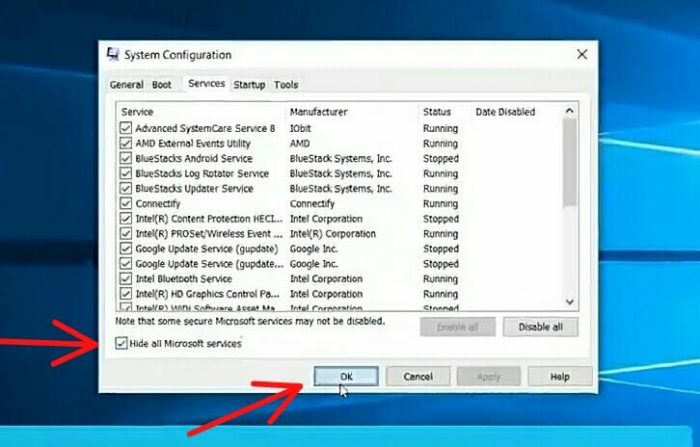
非表示ボックスのチェックマークをオンにしてからOK
重要なものを誤って削除してほしくない。 この非表示オプションにチェックマークを付けて、[OK]を押してください。
7. Windows 10の速度を上げるための7番目のステップ– Regedit
ここで、もう一度RUNに移動し、Regeditと入力してから[ok]と入力します。
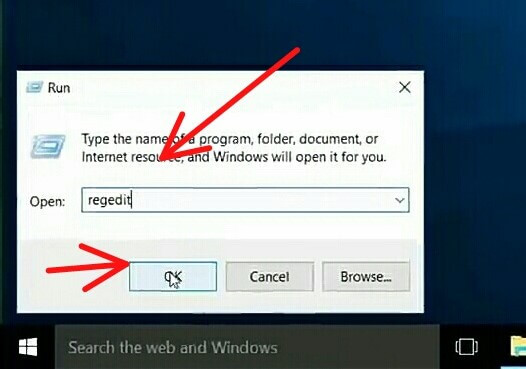
RUNに移動し、Regeditと入力してからOKと入力します。
1.このウィンドウは、下の画像と同様にHKEY_CURRENT_USERに移動するだけで表示されます。
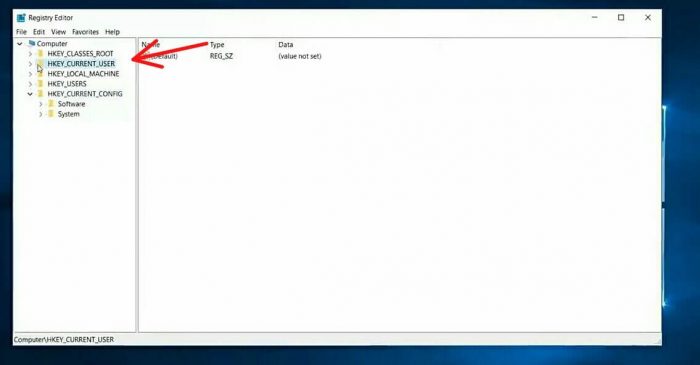
HKEY_CURRENT_USERに入力します
次に、コントロールパネルと下の画像に移動します。
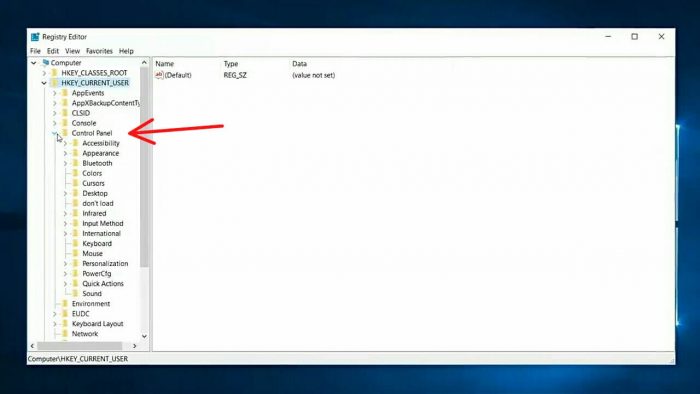
コントロールパネルに移動
そして、下の画像と同様にマウスオプションに移動します。
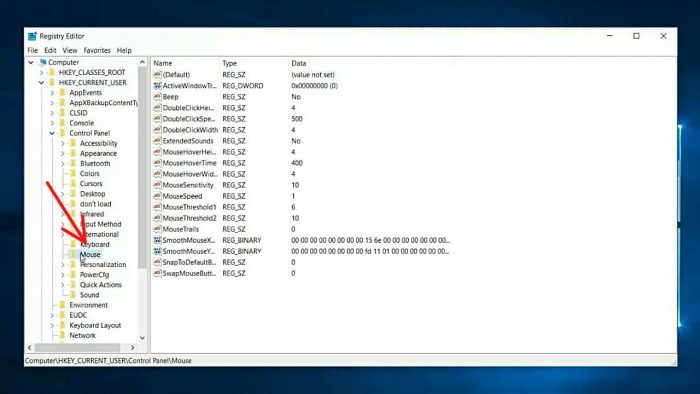
マウスオプションに移動
下の画像と同様にMouseHoverTimeオプションに移動した後。
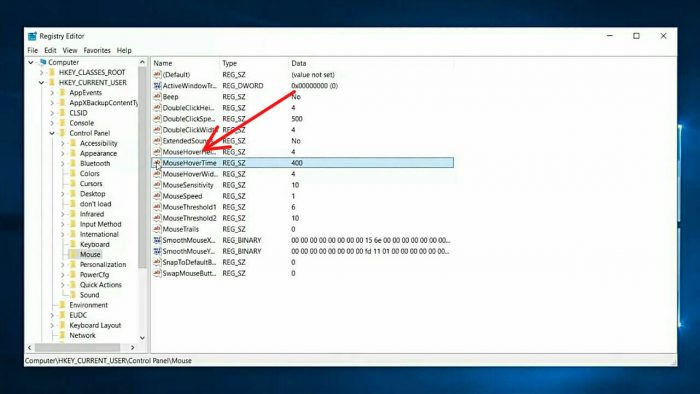
MouseHoverTimeオプションに移動します
下の図と同様に、その値を10に変更してください。
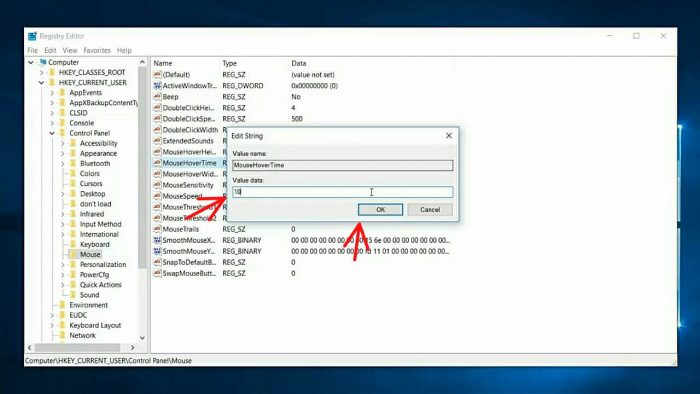
その値を10に変更します
2.[コントロールパネル]>[デスクトップ]に移動し、MouseShowDelsayと下の画像を開きます。
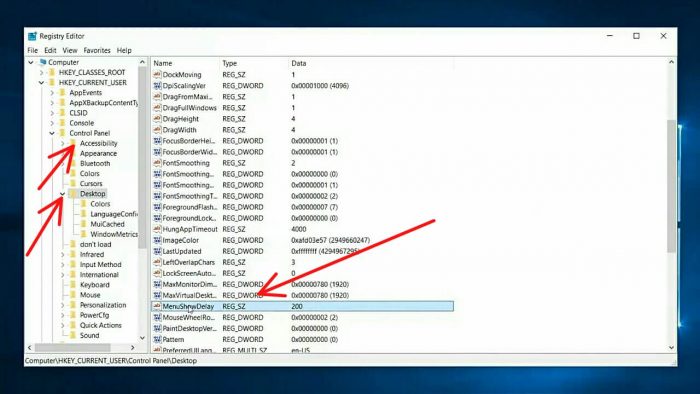
そして、その値を下の図に示すように10から変更します。
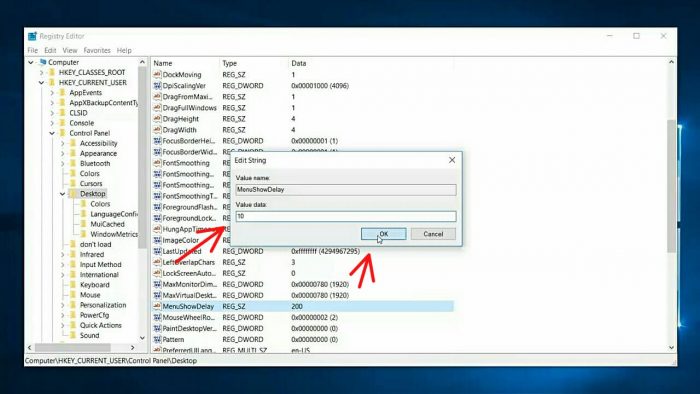
その値を10から変更します
ここで、マウスの応答時間を増やします。 これらすべての変化を体験すること。 システムを再起動する必要があります。
8. Windows 10のパフォーマンスを向上させるための8番目のステップ–視覚効果
Windows 10を高速化するためにもう1つ共有する必要があります。この方法で、ステップ8の視覚効果を調整します。Windows10インターフェイスのグラフィックパフォーマンスを無効にして、システムパフォーマンスを向上させる方法を説明します。これらは、ゲームグラフィックスまたはプログラムグラフィックス。 たとえば、Windowsのグラフィックパフォーマンスを低下させるだけの場合、これを行った後、Windows 10での視覚効果が失われると感じるかもしれませんが、システムパフォーマンスは、最終決定まで最大レベルまで向上します。あなた、それが記事のために何であれ。 方法を説明します。必要に応じて試してみてください。失望した場合は、いつでも通常の状態に戻すことができます。後で、スタートメニューと検索システムが必要な人から始めましょう。システムオプションを押してください。写真。 このタスクを実行するには、スタートボタンが正常に機能している必要があるため、Windowsのスタートボタンが機能しない場合は、開始する前に修正することをお勧めします。
![検索バーにsystemと入力し、[システムに移動]を選択します](/uploads/article/3957/i58ZjGG9AkdvD6PJ.jpg)
検索バーにsystemと入力し、[システムに移動]を選択します
そして、このウィンドウが表示されます。左側の事前システム設定ハイパーリンクと下の画像に入力してください。
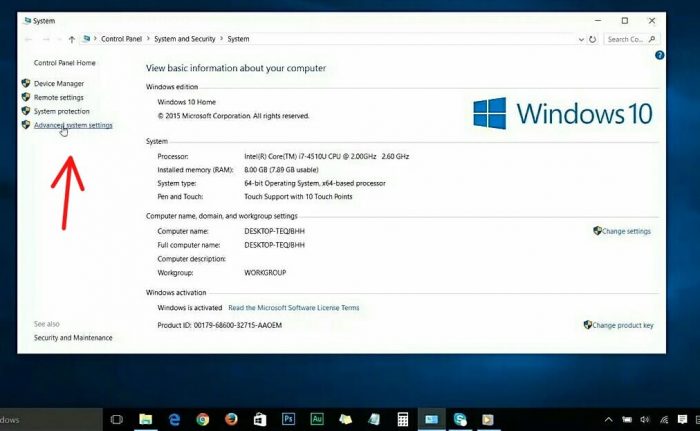
事前システム設定ハイパーリンクに入力
次に、この小さなウィンドウが表示され、[詳細]の下に[設定]ボタンが表示されます(パフォーマンスビジュアルエフェクトプロセッサのメモリ、使用状況、および仮想メモリを回復します)。設定ボタンを入力するだけで、下のこのパフォーマンスオプションウィンドウが表示されます。 。
![[詳細設定]タブに移動し、次に[設定]に移動します](/uploads/article/3957/wOKE2ihjxyzp1m33.jpg)
[詳細設定]タブに移動し、次に[設定]に移動します
これらの設定は基本的に、Windows 10を美しく見せるためのすべてのものであり、これらが主なものです。 それはあなたの会社をあなたのRAM処理能力やグラフィックスのようなリソースにも使用します。
マシンで可能な限り最高のパフォーマンスを発揮している場合にのみこれをお勧めします。それでは、「最高のパフォーマンスに調整」を選択すると、すべてのオプションが自動的にオフになります。
たとえば、残しておくオプションのいくつかを選択できる場合は、このオプションでマウスポインタの下に影を表示します。 編集が完了したら、下の図に示すように、今すぐ適用して問題ありません。
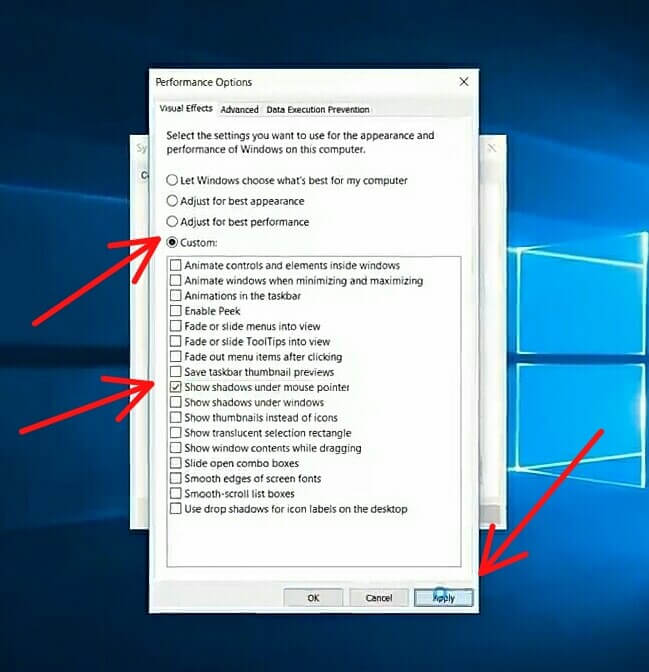
「高性能(推奨)」またはカスタムに変更します
これらの設定は基本的に、Windows 10を美しく見せるためのすべてのものであり、これらが主な設定です。 これは、RAMの処理能力やグラフィックスなどのシステムにも影響します。
マシンで可能な限り最高のパフォーマンスを発揮している場合にのみこれをお勧めします。それでは、「最高のパフォーマンスに調整」を選択すると、すべてのオプションが自動的にオフになります。
必要に応じて、そのままにしておくオプションのいくつかを選択できます。たとえば、私の場合は、このオプションを選択します(ほとんどのポインターの下に影を表示します)。 編集が完了したら、下の図に示すように、今すぐ適用して問題ありません。
