簡単なガイド: Windows で失われた電源プラン オプションを復元する方法
公開: 2023-09-10- 電源プランのオプションが表示されないのはなぜですか?
- パワーモードの紹介
- 電力モードを切り替える方法
- 失われた電源プランを復元する方法
- コマンドプロンプトの使用
- 設定ファイルの使用
- カスタム電源プランを作成する
- システムレジストリを使用する
- PC をもっと活用しましょう
- 結論
- よくある質問
- 「究極のパフォーマンス」電源プランは何をしますか?
- 電源プランを「究極のパフォーマンス」に変更するにはどうすればよいですか?
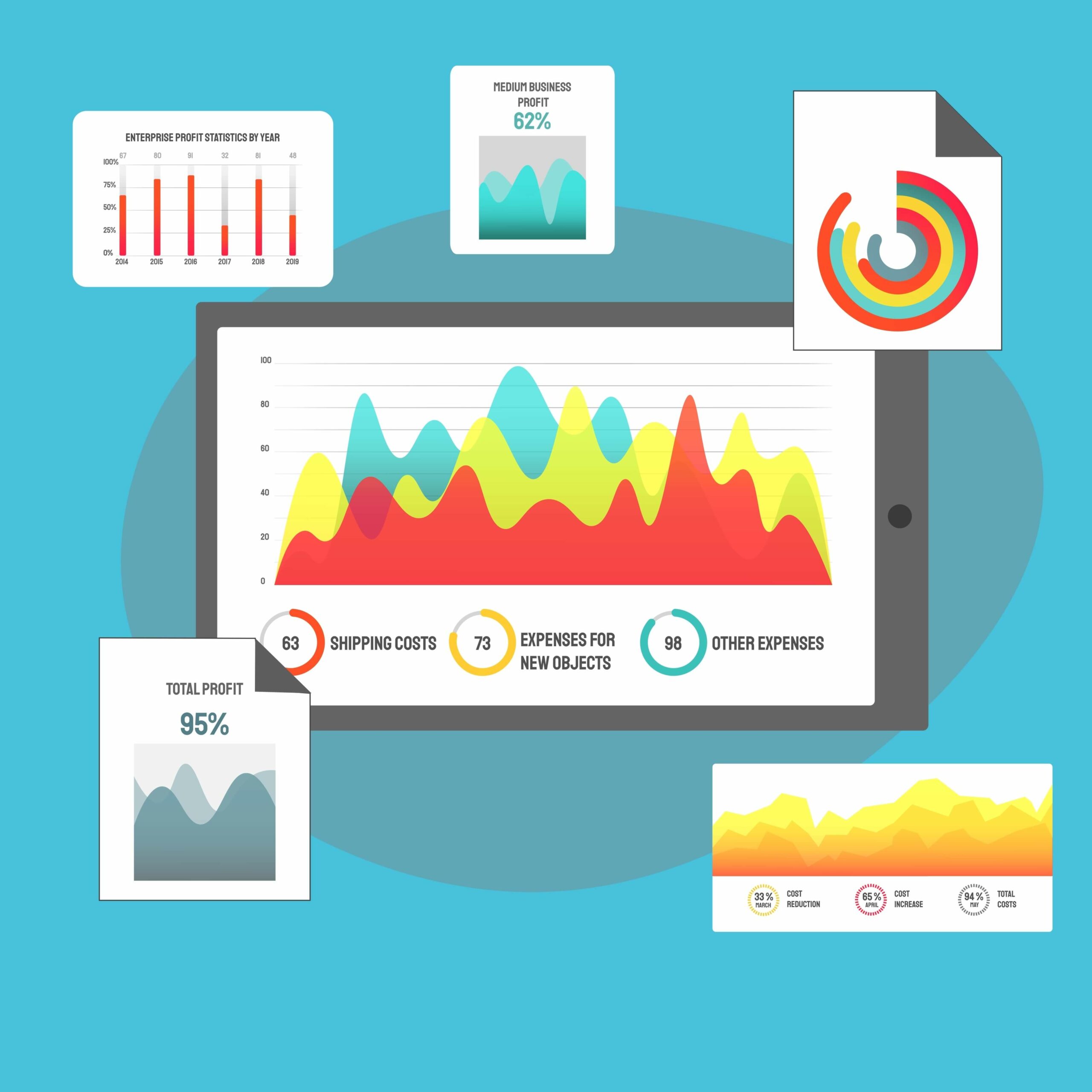
電源プランは、コンピューターの消費電力とパフォーマンスを決定する構成です。
デフォルトの電源プランが存在しない場合、コントロール パネルを使用してエネルギーを節約したり、 PC のパフォーマンスを向上させることができなくなります。
電源プランは必要に応じてカスタマイズできますが、デフォルトの電源プラン オプションを使用すると、スキームを 1 つ選択してビジネスを進めることが簡単になります。
この記事には、失われたWindows 電源設定を復元する方法を詳しく説明したさまざまな解決策が含まれています。 Windows 10 または Windows 11 のハイパフォーマンス電源プランが欠落していますか? 読み続けて、元に戻す方法を確認してください。
電源プランのオプションが表示されないのはなぜですか?
Windows は長い間、ユーザーに 3 つの異なる電源オプションを提供してきました。 彼らです:
- バランス: このプランは、エネルギーを節約しながら、通常のコンピューターの使用に必要なすべてのパフォーマンスをユーザーに提供しようとします。

- ハイパフォーマンス: この電源設定により、CPU およびその他のコンポーネントがフルパワーで動作し続けます。これを使用すると、ラップトップのバッテリーが消耗し、デスクトップ コンピューターの電力消費が増加する可能性があります。 そうは言っても、最小限ではありますが、わずかなレベルのエネルギー節約を維持しようとします。

- 省電力: このプランは、特にラップトップやモバイル デバイスのバッテリー寿命を節約する一連の構成です。CPU 速度とその他のシステム設定を低下させて、電力消費を最小限に抑えます。

- 究極のパフォーマンス:究極のパフォーマンス電源プランは、追加プランとして分類されます。これは、ユーザーがシステム コンポーネントをフル稼働で実行したい場合に、リソースを大量に消費する目的のために予約されています。
関連: 究極のパフォーマンス電源プランとは何ですか? それを有効にする方法は?
以前にハイ パフォーマンス プランを使用した後に電源オプション ページにアクセスすると、「なぜWindows 11 のハイ パフォーマンス電源プランが見つからないのですか?」と疑問に思うかもしれません。 「バランスの取れた電源プランしか表示されないのはなぜですか?」
結局のところ、 Windows 10 アップデートにより、ユーザーは [電源オプション] ページでデフォルトの電源プランを切り替える機能が削除されました。 バランスの取れた電源オプションだけが残されました。
ただし、Windows 10 またはWindows 11 Ultimate Performance 電源プランが見つからない場合でも、パニックに陥る必要はありません。 これは、Windows 10 およびWindows 11 Pro for Workstationsエディションのデフォルトの電源オプションにすぎません。 この記事では、Windows 10 および Windows 11 でUltimate Performance 電源プランのロックを解除する方法についても説明します。
パワーモードの紹介
Microsoft は、電源プランのオプションの名前を「電源モード」に変更しました。 新しい選択機能には、Windows 11 を使用している場合は設定アプリケーションでアクセスでき、Windows 10 を使用している場合はシステム トレイからアクセスできます。
Windows 11 の電源モードには、従来の電源プランを反映した 3 つの異なるプランが含まれています。 彼らです:
- 最高の電力効率
- バランスの取れた
- 最高のパフォーマンス
Windows 10 の場合、モードは次のとおりです。
- バッテリーセーバー
- より良いバッテリー (または推奨)
- よりよい性能
- 最高のパフォーマンス
電力モードを切り替える方法
オペレーティング システムに応じて、電源モードを変更するさまざまな方法があります。 ただし、これらの方法を機能させる前に、コントロール パネルの [電源オプション] ページからバランス プランを選択する必要があります。 カスタム プランを使用すると、変更を適用できなくなります。
Windows 11 を使用している場合は、次の手順に従います。
- 設定アプリケーションを開き、システムの下にスクロールして、電源とバッテリーをクリックします。

- [電力モード] エントリの右側にあるドロップダウン メニューに移動し、希望の電力モードを選択します。

Windows 10 を使用している場合は、次の手順に従います。
システム トレイのバッテリー アイコンをクリックします。 アイコンはコンピュータの時刻と日付表示の横にあります。
スライダーを使用して、Windows 10 の 4 つのモードを切り替えます。

失われた電源プランを復元する方法
以前の従来の電源プランに慣れていて、以前と同じように電源プランを変更したい場合は、さまざまな方法でコントロール パネルのオプションを復元できます。
コマンド プロンプトを使用するか、zip ファイルをダウンロードするか、レジストリ エディターを使用して、「Windows 11 またはWindows 10 の高性能電源プランが見つからない」問題を修正するか、残りのデフォルトの電源プランを戻すことができます。
さまざまな方法を見てみましょう。
コマンドプロンプトの使用
コマンド プロンプトを使用するには、管理者としてコマンド プロンプトを起動する必要があります。 次の手順を実行します:
- 「Win+S」をタップするか、「スタート」ボタンの横にある検索ボックスをクリックします
- 検索インターフェイスが開いたら、「コマンド プロンプト」または「CMD」と入力します。
- コマンドプロンプトで「管理者として実行」をクリックします。

- [UAC] ダイアログ ウィンドウが表示されたら、[はい] を選択します。
コマンド プロンプトが管理者特権モードで開いたら、次の手順に従って高パフォーマンスおよび省電力の電源プランを復元します。 各コードを入力または貼り付けた後、Enter キーを押します。
- ハイパフォーマンス:
powercfg -duplicatescheme 8c5e7fda-e8bf-4a96-9a85-a6e23a8c635c

- パワーセーバー:
powercfg -duplicatescheme a1841308-3541-4fab-bc81-f71556f20b4a

- 究極のパフォーマンス
powercfg -duplicatescheme e9a42b02-d5df-448d-aa00-03f14749eb61

バランスプランも複製する場合は、次のコードを入力します。
powercfg -duplicatescheme 381b4222-f694-41f0-9685-ff5bb260df2e

[電源オプション] ページの [追加プラン] にプランが表示されるようになります。


Windows PowerShellまたはターミナル (Windows 11)でコマンドを実行することもできます。 [スタート] ボタンを右クリックするか、Win+X キーボード コンボをタップして、ターミナル (管理者) または Windows PowerShell (管理者) を選択します。 次に、上記のコマンドのいずれかを入力して、電源プランを復元します。

バランス モードで元のハイ パフォーマンス モードを復元しますか?
次の手順では、「バッテリー メーターに表示されるプラン」にハイパフォーマンス プランを追加する方法を示します。
- バランスプランを選択します。
- コマンド プロンプト ウィンドウを起動します。
- 次のように入力して Enter キーを押します。
powercfg /s SCHEME_MIN
Enter キーを押すと、高パフォーマンス モードが表示されます。

設定ファイルの使用
この方法では、コマンド プロンプトを使用して.powファイルをインポートし、不足している電源プランをアクティブ化します。
次の手順を実行します:
- 電源プラン ファイルを含むZIP ファイルをダウンロードします。
- ファイルをフォルダーに抽出し、フォルダーへのパスをメモします。
- フォルダーを開いてエクスプローラーのアドレス バーに移動し、パスをクリックして Win+C キーを押してパスをコピーします。

- 次に、管理者としてコマンド プロンプトを起動します。
- コマンド プロンプト ウィンドウが開いたら、次のように入力します。
powercfg -import “<フォルダーの場所>\<電源プランのファイル名>.pow”
<フォルダーの場所>と<電源プラン ファイル名> は、それぞれフォルダーへのパスと電源プラン ファイルの名前に置き換える必要があります。
たとえば、次のコマンドは高パフォーマンス電源プランを追加します。
powercfg -import “C:\Users\Sam\Downloads\Default_Power_Plans\High Performance.pow”

- 残りの計画についてもこのプロセスを繰り返します。
カスタム電源プランを作成する
電源オプション ウィンドウを作り直したにもかかわらず、Microsoft は依然としてユーザーが従来の電源設定を使用できるようにしました。 これらのスキームのいずれかを反映する新しいプランを作成することもできます。
電源プランの作成を開始するときは常に、デフォルト設定の編集に進む前に、電源設定としてバランス、省電力、または高パフォーマンスのいずれかを選択する必要があります。
したがって、これらの電源プランのいずれかを元に戻したい場合は、カスタム プランを作成し、以前のデフォルト プランの 1 つを選択し、それに応じて名前を付けることができます。
その方法は次のとおりです。
- コントロールパネルを起動します。 スタートメニューに「コントロール」と入力し、コントロールパネルをクリックします。
- [表示方法] ドロップダウン メニューに移動し、[大きいアイコン] を選択します。
- 「電源オプション」アイコンをクリックします。

- 画面の左側に移動し、「電源プランの作成」リンクをクリックします。

- 次に、電源オプションの 1 つを選択し、その名前を入力します。 たとえば、[高パフォーマンス] オプションを選択している場合は、新しい電源プランの名前を [高パフォーマンス] に変更します。

- 「次へ」をクリックします。
- Windows が非アクティブ状態になった後にディスプレイをオフにしてコンピュータをスリープ状態にするタイミングを選択し、[作成] をクリックします。

システムレジストリを使用する
不足しているプランをアクティブ化するもう 1 つの方法は、レジストリ エディターを使用して Windows のレジストリを調整することです。 この方法は非常に危険です。ミスをするとオペレーティング システムの安定性に問題が発生し、レジストリ項目の修正が必要になる可能性があります。
したがって、自分が何をしているのかを理解し、慎重に手順に従ってください。 レジストリをバックアップすることもお勧めします。
次の手順を実行します:
- タスクバーの [スタート] ボタンを右クリックし、[パワー ユーザー] メニューで [実行] を選択します。

- テキストボックスに「regedit」と入力し、「OK」をクリックします。

- レジストリ エディターが開いたら、次の場所に移動します。
HKEY_LOCAL_MACHINE\SYSTEM\CurrentControlSet\Control\Power
- 次に、Power フォルダーをクリックし、画面の右側に移動して、CsEnabled をダブルクリックします。
- [値のデータ] テキスト ボックスに 0 を入力し、[基数] が 16 進数に設定されていることを確認します。
- 「OK」をクリックします。

- 次に、「電源オプション」ウィンドウを確認してください。
関連:レジストリ クリーナーが必要な理由?
PC をもっと活用しましょう
さまざまなニーズに合わせてさらに多くの電源プランを利用できたらどうでしょうか? ユーザーは消費電力とパフォーマンスを交互に切り替えながら、他の合理化された電源プランの恩恵を受けることができます。
詳細な電源設定オプションはいつでも使用できますが、それには多くの時間がかかります。
Auslogics BoostSpeedを使用すると、さまざまな目的を対象とした事前構成されたオプションがさらに提供されます。 プログラムをダウンロードしてインストールすると、「追加プラン」セクションにさまざまな電源プランが表示されます。 これらはデフォルトのスキームに基づいて構築されていますが、よりターゲットを絞った設定が行われています。
それらには次のものが含まれます。

- Auslogics エコノミー電源プラン: エコノミー電源プランでは、CPU やその他のコンポーネントに過剰な電力を消費するアプリケーションと機能が無効になります。Windows 省電力機能を有効にして改善し、ラップトップのバッテリ寿命を延ばします。
- Auslogics Game Power Plan : このプランでは、ゲーム以外の機能を無効にし、ほとんどのバックグラウンド タスクを終了し、PC のパフォーマンスを最大に設定します。
- Auslogics Office 電源プラン: Office プランでは、ゲーム機能が無効になり、他の必須ではないアプリが閉じられるため、仕事に十分なパフォーマンスとバッテリー寿命の延長が可能になります。
結論
これは、Windows 10 および Windows 11 に究極のパフォーマンス プランとその他の不足しているデフォルトの電源プランを追加する方法です。まだコントロール パネル インターフェイスから先に進みたくない場合は、プランを簡単に切り替えることができます。
よくある質問
「究極のパフォーマンス」電源プランは何をしますか?
究極のパフォーマンス電源プランは、電源管理の制限を取り除き、CPU、ハードドライブ、およびその他のコンポーネントが最大容量で実行されるようにします。
電源プランを「究極のパフォーマンス」に変更するにはどうすればよいですか?
[スタート] メニューで [電源プラン] を検索し、[電源プランの選択] をクリックして、[追加プランの表示] セクションを展開して、究極のパフォーマンスの電源プランを選択します。 プランが表示されない場合は、記事のヒントを使用してプランを有効にしてください。
