Windows 11 でゲーマーが調整すべき 8 つの設定
公開: 2023-05-22
PC でのゲームはコンソールでのプレイほど簡単ではないため、最高のパフォーマンスを得るにはゲーム内の設定を試す必要がある場合があります。 ただし、その前に、これらの Windows 11 設定の調整が大きな助けとなる可能性があります。
1. Windows 11 ゲームモードを有効にする
Windows 11 には、ゲーム モードと呼ばれる新しい機能が搭載されました。 このモードを有効にすると、ゲームのパフォーマンスを向上させるためにいくつかの背景が変更されます。 変更には、ドライバーの自動インストールと再起動通知の無効化が含まれます。
ゲーム モードを有効にするには、設定アプリを開き、[ゲーム] > [ゲーム モード] に移動します。 トグルスイッチを使用してモードを有効にします。
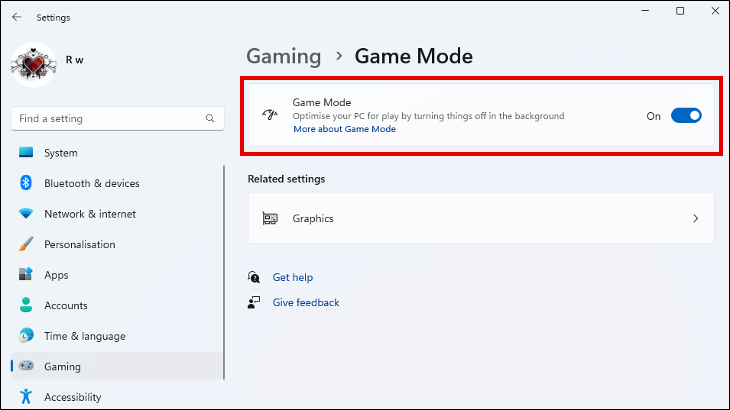
ゲーム モードを有効にすることでゲーム内のフレーム レートが劇的に向上する可能性は低いですが、安定性が向上し、バックグラウンド タスクによる突然のフレーム レートの低下を防ぐことができます。 これは簡単に実現でき、PC をゲーム用に最適化するのに良い方法です。
2. 自動 HDR を使ってみる
PC ゲームが色あせて色の鮮明さが欠けている場合は、自動 HDR をオンにすると、視覚的に大幅に向上する可能性があります。 多くのゲーム、特に古いゲームでは、ビデオ コンテンツの表示に SDR (標準ダイナミック レンジ) が使用されます。 名前が示すように、Auto HDR は互換性のある SDR ゲームを自動的に HDR にアップスケーリングします。
HDR 互換のディスプレイとグラフィック カードを使用する必要があります。つまり、すべての Windows 11 ユーザーが Auto HDR を利用できるわけではありません。 それを確認し、利用可能な場合は有効にするには、[設定] > [システム] > [ディスプレイ] に移動します。 複数のディスプレイを使用している場合は、正しいディスプレイを選択し、「HDR を使用」をクリックします。 Auto HDR を使用できる場合は、ここでそれを有効にするオプションが表示されます。
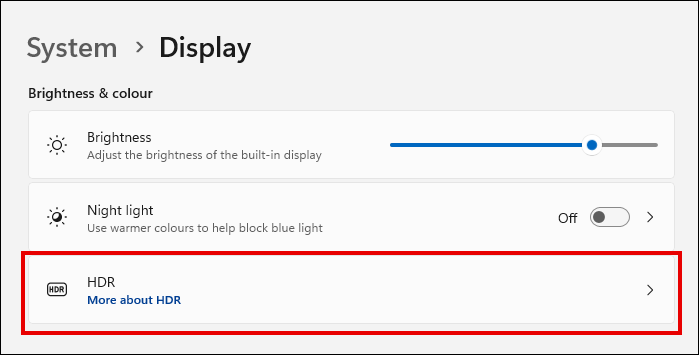
3. 強化されたポインター精度を無効にする
強化されたポインターの精度は、マウス アクセラレーションに似ており、マウス ポインターの動きを滑らかにして精度を高めるように設計された Windows の機能です。 ほとんどのゲームにはマウス アクセラレーション システムも含まれており、両方を有効にすると競合が発生し、ゲーム内の精度が低下する可能性があります。
プレイする各ゲームの設定でマウス アクセラレーションを無効にするよりも、Windows 機能を無効にする方が簡単です。 強化されたポインターの精度を有効にしないことを選択すると、可変の加速比率ではなく固定のポインター移動比率 (1:1) に慣れるため、新しいゲームに慣れやすくなる可能性もあります。
Windows Searchで「マウスのプロパティ」と入力し、マウス設定パネルを開きます。 [ポインター オプション] タブを選択し、[高度なポインター精度] のチェックを外します。
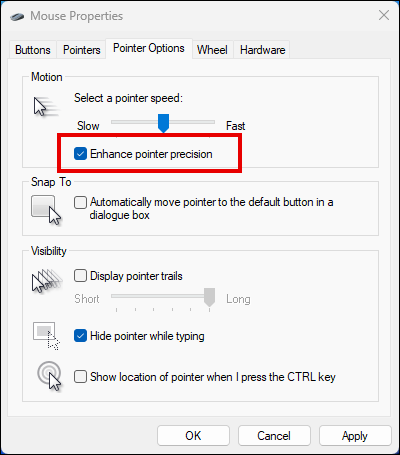
4. 電源プランを高パフォーマンスに切り替える
PC の電源プランを変更することも、ゲームのパフォーマンスを向上させるための簡単なステップとなる可能性があります。 ハイパフォーマンスに切り替えると、コンピューターはエネルギーの節約よりもパフォーマンス機能を優先できるようになります。 バッテリー電源を使用するラップトップでは必ずしも理想的とは限りませんが、デスクトップ ゲーム機器では問題になることはほとんどありません。
Windows 10 とは異なり、Windows 11 では、コントロール パネルを強制的に開くのではなく、設定アプリから電源モードを設定できます。 [システム] > [電源] > [電源とバッテリー] にあります。
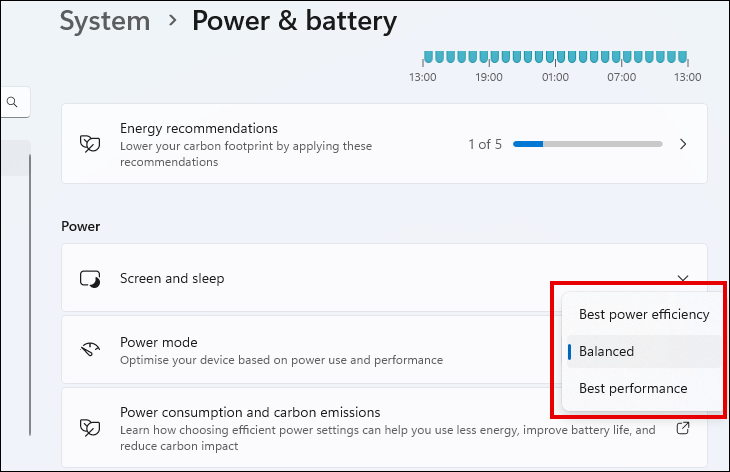
高パフォーマンス モードが十分な違いを生んでいないと思われ、コマンド プロンプトで微調整を行うことに抵抗がない場合は、いつでも究極のパフォーマンス プランを試すことができます。
5. GPUの優先順位を指定する
グラフィックスを多用するゲームをプレイするときは、最も強力な GPU を確実に使用する必要があります。 ゲームでは常に高価なグラフィック カードの GPU が使用されると思われがちですが、必ずしもそうとは限りません。
ありがたいことに、Windows 11 ではゲームで使用する GPU を指定できます。 設定アプリを開き、システム > ディスプレイ > グラフィックに移動します。 ソフトウェアリストでインストールされているゲームを見つけて選択し、「オプション」をクリックします。 ここで、そのゲームが使用するデフォルトの GPU を選択できます。 必要なゲームの数だけこれを繰り返し、PC を再起動して変更を確実に有効にします。

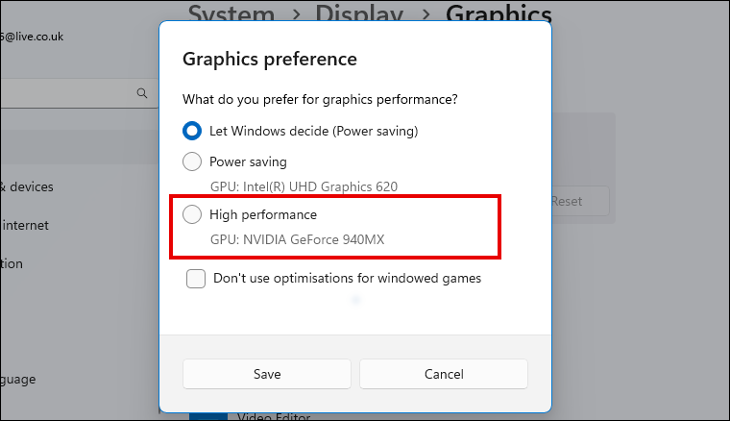
6. ハードウェア アクセラレーションによる GPU スケジューリングをオンにする
GPU ハードウェア スケジューリングは、コンピューターの CPU によって処理されるタスクの一部を GPU に転送する方法です。 これにより、プロセッサの負荷が軽減され、ゲームのパフォーマンスが向上します。 これは、高性能のグラフィックス カードを持っているが、CPU が古いか中間層である場合に特に効果的です。
GPU スケジュールを有効にするには、設定アプリを開き、[ゲーム] > [ゲーム モード] > [グラフィックス] に移動します。 「デフォルトのグラフィック設定を変更」をクリックし、機能をオンにします。 このオプションが表示されない場合は、ハードウェアに互換性がないことを意味します。
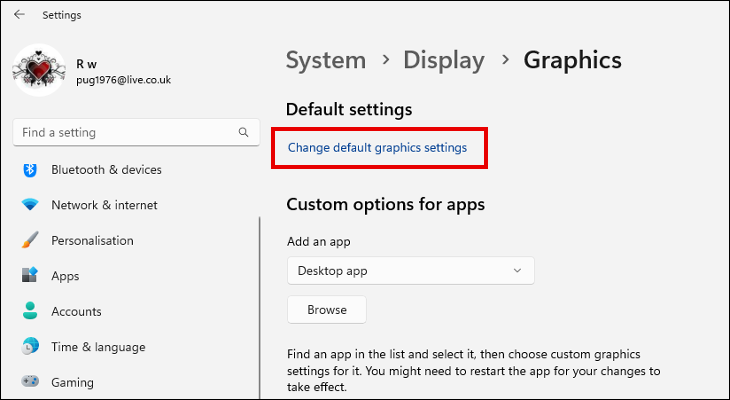
7. Windows の自動更新を一時停止する
すでにゲーム モードを有効にしている場合は、これを行う必要はありません。 ただし、ゲーム モードを有効にしてもパフォーマンスが向上しなかったり、悪化したりする場合でも、Windows の自動更新を個別に一時停止する価値はあります。
更新を一時停止する設定は、[設定] > [Windows Update] で見つけることができます。 もちろん、ゲームをしないときは Windows 11 を最新の状態に保つことをお勧めします。 セキュリティとシステムの安定性のためではないとしても、潜在的なパフォーマンスの向上のためです。 とはいえ、Windows がバックグラウンドで更新されないようにする方法はあります。
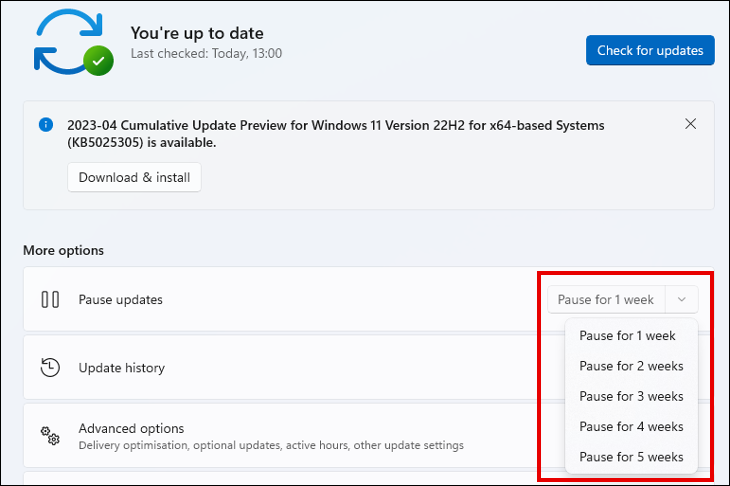
8. Nagle のアルゴリズムを無効にする
長年の経験豊富なコンピュータ ユーザーでも、ネーグル アルゴリズムについて聞いたことがないとしても許されるでしょう。 Nagle のアルゴリズムは、データをより大きなチャンクにバンドルすることで、TCP/IP ネットワークが送受信する必要があるデータ パケットの数を減らすための手段です。
ほとんどの場合、このプロセスはネットワーク接続の効率を高めるためにうまく機能します。 しかし、オンライン ゲームなど、非常にデータ量の多いタスクを処理する場合、小さなデータの塊をより大きなデータの塊に組み立てるのに時間がかかるため、ネットワークの遅延が発生する可能性があります。 幸いなことに、ネットワーク上で Nagle のアルゴリズムを無効にする方法があります。
Windows Search に「cmd」と入力し、関連する結果を選択して、Windows 11 PC でコマンド プロンプトを開きます。 コマンド プロンプトで「ipconfig」と入力すると、ネットワークの詳細が表示されます。 無線LANアダプターの「IPv4アドレス」をメモし、コマンドプロンプトを閉じます。
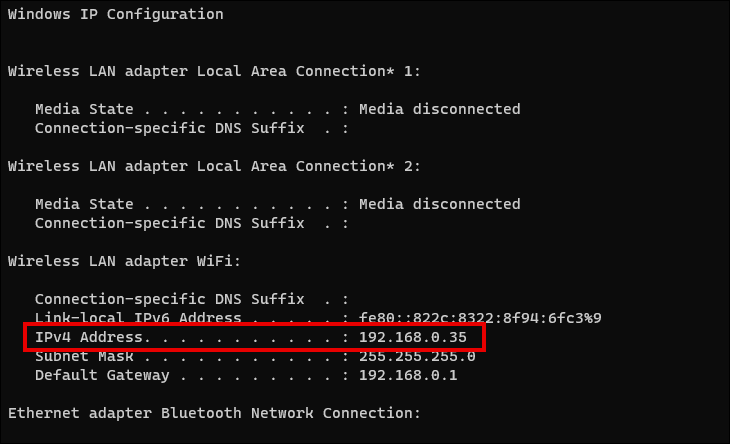
検索ボックスに「regedit」と入力し、関連する結果をクリックして、レジストリ エディターを開きます。 案内する:
HKEY_LOCAL_MACHINE\SYSTEM\CurrentControlSet\services\Tcpip\Parameters\Interfaces
おそらく、Interfaces ディレクトリにいくつかのエントリが表示されるでしょう。 それぞれを順番に選択し、前にメモした IPv4 アドレスを含む文字列値を探します。 値の名前はおそらく IPAddress または DhcpIPAddress になります。
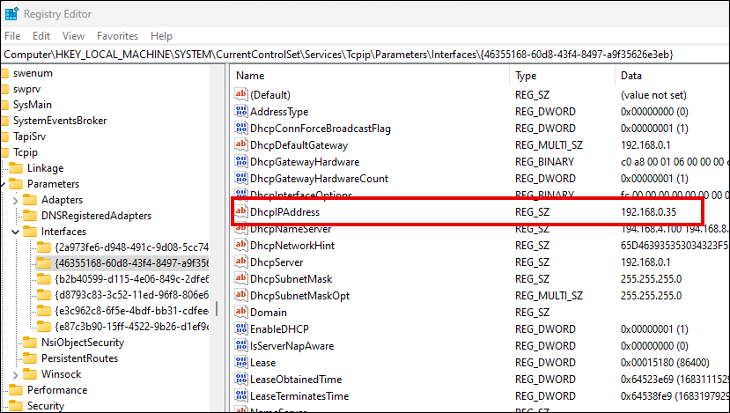
文字列値を見つけたキーの空のスペースを右クリックし、メニューから [新規] > [DWORD (32 ビット) 値] を選択します。 値に「TcpAckFrequency」という名前を付け、ダブルクリックして値のデータを 1 に設定します。2 番目の新しい DWORD (32 ビット) 値を作成し、これに「TCPNoDelay」という名前を付け、値のデータを再度 1 に設定します。
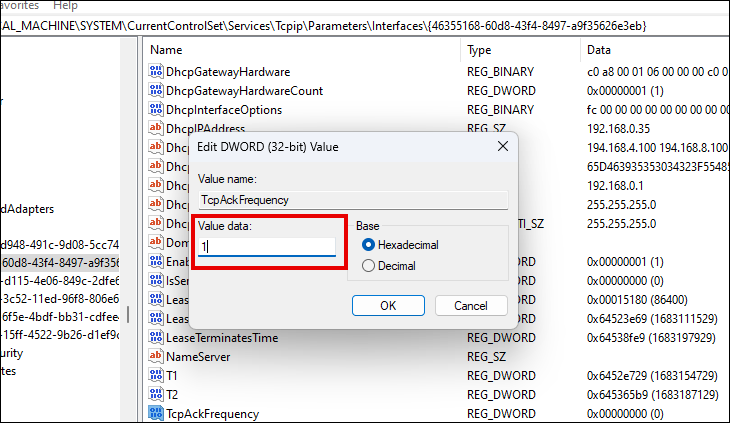
これで、Wi-Fi ネットワーク上で Nagle のアルゴリズムが無効になっているはずです。 ゲーム以外のネットワークの効率に悪影響が生じた場合は、両方の値のデータ値を 0 に変更することで、再度有効にすることができます。
より優れたゲームパフォーマンスの実現
上記の設定の調整はすべて、ゲーム エクスペリエンスを向上させるために Windows 11 OS で実行できるものです。 他にも、グラフィックス ドライバーの更新、最大の効果をもたらすハードウェア アップグレードへの投資、または一部のスタートアップ プログラムを削除するなどの簡単な方法を試すこともできます。 最新の PC や最先端のグラフィックス カードを持っていない場合でも、パフォーマンスが悪くてもゲーム時間を台無しにする必要はありません。
