4KテレビでゲーミングPCをセットアップする方法
公開: 2022-01-29ゲーム用モニターは素晴らしいですが、リビングルームにある美しい4Kテレビに勝るものはありません。 優れたコントローラーとSteamBig Pictureモードを使用すると、テレビで素晴らしいPCゲーム体験を楽しむことができます。
しかし、今日のほとんどのテレビは4Kであり、これにはいくつかの課題があります。特に、4K対応のゲーミングリグを投入するお金がない場合はなおさらです。 2021年にリリースされたテレビには、可変リフレッシュレートや自動低遅延モードなど、これまで以上にゲーム中心のHDMI2.1機能が搭載されます。 ただし、これらのセットの1つがなくても、いくつかの簡単な調整を行うだけで、ゲームの見栄え(およびパフォーマンス)を向上させることができます。
適切なポートに接続します
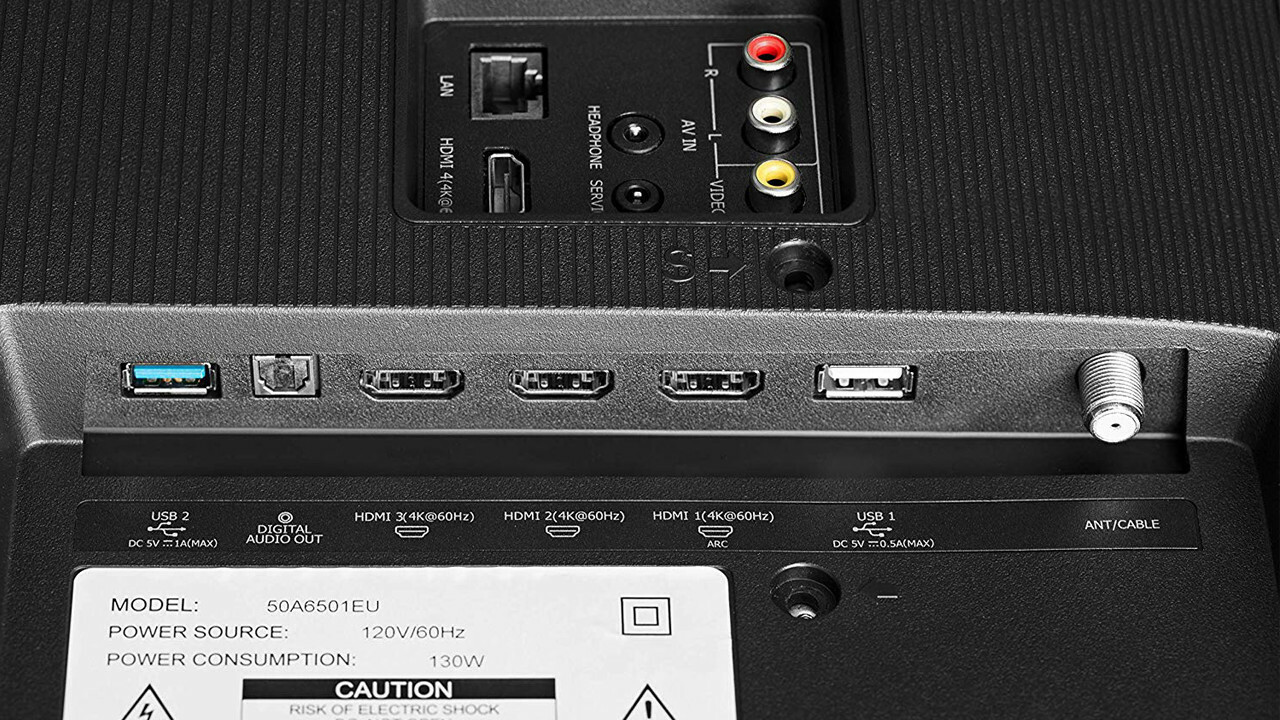
他の作業を行う前に、PCが正しいHDMIポートに接続されていることを確認してください。 一部のテレビは、特定の入力で60Hzの4Kのみをサポートし、コンピューターが1秒あたり60フレームの4Kゲームをサポートできない場合でも、可能な限り多くの帯域幅が必要になります。 したがって、テレビのマニュアルまたは背面の入力ラベルを確認し、PCを60Hzで4K解像度をサポートするポートに接続します。理想的には、HDMI 2.0または(利用可能な場合)2.1を使用します。
問題が発生した場合は、別のケーブルも試してみてください。ケーブルガイドで説明されているように、HDMI2.0の場合はPremiumHighSpeedまたは18Gbps、HDMI2.1の場合はUltraPremium HighSpeedまたは48Gbpsというラベルが付いているケーブルをお勧めします。
ゲームモードをオンにする
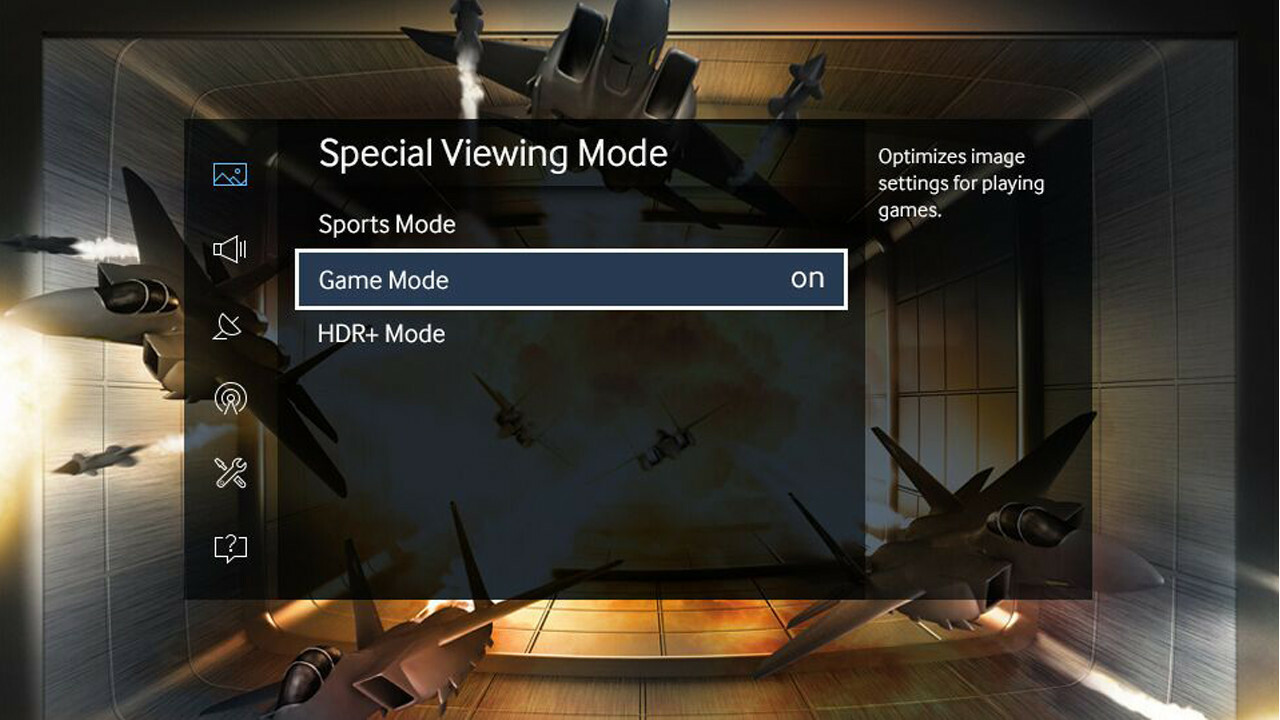
テレビをゲームモードに設定することをお勧めします。 これにより、入力遅延を大幅に減らすことができるため、糖蜜をすり抜けるようなものではなく、コントロールが滑らかで応答性が高いと感じます。 テレビごとに異なるため(一部の安価なセットにはオプションがない場合もあります)、テレビの設定を調べて見つける必要があるかもしれませんが、ゲームモードは一般的に努力する価値があります。
新しいテレビをお持ちの場合は、ゲームモードに自動的に切り替えるオプションがある場合がありますが、そうでない場合は、この機能を模倣できる方法がいくつかあります。 たとえば、PCとコンソールをデュアル出力の受信機に接続している場合は、両方の出力をテレビに接続できます。テレビの入力の1つをゲームモードに設定し、もう1つをクラシックムービーモードに設定します。
LogitechのHarmonyシリーズのようなユニバーサルリモコンをお持ちの場合は、ゲーム機のアクティビティを呼び出すときにゲームモードのオンとオフを切り替える一連のボタン押下をプログラムできる場合があります。 自動ゲームモードの模倣はセットアップごとに異なりますが、毎回手動でオンにしたくない場合は価値があります。
テレビの入力設定を設定する
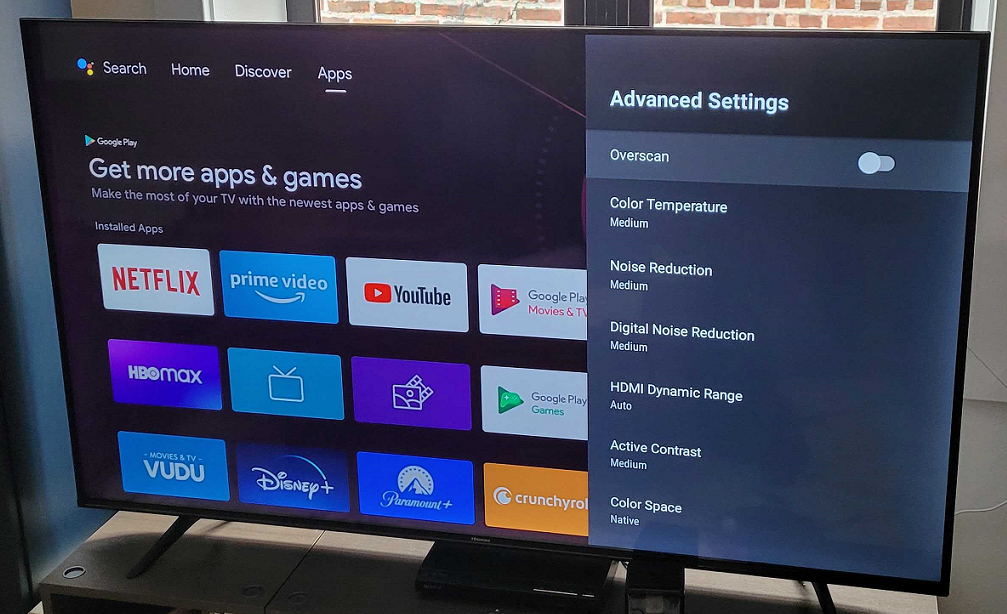
テレビのすべての入力には独自の特別な設定がいくつかあり、最適な出力を得るためにいくつかの調整が必要になる場合があります。 たとえば、入力に「ゲームコンソール」ではなく「PC」というラベルを付けると、画質が向上する場合があります(ただし、これはセットごとに実装方法が異なるため、オンとオフを切り替えて、どちらを使用するかを確認してください)。
また、HDRゲームをプレイする予定がない場合でも、その入力に対してHDRモード(HDMI UHDカラー、HDMIディープカラーなどと呼ばれる場合があります)をオンにすることをお勧めします。 PCでのHDRゲームの詳細については、Windows10でHDRを使用するためのガイドをご覧ください。
タスクバーが画面の下部に沿って途切れる場合は、テレビのオーバースキャン設定もオフにする必要があります。 最適なPC設定を見つけるために、特定のTVモデルに対して少しグーグルを実行する必要があるかもしれませんが、結果はそれだけの価値があります。 アスペクト比と画像サイズも原因である可能性があります。 TVをJustScan、1:1、またはAsIssに設定します。
可能な場合は、解像度スケーリングを使用します
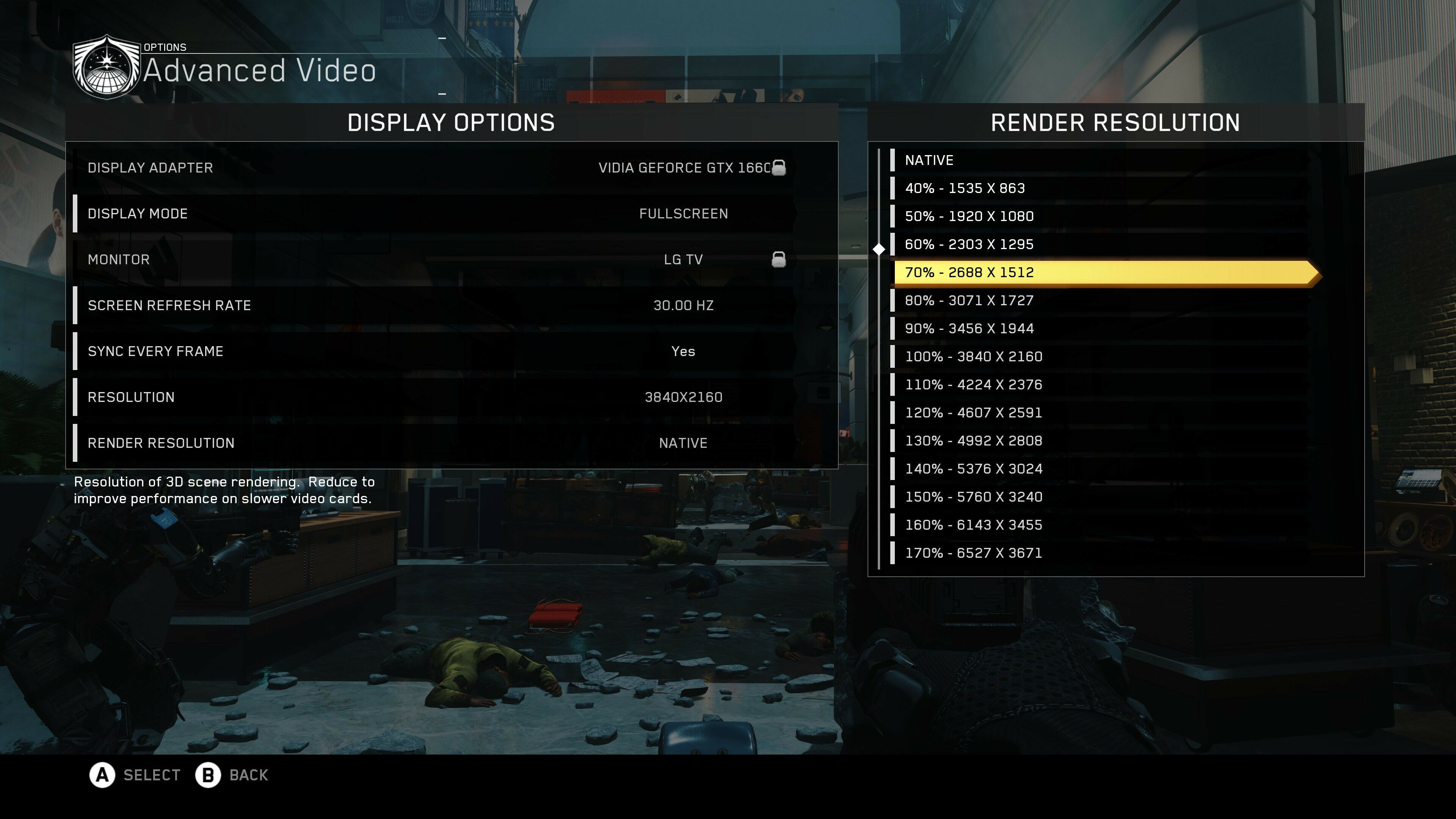
ここで物事が面白くなります。 誰もが4Kゲームに十分なパワフルなPCを持っているわけではありませんが、テレビが4Kの場合、特定のものがぼやけて見えるため、PCの解像度を1080pに設定するだけでは不十分です。 代わりに、PCで常に4K解像度を出力する必要があります。その後、Xbox OneXやPS4Proと同様に、いくつかのトリックを使用してゲームを低解像度からスケールアップできます。 PCを1080pで実行するよりも全体像が良くなりますが、パフォーマンスは同じです。
まず、Windowsデスクトップを右クリックして、[表示設定]を選択します。 [ディスプレイの解像度]まで下にスクロールして、3,840 x 2,160に設定します(横の括弧内に「推奨」と表示されているはずです)。 これにより、PCが4K信号を出力していることが保証されます。
ゲームを起動し、そのビデオまたは表示設定を入力します。 理想的には、解像度スケーリング(レンダリングスケールなどと呼ばれることもあります)と呼ばれる設定があります。 この設定は通常パーセント値であり、UIの他の部分を非常にシャープな4Kに保ちながら、ゲームのグラフィックを低解像度でレンダリングします。
たとえば、ゲームの解像度を3,840 x 2,160に設定してから、解像度のスケーリングを70%に変更すると、よりシャープなミニマップとHUD要素を使用して2,688 x1,512でゲームを実行するパフォーマンスが得られます。
一部のゲームには、このギャップを埋めるためのさらに多くのオプションがあります。たとえば、Watch Dogs2のTemporalFilteringやDoomEternalのAdaptiveResolutionなど、オンザフライで解像度を調整して特定のフレームレートを維持できます。 これらのオプションを見つけたら、試してみて、何が一番好きかを確認してください。 他のものを微調整する前に、Windowsとゲームが3,840 x2,160に設定されていることを確認してください。
カスタム解像度を作成する
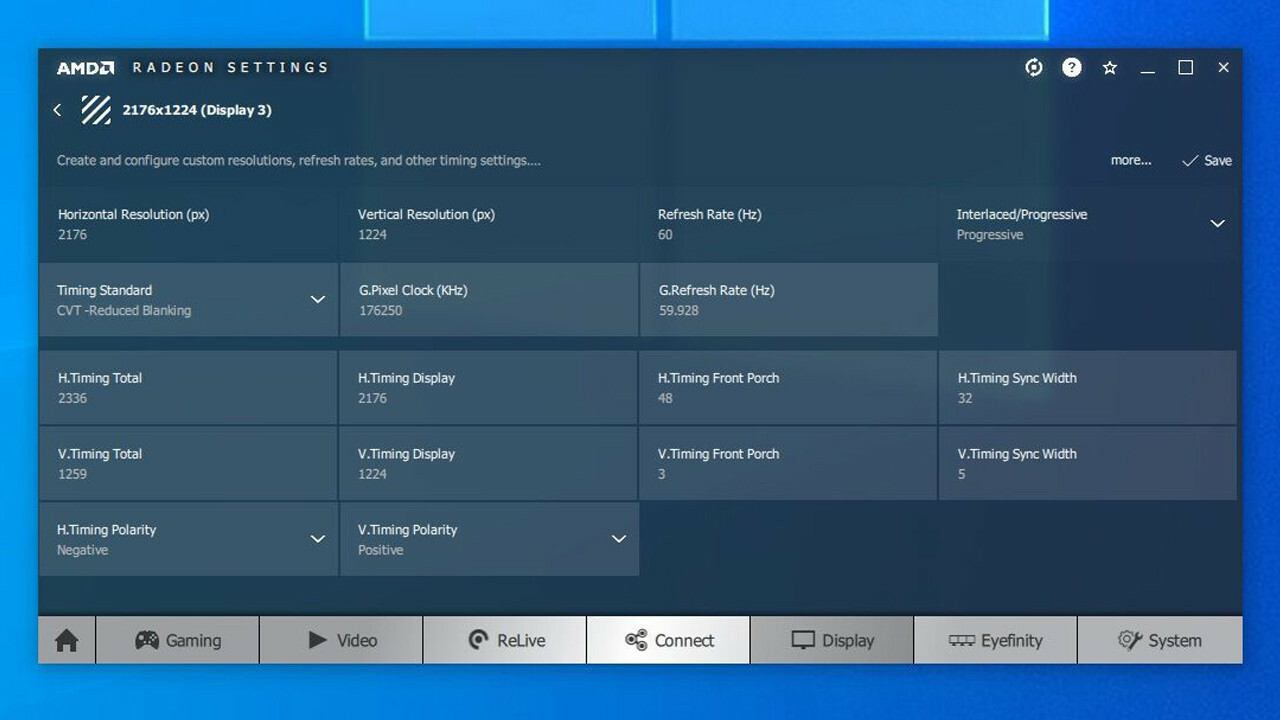
残念ながら、すべてのゲームに上記のスケーリング機能があるわけではありません。 そうでないゲームの場合は、もう少し複雑なトリックに頼ることができます。
デフォルトでは、テレビはおそらくいくつかの16:9解像度のみを認識します:1,920 x 1,080(別名1080p)、2,560 x 1,440(別名1440p)、および3,840 x 2,160(4K)。 ただし、これらの標準の間にいくつかのカスタム解像度を作成することで、パフォーマンスを低下させることなく、グラフィックの見栄えを良くすることができます。
このリストからいくつかの解像度を選択することをお勧めします。 たとえば、グラフィックカードが1080pのゲームを処理できるが、1440pで苦労している場合は、2,176 x1,224または2,432x1,368を追加することを選択できます。 コンピューターが1440pを処理できるが、4Kが多すぎる場合は、2,944 x1,656および3,200x 1,800が人気のあるオプションであり、パフォーマンスに大きな影響を与えることなく、4Kとほぼ同じように見えます。

お持ちのカードによって、カスタム解像度の設定方法が変わります。
Nvidia: Nvidiaカードを使用している場合は、システムトレイのNvidiaアイコンを右クリックし、[Nvidiaコントロールパネル]オプションをクリックします。 [デスクトップのサイズと位置の調整]で、[スケーリングの実行]ドロップダウンを[GPU]に変更し、[スケーリングモード]を[アスペクト比]に設定して、[スケーリングモードを上書きする]チェックボックスをオンにします。
編集者からの推薦



次に、サイドバーから[解像度の変更]ウィンドウに移動し、[カスタマイズ]ボックスをクリックします。 [表示によって公開されない解像度を有効にする]チェックボックスをオンにし、[カスタム解像度の作成]をクリックして、グラフィックカードに新しい解像度を追加します。
AMD: AMDカードを使用している場合は、システムトレイのAMDアイコンを右クリックし、[Radeonソフトウェアを開く]オプションをクリックします。 [表示]タブをクリックし、テレビの下で[GPUスケーリング]をオンにします。 次に、ウィンドウの右側にある[カスタム解像度]の横にある[作成]をクリックします。 一番上のボックスに希望の解像度を入力し、[保存]をクリックして新しい解像度を保存します。
カスタム解決ユーティリティ
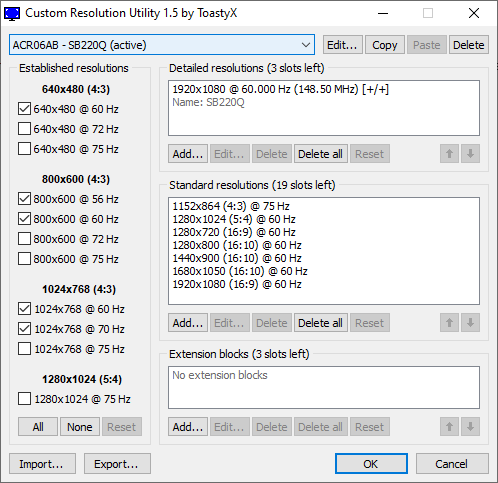
上記のオプションが機能しない場合(これらは私のテストマシンの一部では機能しましたが、他のマシンでは機能しませんでした)、カスタム解決ユーティリティ(CRU)と呼ばれるサードパーティのツールを使用する必要があります。 上記のようにGPUスケーリングを有効にしてから、CRUをダウンロードして起動します。
上部のドロップダウンメニューからテレビを選択し、[詳細解像度]ボックスで、[追加]をクリックしてカスタム解像度を追加します。 (問題が発生した場合は、monitortests.comのフォーラムスレッドでCRUの使用方法の詳細を読むことができます。)解像度の追加が終了したら、コンピューターを再起動します。
カスタム解像度を機能させるには、これらのツールのタイミングやその他の高度なオプションをいじる必要がある場合があります。 たとえば、タイミング標準をCVT-AMDの設定でのブランキングの削減または自動-CRUでのLCD標準に変更する必要がありました。
問題が発生し、テレビでデスクトップを表示できない場合は、セーフモードで再起動し、作成したカスタム解像度をクリアして、再試行してください。 この方法では、テレビやパソコンによってマイレージが異なる場合があります。
デスクトップはNvidiaとAMDの両方のビデオカードを使用するLGTVでうまく機能することがわかりましたが、Nvidiaを搭載したラップトップは同じTVで同じカスタム解像度設定では機能しませんでした。 人生は謎です。
トラブルシューティングと実験
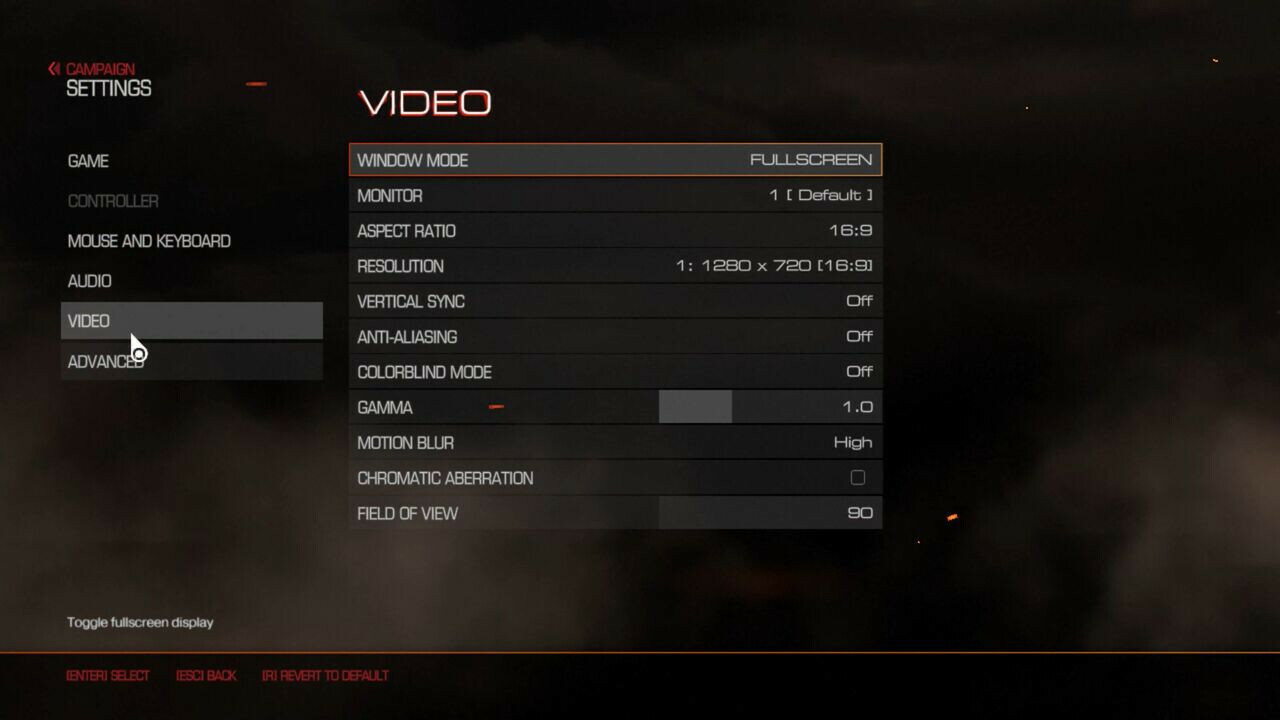
カスタム解像度が設定されて機能したら、ゲームを開始してそのビデオ設定に進みます。新しいカスタム解像度がメニューに表示されるはずです。 それらのいくつかを試してみて、どれがそのゲームのパフォーマンスとグラフィックの忠実度の最高のバランスを提供するかを確認してください。そうすれば、レースに出かけることができます。
繰り返しになりますが、これにはある程度の実験が必要です。また、機能やアップスケーラーが異なるため、私のテレビで機能するものが機能しない場合があります。 さまざまなことを試して、自分に最適なものを確認してください。 本当の4Kに到達できない場合でも、1080pよりも見栄えの良い画像が得られることを願っています。
