Windows 10でスクリーンショットを撮る方法は? —5つの最高のWindowsスクリーンショットツール
公開: 2021-05-06スクリーンショットは私たちの生活の一部です。 陽気なミーム、インスピレーションを与えるInstagramの投稿、またはダウンロード方法がわからない重要なものをキャプチャする場合でも、スクリーンショットは、デバイスに情報をすばやく保存するための最も効率的ではないにしても、おそらく最も簡単な方法です。
Android / iOSスマートフォンでスクリーンショットを撮る方法はすでにご存知かもしれませんが、PCでスクリーンショットを撮る方法がわからない場合は、この記事で、両方のビルドを使用してWindowsPCでスクリーンショットを撮る方法を見てみましょう。 -インといくつかの素晴らしいサードパーティツールなので、始めましょう。
Windows 10でスクリーンショットを撮る方法は?
始める前に、スクリーンショットとスクリーンレコーディングは2つの異なるものであることを知っていただきたいと思います。 Windows 10用の画面記録ツールをお探しの場合は、私たちが対応します。 Windows10画面記録ツールの記事をご覧ください。
1.Windows10スニッピングツール
ただし、他のツールとは異なり、画面キャプチャを最大5秒間だけ遅らせることができます。 [オプション]をクリックして、WindowsSnippingToolに関連するその他の設定を調べることができます。
2.PrintScreenキーを使用してスクリーンショットを撮る
Windows 10でスクリーンショットを撮るもう1つの簡単な方法。通常、キーボードには気付かないキーがたくさんあります。 それらの1つは、 PrintScreenキーです。
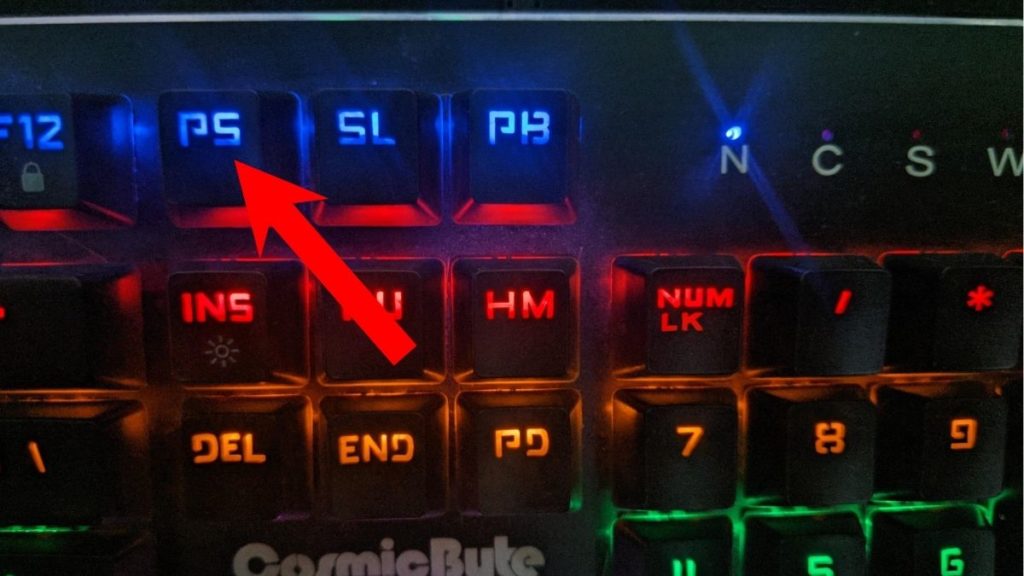
SnippingToolを使用してSnippingToolをキャプチャする方法について疑問がある場合は、 Print Screenキーを使用して、画面全体のスクリーンショットを取得し、トリミングして、最後にこの記事に貼り付けました。
とはいえ、Macbookとは異なり、 Print Screenキーを押すだけでは、何らかの理由でWindows10でスクリーンショットを撮ることはできません。 スクリーンショットを撮るには、キーの組み合わせであるWindows +PrintScreenを使用する必要があります。 マイクロソフト、これ以上奇妙なことはありません。
スクリーンショットはどこに保存されますか?
上記のキーの組み合わせを使用してスクリーンショットを撮ると、画面が1秒間暗くなり、通常の状態に戻ります。 キャプチャしたスクリーンショットは、[ファイルエクスプローラー]>[画像]>[スクリーンショット]に保存されます。 とても便利ですよね?
Windows10のPrintScreenが機能しない
何らかの理由で印刷キーを使用してスクリーンショットを撮ることができない場合は、試すことができることがいくつかあります。
- 他のサードパーティのスクリーンショットツールがマシンで実行されていないことを確認してください
- キーボードドライバーを更新します
- 一部のPCでは、Print Screenキーを使用するには、ファンクションキーを押す必要があります。
3. Windows 10 Snip&Sketch Tool
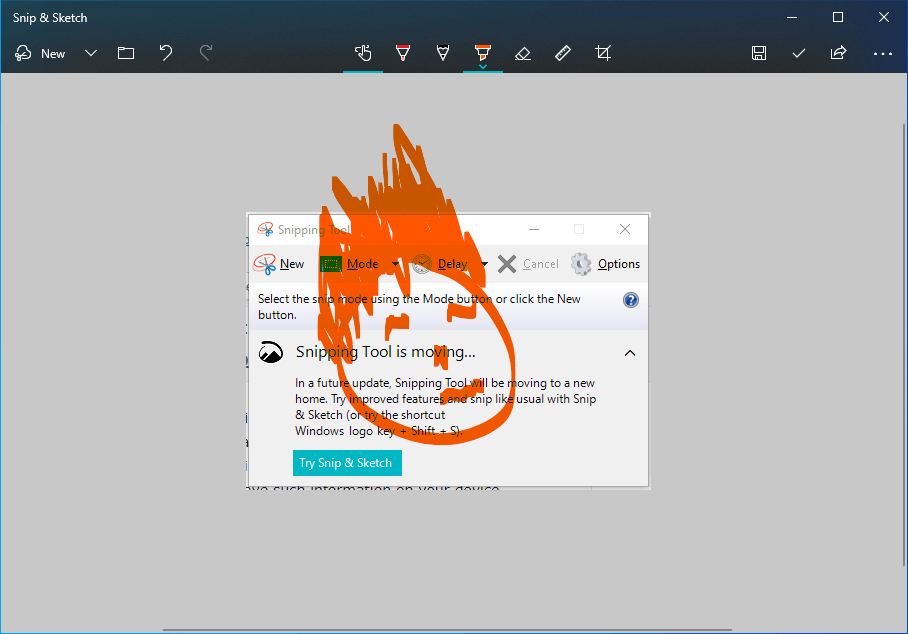
次の組み込みのWindows10画面キャプチャツールはSnip&Sketchと呼ばれます。 これは、Windows10のSnippingToolに代わるものです。
Snip&Sketchは、フルスクリーン、ウィンドウキャプチャ、自由形式のキャプチャ、長方形のキャプチャなど、さまざまな画面キャプチャオプションを提供します。
UIとは別に、他の組み込みのWindows 10スクリーンショットツールに比べて大きな利点の1つは、PrintScreenオプションやSnippingToolではできないスクリーンショットのサイズを変更できることです。
画面キャプチャ時間を最大10秒遅らせるオプションがあります。 画面をキャプチャした後、スクリーングラブに注釈と落書きを追加できます。 Snip&Sketchアプリ自体から最終出力を共有することもできます。
Windows + Shift + S
Snip&Sketchには、専用のキーボードショートカットであるWindows + Shift + Sが用意されており、手間をかけずにツールを開くことができます。
また、Windows10PCで実行できる別のトリックがあります。 [画面の印刷]ボタンを構成して、切り取り&スケッチツールを開くことができます。
[設定]>[アクセスのしやすさ]>[キーボード]に移動します。 Print Screenショートカットで、 Use the PrtScn button openscreensnippingの下のトグルボタンを有効にしましょう。 次に、PCを再起動します。 その後、ボタンを押してスクリーンショットツールを開くことができます。
4.Xboxゲームバー
Xboxゲームバーは、Windows 10で最も過小評価されている機能の1つです。このプレインストールされたツールには、スクリーンショット、画面記録を取得する機能が付属しており、CPU、GPU、およびRAMの使用状況を一目で確認できます。
Xboxゲームバーを使用してスクリーンショットを撮るには、 Windows + Gのキーの組み合わせを押してツールを開き、小さなカメラアイコンをクリックするだけです。
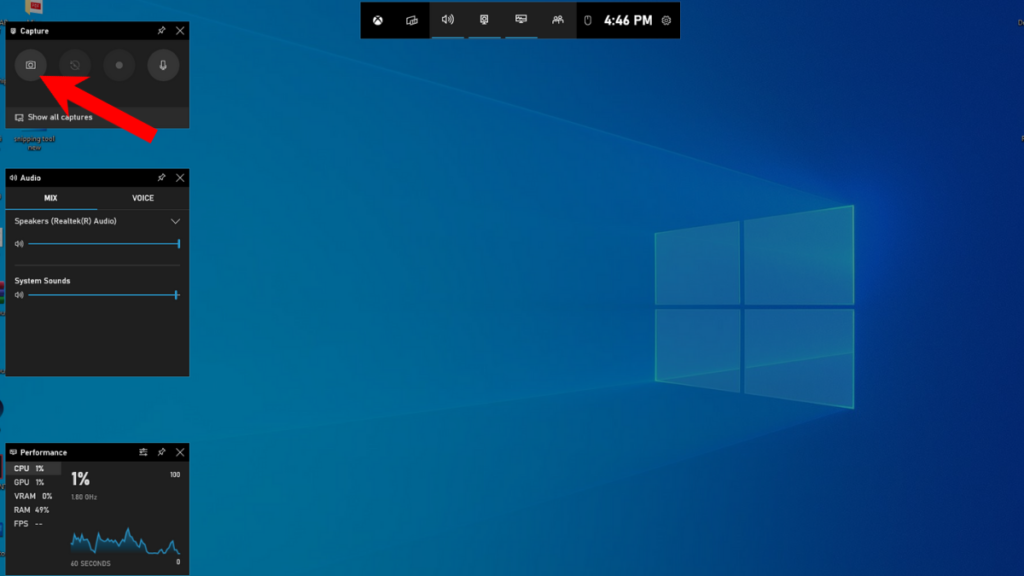
スクリーンショットを保存したら、 [ファイルの場所を開く]オプションをクリックして、スクリーンショットが保存されたフォルダーを開きます。
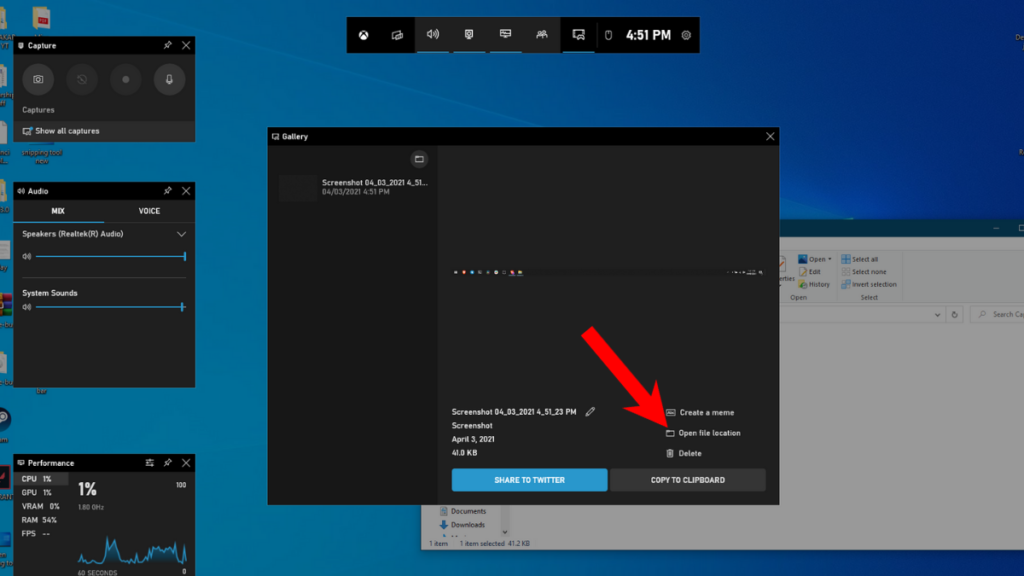
トップサードパーティのアプリWindows10でスクリーンショットを撮るには?
ええと、誰もが異なる好みを持っています。 したがって、Windowsに組み込まれているスクリーンショットツールが気に入らない場合は、ダウンロードできるサードパーティのツールをいくつか紹介します。

5.ライトショット
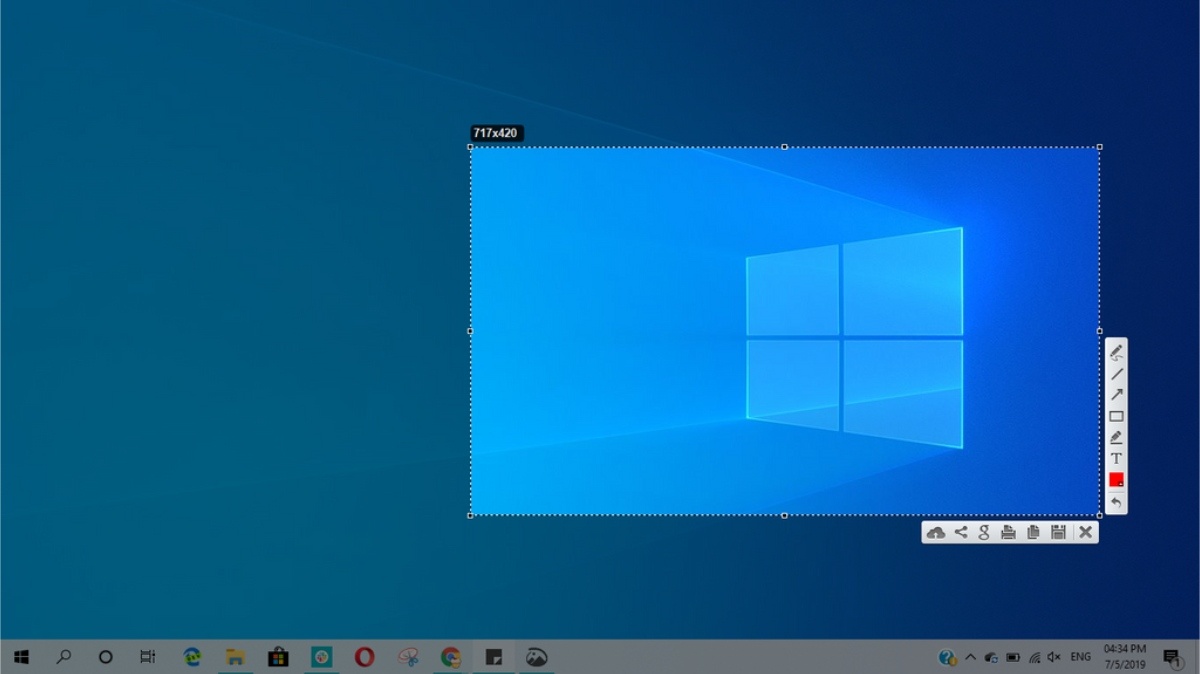
名前はそれをすべて言います。 Lightshotは、このリストで最も優れたツールです。 そのサイズのために、それはまともな量の機能が付属していて、非常に使いやすいです。
Lightshotを使用するために必要なのは、アプリをインストールし、タスクバーのLightshotアイコンを見つけてクリックすることだけです。 次に、キャプチャする領域をクリックしてドラッグし、スニペットの右下隅に表示される保存アイコンをクリックします。
6. Mozilla Firefox
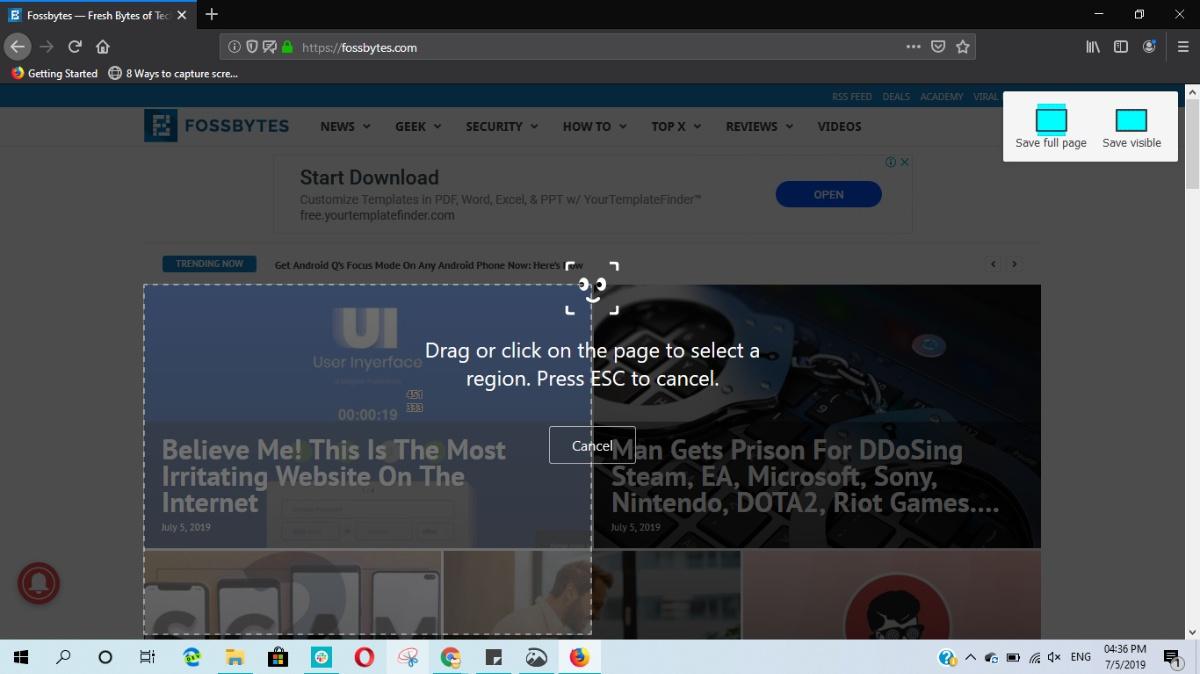
あなたが主にウェブサイトのスクリーンショットを撮るなら、なぜここまで行くのですか? PCユーザー向けの堅牢なスクリーンショットツールが満載のGoogleChromeの最高の代替品の1つであるMozillaFirefoxに切り替えることができます。
1つの利点は、ブラウザのUIではなく、Webサイトを自動的にキャプチャすることです。 したがって、余分な部分を切り取るのに役立つ時間を節約できます。
Firefoxスクリーンショットツールの使用方法は?
任意のWebサイトに移動し、アドレスバーの近くにある3つのドットのボタンをクリックします。
3つの画面表示オプションがあります。 表示されている部分のみをキャプチャするか、長いスクリーンショットを表示するか、手動で領域を選択できます。
7. ShareX
ShareXは、スクリーンショットを撮るのに最適なツールです。 わずか7MBの重さでパックされる機能の量は、非常に驚異的です。 オープンソースツールに興味があり、機能満載のスクリーンショットツールを試してみたい場合は、ShareXが最適です。
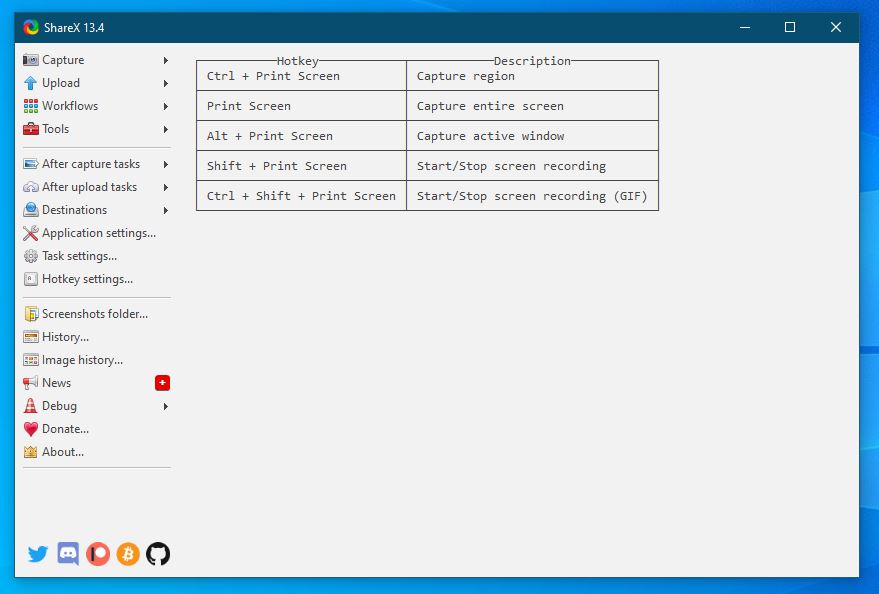
この無料のスクリーンショットツールは、WindowsのPrint Screenキーボードショートカットをサポートし、画面を記録できるようにします。 上記の他のツールと同様に、さまざまな画面キャプチャモードがあります。 マウスカーソルの表示/非表示、スクロールスクリーンショットの撮影、特定の領域の選択、GIFの作成もできます。 それはすごいことではありませんか?
スクリーンショットを撮った後に何が起こるかを選択し、タスクを自動化することもできます。 たとえば、画像を印刷するか、ファイルに保存するかなどです。
8.NVIDIAGeForceエクスペリエンス
このWindows10スクリーンショットの方法は、ShadowPlayと互換性のあるNvidiaGPUを実行しているマシンに特に適用されます。
ゲームをプレイしているときに、キーボードショートカットのAlt+F1を押してスクリーンショットを撮ることができます。 必要に応じて、GeForceExperienceアプリでスクリーンショットのデフォルトの保存場所を変更できます。 さらに、シャドウプレイでは、ゲームプレイセッションを記録することもできます。
9. AMD ReLive
NVIDIA GeForce Experienceと同様に、AMD GPUがマシンにインストールされている場合は、ゲームセッション中にPCでスクリーンショットを撮ることができます。 AMDReLiveというアプリがあります。
スクリーンショットだけでなく、AMDツールを使用すると、画面にゲームプレイセッションを記録でき、ボタンを1つ押すだけでGIFを作成することもできます。
10.フレームショット
このリストにあるもう1つのオープンソースソフトウェアであるFlameshotは、Linuxで使用している私のお気に入りのツールの1つであり、Windowsでも利用できます。 これは簡単で使いやすいスクリーンショットツールであり、スクリーンショットにぼかし効果、矢印、テキストなどを追加するなどの基本的な機能セットも付属しています。
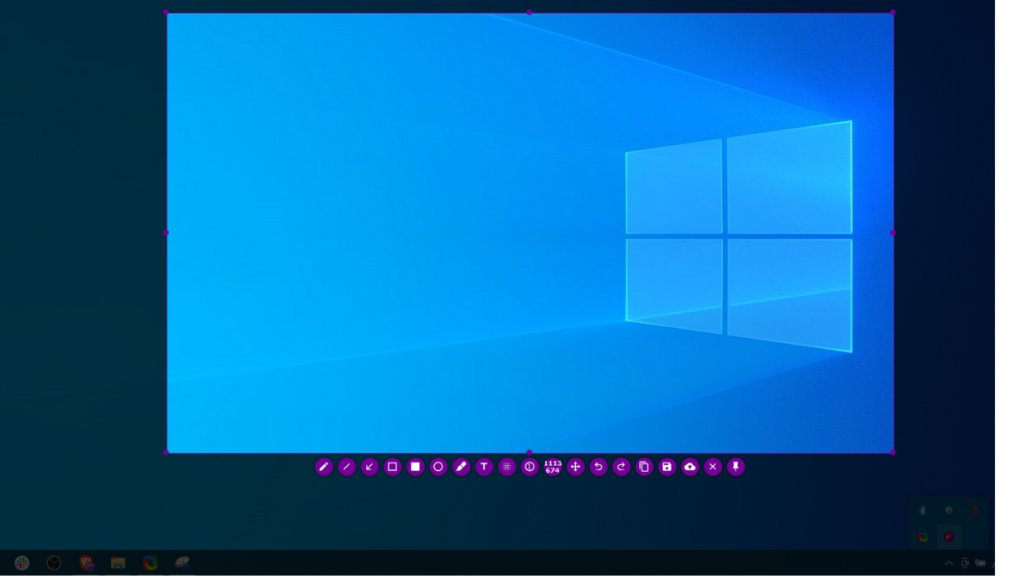
Flameshotは完全に無料で使用でき、WindowsおよびLinux用の最高のスクリーンショットツールの1つです。
したがって、これらはWindowsでスクリーンショットを撮るのに最適な方法のいくつかでした。 この記事で言及されているすべてのソフトウェアは完全に無料です。 さて、私はShareXに切り替えていますが、どのツールが好きでしたか? 以下のコメントセクションでお知らせください。
