Macで録画をスクリーニングする方法(オーディオ付き)
公開: 2021-02-23Macで画面を記録したいと思ったことはありませんか?アプリが必要なすべてのオプションを提供していないときにイライラするだけです。
もちろん、QuickTime Playerアプリを使用してコンピューター画面のビデオ録画を行うことはできますが、いくつかの大きな問題があります。
- トリミングまたは編集するオプションはありません。
- 注釈、コールアウト、または効果を追加することはできません。
- ビデオとオーディオを同時に録音することはできません。
ありがたいことに、画面を簡単に記録し、フッテージを編集し、注釈や効果を追加するためのより良い方法があります。
Macで音声付きの画面を記録する方法
スクリーンレコーディングの開始についてサポートが必要な場合は、私たちが対応します。
Macで画面を記録する方法を学ぶために読んでください。 Windowsの画面記録については、ここをクリックしてください。
Macで簡単な画面記録を作成する方法(Snagitを使用)
多くの編集を必要としないプロセスを誰かに説明したい場合は、TechSmithSnagitのようなツールを探すことを検討してください。
Snagitのビデオスクリーンキャプチャツールには、ビデオの基本的なトリミングもあります。
Snagitは、情報を説明する画面記録に最適です。 それらは作成が簡単で、共有も簡単です。
Snagitを使用してMacで画面記録を行う方法に必要な各手順を説明します。
Snagitを使用したシンプルなMac画面の記録
Snagitの無料トライアルを今すぐダウンロードして、簡単な画面記録を簡単に作成して共有してください。
無料試用版をダウンロードする
ステップ1:記録したいものを選択する
まず、Snagitを開き、キャプチャウィンドウからビデオタブを選択します。 ドロップダウンから[地域]が選択されていることを確認します。
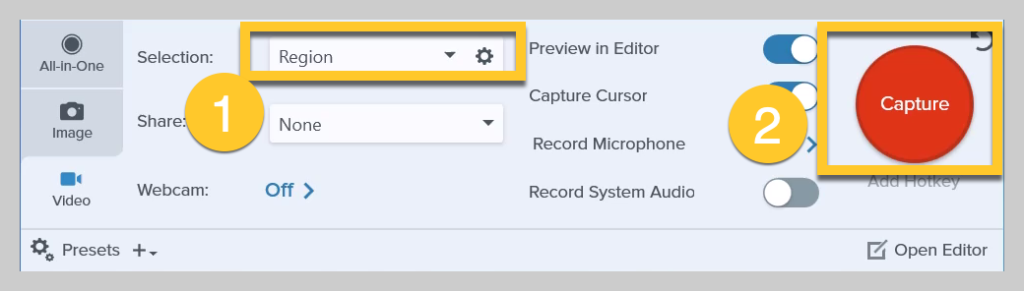
次に、大きな赤いキャプチャアイコンを押します。
Snagitの十字線が表示されます。 それらを使用して、記録する領域を選択します。
選択範囲は、開いているウィンドウに自動的にスナップします。 リージョンを手動で選択する場合は、画面上の任意の場所をクリックして十字線をドラッグするだけです。
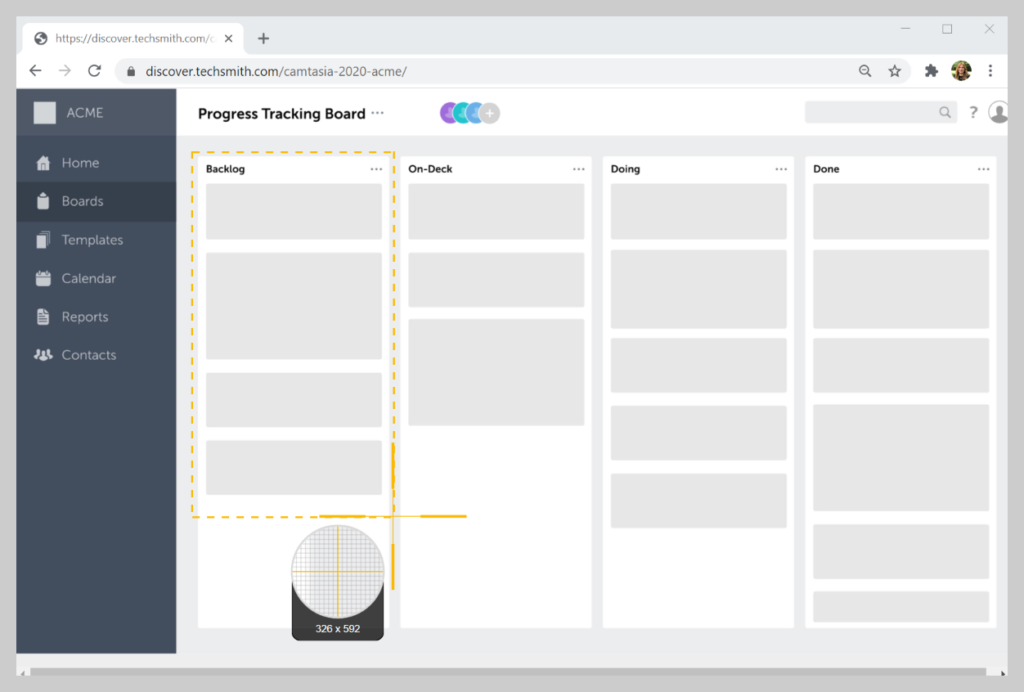
ステップ2:録音するオーディオを選択する
Snagitを使用すると、オーディオを含めてMac画面を簡単に記録できます。
録音するリージョンを選択したら、オーディオ録音設定を選択します。
音声を録音するには、[マイクの録音]オプションを選択します。
Macで音声付きのスクリーンレコーディングを行う方法
通知など、コンピューターからのサウンドも録音する場合は、必ず[システムオーディオの録音]を選択してください。
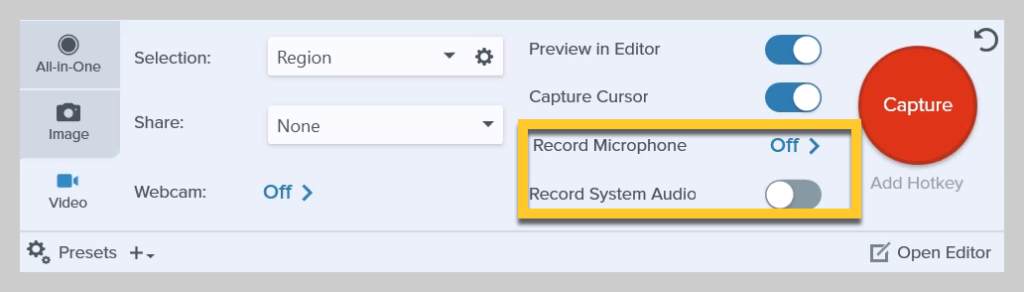
オーディオキャプチャがインストールされているかどうかを確認する場合は、次の手順を使用してください。
- Snagitを開く
- [ Snagit]> [設定]> [キャプチャ]を選択します。
- システムオーディオの横に「コンポーネントのアンインストール」と表示されているはずです。 これは、コンポーネントがすでにインストールされており、システムオーディオを録音できるはずであることを意味します。
- [コンポーネントのインストール]と表示されている場合は、[コンポーネントのインストール]をクリックし、プロンプトに従ってシステムオーディオコンポーネントをインストールします。
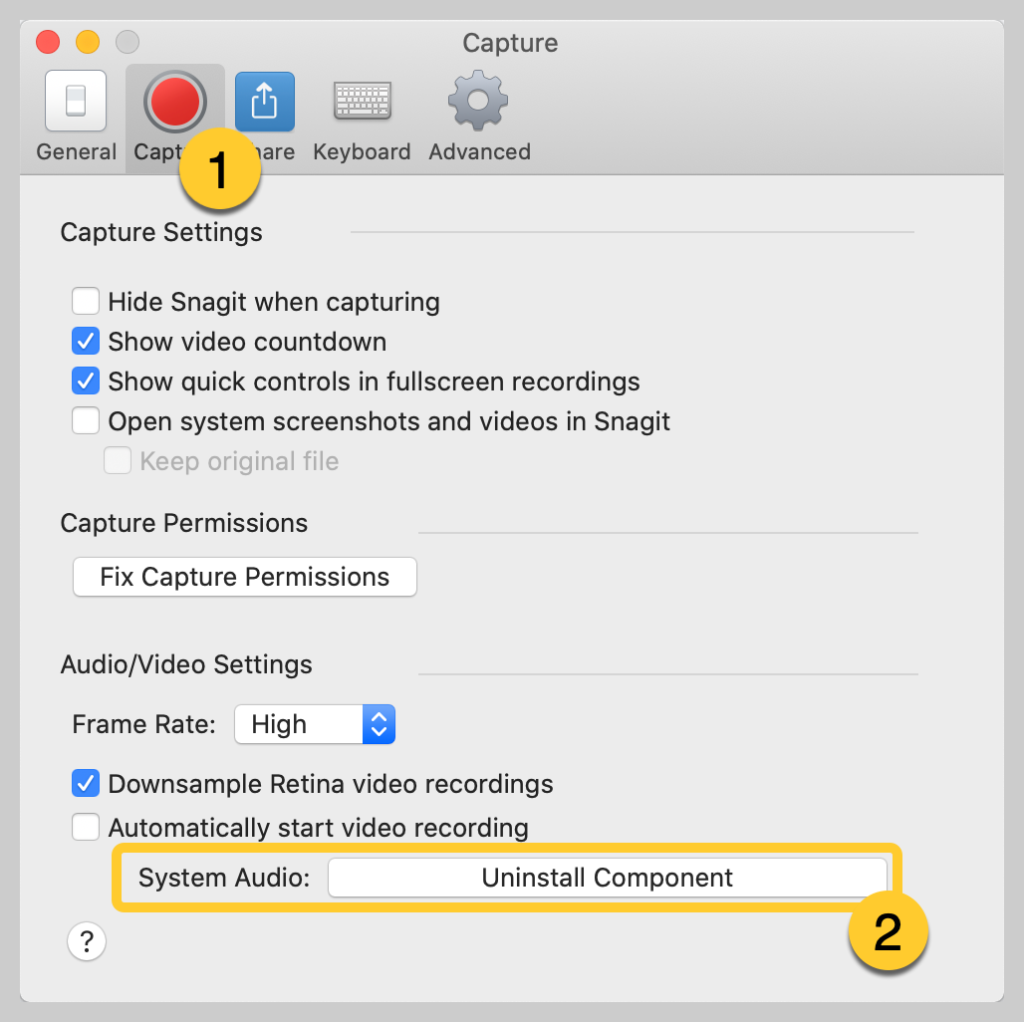
ステップ3:画面の記録を開始します
準備ができたら、[記録]をクリックすると、Snagitで3秒のカウントダウンが表示されます。 これで、記録領域に表示されるものがすべてキャプチャされます。
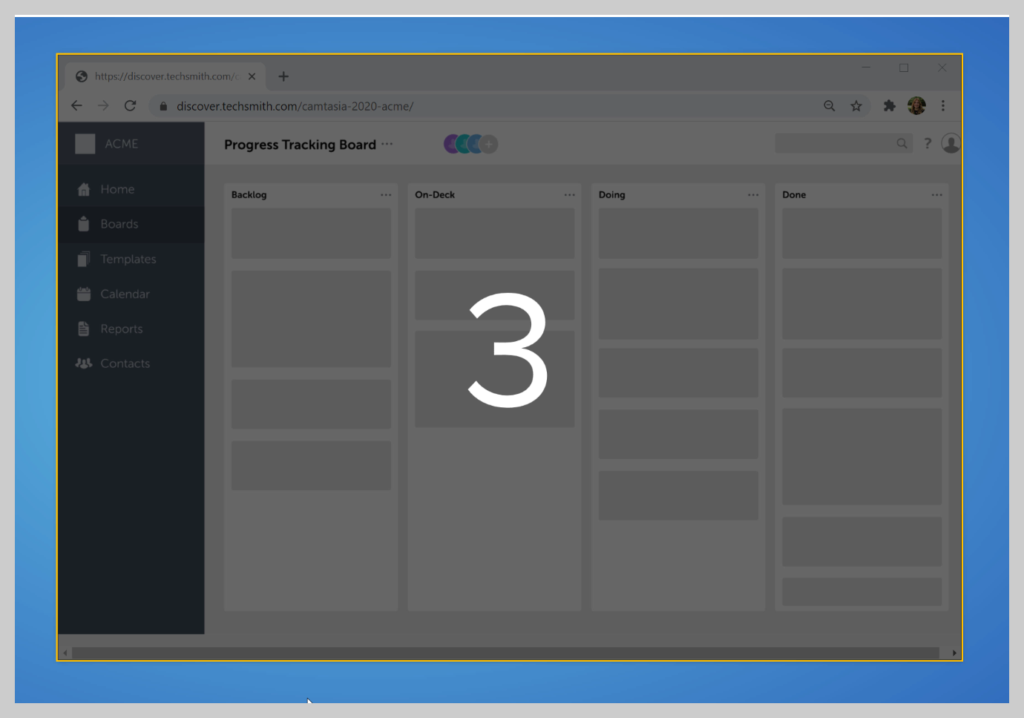
視聴者に自分の顔を見せたい場合は、ウェブカメラボタンをクリックして、正面カメラと画面のどちらを録画するかを切り替えます。
録画を停止するには、四角い停止ボタンをクリックすると、SnagitがSnagitエディタで録画を開き、ビデオをトリミングまたは共有できるようになります。

ステップ4:ビデオをトリミングする
停止を押すと、ビデオがキャンバスに表示され、共有できるようになります。
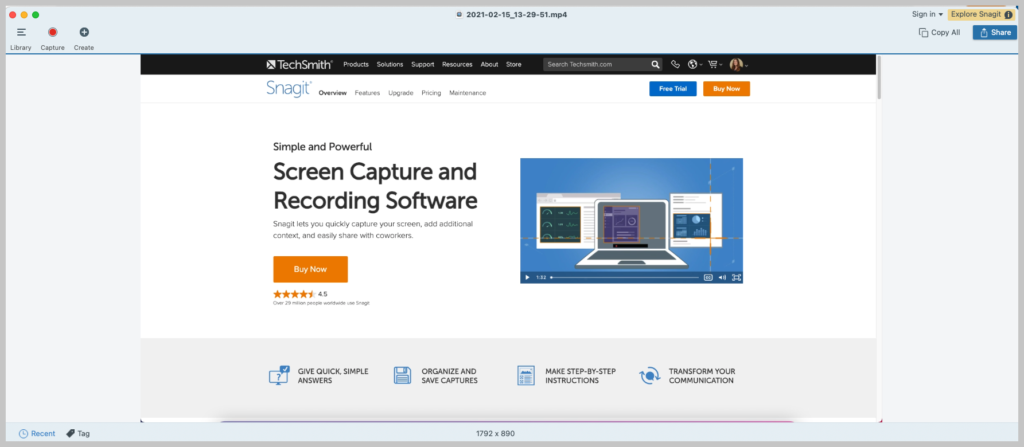
レンダリングやその読み込みバーを待つ必要はありません。 ビデオはすべて設定されています!
Snagitを使用すると、録音を簡単にトリミングして不要なセクションを削除することもできます。
削除したいミスやパーツを見つけたら、再生ヘッドで選択し、[カット]をクリックします。
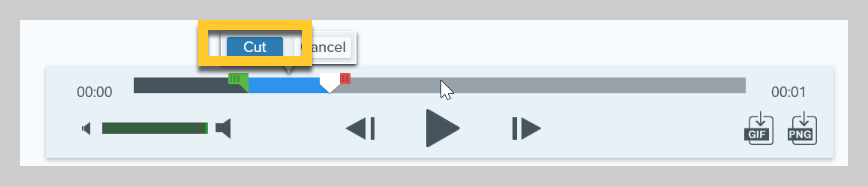
Snagitはシンプルで、作業を完了し、Macの画面記録に簡単に使用できます。
ステップ5:保存または共有
ビデオが完成したら、[共有]をクリックして、自分に最適な宛先を選択します。 何を選択すればよいかわからない場合は、TechSmithScreencastをお勧めします。
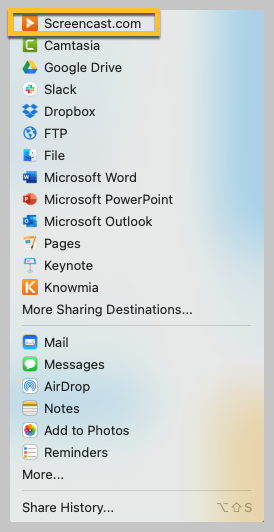
Screencastは、電子メール、Slackチャネル、またはその他の通信プラットフォームに貼り付けることができる、簡単に共有できるリンクを提供します。 さらに、それは無料です!
Macでプロ品質の録音を作成する方法(Camtasiaを使用)
ビデオをさらに編集したい場合、またはMacでより高品質の画面記録を作成したい場合は、Camtasiaをお勧めします。 これは、Macで利用できる最高のオールインワン画面記録およびビデオ編集ソフトウェアです。
画面記録の大部分は複雑である必要はありませんが、より複雑なビデオを編集する必要がある場合もあります。

Camtasiaには、画面の記録をより洗練されたルックアンドフィールにするための何百もの編集機能があります。 マウスクリックを強調表示したり、デバイスフレームを追加したり、
しかし、心配しないでください。 Camtasiaも非常に使いやすいです。 ほとんどの場合、ドラッグアンドドロップするだけです。
Camtasiaを使用してMacで画面を記録するために必要な各手順を説明します。
Camtasiaを使用したシンプルなMac画面の記録
Camtasiaの無料トライアルを今すぐダウンロードして、洗練されたプロ並みのスクリーンレコーディングの作成を開始してください。
無料試用版をダウンロードする
ステップ1:録音オプションを選択する
Camtasiaを開いた後に記録を開始するには、ツールパネルの上部にある[記録]ボタンをクリックします。
これにより、Camtasiaレコーダーが開きます。これは、画面上で発生するすべてのものをキャプチャするように自動的に設定されます。 これは基本的に、画面とオーディオの録音のコントロールセンターです。
Camtasiaレコーダーを使用すると、録音のコントロールをカスタマイズできます。
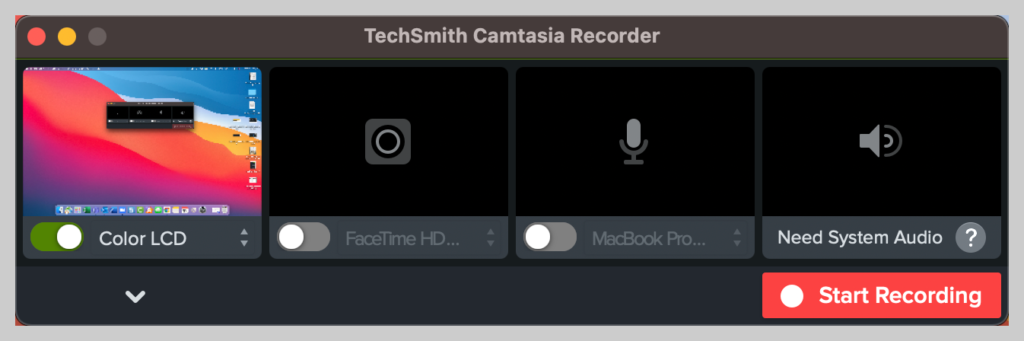
ステップ2:記録したい地域を選択します
記録したい関連する画面コンテンツのみを含む記録領域を選択することから始めます。
目的によっては、画面全体を記録することが理にかなっている場合があります。
ただし、デスクトップ全体ではなく、そのウィンドウ(またはその一部)のみを記録することを選択することもできます。 これは、特定のソフトウェアに必要な手順や、Webサイトをクリックする場所だけを表示している場合に役立ちます。
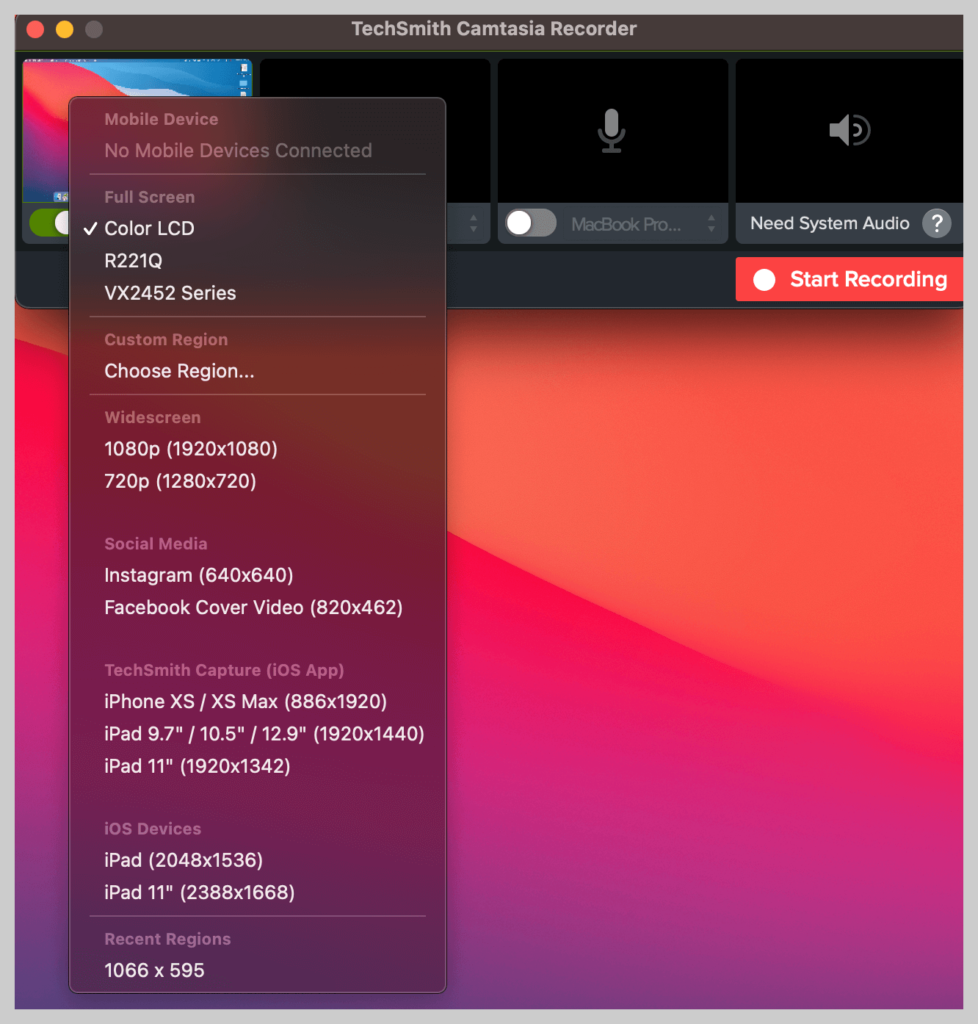
フルスクリーンで録画するか、録画するカスタムリージョンを選択するかを選択できます。
ステップ3:オーディオを録音する
Snagitと同様に、CamtasiaではMacの画面と音声を同時に録音できます。
レコーディングをナレーションする場合は、スクリプト(または少なくともいくつかの話のポイント)を用意して、トラックにとどまり、必要な資料をカバーすることをお勧めします。
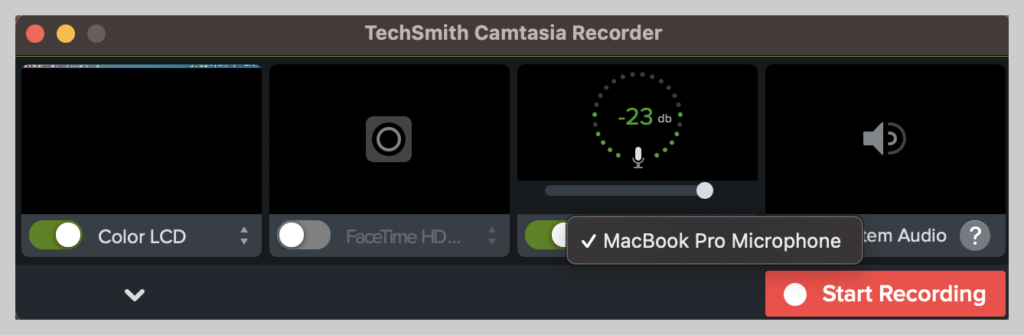
今のところ、録音するマイクを選択するだけです。 コンピュータからシステムオーディオを録音することもできます。
Macでシステムオーディオを録音する方法
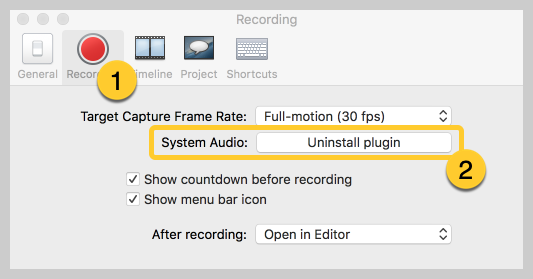
- Camtasiaを開きます。
- Camtasiaの左上にある[ Camtasia ]> [ Preferences] > [ Recording ]をクリックします。
- システムオーディオの横に「コンポーネントのアンインストール」と表示されているはずです。 これは、コンポーネントがすでにインストールされており、システムオーディオを録音できるはずであることを意味します。
- [コンポーネントのインストール]と表示されている場合は、[コンポーネントのインストール]をクリックし、プロンプトに従ってシステムオーディオコンポーネントをインストールします。
ステップ4:ビデオを編集する
Camtasiaにはビデオエディタが組み込まれており、必要な洗練された外観を得るには、いくつかの手順といくつかの簡単なビデオ編集のヒントが必要です。
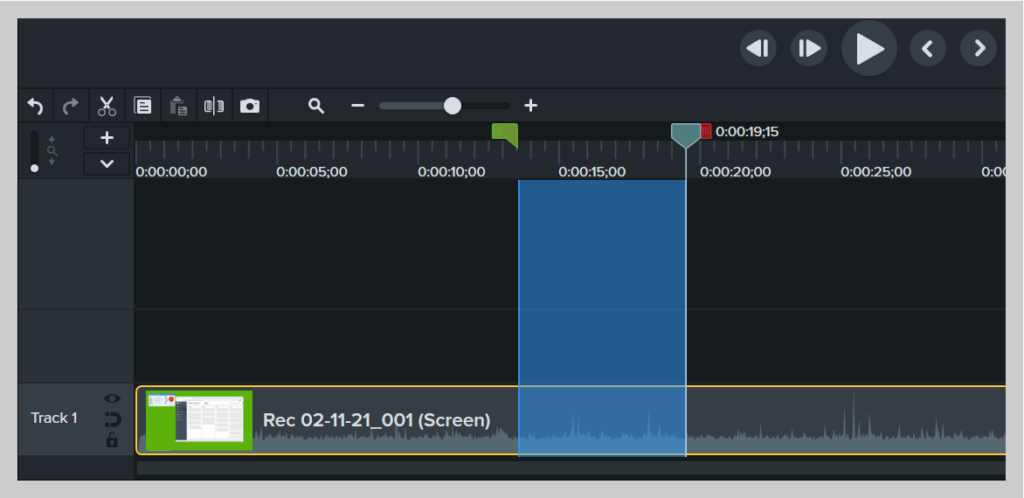
まず、再生ヘッドで間違いを選択し、[切り取り]をクリックして間違いを切り取ります。 端または録音から余分なフッテージをトリミングするには、クリップの端をにドラッグします。
そこから、必要な効果や機能を追加できます。
ステップ5:作成して共有する
最後に、ビデオがどこにあるかを検討します。 最近から選択できる多くのビデオホスティングオプションがあります。 ビデオをYouTube、Vimeo、Screencastなどのオンラインビデオプラットフォームと共有するか、ビデオをローカルファイルとして保存することを選択できます。 お気に入りのソーシャルメディアサイトに直接共有することもできます。
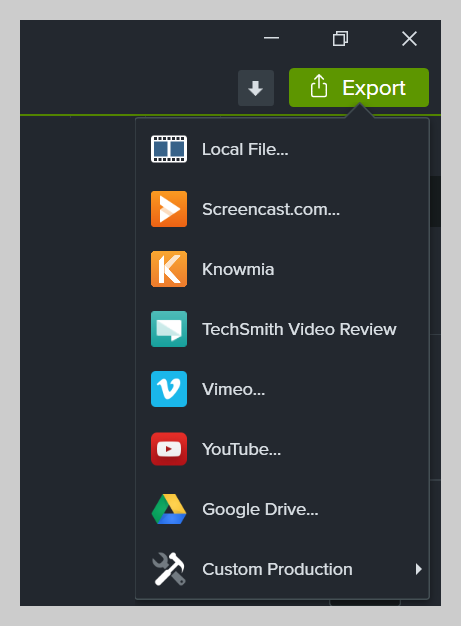
ほとんどのユーザーは、特に外部動画の場合、完成した動画をYouTubeに保存することを好みます。
概要
あります!
これで、プロのように画面の記録を開始し、顧客、同僚、友人に明確なコミュニケーションを提供する準備が整いました。
誰かがプロセスの助けを必要とするたびに会議やズームコールをスケジュールする必要がないので、はるかに多くの自由時間があります。
今、あなたは彼らにスクリーンレコーディングを送ることができます!
今すぐMacの画面を録画してください!
無料のスクリーンレコーダートライアルの1つをダウンロードして、Macでコンピューターの画面をすばやく簡単に記録します。
無料試用版をダウンロードする
よくある質問
SnagitとCamtasiaを使用すると、画面と音声を同時にまたは別々に簡単に録音できます。 毎回完璧なオーディオを得るには、上記の手順に従ってください。
SnagitとCamtasiaでは、画面を記録できる時間に制限はありません。 ただし、クラッシュやハードドライブのスペースを取りすぎないように、一度に1時間以内に録音することをお勧めします。
TechSmithには、iPhone画面をすばやく簡単に記録できるTechSmithCaptureアプリがあります。
画面とWebカメラの両方の映像をMacで記録するには、SnagitまたはCamtasiaで[Webカメラの記録]オプションを切り替えるだけです。
画面とコンピュータのオーディオを録音するには、SnagitまたはCamtasiaで[システムオーディオの録音]オプションを選択します。
