画像をPDFとして保存する方法
公開: 2022-07-19
画像(多くの場合、ドキュメント画像)をPDFとしてデバイスに保存したい場合があります。 幸いなことに、Windows、Mac、Android、iPhone、およびiPadには、インターネットから画像をPDFとしてダウンロードする機能があります。 これらのオプションの使用方法を説明します。
Windows、Mac、およびAndroidでは、デバイスの組み込みPDFプリンターを使用して、写真をPDFとして保存します。 iPhoneとiPadで、無料のショートカットアプリを使用してショートカットを作成し、写真をPDFに変換します。
関連: Google画像検索から画像をダウンロードする方法
Windowsで写真をPDFとして保存
Webサイトの写真をMacのPDFに変換する
AndroidでPDFとして画像をダウンロードする
iPhoneとiPadで画像をPDFファイルに変換する
Windowsで写真をPDFとして保存
Windowsマシンで、最初にWebブラウザーを起動し、写真を含むWebページを開きます。 Chrome、Firefox、Edge、またはその他の任意のブラウザを使用できます。
次の手順ではChromeを使用するため、別のブラウザを使用する場合、オプション名は若干異なります。
Webページが読み込まれたら、画像を右クリックして[新しいタブで画像を開く]を選択します。
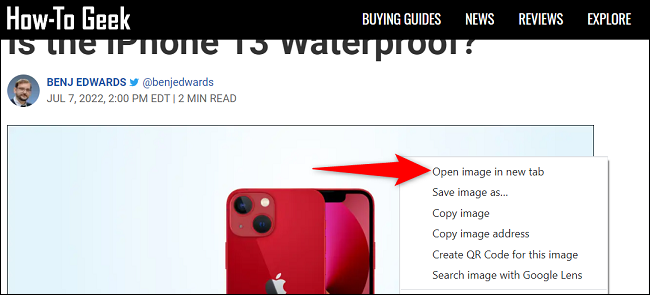
画像のある新しいタブに切り替えます。 次に、キーボードのCtrl+Pを押します。 または、ブラウザで次のオプションを選択します。
- Chrome :右上隅にある3つのドットをクリックして、[印刷]を選択します。
- Firefox :右上隅にある3本の水平線を選択し、[印刷]をクリックします。
- エッジ:右上隅にある3つのドットを選択し、[印刷]をクリックします。
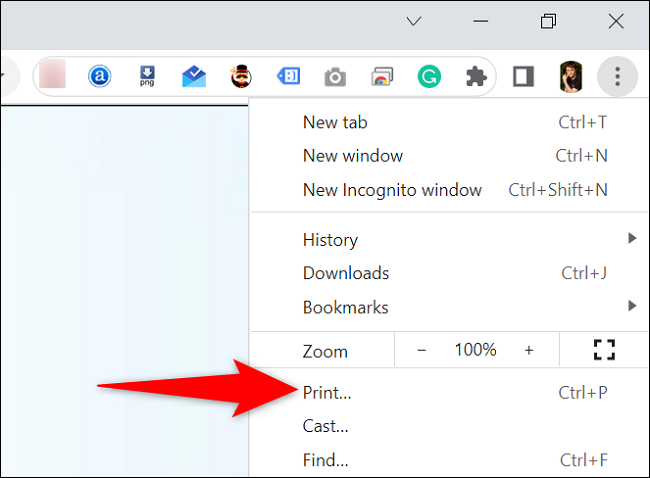
「印刷」ウィンドウで、「宛先」ドロップダウンメニューをクリックし、「PDFとして保存」を選択します。 オプションで、ページレイアウトや用紙サイズなどの他のオプションをカスタマイズします。
完了したら、[印刷]ウィンドウの下部にある[保存]をクリックします。
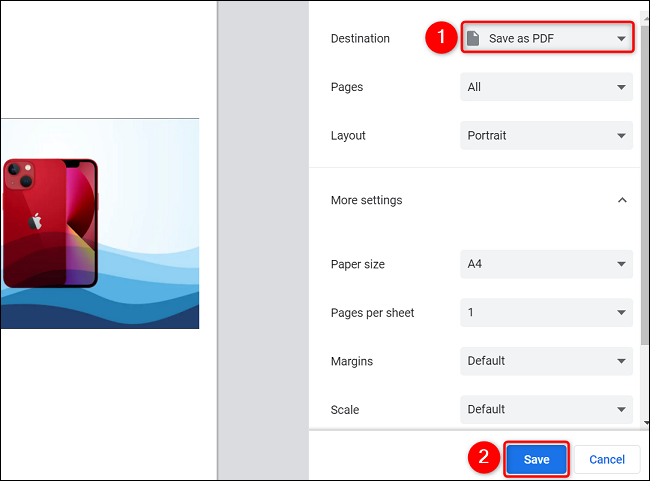
PCの[名前を付けて保存]ウィンドウで、PDFを保存するフォルダを選択します。オプションで、[ファイル名]フィールドにPDFの名前を入力し、[保存]をクリックします。
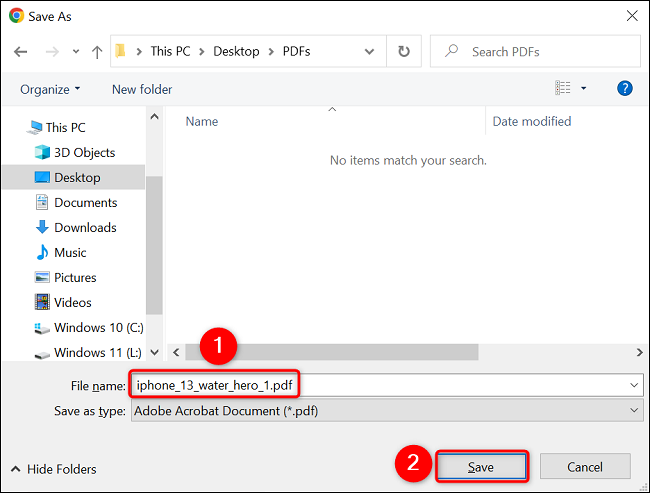
これで、選択した写真のPDFバージョンが選択したフォルダーで利用可能になり、すべての設定が完了しました。
関連: Windows10でPDFに印刷する方法
Webサイトの写真をMacのPDFに変換する
Windowsと同様に、Macでは、任意のWebブラウザを使用して画像をPDFとして保存できます。 ここではSafariを使用します。
MacでSafariを起動し、写真が掲載されているWebページを開きます。 次に、この写真を右クリックして、[新しいタブで画像を開く]を選択します。
キーボードのCommand+Pを押して、印刷メニューにアクセスします。 または、Safariのメニューバーから[ファイル]>[印刷]を選択します。
印刷ウィンドウの左下隅にあるドロップダウンメニューをクリックして、[PDFとして保存]を選択します。 次に、PDFを保存するフォルダを選択し、[保存]をクリックします。
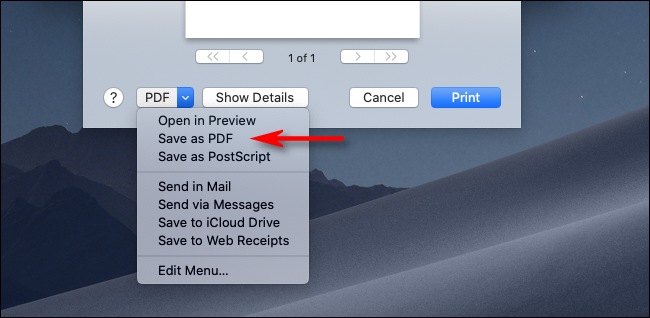
これで、選択したフォルダで画像のPDFバージョンを利用できるようになりました。 楽しみ!
関連: MacでPDFに印刷する方法
AndroidでPDFとして画像をダウンロードする
Androidでは、ChromeまたはEdgeブラウザを使用して写真をPDFとして保存できます。 残念ながら、Firefoxには画像をPDF形式で保存するオプションがありません。
まず、スマートフォンでChromeまたはEdgeを起動します。 Chromeを使用します。
画像のあるWebページにアクセスします。 この画像を長押しして、[新しいタブで画像を開く]を選択します。
![[新しいタブで画像を開く]をタップします。](/uploads/article/5180/6oORvj36ER6Wh5CZ.png)
新しく起動したタブに切り替えます。 次に、Chromeの右上隅にある3つのドットをタップして、[共有]を選択します。
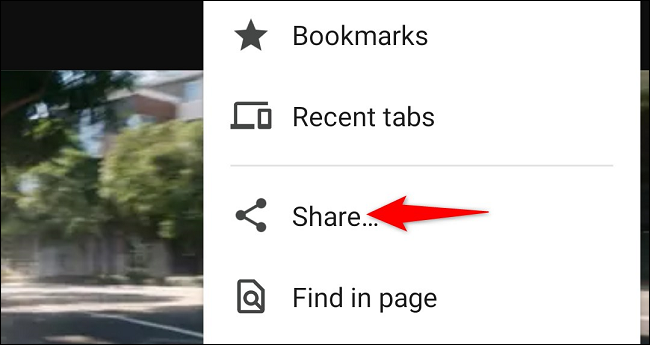
共有メニューから「印刷」を選択します。
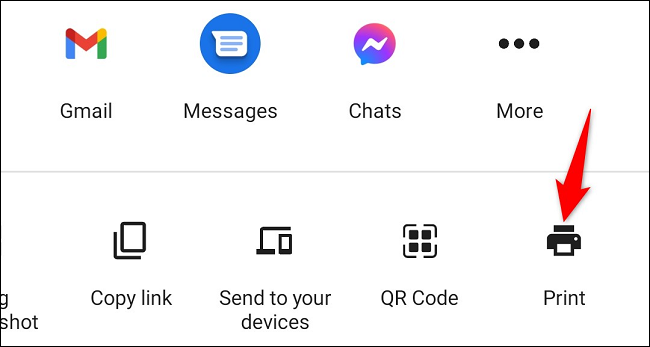

印刷画面の上部にあるドロップダウンメニューをタップして、[PDFとして保存]を選択します。 必要に応じて、部数や用紙サイズなどの他のオプションを調整します。 次に、PDFアイコンをタップします。
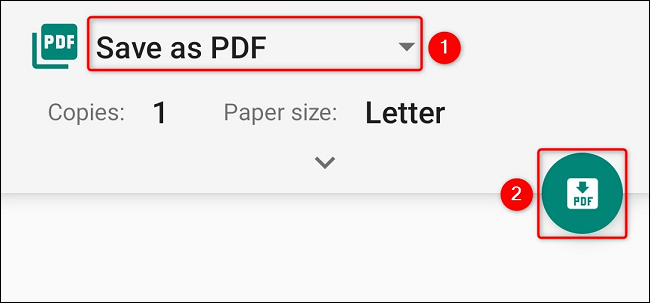
開いたファイルマネージャ画面で、PDFを保存するフォルダを選択します。画面の下部にPDFの名前を入力し、[保存]をタップします。
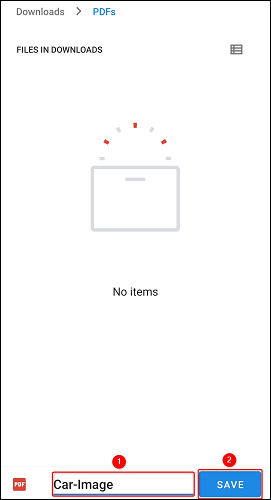
お使いの携帯電話は、写真をPDFファイルとしてストレージに正常に保存しました。 これですべて完了です。
関連: Androidでダウンロードしたファイルを見つける方法
iPhoneとiPadで画像をPDFファイルに変換する
iPhoneまたはiPadで写真をPDFに変換するには、最初に画像をフォトに保存してから、ショートカットショートカットを使用してその画像をPDFに変換します。 これは少し複雑に聞こえるかもしれませんが、そうではありません。
Safariを開き、写真を含むページにアクセスすることから始めます。 写真を長押しして、[画像を保存]を選択します。 これにより、写真がフォトアプリに保存されます。
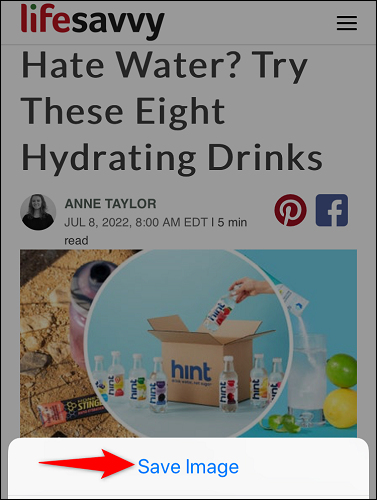
次に、iPhoneでApp Storeを起動し、無料のAppleShortcutsアプリをダウンロードしてインストールします。 アプリがインストールされたら、起動します。
ショートカットで、右上隅の「+」(プラス)記号をタップして、新しいショートカットを作成します。
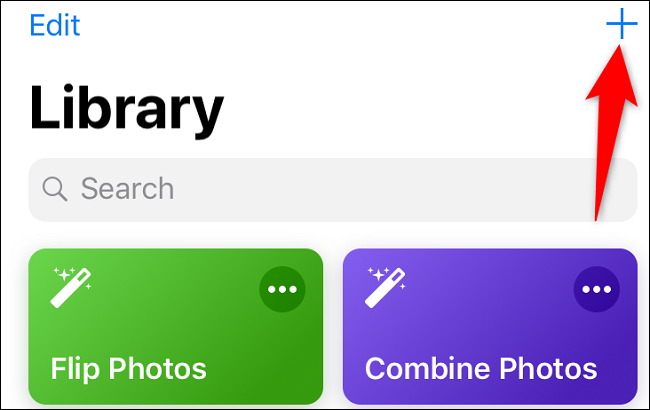
「検索」ボックスをタップし、「写真の選択」と入力します。 次に、検索結果でその名前のエントリを選択します。
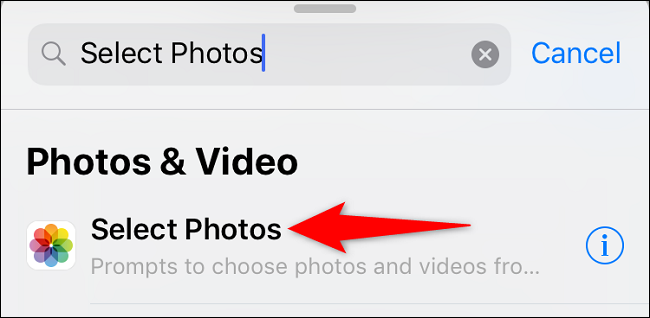
もう一度「検索」ボックスを選択し、「PDFを作成」と入力します。 次に、検索結果でそのアイテムを選択します。
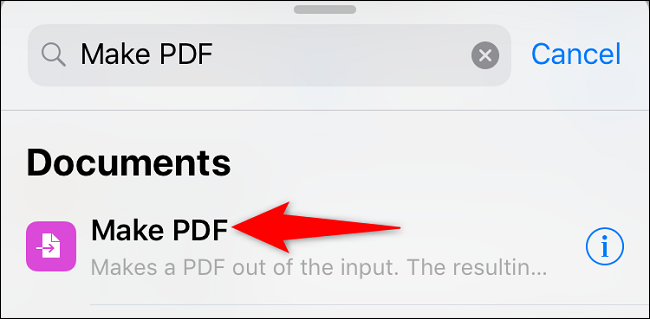
もう一度「検索」ボックスを押して、「共有」と入力します。 次に、結果から「共有」を選択します。
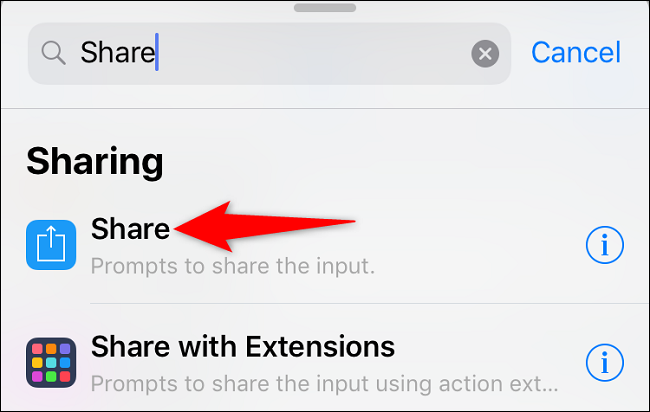
これでショートカットの準備ができました。 わかりやすい名前を付けるには、右上隅にある[設定]アイコン([完了]オプションの下にあります)をタップします。
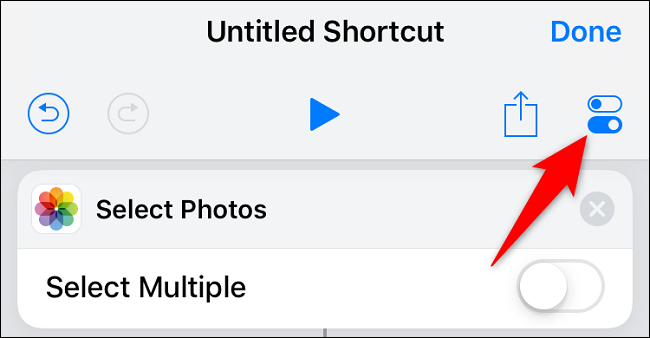
「設定」ページで、「名前」フィールドをタップします。 次に、「PDFを作成」などのわかりやすい名前を入力し、右上隅にある「完了」を選択します。
![ショートカット名を入力し、[完了]をタップします。](/uploads/article/5180/WlRGjGMdX0cqHBqX.png)
「設定」ページに戻り、右上隅にある「完了」をタップします。
![右上隅にある[完了]を選択します。](/uploads/article/5180/AgzNr9DlUeHz8Ijw.png)
ショートカット画面の右上隅にある[完了]を選択します。
![右上隅にある[完了]を選択します。](/uploads/article/5180/4Ueg6XfLrpAA2iR5.png)
「ライブラリ」画面に、新しく作成したショートカットが表示されます。 名前をタップして実行します。
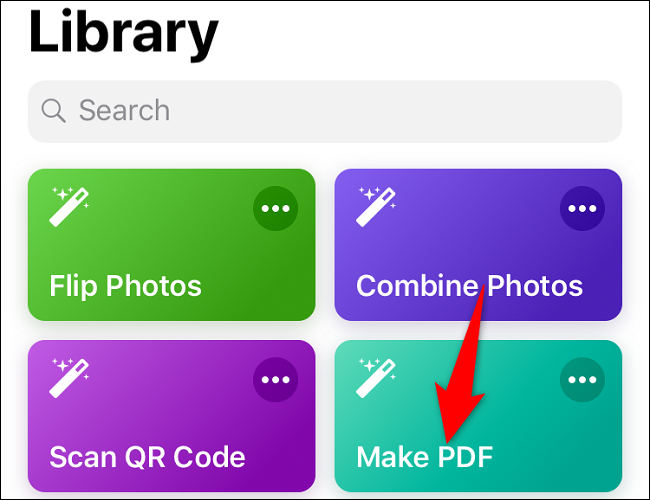
ショートカットを使用すると、フォトアプリが開きます。 ここで、PDFに変換する画像を選択します。
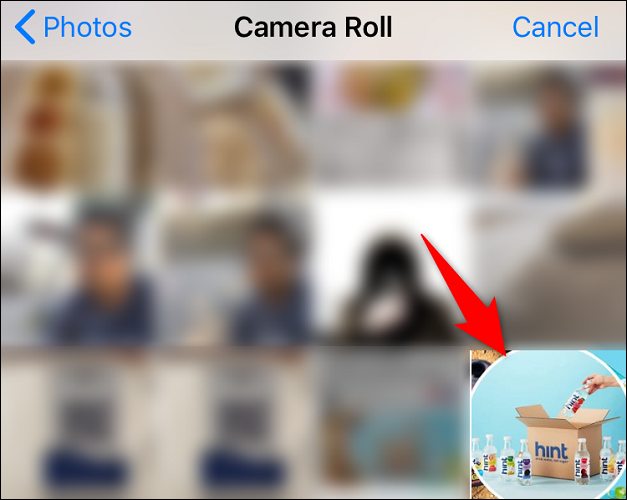
ショートカットは、選択した写真からPDFを作成します。 次に、携帯電話の共有メニューが表示されます。 ここで、PDFファイルの共有方法を選択します。
ファイルアプリでファイルを保存する場合は、「ファイルに保存」を選択します。
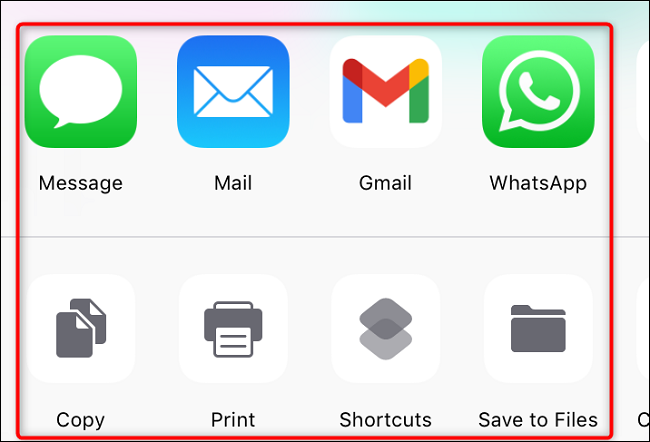
完了です。
これが、デスクトップとハンドヘルドデバイスの両方で画像をPDFに変換する方法です。 非常に便利です!
ダウンロードしたPNG画像をWindowsでPDFに変換する必要がありますか? もしそうなら、それを行う方法もあります。
関連: Windows11または10でPNGをPDFに変換する方法
