破損したハードドライブを修復してストレージディスクを修復するにはどうすればよいですか?
公開: 2022-02-24ショートバイト: WindowsPCを使用して破損したハードドライブを修復する方法はたくさんあります。 内蔵のWindowsCMDベースのツールを使用して、フラッシュドライブの場合と同じように問題が発生したハードディスクを修復できます。 ハードドライブの修正作業を次のレベルに引き上げるには、DBAN、CCleanerなどのサードパーティのデータ消去ソフトウェアが含まれます。
腐敗という言葉に関して言えば、それは主にペンドライブ、SDカード、および人間のいくつかの特別なカテゴリに関連付けられています。 破損したペンドライブやSDカードを修復することもできます。 より頑丈なハードドライブと呼ばれる別の種類のストレージデバイスがあり、フラッシュドライブほど頻繁に問題が発生することはありません。 しかし、ハードドライブは永遠に続くわけではなく、破損する傾向があり、破損したハードドライブを修復する方法を見つける必要があります。 ハードドライブの回復サービスに連絡する代わりに、自分でいくつかの回避策を試して、このガイドを使用することができます。
現在、HDDは2つの方法で破損する可能性があります。問題は修正可能なソフトウェアレベルで発生する可能性があります。 ただし、ハードウェアに障害がある場合は、ハードウェアを通常の状態に戻して、破損したハードドライブを復元できない可能性があります。 この状況から抜け出す唯一の可能な方法は、ハードドライブが永久にスリープする前にデータを回復することです。
Windows 10で破損したハードドライブを修正/修復するにはどうすればよいですか?
修正しようとしているハードドライブに重要なデータが含まれている場合は、データ回復ソフトウェアを使用して、写真、音楽、ビデオ、その他のファイルが永久になくなる前に抽出する必要があります。 ここにあなたが使うことができるいくつかの素晴らしいデータ回復ツールがあります。
さて、不正になったハードディスクドライブを修正するには、最初にハードドライブが破損しているかどうかを確認する必要があるため、基本から始める必要があります。
ネジが緩んでいるだけで問題が発生した可能性があり、自転車全体を修理しました。 破損したハードドライブを修復するのに役立つ可能性のあるいくつかの方法があります。
破損したハードドライブを修復するには、電源装置を確認してください
外付けハードドライブを使用している場合は、ストレージメディアがUSBポート自体から電力を供給している可能性があります。 ハードドライブの修正プロセスで、ハードドライブのプラグを抜き、再度接続してみてください。 コンピュータで別のUSBポートを試すこともできます。使用しているUSBポートが正しく機能していない可能性があります。 USBポートを無効にしていないことを確認してください。
一部の外付けハードドライブには別の電源装置が付属しているため、同じものが正常に機能しているかどうかを確認してください。 内蔵ハードドライブの場合、電源のチェックは少し難しいかもしれません。 ただし、PCが内蔵ドライブを検出している場合は、電源に問題がある可能性はほとんどありません。
PCがハードドライブを検出できない場合は、別のPCでハードドライブを試してください
PCだけがハードドライブを読み取れない可能性があり、それに応じてハードドライブを修復する必要があります。 ストレージメディアを別のPCに接続します。別のPCで動作するのを見ると、安心感が得られるかもしれません。
それが機能する場合は、修正が必要なコンピューターにインストールされているデバイスドライバーに問題がある可能性があります。 このPC(右クリック)>[管理]>[デバイスマネージャー]にアクセスして、ハードドライブのドライバーを再インストールできます。 ハードドライブの名前を右クリックして、[アンインストール]をクリックします。 次に、コンピューターを再起動して、ハードドライブを接続します。 ほとんどの場合、ドライバーは自動的にインストールを開始します。
破損したハードドライブを復元するために、ストレージメディアに割り当てられたドライブ文字を変更することも検討できます。 このPCに移動します(右クリック)>[管理]>[ディスクの管理]。 ハードドライブを右クリックし、[ドライブ文字とパスの変更... ]をクリックします。
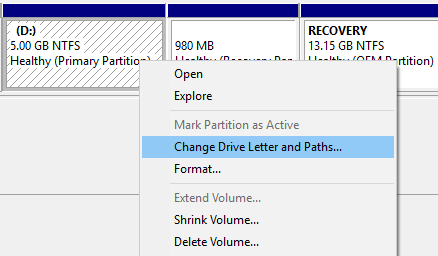
次に、ドライブ文字をクリックして、[変更]をクリックします。 新しいドライブ文字を選択し、[ OK ]をクリックします。 他のプログラムが動作しない可能性があるという警告が表示されますので、[はい]をクリックします。 問題が発生するのは、アプリをインストールした内蔵ドライブ(主にWindowsドライブ)の文字を変更した場合のみです。
ハードドライブにエラーがないか確認してください
Windowsには、ハードディスクリカバリ用のメカニズムが組み込まれており、これを使用して、内部または外部HDDのストレージメディアにエラーがないかどうかを確認できます。 さまざまな場合、ドライブをマシンに接続すると、Windowsはドライブのスキャンを自動的に要求します。 それが起こらない場合は、このPC>ドライブ(右クリック)>プロパティ>ツールタブにアクセスできます。 [チェック]をクリックします。
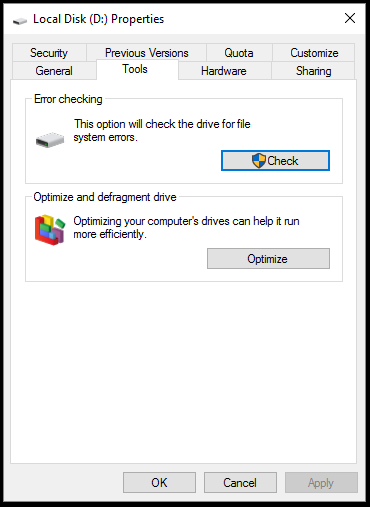
デスクトップとラップトップで使用するハードドライブには、SMARTと呼ばれるハードウェア監視テクノロジが組み込まれています。WindowsにはSMARTによって収集されたデータを表示するアプリがありませんが、WMIC(Windows Management Instrumentation Command)を使用して全体的なステータスを確認できます。 -line)CMDで、壊れたハードディスクの修復を試してみてください。
- 管理者モードでCMDを開きます。
- wmicと入力し、Enterキーを押します。
- diskdrive get statusと入力して、Enterキーを押します。

ハードドライブのSMARTステータスがOKと表示されます。これは、すべてが正常であることを意味します。 ただし、問題がない場合は、ハードドライブが将来的に機能しなくなることを心配する必要があります。 複数のハードドライブが接続されていると混乱します。名前が表示されないため、接続されている各ハードドライブに「OK」と表示されます。
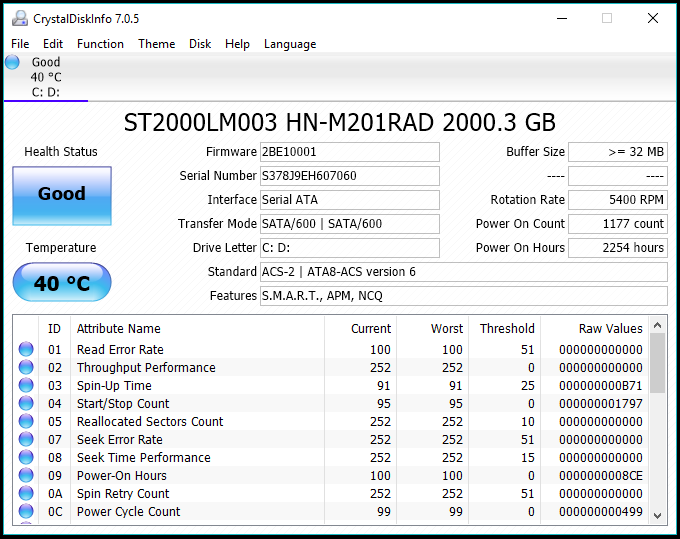
または、CrystalDiskInfoと呼ばれるユーティリティを使用してSMARTの詳細を取得することもできます。 個々のハードドライブの属性に関連する数値だけでなく、全体的な状態、温度、開始カウント数、アクティブ時間の合計数などを表示できます。
組み込みのWindowsCMDツールやその他のオプションを使用して破損したハードドライブを修復するにはどうすればよいですか?
破損したフラッシュドライブとSDカードの修復に使用するCheckDiskユーティリティは、ハードドライブとSSDの回転にも使用できます。 接続されているハードドライブのプロパティからアクセスできます。 ハードドライブのリカバリには、コマンドラインを使用してCheckDiskまたはchkdskも使用します。
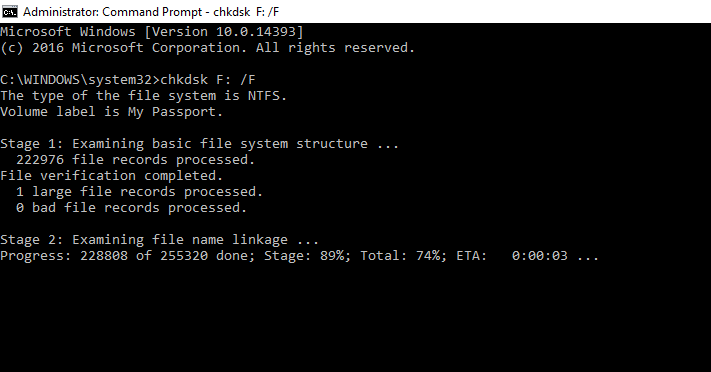
- 破損したハードディスクの修復プロセスを開始するには、管理者モードでコマンドプロンプトを開きます([スタート]ボタンを右クリックし、[コマンドプロンプト(管理者)]をクリックします)。
- 次のコマンドを入力して、内蔵ドライブまたは外付けドライブのエラーチェックと修正プロセスを開始します。
chkdsk C:/ F
ここで、Cはドライブ文字です。
コマンドにオプションを追加して、スキャンプロセスをより厳密にすることができます。
chkdsk C:/ F / X / R
どこ
/ X必要に応じて、スキャンの前にボリュームを強制的にマウント解除します。
/ R不良セクタを特定し、読み取り可能なデータを回復します。 - Enterキーを押します。 システムが再起動を要求する場合は、Yを押します(内蔵ドライブの場合)。
- CheckDiskユーティリティがハードドライブのエラーを修復するまで待ちます。
Chkdskは絶対確実なソリューションではないかもしれませんが、多くの場合に機能し、フォーマットせずに外付けまたは内蔵HDDを修復するのに役立つ場合があります。 失敗した場合は、Windowsエクスプローラーにアクセスしてドライブをフォーマットするオプションを検討できます。
クイックフォーマットでも機能しますが、必要に応じてフルフォーマットオプションを選択できます。 [クイックフォーマット]チェックボックスをオフにするだけです。 サイズが1TBのハードドライブの場合でも、これには通常よりも時間がかかることに注意してください。
CMDを使用して外付けハードドライブをフォーマットする
Windowsのコマンドプロンプトを使用してDiskpartツールにアクセスし、正しく機能していない外付けハードドライブをフォーマットできます。 ハードドライブをクリーニングするプロセスは、フラッシュドライブとSDカードをフォーマットする方法と似ています。
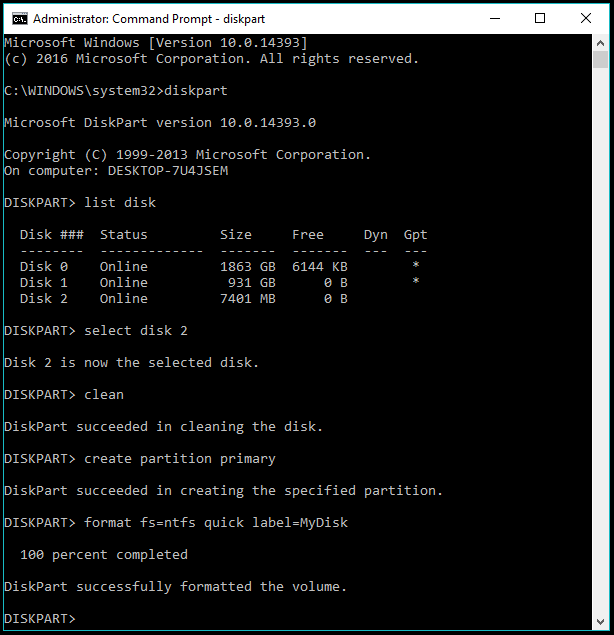
- 管理者モードでCMDを開きます。
- diskpartと入力し、Enterキーを押します。
- list diskと入力して、システムに接続されているすべてのストレージメディアを表示します。
- select disk Xと入力します。ここで、Xはフォーマットするディスクの番号です。
- cleanと入力し、Enterキーを押して、ドライブ上のすべてのデータを消去します。
- 次に、ドライブに新しいパーティションを作成する必要があります。 次のように入力してEnterキーを押します。
パーティションプライマリを作成します - 次に、次のコマンドを使用して、新しく作成したパーティションをフォーマットします。
形式fs=ntfs
指定されたファイルシステムに従って、システムがパーティションをフォーマットするのに少し時間がかかります。
ntfsの代わりにfat32を使用することもできますが、大容量のハードドライブの修復には後者をお勧めします。
また、フルフォーマットではなくクイックフォーマットを実行する場合は、コマンドにクイック属性を追加します。
フォーマットfs=ntfs quick
同じコマンドでlabel属性を追加するだけで、パーティションに名前を追加できます。
フォーマットfs=ntfs quick label = MyDrive - フォーマットプロセスが完了したら、ドライブに文字を割り当てます。
文字を割り当てる=G
exitコマンドを使用してdiskpartユーティリティを終了し、別のexitを使用してCMDを終了します。
また読む:ハードドライブとしてRAMを使用する方法? RAMDiskを作成する方法は?
ディスク管理を使用して内部ボリュームをフォーマットします
これで、フォーマットしようとしている破損したハードドライブが内部論理ボリュームであるため、Diskpartツールが簡単に役立ちます。 次の手順に従って、内蔵ドライブをフォーマットします。
- [マイコンピュータ/このPC]を右クリックします。 [管理]をクリックします。
- 左側のペインで[ディスクの管理]をクリックします。
- 次に、消去するローカルボリュームを右クリックします。
- [フォーマット]をクリックします。
- ポップアップ表示されるウィンドウで、ディスクに名前を付け、ファイルシステム(主にNTFS)を選択します。 割り当てサイズをデフォルトのままにします。

- [クイックフォーマットを実行する]チェックボックスをオンにすると、フォーマットプロセスが高速になります。 ボリュームに問題があることをチェックします。
- [ OK]をクリックすると、コンピューターのロックディスクのフォーマットに時間がかかります。
CMDを使用して破損した内部ボリュームをフォーマットする
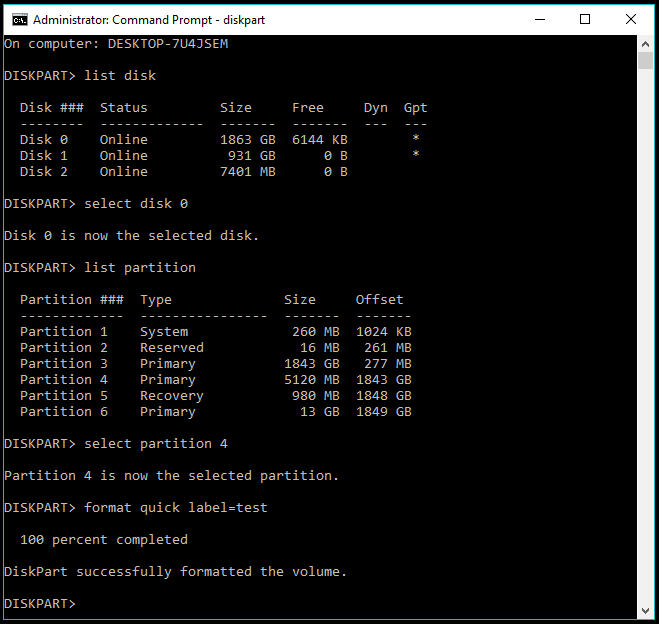
- CMDを使用して昇格したコマンドプロンプト(管理者モード)で破損したハードドライブの修復を開きます。
- diskpartコマンドを入力し、Enterキーを押します。
- list diskと入力して、Enterキーを押します。
- パーティションが存在するディスク、つまり内蔵ハードドライブを選択します。
ディスクXを選択
ここで、Xはディスクの番号です。 - 使用可能なパーティションのリストを表示します。
リストパーティション - フォーマットするパーティションを選択します。
パーティションXを選択します - パーティションを選択したら、次のようにフォーマットします。
フォーマット
Enterキーを押します
名前とクイック属性のラベルを追加して、クイックフォーマットを実行することもできます。
フォーマットクイックラベル=テスト
クイックフォーマットとフルフォーマットのどちらを選択したか、および内部ボリュームまたはローカルディスクのサイズによっては、フォーマットプロセスに時間がかかります。

ディスクワイプソフトウェアを使用して破損したハードドライブを修復する
さて、内蔵のWindowsツールが役に立たない場合は、サードパーティのディスクワイプツールがハードドライブを修正するプロセスの唯一の救済策です。 ディスクワイピングソフトウェアは、データの痕跡が見つからなくなるまでドライブをすすぐように設計されています。 これらは、DOD、NISTなどのさまざまな組織によってリリースされた標準に従って、通常のクイックフォーマットプロセスとは異なる動作をします。
破損したハードドライブをワイプして修正を試みるために使用できるさまざまなデータ破壊ソフトウェアがあります。 Windows OSを起動できる場合は、GUIリッチディスクワイプソフトウェアの方が使いやすいでしょう。
人気のある無料のPC最適化ツールは、CCleanerにハードドライブを完全にワイプするために使用できるディスクワイプが組み込まれていることを知っています。 CCleanerを使用してデータを削除する場合、コンピューター上の任意のローカルボリューム、またはコンピューターに接続されている任意の外部ドライブを選択できます。
Bleachbitは、Windows、Linux、およびMacOSで使用できるもう1つの無料のオープンソースディスクワイピングソフトウェアです。
起動可能なUSBの作成や長い道のりで問題がなければ、 CBLデータシュレッダーと呼ばれる無料のドライブ消しゴムツールを使用することもできます。
有名なデータ消去ソフトウェアの1つは、Darik's Boot and Nuke(DBAN)と呼ばれるオープンソースプロジェクトです。 ISO形式で提供されるため、コンピューターのオペレーティングシステムにアクセスできない場合でも機能します。
修正しようとしているハードドライブに重要なデータが含まれている場合は、データ回復ソフトウェアを使用して、データが永久になくなる前にデータを抽出する必要があります。 このハードディスク修復プロセスで使用できるいくつかの優れたデータ回復ソフトウェアがあります。
DBANを使用してハードドライブをワイプする方法は?
キーボードを使用してDBANを制御し、ディスクワイププロセスを続行することしかできないことに注意してください。
- このリンクを使用してDBANISOをダウンロードします(直接ダウンロード)。
- これらのブータブルメディアクリエーターのいずれかを使用して、ブータブルUSBまたはDVDを作成します。
- 次に、マシンを再起動し、作成したメディアを使用して起動します。 マシンが異なれば、ブート選択メニューにアクセスするためのオプションも異なります。 たとえば、HPではF9、DellではF12です。
- 起動デバイス選択メニューで、起動可能なUSBドライブを選択してDBANを起動します。
- DBANの最初の画面には、このデータ破壊ソフトウェアを使用して実行できるすべての利用可能なオプションが表示されます。
 システムに接続されている他のドライブをワイプしてしまう可能性があるため、すべてのテキストを注意深く読むことをお勧めします。
システムに接続されている他のドライブをワイプしてしまう可能性があるため、すべてのテキストを注意深く読むことをお勧めします。
F2キーを押すと、DBANに関する情報が表示されます。 F3キーを押すと、コマンドのリストが表示されます。 各コマンドは、特定の標準に従ってディスクワイププロセスを開始します。
F3キーを押すと、コマンドのリストが表示されます。 各コマンドは、特定の標準に従ってディスクワイププロセスを開始します。  コマンドを1回実行すると、接続されているすべてのドライブのデータが一度に破棄されることに注意してください。 そして、あなたはそれを取り戻すことができなくなります。
コマンドを1回実行すると、接続されているすべてのドライブのデータが一度に破棄されることに注意してください。 そして、あなたはそれを取り戻すことができなくなります。
したがって、内蔵ドライブをワイプしようとしている場合は、接続されているストレージをすべて削除してください。 外付けドライブの場合は、このオプションを使用しないでください。内部ドライブのデータも破壊されます。
F4キーを押すと、RAIDディスクでのDBANの使用に関する情報が表示されます。 おそらく、通常のユーザーにはあまり役に立たないでしょう。 また、デフォルトとしてDOD標準を使用したautonukeオプションがあります。 画面のコマンドラインにautonukeと入力し、Enterキーを押します。 このオプションを使用すると、確認なしでハードドライブのワイププロセスが開始されます。
また、デフォルトとしてDOD標準を使用したautonukeオプションがあります。 画面のコマンドラインにautonukeと入力し、Enterキーを押します。 このオプションを使用すると、確認なしでハードドライブのワイププロセスが開始されます。
ハードドライブの修正プロセスでDBANのインタラクティブモードを使用するにはどうすればよいですか?
Enterキーを押すと、インタラクティブモードでDBANを起動できます。 このモードでは、ワイプするディスク、データ破壊標準などを選択できます。
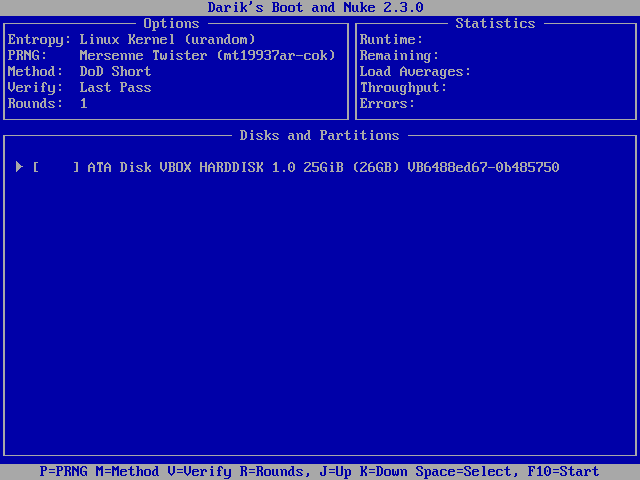
画面の下部には、インタラクティブモードで使用するコントロールが表示されます。 Pを押して、使用可能なオプションから疑似乱数ジェネレーター(PRNG)を選択します。
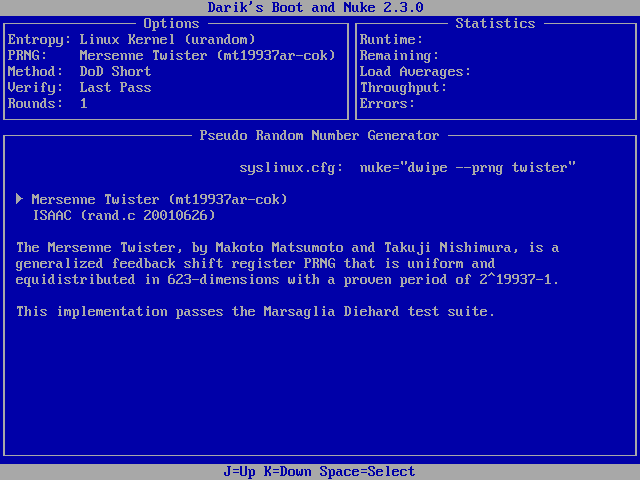
名前が示すように、PRNGは、ドライブのワイプ中に使用される乱数シーケンスを生成するために使用されます。 上矢印と下矢印を使用してオプションを強調表示し、スペースキーを押して選択します。
Mを押して、プロセスのワイプを選択します。
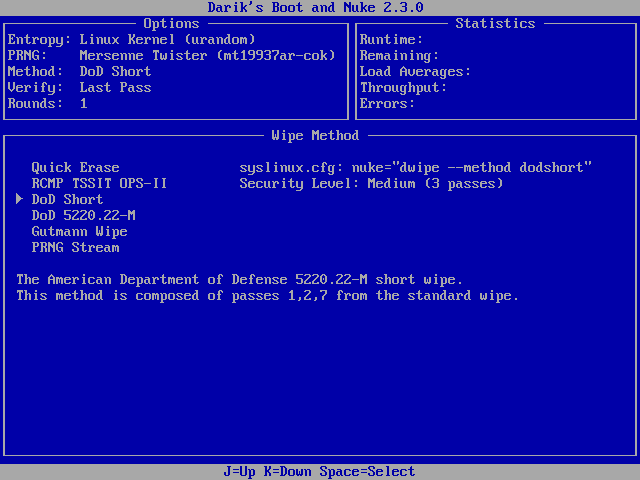
上記のF3オプションで説明したのと同じ方法がリストされています。 ほとんどの場合、デフォルトのDoDShortが機能します。 ただし、前者が機能しない場合は、別のものを選択します。 これも同じように機能します。強調表示用の矢印と選択用のスペースです。
Vを押すと、DBANが検証を実行するタイミングと回数を選択できます。 すべてのパスの後の検証には時間がかかるため、LastPassオプションを選択する方が適切です。
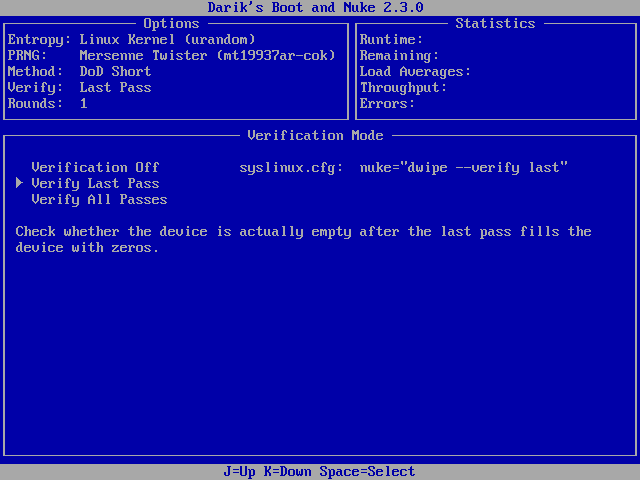
Rを押して、ワイピング方法を実行するラウンド数を選択します。 通常、1回のラウンドでその役割を果たします。 希望の番号を入力し、Enterキーを押して保存し、インタラクティブモードのメイン画面に戻ります。
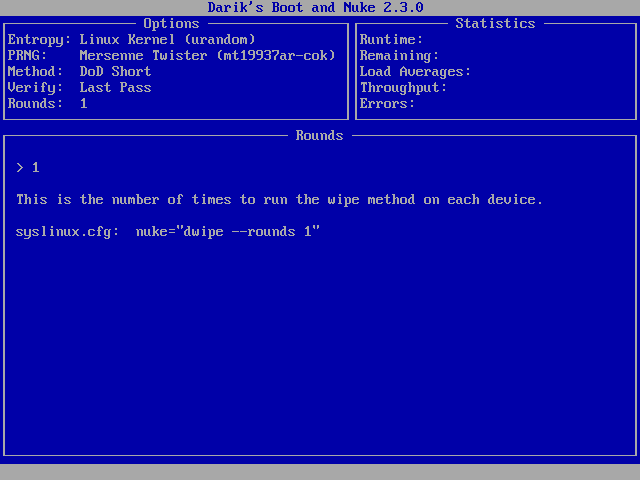
矢印を使用して目的のドライブを強調表示し、スペースキーを押して選択できます。 ここで、 F10を押して、ディスクワイププロセスを開始します。
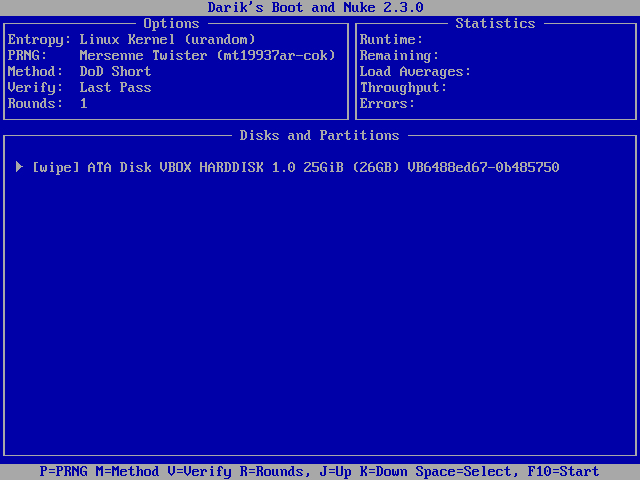
この時点を超えて後戻りすることはないため、正しいディスクを選択していることを確認してください。 プロセスが完了するまでに数時間かかる場合があります。 その後、内蔵ハードドライブの場合はWindowsを再インストールできます。
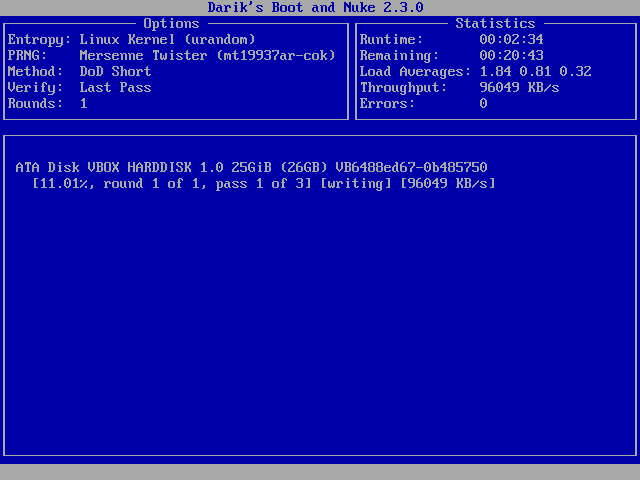
だから、それは破損したハードドライブを修正または修復する方法についてのガイドでした。 これらを使用して、外部ドライブまたは任意の内部論理ボリュームを復活させることができます。
結論:破損したハードドライブを修復する
破損したハードドライブを修復する方法はいくつかありますが、大きな変更を期待することは困難です。 diskpartを使用してCMDを使用するか、DBANを使用して破損したハードドライブを修復できます。 長い道のりですが、破損したハードドライブの修理を試してみることができます。
これが役に立った、または提案がある場合は、考えやフィードバックをお寄せください。 一方、Fast Startupを無効にすることで、Windows10のディスク領域を節約するためのガイドを確認できます。
よくある質問
ロングショットですが、破損したハードドライブを修復することは可能です。
物理的な損傷または不良セクタが原因で、ハードドライブが破損している可能性があります。
はい、フォーマットは通常、破損したハードドライブを修正できます。
