エクスプローラーから「デバイスにキャスト」オプションを削除する方法
公開: 2021-05-24コンピューターを好みに合わせて調整できることは、PCを所有することの大きな喜びの1つです。 Windows 10には、PCのさまざまな領域に配置される多数の機能、特にファイルエクスプローラーの右クリックコンテキストメニューが付属しています。 これらのオプションのいくつかは必要ないかもしれないので、邪魔にならないようにしてコンテキストメニューを整理するのは理にかなっています。
不要な機能の1つは、「デバイスにキャスト」オプションです。 この機能は、以前のWindowsバージョン(以前のPlay To)からの引き継ぎです。 これにより、MiracastまたはDLNAをサポートする別のデバイスの画面にメディアコンテンツをストリーミングできます。
メディアファイルを右クリックすると、コンテキストメニューの[デバイスにキャスト]オプションが表示されます。 選択すると、ワイヤレスディスプレイのリストが表示され、メディアコンテンツをストリーミングするために1つを選択できます。 この機能を使用したことがない場合は、コンテキストメニューにオプションを表示しても意味がない場合があります。
Windows10のファイルエクスプローラーから「デバイスへのキャスト」を削除する方法
ファイルエクスプローラーの右クリックコンテキストメニューからオプションを削除するには、システムレジストリに変更を加える必要があります。
レジストリの調整は、機密性が高くリスクの高い作業です。 Windowsは、レジストリに依存してPC上のアプリ、サービス、およびプロセスを処理します。 重要なレジストリキーを間違えたり改ざんしたりすると、その損傷は元に戻せない可能性があります。 したがって、注意して続行し、レジストリエディタの使用に慣れている場合にのみ実行してください。
レジストリ全体をバックアップし、システムの復元ポイントを作成して、安全対策を講じる必要があります。 このようにして、誤って引き起こしたダメージを元に戻すことができます。
システムレジストリをバックアップする方法は次のとおりです。
- [スタート]ボタンを右クリックし、[パワーユーザー]メニューが開いたら[実行]を選択します。 Windows + Rキーボードショートカットは、[実行]ダイアログボックスも呼び出します。

- Runが表示されたら、テキストボックスに移動し、「Regedit」と入力して、Enterキーを押します。

- [ユーザーアカウント制御]ダイアログがレジストリエディターにコンピューターへの変更を許可する許可を要求した後、[はい]をクリックします。
![UACプロンプトで[はい]をクリックして、レジストリエディタを実行します。](/uploads/article/2636/dHCZTPqfNbm6zd3C.png)
- レジストリエディタが開いたら、ウィンドウの左上隅にある[ファイル]をクリックし、メニューから[エクスポート]を選択します。
![[ファイル]メニューから[エクスポート]を選択します。](/uploads/article/2636/6uyiydgAUZWaaRPu.png)
- [レジストリファイルのエクスポート]ダイアログボックスが表示されたら、[エクスポート範囲]セクションに移動して[すべて]を選択します。
![[エクスポート範囲]セクションに移動し、[すべて]を選択します。](/uploads/article/2636/rnc0bkTJhJ1LRcjR.png)
- [ファイル名]テキストボックスにファイルの名前を入力します。
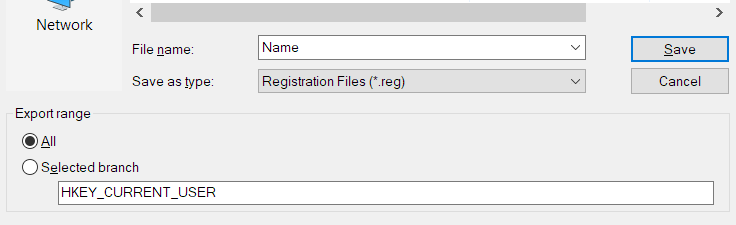
- バックアップファイルを保存するフォルダを参照します。 [保存]をクリックします。
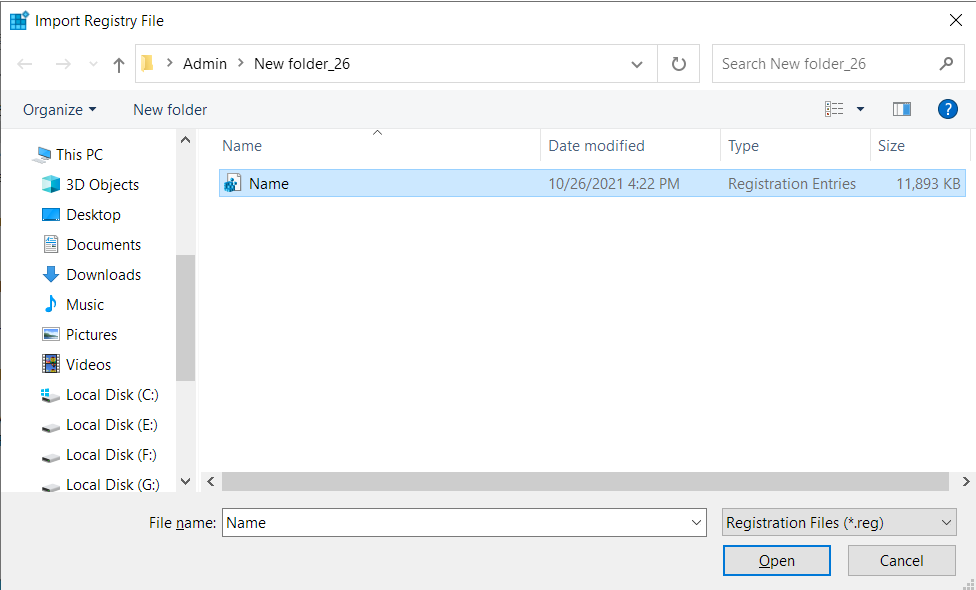
- システムレジストリを復元するには、レジストリエディタを開き、[ファイル]をクリックして、[インポート]を選択します。 [レジストリファイルのインポート]ダイアログボックスが開いたら、バックアップファイルを保存したフォルダに移動してダブルクリックします。
![[ファイル]に移動し、[インポート]をクリックします。](/uploads/article/2636/ehY8qK7pClRTi7s6.png)
システムの復元ポイントを作成する方法は次のとおりです。
- Windows + Iキーボードショートカットを押して、Windows設定を起動します。
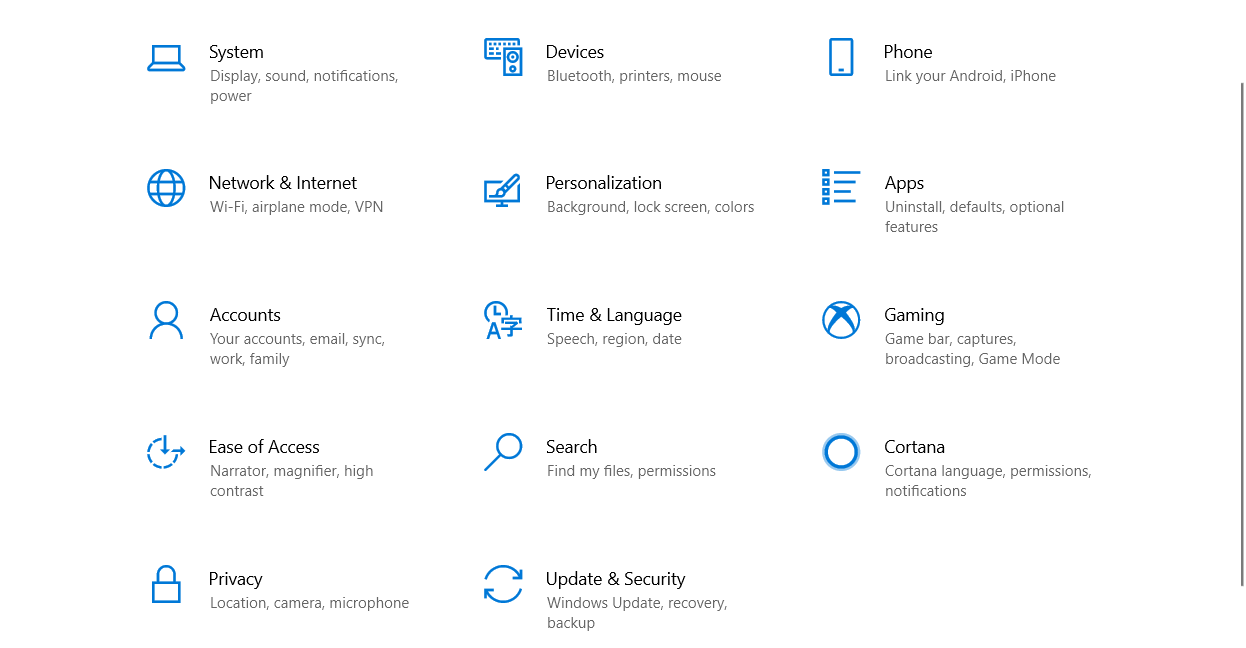
- 設定アプリケーションが表示されたら、システムアイコンをクリックします。
- [システム]ページの左側のペインに移動し、下にスクロールして、[バージョン情報]をクリックします。
![[システム]に移動し、[バージョン情報]をクリックします。](/uploads/article/2636/45bxOcCVtDE2q3xJ.png)
- [バージョン情報]インターフェイスが表示されたら、右側に移動して、[関連設定]の下の[システム保護]をクリックします。
- [システムのプロパティ]ダイアログウィンドウの[システム保護]タブが表示されたら、[保護設定]セクションに移動し、[作成]をクリックします。
- [作成]ボタンがアクティブでない場合は、[構成]ボタンをクリックします。
- 「システム保護をオンにする」のラジオボタンを選択し、次のダイアログウィンドウで「OK」をクリックします。
- [作成]ボタンをクリックした後、復元ポイントの名前を入力し、[作成]をクリックします。
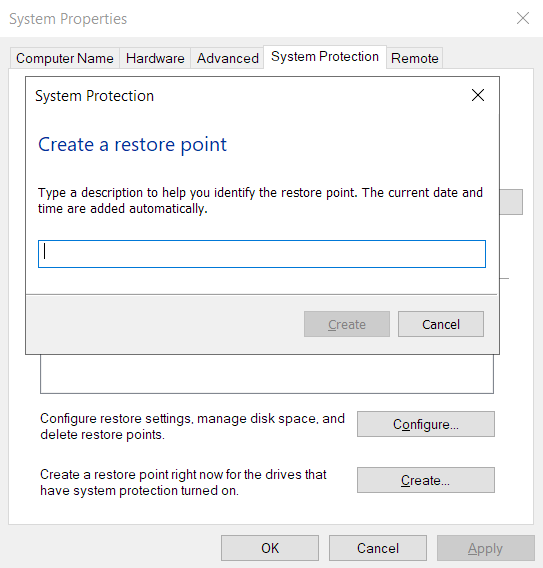
次に、次の手順に従って、[デバイスにキャスト]オプションを削除します。
- [スタート]ボタンを右クリックし、[パワーユーザー]メニューが開いたら[実行]を選択します。 Windows + Rキーボードショートカットは、[実行]ダイアログボックスも呼び出します。
![[パワーユーザー]メニューから[実行]を開きます。](/uploads/article/2636/bkocd0IONinMxZIA.png)
- Runが表示されたら、テキストボックスに移動し、「Regedit」と入力して、Enterキーを押します。
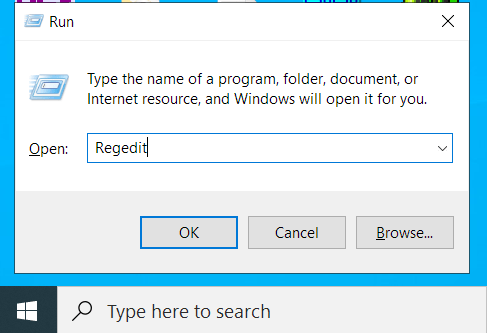
- [ユーザーアカウント制御]ダイアログがレジストリエディターにコンピューターへの変更を許可する許可を要求した後、[はい]をクリックします。
![UACプロンプトで[はい]をクリックして、変更を許可します。](/uploads/article/2636/r9jPG99EmIbMigtp.png)
- レジストリエディタが開いたら、左側のペインに移動してHKEY_LOCAL_MACHINEを展開します。
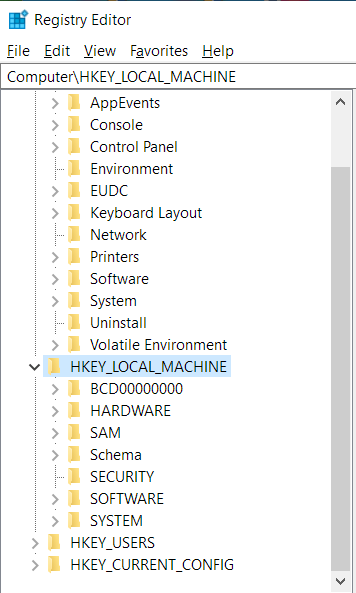
- 次に、[ソフトウェア]を展開します。
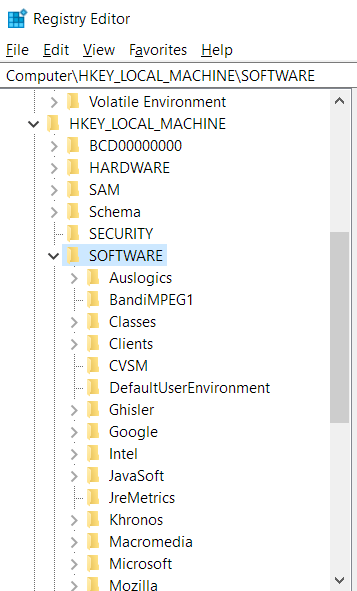
- [ソフトウェア]で、Microsoftを見つけ、その横にある矢印をクリックします。
![[ソフトウェア]で[Microsoft]を展開します。](/uploads/article/2636/xnEqEEuUACE8B5MN.png)
- 次に、下にスクロールしてWindowsを展開します。
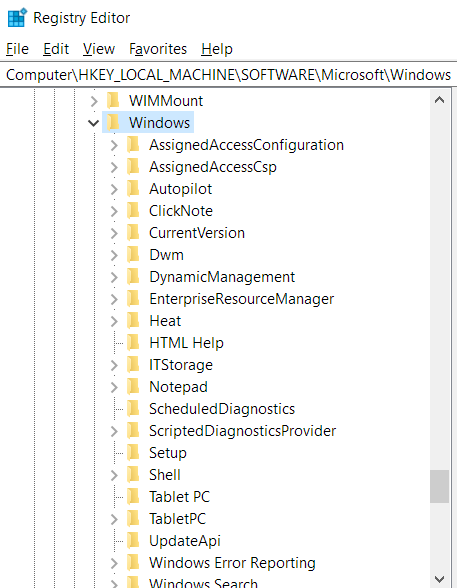
- WindowsでCurrentVersionに移動し、開きます。
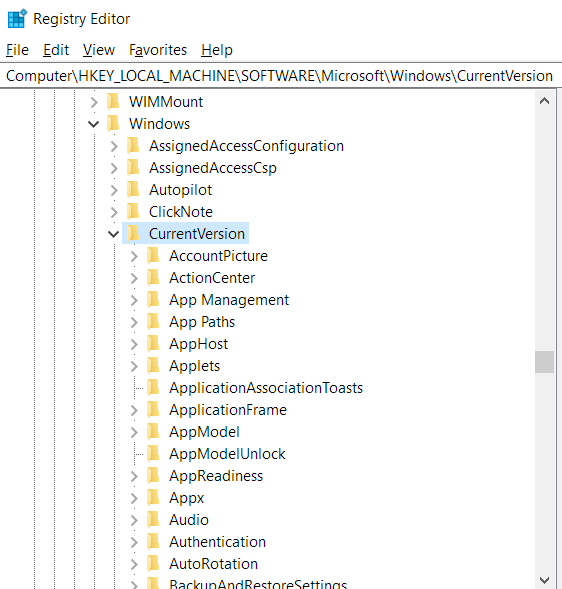
- 次に、Shell Extensionsまで下にスクロールして、右クリックします。
![Shell Extensionsに移動して右クリックし、[新規]を選択します。](/uploads/article/2636/9yQ4lZ3z2eUjY7CY.png)
- マウスカーソルを[新規]に合わせ、コンテキストメニューの[キー]をクリックします。
- 新しいキーがShellExtensionsの下に表示されたら、Blockedという名前を付けます。
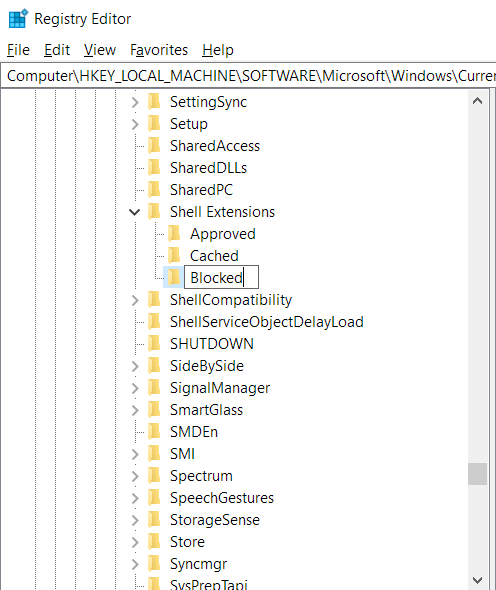
- その後、Blockedキーをシングルクリックして、レジストリエディタの右側に切り替えます。
![[ブロック]を展開して、右側のペインに移動します。](/uploads/article/2636/6H9mGvBN70RKkdb7.png)
- 空白の領域を右クリックして、[新規] >> [文字列値]を選択します。
![[ブロック]を右クリックして、[新規]を選択します。](/uploads/article/2636/0ZQP2umyFGFypJPE.png)
- 新しい文字列値が表示されたら、次のテキストを使用して名前を変更します(テキストをコピーして貼り付けることができます)。

{7AD84985-87B4-4a16-BE58-8B72A5B390F7}
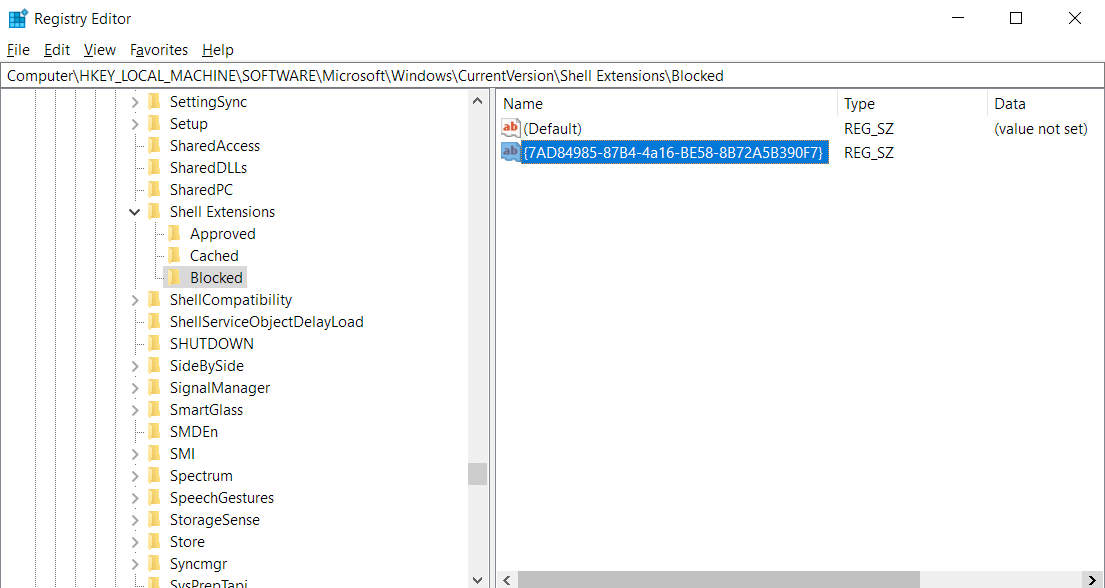
Shell Extensionsの下のBlockedキーにこの文字列を作成すると、コンピューター上のブロックされたShellExtensionsに「CasttoDevice」オプションが追加されます。 つまり、Windowsは今後コンテキストメニューにそれを含めなくなります。 これで、レジストリエディタを終了して、システムを再起動できます。 コンピューターが起動したら、メディアファイルが置かれているファイルエクスプローラーフォルダーに移動し、右クリックして、オプションがコンテキストメニューに表示されるかどうかを確認します。
心変わりがあり、右クリックのコンテキストメニューに[デバイスにキャスト]オプションを追加することにしたとします。 その場合は、レジストリエディタに戻り、HKEY_LOCAL_MACHINE \ SOFTWARE \ Microsoft \ Windows \ CurrentVersion \ Shell Extensionsにドリルダウンし、「Blocked」キーをクリックして、右側に追加した文字列を削除する必要があります。画面の。
.REGファイルを使用する
作業を簡単にしたい場合は、2つのレジストリファイルを作成できます。1つはオプションを削除し、もう1つはオプションを追加し直します。 そうすれば、ファイルエクスプローラーにオプションを追加したり、ファイルエクスプローラーからオプションを削除したりするときに、レジストリエディターに飛び込む必要がなくなります。
以下の手順に従ってください。
このファイルは、「デバイスにキャスト」オプションを削除します。
- [スタート]メニューに移動して、メモ帳を検索します。
![[スタート]メニューを開き、[メモ帳]を選択します。](/uploads/article/2636/oDNYFpEmsMGllz3j.png)
- 検索結果に表示されたら、アプリケーションを起動します。
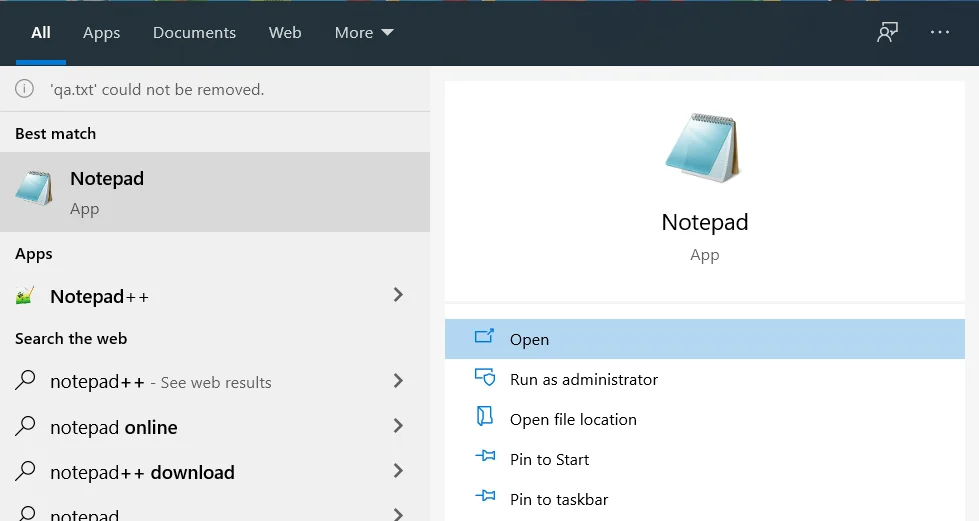
- 新しい空白のメモが開いたら、次のテキストをコピーして貼り付けます。
Windowsレジストリエディタバージョン5.00
[HKEY_LOCAL_MACHINE \ SOFTWARE \ Microsoft \ Windows \ CurrentVersion \ Shell Extensions \ Blocked]
「{7AD84985-87B4-4a16-BE58-8B72A5B390F7}」=「」
![Windowsレジストリエディタバージョン5.00 [HKEY_LOCAL_MACHINE \ SOFTWARE \ Microsoft \ Windows \ CurrentVersion \ Shell Extensions \ Blocked] "{7AD84985-87B4-4a16-BE58-8B72A5B390F7}" = ""をメモ帳に入力します。](/uploads/article/2636/npkuCvsI5WQSU74v.png)
4.その後、ウィンドウの上部に移動し、[ファイル]をクリックして、[名前を付けて保存]を選択します。 Ctrl + Shift + Sを押すこともできます。
![[ファイル]に移動し、[名前を付けて保存]をクリックします。](/uploads/article/2636/iOp12t0UjuDIcFg2.png)
5. [名前を付けて保存]ダイアログウィンドウが開いたら、[ファイル名]テキストボックスに移動し、「Delete_cast_to_device.reg」と入力します(引用符は追加しないでください)。 ファイルには他の名前を選択できますが、必ず.REG拡張子を追加してください。
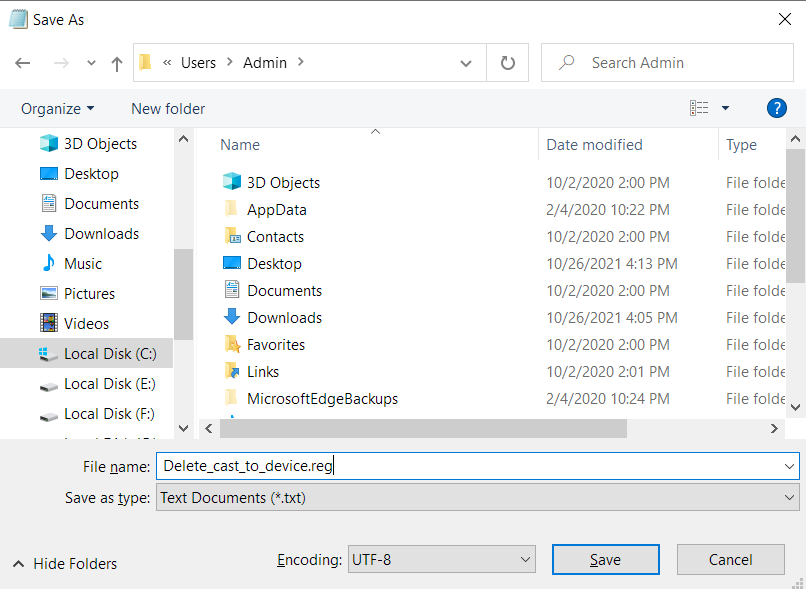
6. [保存]をクリックします。
![[保存]をクリックしてファイルを保存します。](/uploads/article/2636/O0Hr5GN4De7fdOx1.png)
このファイルは、レジストリエディタで行うのと同じように、基本的にブロックされたキーと「デバイスにキャスト」文字列を追加します。 それを作成した後、あなたがしなければならないのはそれをダブルクリックしてファイルエクスプローラーからオプションを削除することです。
次の手順に従って、文字列を削除するのに役立つ別のファイルを作成します。
- [スタート]メニューに移動して、メモ帳を検索します。
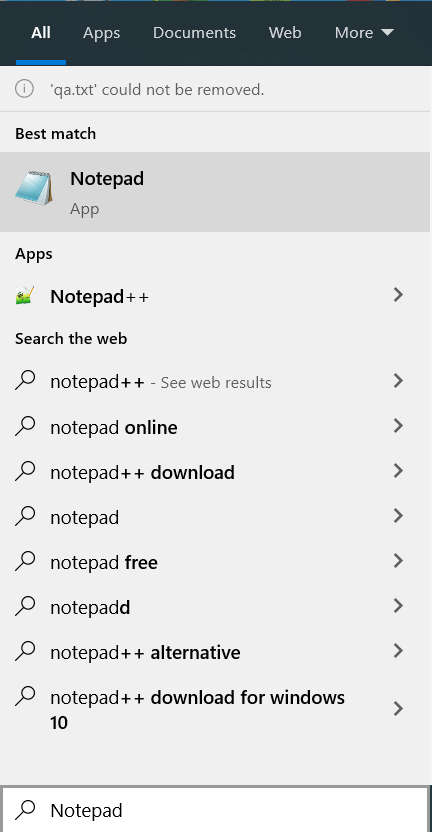
- 検索結果に表示されたら、アプリケーションを起動します。
![[開く]を選択してメモ帳を起動します。](/uploads/article/2636/LHMhfffAF0ZdM2xq.png)
- 新しい空白のメモが開いたら、次のテキストをコピーして貼り付けます。
Windowsレジストリエディタバージョン5.00
[HKEY_LOCAL_MACHINE \ SOFTWARE \ Microsoft \ Windows \ CurrentVersion \ Shell Extensions \ Blocked]
「{7AD84985-87B4-4a16-BE58-8B72A5B390F7}」=-
![Windowsレジストリエディタバージョン5.00 [HKEY_LOCAL_MACHINE \ SOFTWARE \ Microsoft \ Windows \ CurrentVersion \ Shell Extensions \ Blocked] "{7AD84985-87B4-4a16-BE58-8B72A5B390F7}" =-をメモ帳に入力します。](/uploads/article/2636/8fOpgBaNx35nNseI.png)
4.その後、ウィンドウの上部に移動し、[ファイル]をクリックして、[名前を付けて保存]を選択します。 Ctrl + Shift + Sを押すこともできます。
![[ファイル]に移動し、[名前を付けて保存]を選択します。](/uploads/article/2636/eZyKMpY1B0qAvK4J.png)
5. [質問の保存]ダイアログウィンドウが開いたら、[ファイル名]テキストボックスに移動し、「Undo_Delete_Cast_to_device.reg」と入力します(引用符は追加しないでください)。 ファイルには他の名前を選択できますが、必ず.REG拡張子を追加してください。
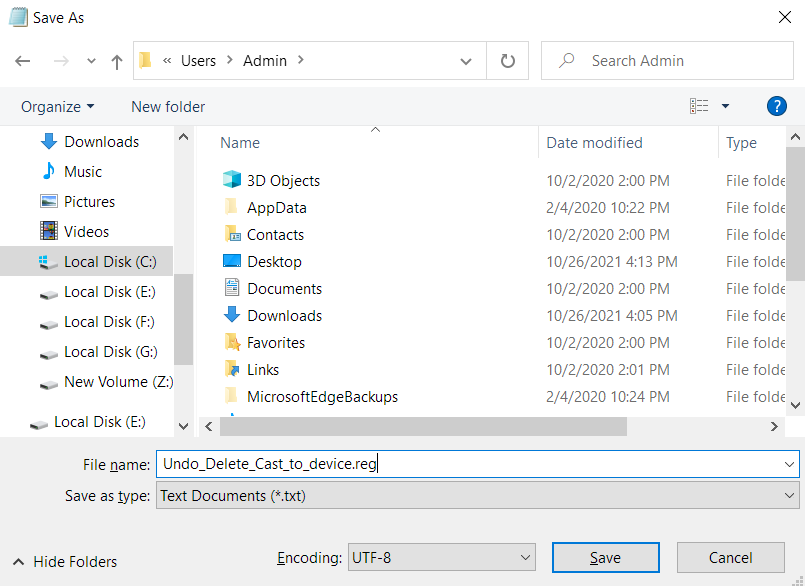
6. [保存]をクリックします。
![[保存]を選択してファイルを保存します。](/uploads/article/2636/axM4jbZZwLEIReIo.png)
7.オプションをファイルエクスプローラーに戻す場合は、ファイルをダブルクリックします。
結論
システムレジストリに変更を加える場合は注意が必要です。 レジストリの編集に慣れていない場合は、経験豊富な人に依頼してください。 ご不明な点がございましたら、以下のコメントセクションをご利用ください。
別れのヒント
Windowsレジストリは、時間の経過とともに残りのキーを蓄積し、システムの遅延を引き起こす可能性があります。 一時ファイルやジャンクファイルも、コンピュータのパフォーマンスに影響を与える可能性があります。 通常のWindowsユーザーがこれらのファイルとレジストリキーを追跡して安全に削除することはほぼ不可能です。 しかし、それらを取り除くことができなければ、障害のあるコンピューターを使用することへの欲求不満に苦しむでしょう。
ありがたいことに、Auslogics BoostSpeedを使用すると、手間をかけずにこれらのエンティティをクリアできます。

AuslogicsBoostSpeedでPCの問題を解決する
BoostSpeedは、PCのクリーニングと最適化に加えて、プライバシーを保護し、ハードウェアの問題を診断し、速度を上げるためのヒントを提供し、ほとんどのPCのメンテナンスとサービスのニーズに対応する20以上のツールを提供します。
このツールは、システムのパフォーマンスを損なうジャンクファイルを見つけてそれらを取り除くように設計されています。
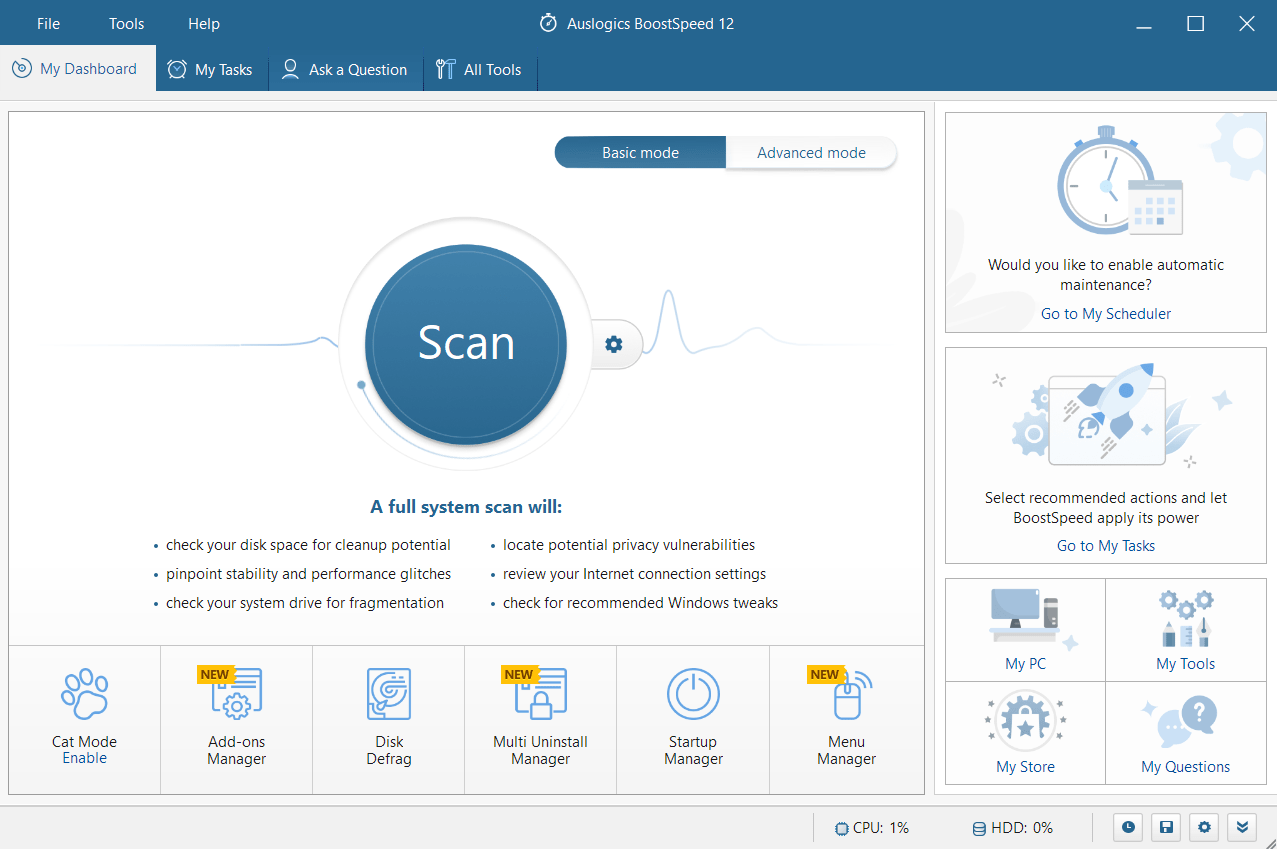
また、システムに損傷を与えることなく、残ったレジストリファイルを削除することにより、コンピュータの効率を最適化することもできます。
