親戚のコンピューターをリモートでトラブルシューティングする方法
公開: 2022-01-29テクノロジーに精通していることは、贈り物であり、呪いです。 コンピュータを修理する方法を知っているとき、あなたはあなたが知っているすべての人にとって「コンピュータの人」になります。 ただし、常に直接トラブルシューティングできるとは限りません。
支援している人と同じプラットフォーム(WindowsまたはmacOSの両方)を使用している場合、リモートテクニカルサポートの提供は非常に簡単であり、追加のソフトウェアをインストールする必要はありません。 別のプラットフォームで誰かを助けるのは少し難しいですが、私たちはあなたにその仕事に適したツールを提供します。
クイックアシスト:Windows10からWindows10
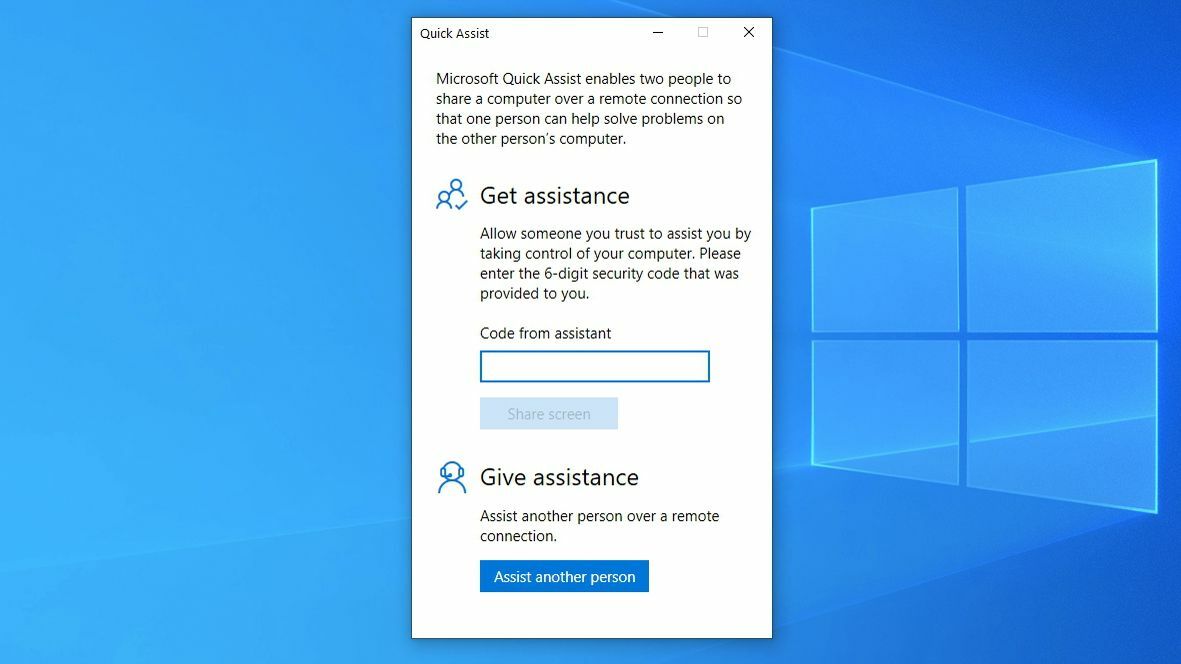
Windowsには、オペレーティングシステムに組み込まれている2つのリモートアシスタンスツールがあります。Windows10の新機能であるクイックアシスタンスと、Windows 7、8、および10で使用できるWindowsリモートアシスタンスです。あなたと友人の両方がWindows10を使用している場合、クイックアシストを使用することをお勧めします。 その名前が示すように、それはその古いいとこよりも速くて簡単です。
[スタート]メニューを開いてクイックアシストを検索するか、[スタート]メニューの[Windowsアクセサリ]フォルダーからアプリを起動します。
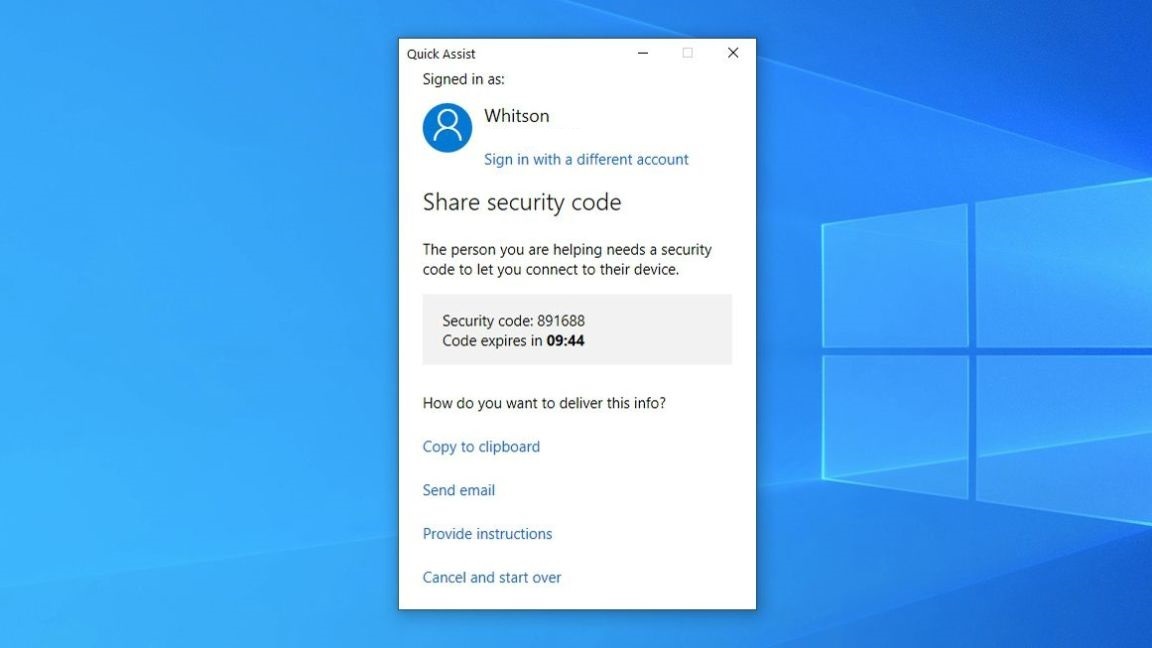
表示されたウィンドウで、[GiveAssistance]の下の[ AssistAnotherPerson ]ボタンをクリックします。 Microsoftアカウントでサインインします(支援するにはMicrosoftアカウントが必要ですが、友人や親戚は必要ありません)。10分で有効期限が切れる6桁のコードが提供されます。
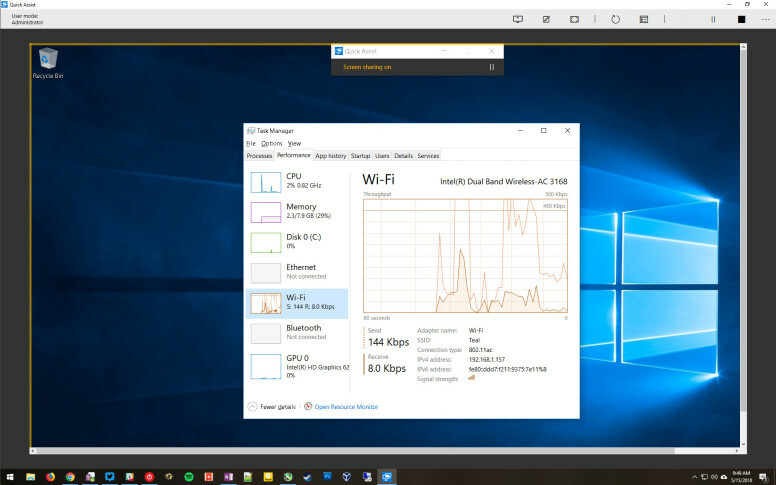
他の人とまだ電話をしていない場合は、電話をかけてください。電話での手順は、メールよりもはるかに簡単です。 クイックアシストを起動してもらい、[アシスタンスの取得]セクションで、画面から指定した6桁のコードを入力します。
コードを入力すると、画面へのアクセスを許可するよう求められます。 そうすれば、まるであなたがその前に座っているかのように彼らのコンピュータを使うことができるでしょう。 リモート再起動オプションを使用してコンピューターを再起動し、クイックアシスト接続を自動的に再開することもできます。 結局のところ、コンピュータの問題の半分は、電源をオフにしてから再度オンにすることで修正されます。
Windowsリモートアシスタンス:WindowsからWindowsへ
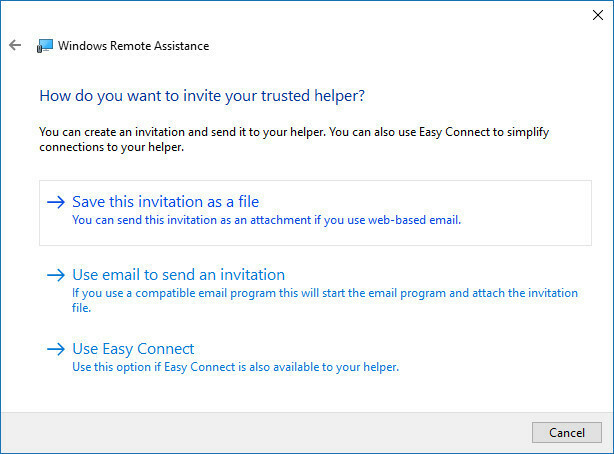
友人や家族がまだWindows7または8を使用している場合は、古いリモートアシスタンスツールを使用する必要があります。 このツールはクイックアシストに似ていますが、使用するのがはるかに不格好です。 彼らはコントロールパネルに向かい、あなたのPCに接続するために誰かを招待するを検索する必要があります。 彼らはあなたに接続を開始するファイルを電子メールで送信し、次にあなたが彼らのマシンにアクセスできるように(できれば電話で)表示されるパスワードをあなたに伝える必要があります。
また、Easy Connectを選択できる場合もあります。これにより、パスワードを入力するだけで済みますが、特定の状況ではグレー表示される場合があります。
MacからMacへ
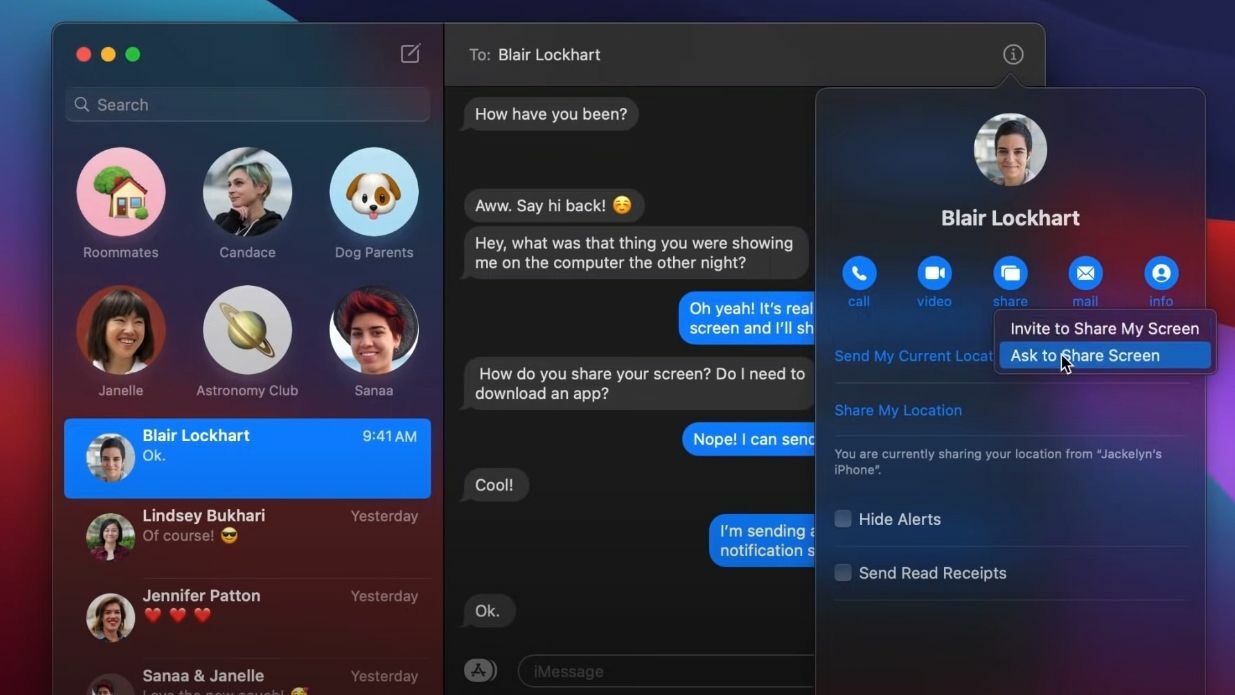
Macユーザーは、メッセージアプリを使用してリモートヘルプを提供できます。 この機能はOSX 10.10 Mavericksでリリースされたため、比較的最近の最新のMacを使用している人なら誰でも利用できるはずです。 両方とも、AppleIDを使用してメッセージにサインインする必要があります。
Macでメッセージアプリを開き、助けたい友人や親戚との会話を選択します。 存在しない場合は、新しい会話を開始します。 会話に青いバブルが表示されているはずです。これは、両方がiMessageを使用していることを示しています。 ウィンドウの右上隅にある[i]ボタンをクリックしてから、[共有]をクリックします。

ここから、他の人に画面を共有するように依頼できます。 (問題が発生した場合は、このメニューに移動して画面を表示するように招待することもできます。)古いバージョンのmacOSでは、会話を右クリックして[画面の共有を依頼]を選択することもできます。
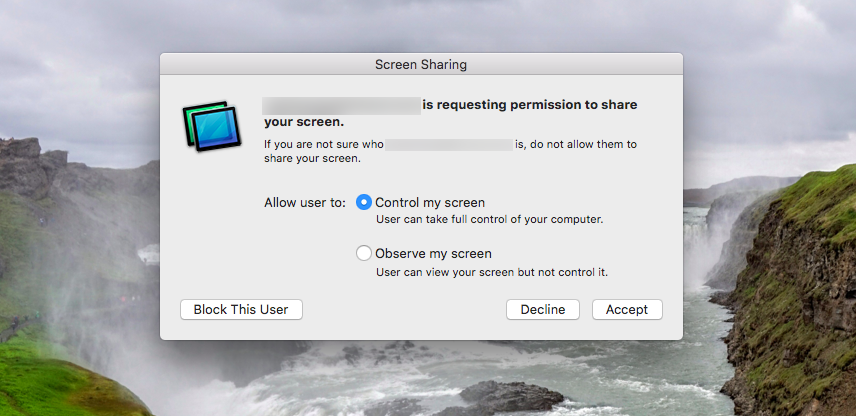
画面をあなたと共有する許可を求めるポップアップが表示されます。 [マイ画面の制御]オプションが選択されていることを確認し、[同意する]をクリックします。 そこから、あなたは彼らのコンピューターを制御し、彼らが抱えている問題を通り抜けることができます。
所有しているMac(たとえば、子供がオンライン学習に使用しているMac)で問題をリモートでトラブルシューティングしようとしている場合は、Appleの組み込みVNCクライアントを使用できます。
WindowsとMac間のトラブルシューティング
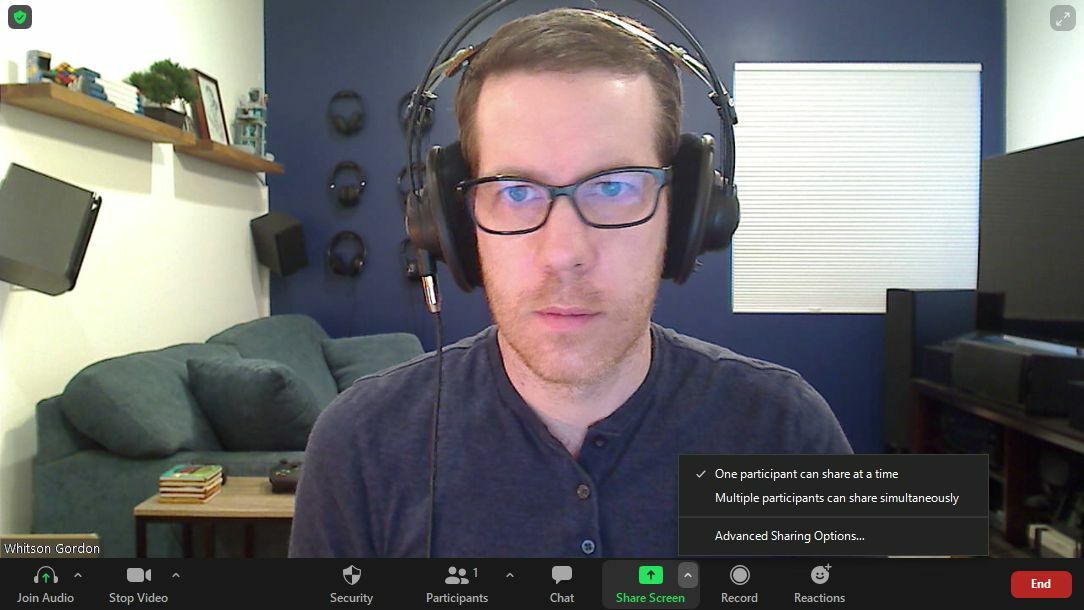
残念ながら、WindowsもmacOSの組み込みオプションも、反対のプラットフォームの誰かと画面を共有することはできません。 だからあなたは何か他のものを見つける必要があるでしょう。 Zoom、Skypeなどの多くのビデオチャットアプリを使用すると、参加者はボタンをクリックするだけで画面を共有できます。
ズームユーザーは、リモートコントロールオプションを使用して画面の制御を許可または要求できます。 制御を要求するには、通話中に[表示オプション]ドロップダウンメニューをクリックして、[リモート制御の要求]を選択します。 その後、会議の主催者はあなたに制御権を与えることができます。 画面共有中に制御を与えることもできます。 [リモートコントロール]オプションをクリックして、ユーザーを選択します。
MicrosoftTeamsでも同じことができます。 画面を共有しているときに[コントロールをリクエスト]をクリックして、誰かの画面を制御します。 画面を共有している場合は、共有ツールバーで[コントロールを与える]を選択し、コントロールを共有する人を選択します。
Chromeリモートデスクトップ
どうしても他の人の画面を制御する必要がある場合、最善の策はChromeリモートデスクトップです。これには、TeamViewerなどのリモートアクセスツールが過去数年間に抱えていたセキュリティの問題はありません。
Chromeリモートデスクトップを使用するには、Google Chromeを起動してリモートデスクトップサイトにアクセスし、[画面を共有]をクリックする必要があります(画面を共有していなくても)。 次に、他の人は[この画面を共有]の下にある青いダウンロード矢印をクリックする必要があります。
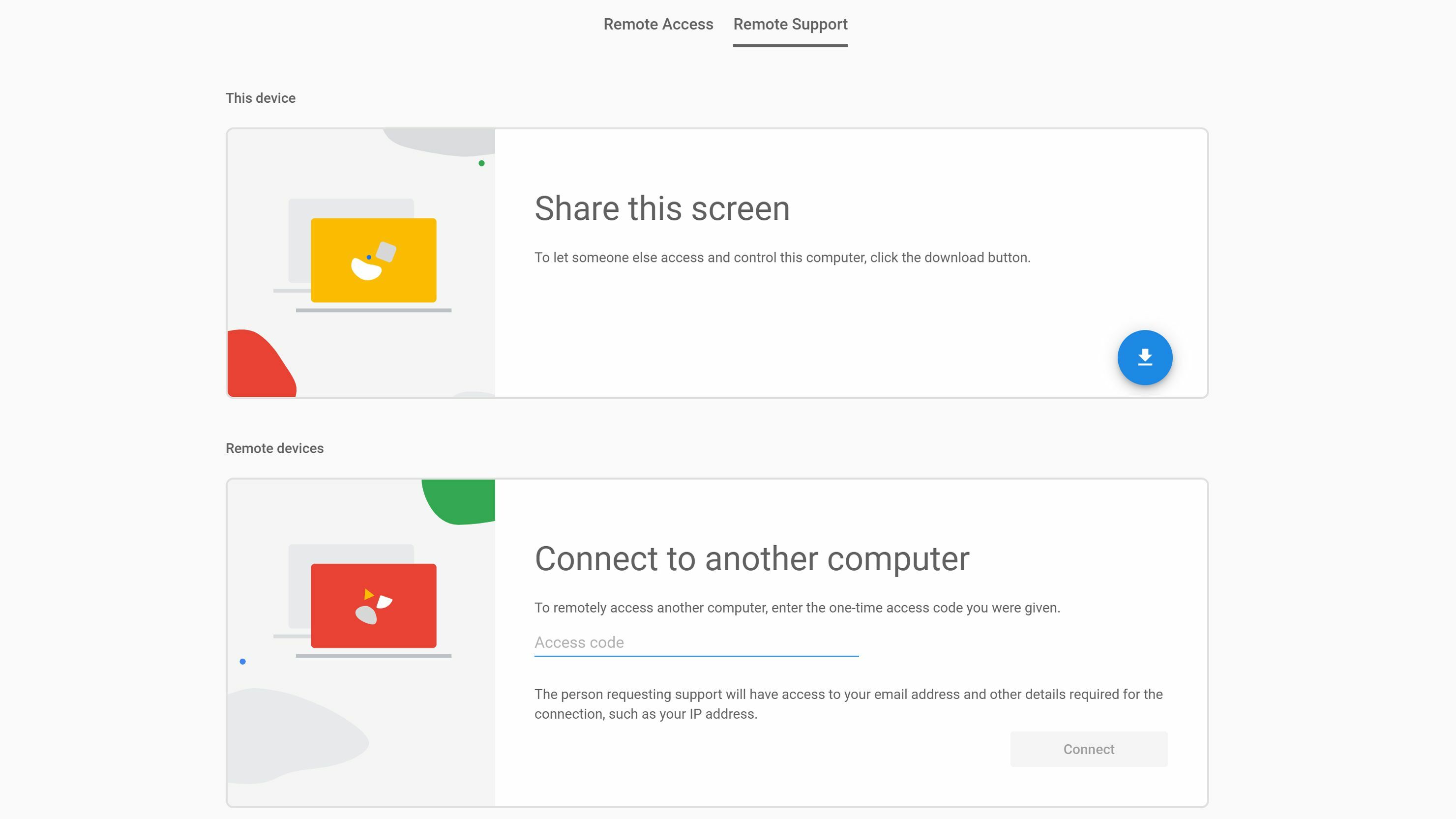
これにより、PCにインストールする必要のある小さなヘルパーアプリがダウンロードされます。 正常にインストールされたら、画面共有ページに表示される[コードの生成]ボタンをクリックする必要があります。 これにより、コンピューターにアクセスするために必要な12桁のアクセスコードが生成されます。
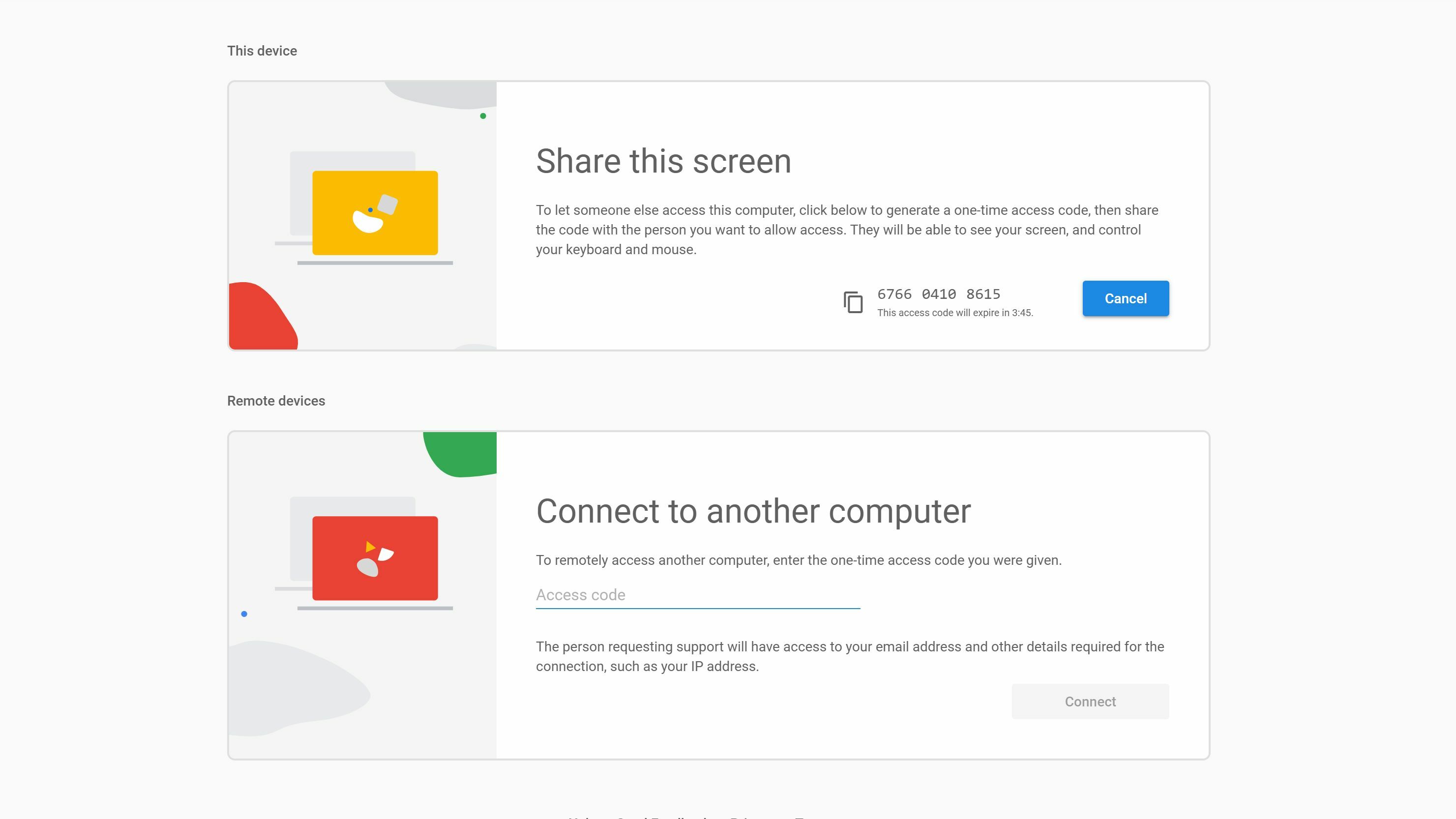
PCのリモートデスクトップサイトで、 [別のコンピューターに接続]の下にそのコードを入力します。 その後、あなたの友人はあなたに許可を与える必要があります。その後、あなたは彼らのコンピュータを制御し、彼らが彼らの問題を解決するのを手伝うことができます。
このプロセスがもう少し複雑に思える場合はそうですが、別のソフトウェア(特に、Chromeが必要なソフトウェア)をインストールする必要がある場合は、これは当然のことです。 ただし、私たちの経験では、特に最初のいくつかの手順を実行した後は、これが利用可能な最良のオプションです。 将来のリモートセッションは、開始するのがはるかに簡単になるはずです。
