オンライン学習の問題? お子様のMacにリモートアクセスする方法
公開: 2022-01-29過去1年間、子供たちが家から学んでいる間、親は学校からほとんど技術サポートを受けていません。 そのため、短期間の料理人やホールモニターとしての役割を果たすことに加えて、親はITの専門家になる必要がありました。
必要なすべてのソフトウェア、ハードウェア、およびオンラインツールを使用すると、お子様が何かを設定するためにあなたの助けが必要になることは避けられません。 ただし、両方ともMacを使用している場合は、カメラを使用して子供を困らせる可能性があるときに問題を修正しようとする代わりに、リモートで支援することができます。
Windowsにリモートデスクトップ接続ソリューションがあるのと同じように、メッセージおよび組み込みの仮想ネットワークコンピューティング(VNC)クライアントでのAppleの画面共有機能。 どちらも、Macにリモート接続して、学習セッションを中断したり、最近の仕事着でカメラに映ったりすることなく、問題のトラブルシューティングを行うことができます。
メッセージを使用して画面を共有する
何かが彼らの仕事をオンラインで終わらせるのを妨げているとき、あなたの子供はすでに一日中あなたにメッセージを送っている可能性があります。 ワークステーションから立ち上がって問題のトラブルシューティングを行う代わりに、Macのメッセージアプリから直接画面共有セッションを開始できます。 これを行うには、両方のMacでiCloudのメッセージを有効にする必要があります。
メッセージを開く
メニューバーで、 [メッセージ]> [設定]を選択します
iMessageをクリックします
iCloudでメッセージを有効にするの横にあるチェックボックスを選択します
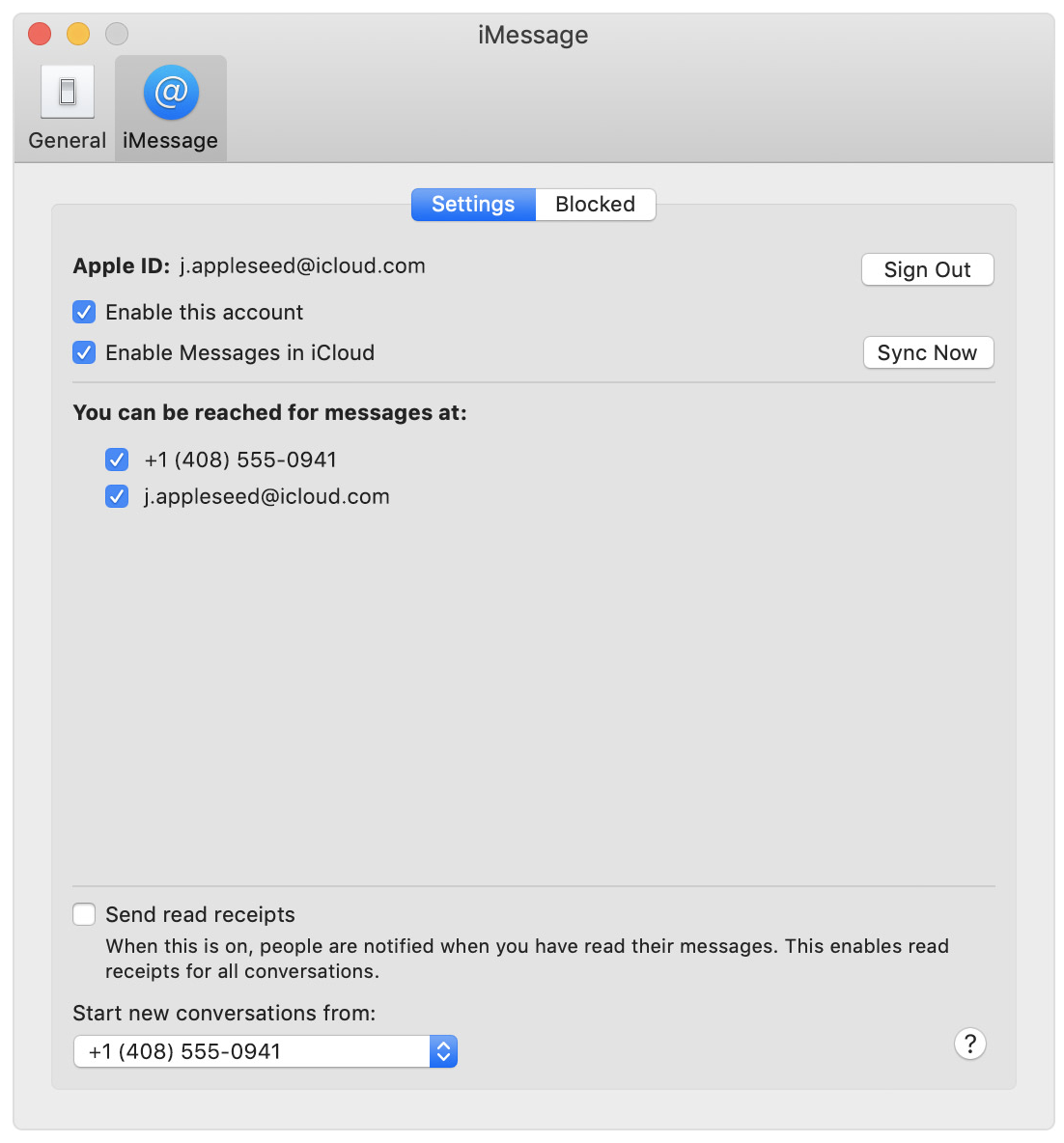
有効にすると、あなたまたはあなたの子供は会話を開始し、画面共有セッションを要求できます。
メッセージを開く
会話を始める
メニューバーで、 [会話]> [共有画面を要求]を選択します
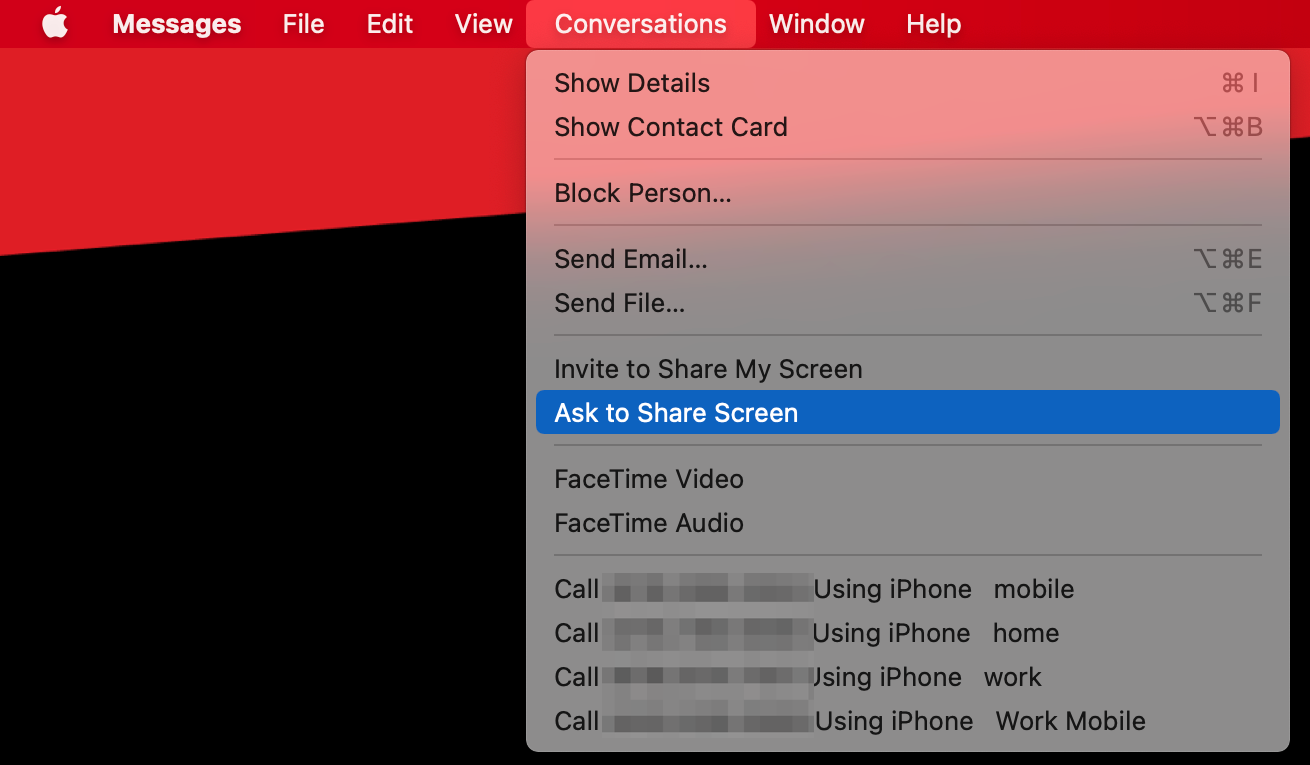
お子様はMacで共有画面のリクエストを受け取ります。これを受け入れる必要があります。 彼らはまた、あなたが私の画面を制御できるか、私の画面を観察できるかを選択する必要があります。 選択すると、問題が表示されている間、Macで画面を表示したり、指示なしで画面を制御して物事の最下部に到達したりすることができます。
画面共有セッション中、お子様は次のオプションを利用できます。
彼らが最初に観察オプションを選択した場合、あなたは彼らの画面を制御することができます
セッション中に口頭でコミュニケーションする必要がない場合は、マイクをミュートします
画面共有の一時停止または終了
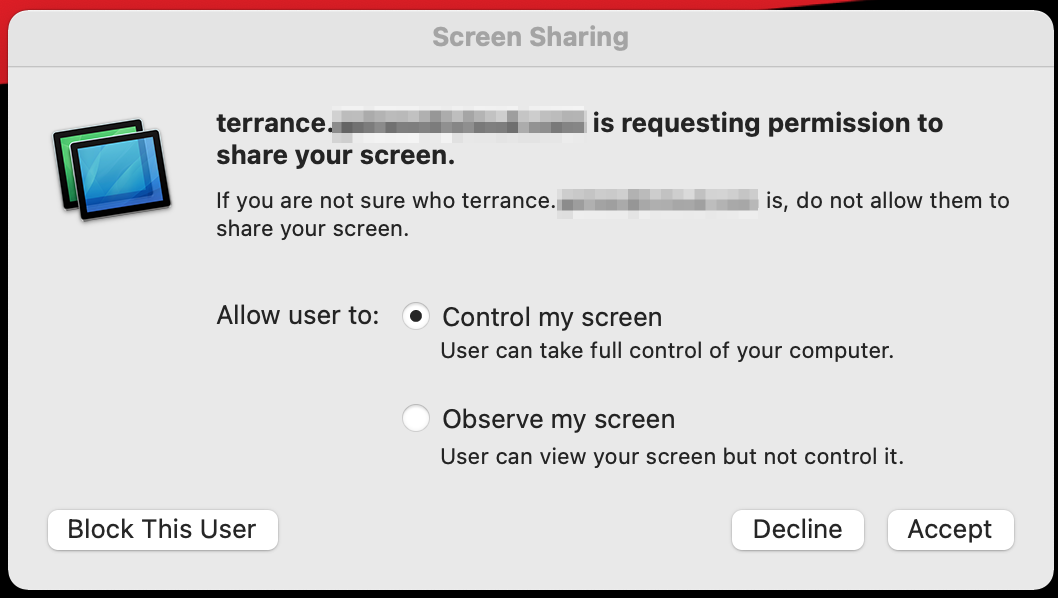
AppleVNCクライアントを使用して画面を共有する
お子様の直接の許可なしに画面共有セッションを開始する必要がある場合があります。 たとえば、子供が授業中に参加していることを確認するために「チェックイン」する必要がある場合があります。 これを実現するには、Appleの組み込みVNCクライアントを使用してMacへのアクセスを増やすための追加の手順を完了する必要があります。
VNCセッションを開始する前に、VNC経由で接続するために、システムレベルの設定を有効にするプロセスを実行する必要があります。 Macに物理的にアクセスする必要があるので、クラスの途中にいないことを確認してください。
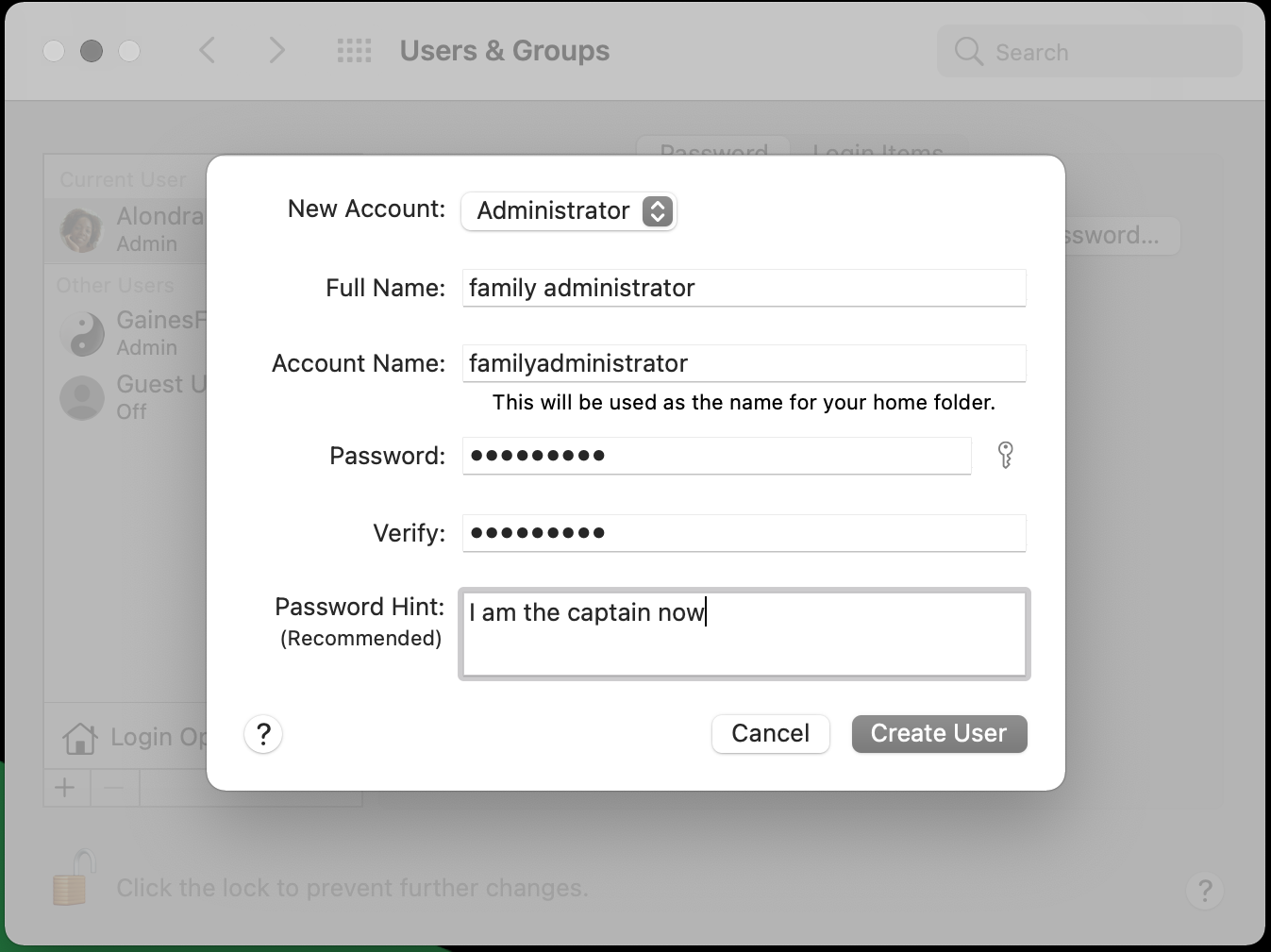
最初のステップは、Macのユーザーとして自分自身を追加することです。 このようにして、自分の資格情報を使用して子供のMacにサインインできます。 次のような新しいユーザーを追加できます。
システム環境設定を開く
[ユーザーとグループ]をクリックします
南京錠の記号をクリックし、現在のユーザーのクレデンシャルを入力して認証します
「 + 」記号をクリックして、必須フィールドに入力します
[ユーザーの作成]をクリックします
注:この新しいユーザーを管理者にしてから、お子様の現在のアカウントレベルを標準にダウングレードすることを強くお勧めします。 そうすれば、システムレベルの変更、アプリケーションのダウンロード、およびその他の機能には、管理者としての許可が必要になります。
独自の資格情報を使用してシステムレベルのアクセス権を取得したので、次は画面共有アクセスを設定します。
システム環境設定を開く
[共有]をクリックします
画面共有の横にあるチェックボックスをオンにして有効にします
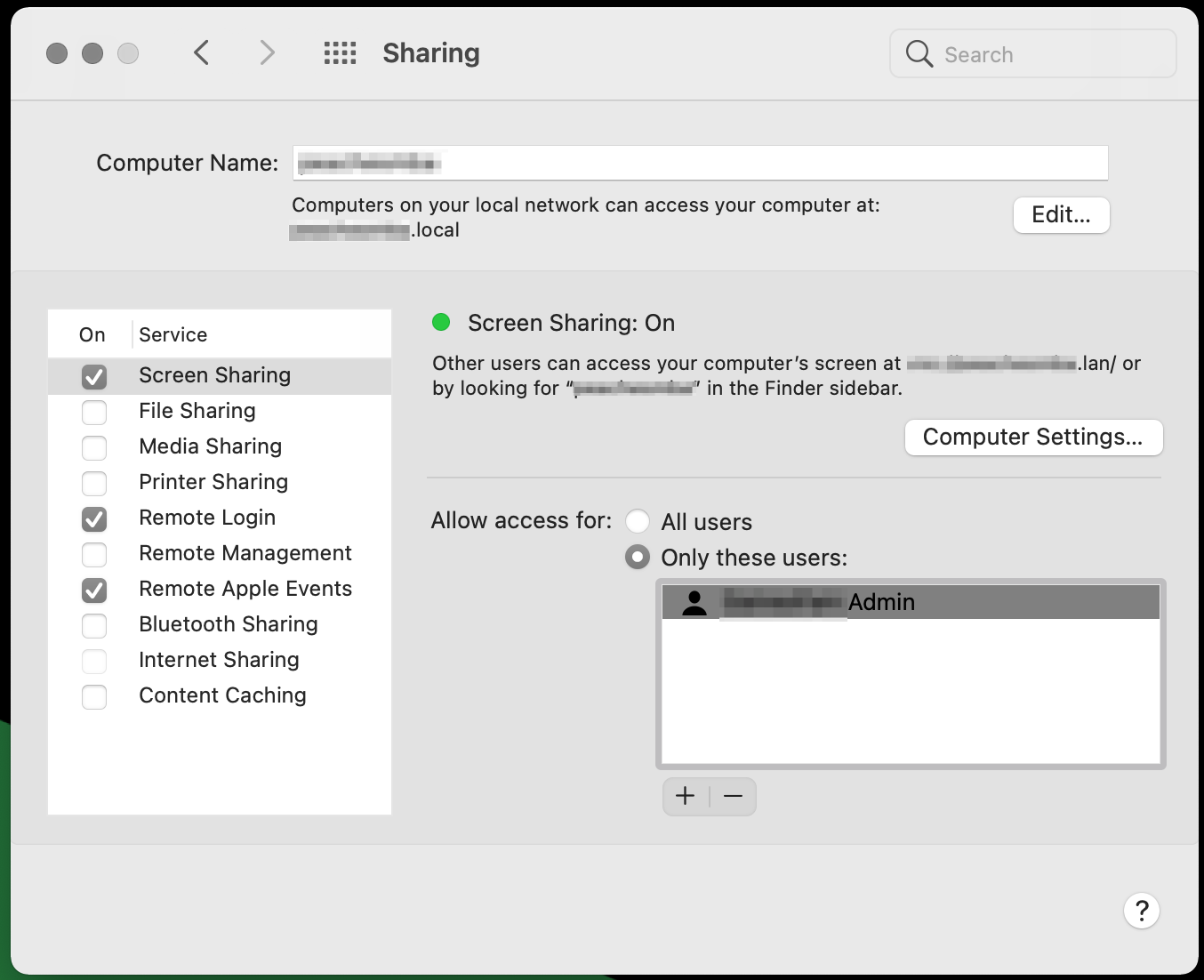
画面共有を有効にすることに加えて、画面共有アクセス権を持つ必要があるユーザーを特定する必要もあります。 ここで、上記で作成したユーザーアカウントが役立ちます。
同じ画面の[アクセスを許可する]領域で、子供のMacにアカウントを持っているすべてのユーザー(子供のアカウントを含む)に画面共有アクセスを許可するか、これらのユーザーのみにアクセスを許可するかを選択します。これにより、誰が持つべきかを指定できます画面共有アクセス。 特定のユーザーを選択する場合は、「+」記号をクリックして、画面共有アクセスを許可するユーザーまたはグループを選択します。

[システム環境設定]の[共有]セクションで、画面の上部に表示されているコンピューター/ネットワーク名をメモします。 VNCセッションを開始するときに、お子様のコンピューターを「検索」するためにこれが必要になります。
編集者からの推薦



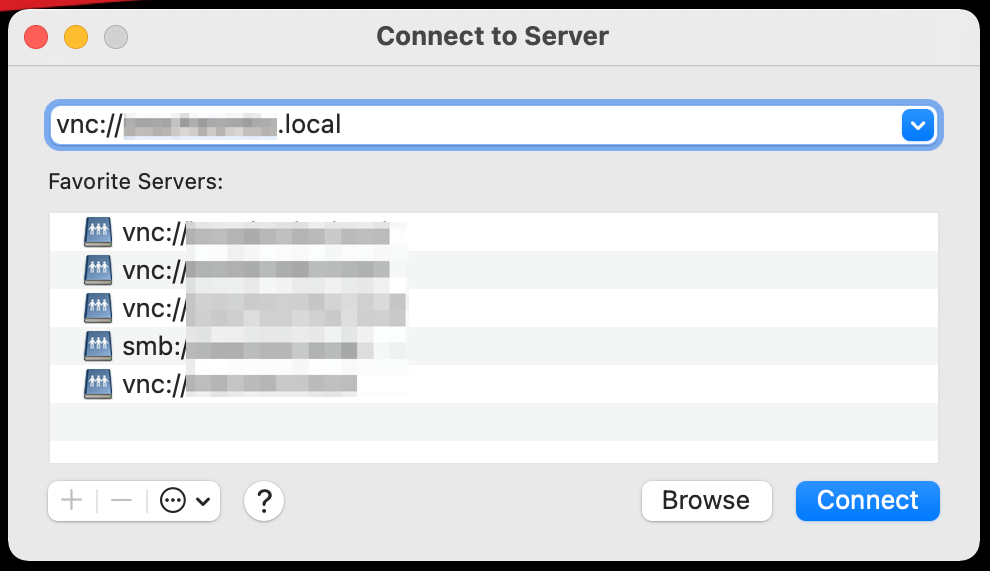
Mac間でVNCセッションを開始するには、Macの電源を入れ、同じルーター/ワイヤレスネットワークに接続する必要があります。 デスクトップから:
Go> Connect toSeverを選択します
[サーバーアドレス]ボックスに、 vnc:// [子供のMacのネットワークアドレス]と入力します。
[接続]をクリックして接続を開始します(または[ + ]記号をクリックしてお気に入りのサーバーのアドレスを追加します)
次の画面で、Macにクレデンシャルを入力し、[サインイン]をクリックします。 次に、サインイン方法を選択する必要があります。ディスプレイを表示するために[許可を求める]を選択すると、子供にリクエストが送信され、承認されると、子供が現在表示しているものが表示されます。 [自分でログイン]を選択すると、別のアカウントログインセッションが作成されるため、バックグラウンドで作業できます。
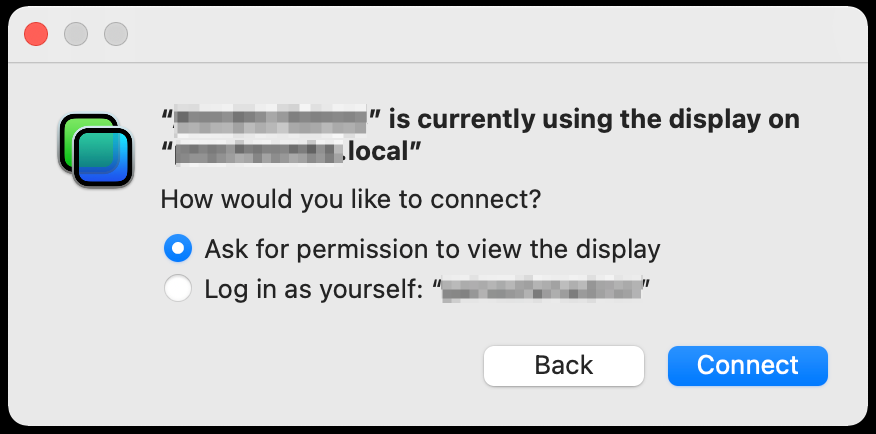
どちらのオプションでも、お子様のMacは、アクセスを許可するためにクリックする必要があるというリクエストを受け取り、メニューバーに通知が表示されて、アクティビティを表示していることを知らせます。
彼らの許可通知を奪いたい場合は、リモート管理機能を設定すると、要求や確認なしに彼らのコンピューターにアクセスできるようになります。 このルートを使用する必要がある場合は、最初にお子様と話し合って、お子様がMacでのアクセスとアクセス許可を理解できるようにすることをお勧めします。
次のようにリモート管理を有効にします。
お子様のMacで、システム環境設定を開きます
共有を選択
有効にするには、リモート管理の横にあるチェックボックスをオンにします
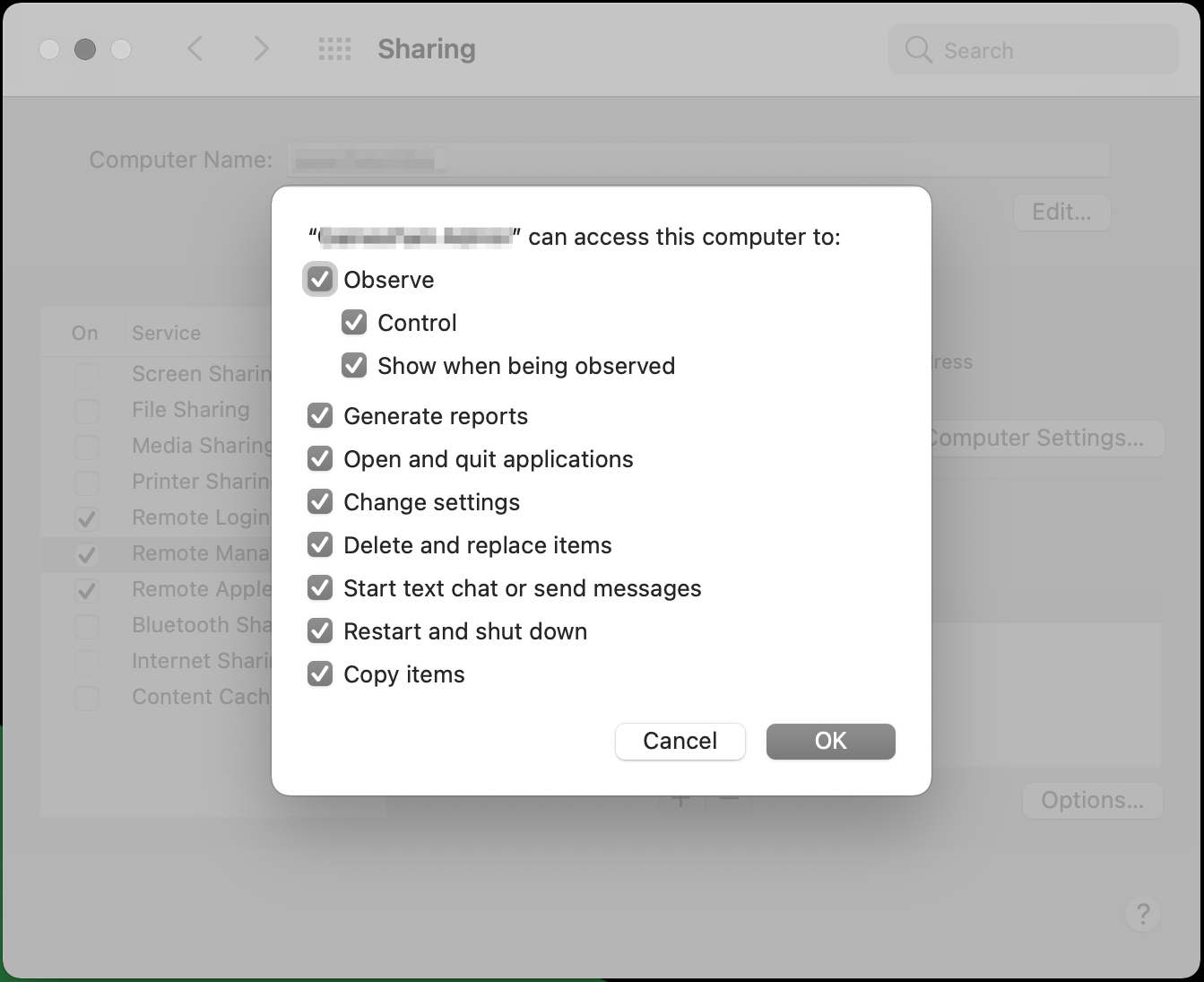
画面共有の設定と同様に、画面共有アクセス権を持つユーザーを選択します。 唯一の違いは、リモート管理を使用すると、選択したユーザーが実行できることに関してより多くのオプションを取得できることです。 最適なオプションを選択し、[ OK]をクリックします。
これで、VNCセッションを開始すると、お子様のコンピューターはリモート表示セッションを開始する要求を受け取らず、画面が監視されているときに通知されません。
