AppleWatchでプロのようにテキストメッセージを送信するための14のヒント
公開: 2022-01-29テキストメッセージは通常、携帯電話で処理されるタスクですが、Apple Watchをお持ちの場合は、腕から直接テキストを読んだり送信したりできます。 このプロセスはiPhoneでのテキストメッセージほど簡単ではありませんが、よりユーザーフレンドリーにする方法があります。 ここに私たちのトップのヒントがあります。
1.テキスト通知を設定します
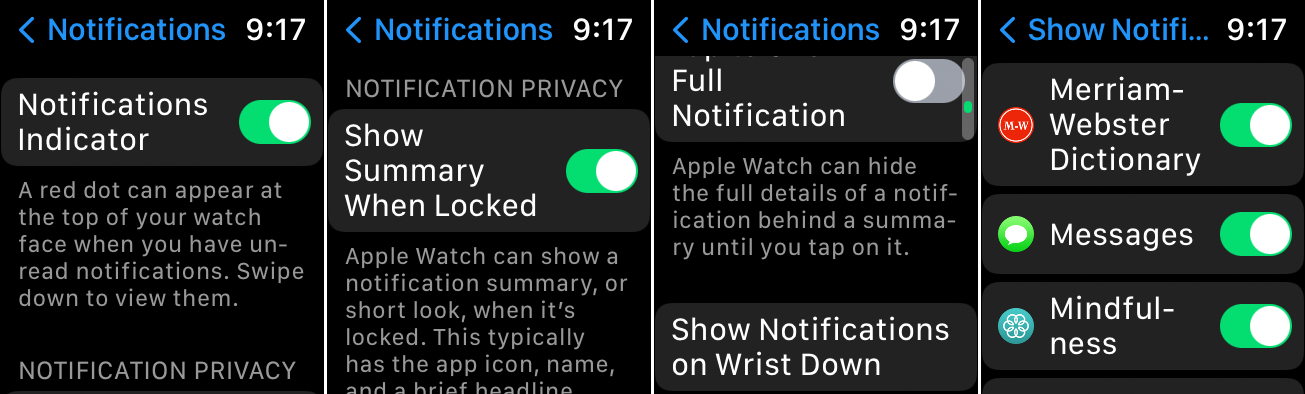
次回テキストメッセージを受信したときにAppleWatchで通知を受け取りたいですか? iPhoneまたはAppleWatchの時計設定で適切な通知オプションを有効にする必要があります。 iPhoneから、Watchアプリを開き、[通知]をタップします。 時計で、 [設定]> [通知]に移動します。 (以下の設定は、iOS15およびwatchOS8を実行しているデバイス用です。)
未読の通知がある場合は、通知インジケーターのスイッチをオンにして、時計に赤い点を表示します。 時計がロックされている場合でも通知の概要を表示するには、 [ロック時に概要を表示]のスイッチをオンにします。 時計をタップしない限り通知の詳細を非表示にする場合は、[タップして完全な通知を表示する]をオンに切り替えます。
腕が上がっていなくても通知を表示するには、[手首を下に向けて通知を表示する]オプションをタップします。 [通知の表示]画面で、[通知の表示]のスイッチをオンにします。 画面を下にスワイプして、スイッチでメッセージが有効になっていることを確認します。
新しい通知はiPhoneまたはAppleWatchに表示されますが、両方には表示されません。 iPhoneのロックが解除されている場合は、新しい通知を受け取ります。 iPhoneがロックされているかスリープ状態の場合、時計は新しい通知を受け取ります。 一部の種類の通知は携帯電話にのみ表示されますが、新しいテキストの通知は時計に表示されます。
2.Siriに新しいメッセージを読んでもらいます
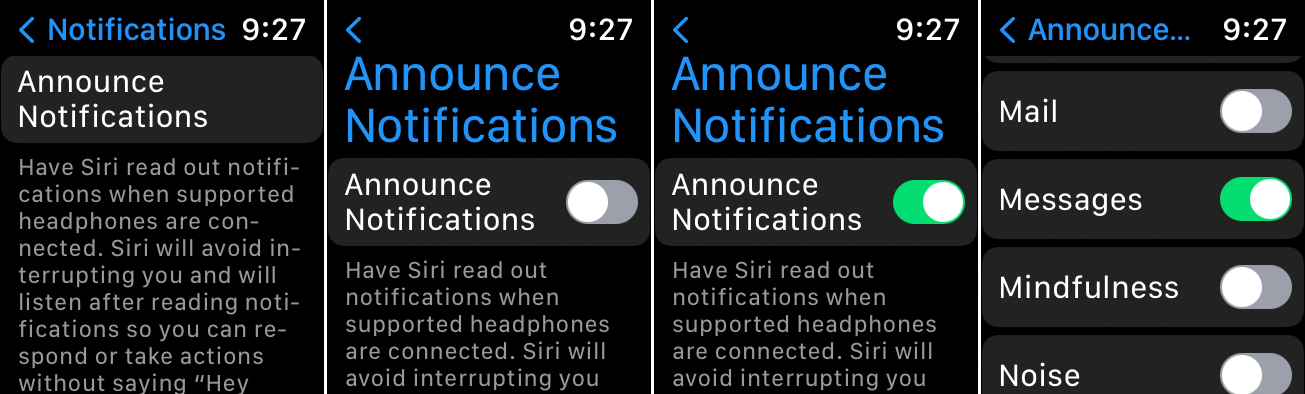
Apple AirPodsまたは互換性のあるBeatsヘッドセットを装着している場合、受信した新しいテキストをSiriに読み取らせることができます。 これを機能させるには、AirPods Max、AirPods(第2世代以降)、AirPods Pro、Beats Fit Pro、Powerbeats、Powerbeats Pro、またはBeats SoloProが必要です。 また、iPhoneでiOS 15以降を実行し、時計でwatchOS8以降を実行していることを確認してください。
時計で、 [設定]> [通知]> [通知のアナウンス]に移動し、[通知のアナウンス]のスイッチをオンにします。 画面を下にスワイプし、メッセージのスイッチがまだオンになっていない場合はオンにします。 次に新しいテキストを受け取ったときに、Siriがそれを読み上げます。
3.新しいテキストを表示する
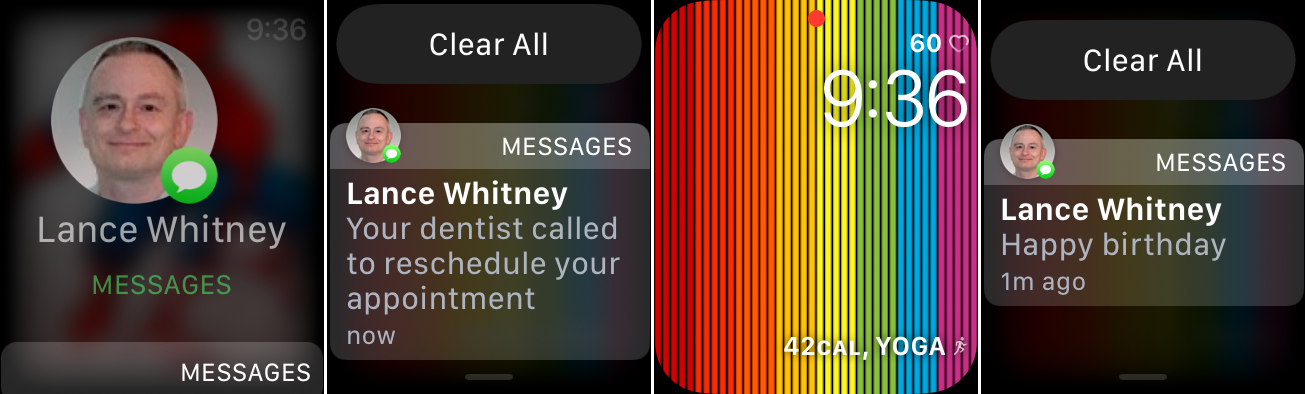
Apple Watchで通知を有効にしている場合、到着した新しいメッセージはすべて自動的に画面に表示されます。 タップするだけですぐにメッセージが読めます。 メッセージをすぐに読まない場合は、画面の上部に赤い通知ドットが表示され、新しい通知を通知します。 画面を下にスワイプするだけで、新しいメッセージを読むことができます。
4.すべてのテキストメッセージを表示する
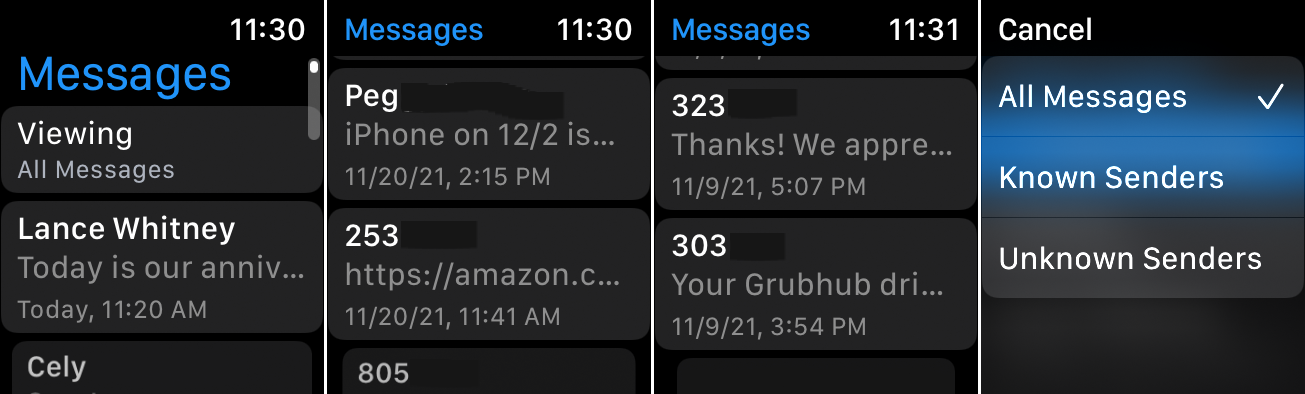
すべてのテキストメッセージを表示するには、時計のホーム画面にあるメッセージアイコンをタップします。 画面を下にスワイプして各メッセージを表示し、読みたいメッセージをタップします。 表示されるメッセージをフィルタリングするには、画面の上部までスワイプして[表示]をタップします。 これで、すべてのメッセージ、既知の送信者からのメッセージ、または不明な送信者からのメッセージを表示するように選択できます。
5.受信者を追加します
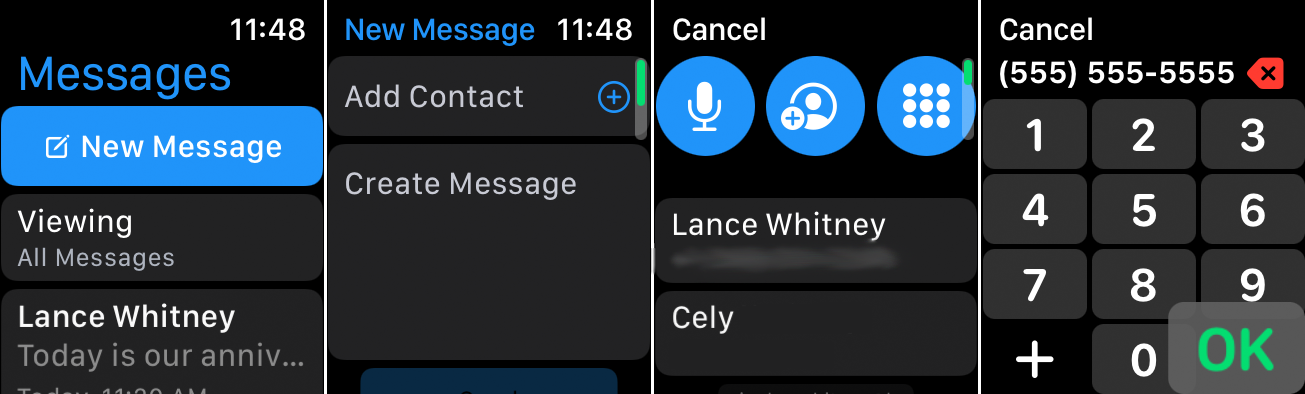
Apple Watchは、適切な人にテキストを送信するためのいくつかの異なる方法を提供します。 ホーム画面から[メッセージ]アイコンをタップしてから、[新しいメッセージ]をタップします。 受信者を選択するには、[連絡先の追加]をタップします。 画面を下にスワイプして、過去にテキストを交換したすべての人を表示し、リストから適切な人を選択します。
受信者が表示されない場合は、上部の[人]アイコンをタップして連絡先を表示し、そのリストから人を選択します。 その人が既存の連絡先でない場合は、ダイヤルパッドアイコンをタップして、その人の電話番号を入力します。 もう1つのオプションは、マイクアイコンをタップしてその人の名前または電話番号を話し、提案から正しい人を選択することです。
6.テキストメッセージを送信します
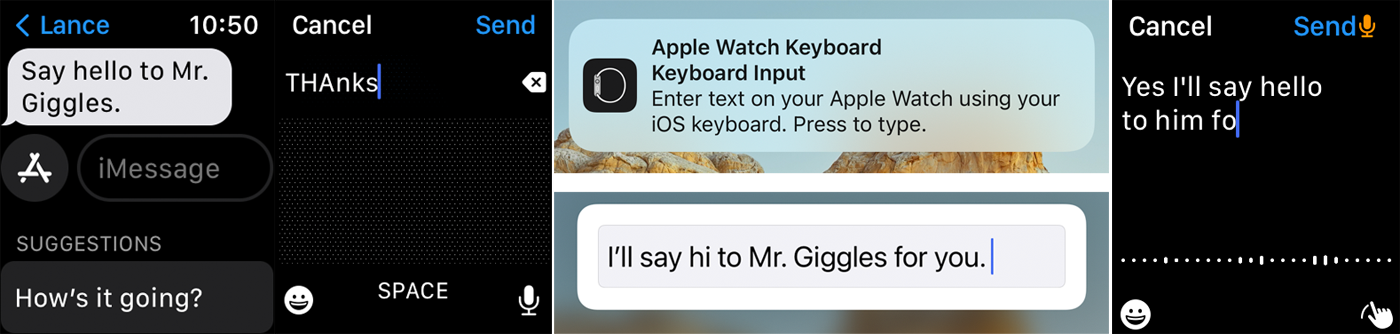
テキストを作成したり、テキストに返信したりするには、さまざまな方法があります。 新しいテキストで、 「メッセージの作成」というフィールドをタップします。 応答があれば、 iMessageというフィールドをタップします。

Apple Watch Series 7をお持ちの場合は、内蔵のQuickPathキーボードの文字をタップまたはスライドできます。 キーボードが表示されない場合は、下から上にスワイプしてから、キーボードボタンをタップします。 すべての時計モデルは、落書きモードを使用して文字やディクテーションを描画し、テキストや句読点を声に出して話すことができます。
時計からのテキストメッセージが遅くてイライラするプロセスであることがわかった場合でも、iPhoneで応答を入力できます。 iOSキーボードを使用してテキストを入力するように求める通知が携帯電話にポップアップ表示されます。 電話で応答を入力すると、時計に表示されます。
7.絵文字を送信します
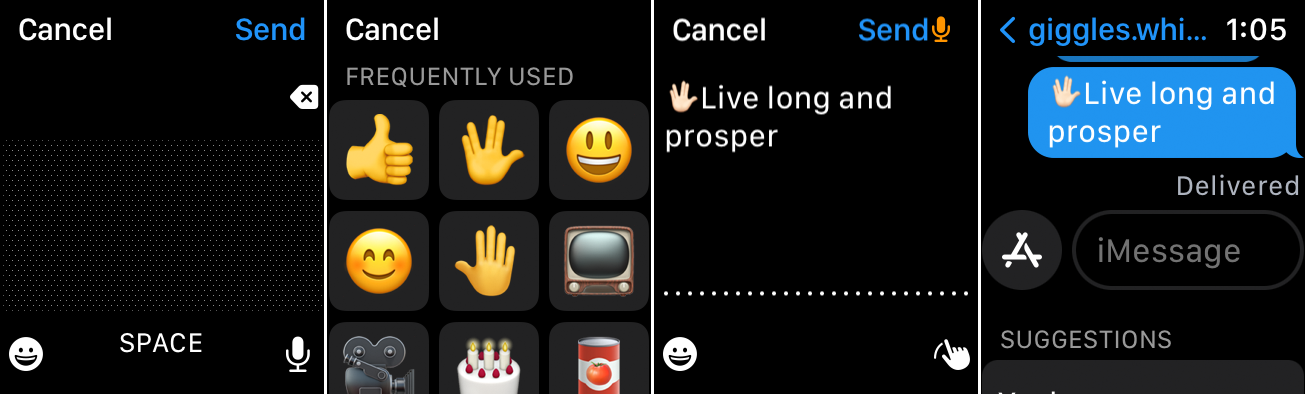
楽しい絵文字でテキストにスパイスを加えることができます。 メッセージを入力または口述する画面で、スマイリーフェイスのアイコンをタップします。 そこから下にスワイプしてさまざまな絵文字オプションを表示し、使用する絵文字オプションをタップします。
8.ステッカーまたはGIFを送信します
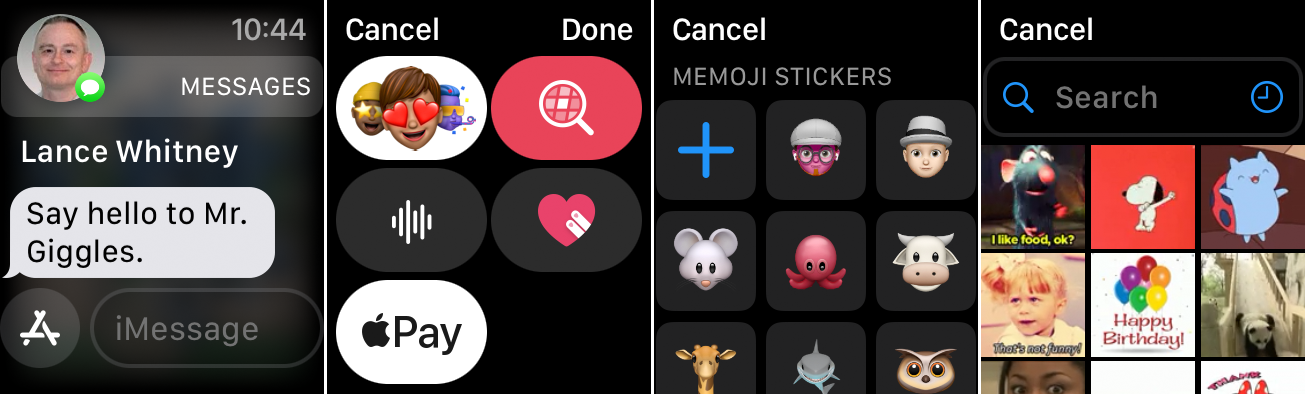
[新しいメッセージ]または[iMessage]フィールドの前にあるAアイコンをタップして、受信者に送信するさまざまなステッカーやGIFにアクセスします。 最初のアイコンは、メモジステッカーの画面を表示します。 虫眼鏡をタップして、アニメーションGIFのコレクションを検索します。
9.スケッチを送信します
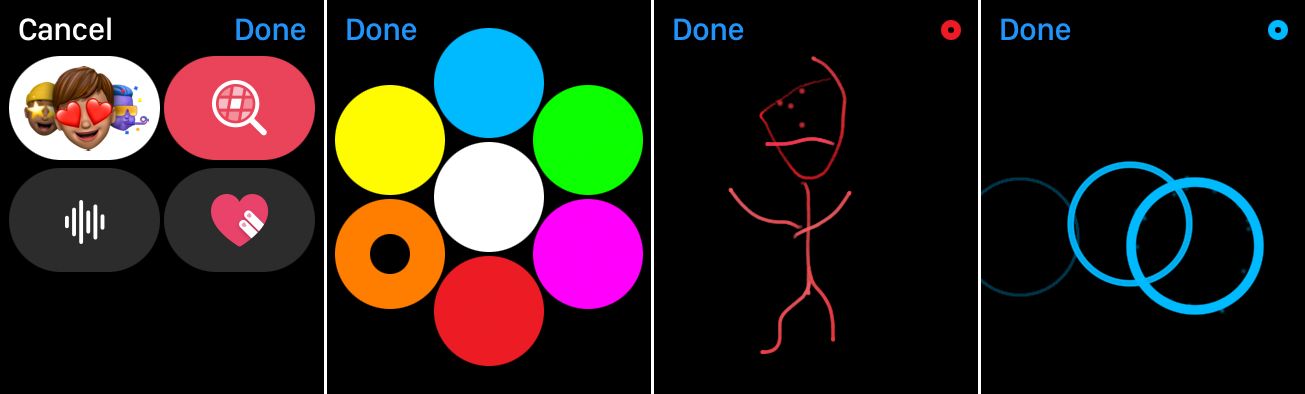
デジタルタッチ機能を使用して、さまざまな色で描画してから、画像をテキストで送信できます。 Aアイコンをタップし、ハートアイコンをタップします。 右上の小さな色付きの円をタップして、使用する色を選択し、指で描きます。
実際のオブジェクトを描くのが難しい場合は、ジェスチャーを使用して特定の画像を作成できます。 画面を1回タップして、円または一連の円を生成します。 画面上で2本の指をタップして、キスの画像を描画します。 画面上で1本の指を押すと、アニメーションの炎が生成されます。 画面上で2本の指を押すと、アニメーションのハートビートが生成されます。 終了したら、[完了]をタップし、[送信]をクリックします。
10.スマートリプライでテキストを送信する
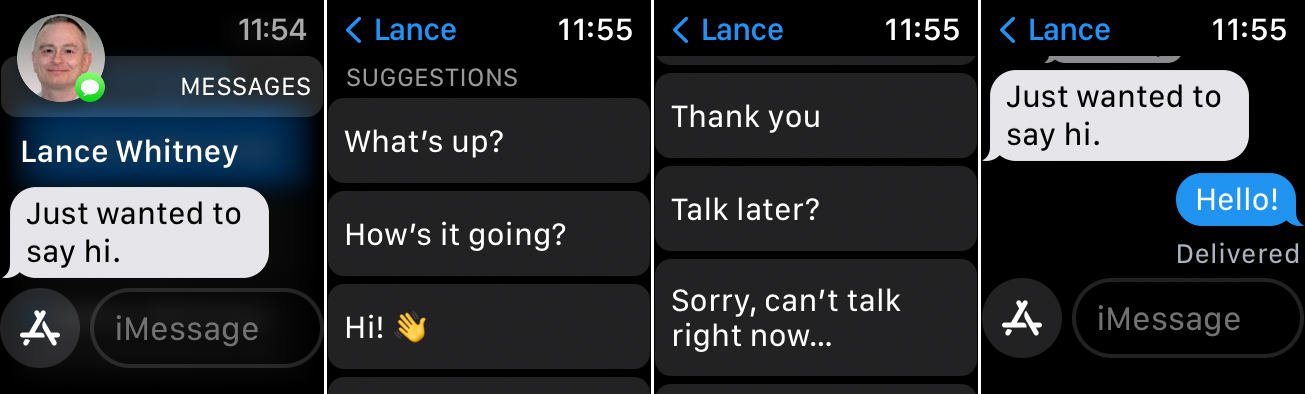
テキストを送信したいが自分で書きたくない場合は、スマートリプライを選択できます。 テキストを開き、画面を下にスワイプして、スマートリプライの提案のリストを表示します。 最も適切なものをタップします。
11. AppleWatchでテキストに話しかける
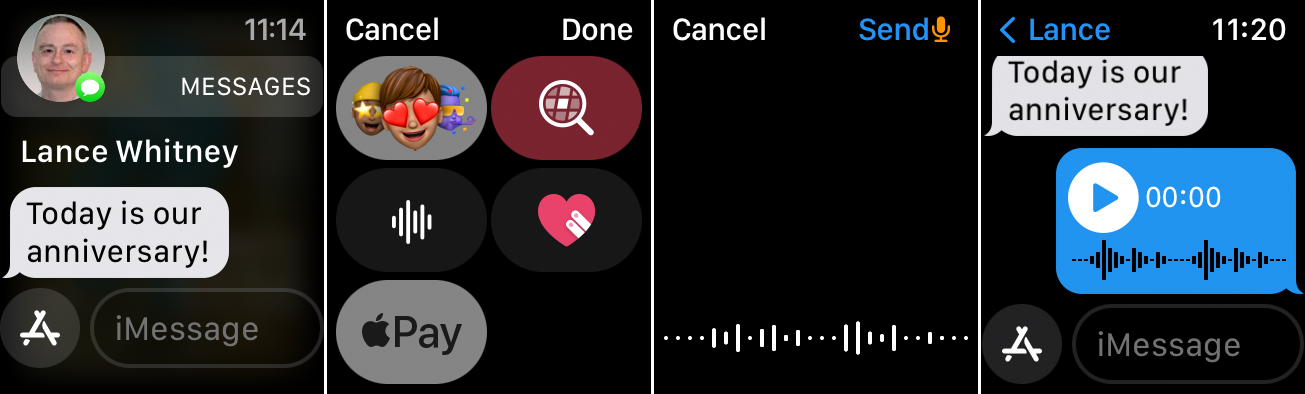
Aアイコンをタップし、音波アイコンを選択して、音声録音付きのテキストメッセージを送信します。 メッセージを話すか、録音したい音声を再生します。 終了したら、[完了]をタップします。 メッセージが送信されると、あなたと受信者はメッセージを再生できます。
12.リアクションでテキストに応答する
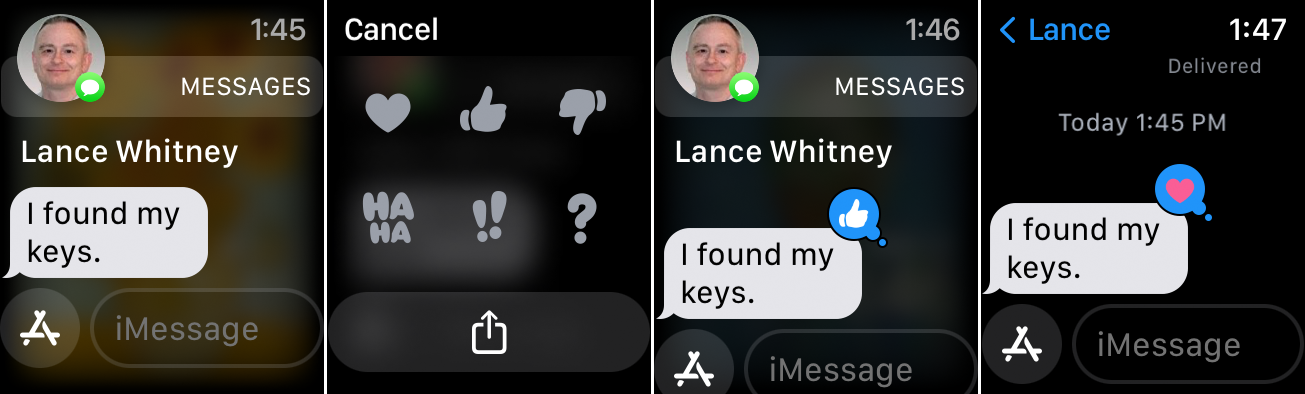
テキストに実際の応答を送信する必要はないが、それでも応答でメッセージを確認したい場合があります。 その場合、受信したメッセージにインラインタップバック応答のタグを付けることができます。 メッセージを押し下げると、ハート、親指を上に向ける、親指を下に向ける、疑問符などの一連の画像が表示されます。 送信したい画像をタップします。
13.現在地を共有する
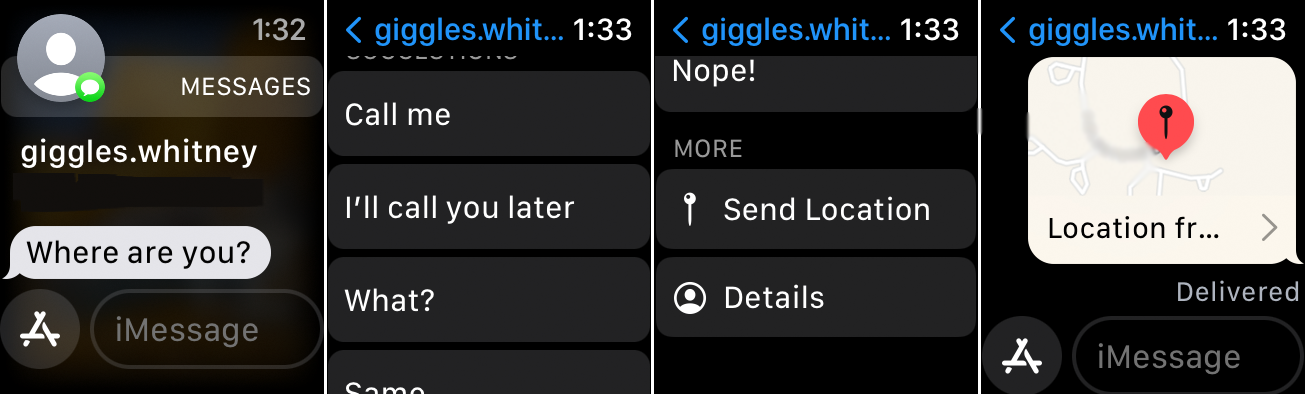
あなたはテキストメッセージを通して他の人とあなたの場所を共有することができます。 Apple Watchでこれを行うには、画面の一番下までスワイプしてスマートリプライの提案を通過し、[場所を共有]をタップします。 あなたの場所の地図が自動的に送信されます。
14. ApplePayで支払いを送信する
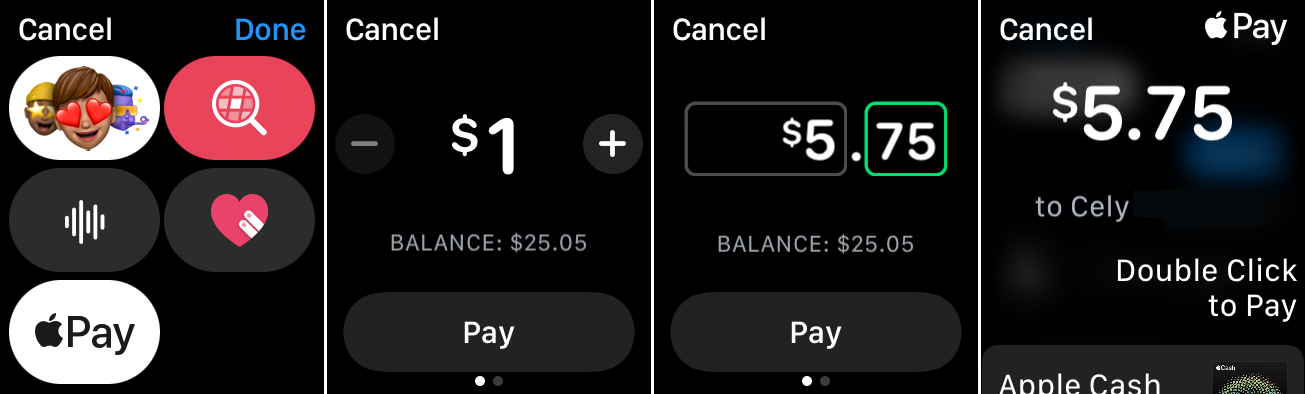
Apple Payを介して誰かにテキストメッセージを送信するには、 Aアイコンをタップして、ApplePayのアイコンを選択します。 デジタルクラウンを回して金額を設定します。 ドルの金額をタップし、小数点以下の数字を選択して、デジタルクラウンを必要な金額にすると、セントを追加できます。 金額が設定されたら、[支払い]をタップし、[サイド]ボタンをダブルタップして支払いを送信します。
