プレゼンテーションを面白くする方法(そして退屈ではありません!)
公開: 2021-06-01職場の同僚にプレゼンテーションを行う場合でも、主要な会議で基調講演を行う場合でも、Microsoft PowerPointやその他のスライドプレゼンテーションは、情報を共有するための絶対に不可欠な方法になっています。
使い方は簡単で、画像、ビデオ、テキストを組み合わせるのに最適な方法であり、トレーニングはほとんど必要ありません。
では、なぜこれほど多くのプレゼンテーションが退屈なのですか?
効果的で人目を引く魅力的なプレゼンテーションを作成するためのすべての要素がありますが、多くの場合、混雑した読みにくいテキストやあいまいな(または存在しない)画像のスライドの後にスライドを通り抜けることを余儀なくされます。
そのようにする必要はありません。
人前で話すことの専門家である必要はなく、テッドトークレベルのプレゼンテーションを行うことを心配する必要もありません。
いくつかの簡単なヒントで、プレゼンテーションを魅力的にすることができます。
学習する内容は次のとおりです。
- ほとんどのプレゼンテーションを退屈にする重大な間違い。
- ビデオ(YES、VIDEO!)を使用してプレゼンテーションを強化する方法。
- アニメーションGIFがスライドに活気を与える理由。
- カスタムスクリーンショットの使用は、ストック画像よりも優れています。
- スライドを共有するためのより良い方法。
画像とビデオでプレゼンテーションを次のレベルに引き上げましょう!
Snagitを使用すると、テキストで埋め尽くされた退屈なプレゼンテーションスライドを簡単に捨てて、目を引く画像やビデオで聴衆の注意を引くことができます。
SnagitFreeをお試しください
なぜこれほど多くのPowerPointプレゼンテーションが退屈なのですか?
プレゼンテーションがとても退屈になる理由はたくさんありますが、ここに2つの重要な問題があります。
1.テキストが多すぎます
多くの人は、PowerPointプレゼンテーション(またはGoogleスライドやApple Keynoteなどのスライドデッキソフトウェアを使用したプレゼンテーション)を作成するときに、共有したいすべてのものをスライドに配置する必要があると考えています。 そのため、最前列にいる場合でも、スライドを巨大な箇条書きや長い段落で埋め尽くし、目を細めて読む必要があります。
わかった。 共有することがたくさんあるので、できるだけ少ないスライドでそれを公開したいと思います。 さらに、誰かが私のスライドをダウンロードしたい場合はどうなりますか? 彼らは私が理解するために話したことすべてを見ることができる必要がありますよね?
間違い。
すべての情報をスライドに詰め込もうとすることは、スライドが乱雑で混雑することにつながる重大な間違いであり、プレゼンテーションが退屈で理解しにくいことをほぼ保証します。
真実は次のとおりです。スライドが乱雑になることなく、メッセージがより強力になります。
2.ビジュアルが足りない
最近の調査によると、PowerPointデッキの構成が不十分だと、「気が散り、退屈し、学習が妨げられる」可能性がありますが、巧妙に作成されたデッキは、視聴者の関与と情報の保持を強化します。
さらに、PowerPointは視覚的な媒体であることを忘れないでください。 スライドからテキストを読むために、人々があなたのプレゼンテーションに来ませんでした。 彼らはあなたが重要な情報を提示するのを聞くようになりました。 そして、情報を提示する最良の方法はビジュアルを使用することです。
実際、ビジュアルの価値に関する私たちの調査によると、人々は実際に情報をより速く吸収し、テキストよりも視覚的に提示した方がよりよく、より長く覚えることができます。
そして、視覚的なプレゼンテーションは、聴衆を助けるだけでなく、あなたにも役立ちます!
別の最近の調査によると、91%の人が、適切に設計されたスライドデッキを使用すると、プレゼンテーションを行うときに自信が持てるようになると感じています。
だから、あなたの聴衆はあなたのプレゼンテーションを楽しんでそれからより多くを得るだけでなく、あなたはより良いプレゼンターのように感じるでしょう!
それはお互いに有利です!
退屈なプレゼンテーションを面白くする方法
他の優れたコンテンツと同様に、優れたプレゼンテーションは優れた計画から始まります。 何かを一緒に投げて、それが機能することを期待することはできません。 プレゼンテーションが効果的で、有益で、魅力的であることを保証するためのいくつかの重要な方法があります。
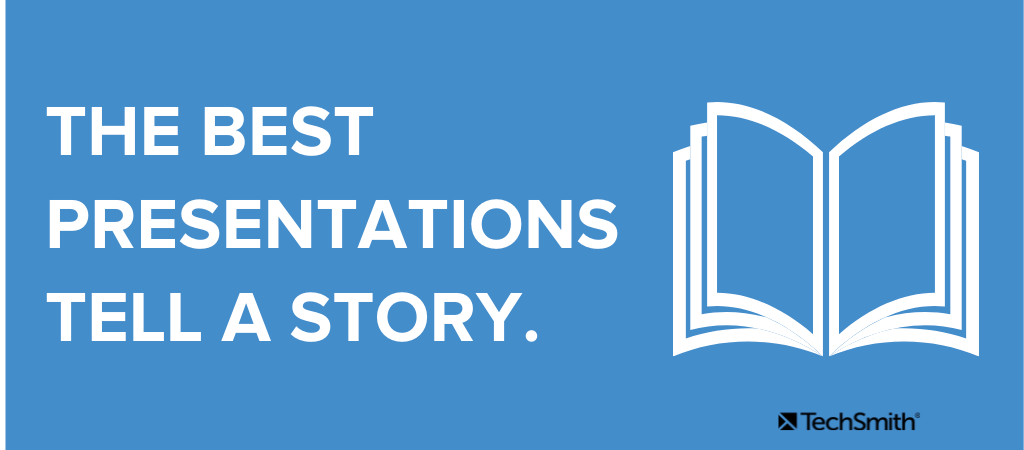
1.プレゼンテーションを構成します
最高のプレゼンテーションは物語を語るべきです。 そして、それがどのように始まり、構築され、そして終わるのかを確実に知らなければ、効果的な物語を語ることはできません。
もちろん、すべての物語が壮大な物語になるわけではありません。 売上や財務データを共有する必要がある場合もありますが、それでもすべてを把握する必要があります。 何を共有していますか? どうしてそれが重要ですか? 視聴者は、その情報を入手したら、その情報で何ができるでしょうか。
プレゼンテーションを適切に構成するには、まずその目的を知る必要があります。 多くのプレゼンテーションは2つの組み合わせである可能性がありますが、4つの一般的なプレゼンテーションの子犬があります。
彼らです:
- 通知する。
- 説得する。
- 刺激する。
- もてなす。
たとえば、プレゼンテーションを楽しませ、刺激を与えることができます。 または、説得して通知することもできます。 プレゼンテーションの種類を選択し、目標を達成できる構造に固執します。
プレゼンテーションの目的が何であれ、それはあなたのトピックを紹介する始まり、あなたが提示しているものについての聴衆の理解を広げる中間、そしてあなたが提示したすべてをまとめて行動への呼びかけを提供する終わりを持たなければなりません。
プレゼンテーションを構成するために、アウトラインを使用することを強くお勧めします。 言いたいことを言いたい順番に正確にレイアウトすることができます。 さらに、何かを見逃したり、奇妙な接線を外れたりしないようにするのに役立ちます。
2.複雑な情報を複数のスライドに分割します
それに直面しよう。 ほとんどの人は、PowerPointスライドにあまりにも多くの情報を載せています。 巨大なタイトルがあり、それからプレゼンターが言うことすべてが逐語的にあります。 そのような状況では、プレゼンターはまったく必要ないようなものです。
スライドは、あなたが言っていることを強調するか、文脈を追加する必要があります。 共有する情報がたくさんある場合は、それを複数のスライドに広げることを恐れないでください。 スライドには、聴衆が重要なことに集中できるように空白を含める必要があります。
時にはそれは数語か画像か2つかもしれません。
スライドをテキストの壁で埋めないでください。 それはほとんど退屈なプレゼンテーションを保証します。
3.ビデオでプレゼンテーションに活気を与えます
PowerPointプレゼンテーションのビデオ? うん!
私が目にする最も一般的な質問の1つは、「PowerPointプレゼンテーションを面白くする方法」です。 そして、ビデオは、乾いたプレゼンテーションを生き生きとさせる簡単な方法です。
ビデオは、聴衆の注意を引くのに役立ち、プレゼンテーションのペースを調整するのに役立ちます。
戦略的には、ビデオは、ポイントを強調したり、1人のプレゼンターを1時間以上聞くという単調さから必要な休憩を提供したりするのに役立ちます。
さまざまな種類のビデオを使用できます。
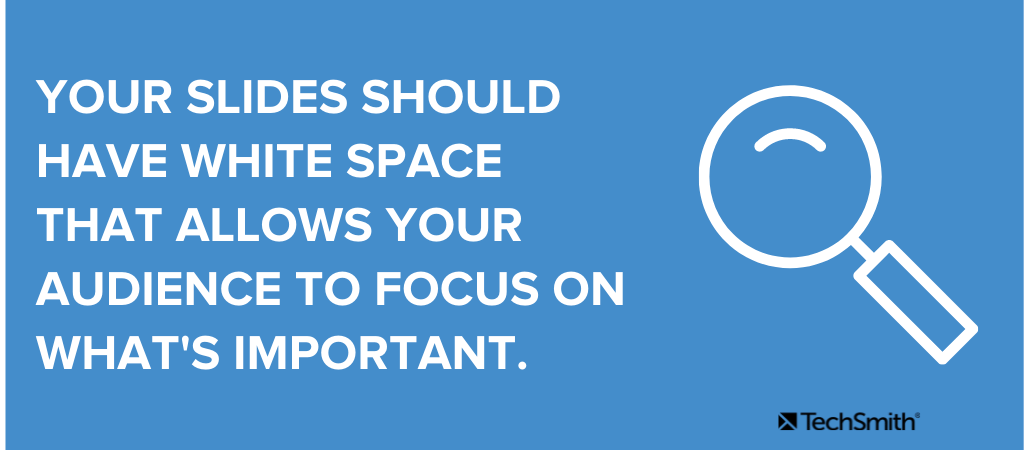
- プロジェクトの進捗状況を示す前後の映像。
- データ結果を示すスクリーンキャスト。
- タスクの実行方法に関する迅速で非公式なチュートリアル。
ビデオの追加は簡単で、ビデオを含める方法はいくつかあります。 コンピューターからアップロードするか、オンラインサイトへのリンクを埋め込むことができます。 ただし、オンラインビデオの使用には注意してください。 会場のwifiが不安定な場合に備えて、コンピューターにバックアップを用意しておくことをお勧めします。
スクリーンキャスト:プレゼンテーションビデオの超大国
プレゼンテーションでビデオを使用する最良の方法の1つは、スクリーンキャストです。 スクリーンキャストは、プロセスをウォークスルーしたり、ユーザーインターフェイスや同様の機能をデモンストレーションしたりする際の画面の記録です。
画面上で起こっていること(オーディオを含む)をキャプチャできるという点でスクリーンショットのようなものですが、静止画像だけでなくビデオ録画としても使用できます。
プロジェクトの結果について報告する必要がありますか? スクリーンキャストは完璧なソリューションです。 マイクを介してデータを表示したり、コメントを追加したりできます。

画面録画機能を使用して、ビデオ録画キャプチャに設定することから始めます。 次に、必要に応じてフッテージを編集し(時間のカットなど)、PowerPointに挿入します。
コンピューターからビデオをアップロードするには:
- クリップが必要な場所でスライドを停止します
- 画面上部の[挿入]タブをクリックします
- ビデオに移動し、ファイルからムービーをクリックします…
4.アニメーションGIFの力を活用する
アニメーションGIFは、もはやソーシャルメディアだけのものではありません。
今日、アニメーションGIFには多くの実用的な用途があります。 同僚やクライアントのために段階的なプロセスを示す簡単な方法が必要な場合、特にオーディオを必要としない短いクリップの場合は、ループGIFが最適なツールです。
また、プロセスのデモンストレーション、原因と結果の表示、または前後の比較の描写にも最適です。 また、ビデオとは異なり、GIFで再生を押す必要がないため、GIFを使用してもプレゼンテーションの速度が低下することはありません。
PowerPointでのアニメーションGIFのもう1つの良い使用法は、ユーモアです。 テキストの多いスライドの文字列の後に、ちょっとしたコミックリリーフとしてアニメーションGIFを含めるようにしてください。 誰もが面白い犬、反応、そして映画のクリップが大好きです。
注意点:GIFのサイズに注意してください。 30秒より長くなる場合は、ビデオを使用することをお勧めします。
PowerPointにアニメーションGIFを追加するのは、次のように簡単です。
- 使用するGIFをデスクトップに保存し、目的のスライドに移動します。
- PowerPointの[挿入]タブで画像を選択し、ファイルを選択します。
- [挿入]または[開く]をクリックし、スライドショーを実行してGIFのプレビューを取得します。
Snagitを使用すると、任意のビデオからGIFを作成し、それをPowerPointに直接共有できます。
5.スクリーンショットを使用してポイントを強調します
スクリーンショットは、あなたがそれについて話すときにあなたのポイントを説明するために使用できる貴重なツールです。 これにより、聴衆はあなたと一緒にフォローし、彼らが聞いたものを彼らが見たものに結び付けることができます。
画像とビデオでプレゼンテーションを次のレベルに引き上げましょう!
Snagitを使用すると、テキストで埋め尽くされた退屈なプレゼンテーションスライドを簡単に捨てて、目を引く画像やビデオで聴衆の注意を引くことができます。
SnagitFreeをお試しください
スクリーンショットは、コンピューター画面の写真です。 これにより、画面に表示されているものがすべてキャプチャされ、画像ファイルとして保存されます。 次に、スクリーンショットを編集してプレゼンテーションに挿入できます。
Snagitを使用すると、高品質のスクリーンショットを簡単に作成できます。 矢印を追加したり、最終画像からカーソルを削除したりするなど、スクリーンショットを簡単に編集できます。
まずSnagitを開き、ボックスをパラメータにドラッグしてロックします。
調査や分析の結果などのデータを参照している場合は、スクリーンショットを含めることをお勧めします。 矢印とカスタマイズされたコールアウトを追加することで、これらのスクリーンショットをさらに強化できます。 興味深い洞察を強調する要素を追加すると、重要なポイントにより多くの重みが加わります。
6.ストック画像の代わりにカスタマイズされたスクリーンショットを使用する
原則として、視覚要素をよりユニークにすることができるほど、プレゼンテーションはより良くなります。 ストック画像は利便性のために魅力的かもしれませんが、プレゼンテーションの影響を制限します。
最近の研究によると、画像は人が気付かないうちに人の気分に影響を与える可能性があります。 これは、プレゼンテーションにより鮮明な画像を挿入すると、視聴者により大きな影響を与えることを意味します。
Snagitを使用して問題を自分の手に取り、画面キャプチャと画像をカスタマイズしてプレゼンテーションを強化できます。
たとえば、ぼかしツールを使用して、視聴者の注意をあなたが見たいものに集中させることができます。 個人を特定できる情報を曖昧にすることで、方程式から注意散漫を取り除きます。 プレゼンテーションと衝突する可能性のある画像の背景を削除することもできます。
プレゼンテーションに参加しない人とスライドを共有する必要がある場合はどうなりますか?
プレゼンテーションに参加できない人とスライドを共有する必要がある場合があります。 または、後で確認できるように、参加した人と共有したい場合もあります。
スライドにすべての種類のテキストとコンテキストを含めない場合、彼らはあなたが何について話しているのかをどうやって知るのでしょうか?
これに対処する方法はいくつかあります。
1.メモ機能を使用する
PowerPointを使用すると、スライドを表示するときに読むことができるメモを各スライドに配置できます。 後で表示するために印刷する場合は、メモをデッキと一緒に印刷することもできます。 彼らがあなたのプレゼンテーションから必要なすべてを引き出すことができるように、あなたは必要などんな文脈でも置くことができます。
2.ビデオを作成します
これは私のお気に入りのオプションです。 スライドをフォローアップするだけでなく、少し時間を取ってプレゼンテーションを記録してみませんか? これは、聴衆が出席したかどうかに関係なく、必要なすべてを確実に理解できるようにするための優れた方法です。
さらに、それはあなたが思っているよりもずっと簡単です。
Snagitを使用すると、プレゼンテーションを進めながら画面とマイクを簡単に録音できます。 ウェブカメラを追加して、個性をさらに高めることもできます。
あなたの聴衆は余分な努力を高く評価するでしょう、そして-ボーナスとして-あなたはあなたが次に提示するときもそれを送る準備ができているでしょう!
面白いスライドを作る方法は? 退屈なプレゼンテーションを画像やビデオで捨てましょう!
私たちは皆、退屈なPowerPointプレゼンテーションに腰を下ろさなければなりませんでした。 トピックは素晴らしいかもしれませんが、テキストの無限のスライドは、最もエキサイティングなプレゼンテーションでさえ本物のスヌーザーのように見せるために十分です。
しかし、あなたはもっとうまくやることができます。 画像や動画を取り入れることで、視聴者を魅了し、より多くのことを望んでいる印象的なプレゼンテーションを作成できます。
画像とビデオでプレゼンテーションを次のレベルに引き上げましょう!
Snagitを使用すると、テキストで埋め尽くされた退屈なプレゼンテーションスライドを簡単に捨てて、目を引く画像やビデオで聴衆の注意を引くことができます。
SnagitFreeをお試しください
すべてのプレゼンテーションが魅力的であるとは限りませんが、退屈なプレゼンテーションは通常、1)スライドのテキストが多すぎる、2)ビジュアルとビデオが不十分であるという2つのことに要約されます。
より多くの画像やビデオを使用することで、プレゼンテーションに多くの関心を追加できます。
はい! PowerPointスライドにビデオを追加するのは非常に簡単です。
1.ビデオを追加するスライドを選択します。
2. [挿入]> [ビデオ]> [ファイルからのムービー]をクリックします
一度にテキストが多すぎないように、情報を複数のスライドに分割してみてください。 さらに重要なのは、より多くの画像を使用することです。
