実際に使用する Microsoft Outlook の 5 つのルール
公開: 2023-01-08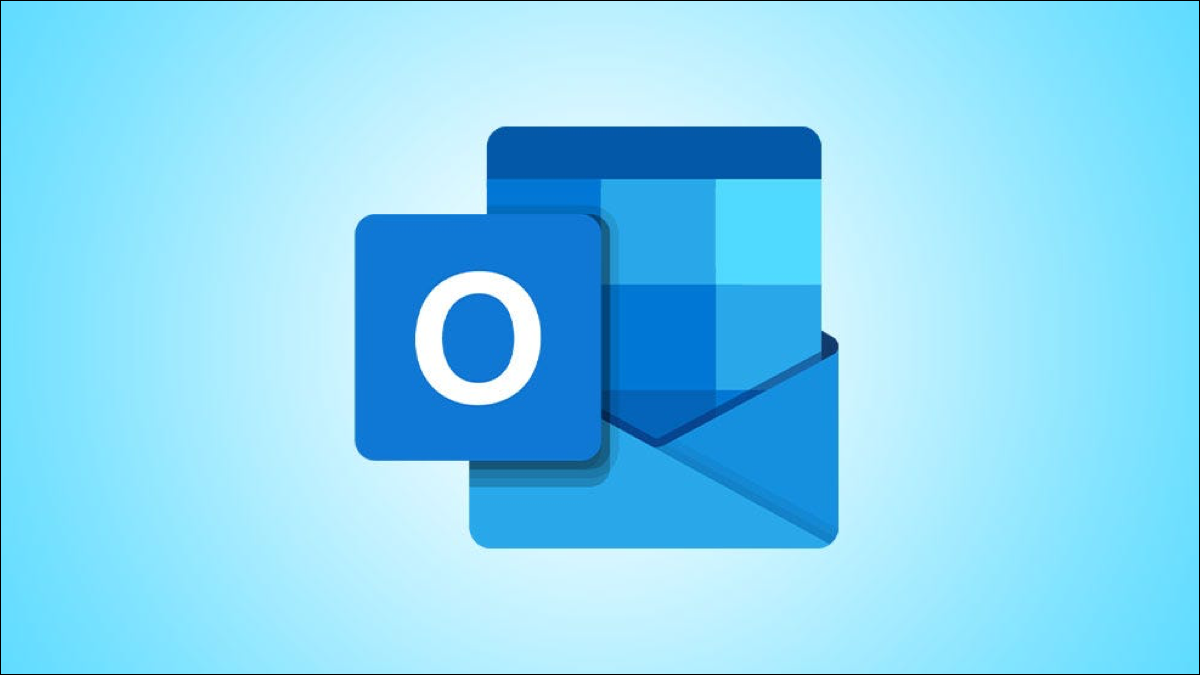
Microsoft Outlook ルールを使用すると、メールを整理し、受信トレイを最高の状態に保つことができます。 ルールを使用すると、メールをフォルダーに移動したり、サウンドを再生したり、自動返信したりできます。 リストをいくつかの最も実用的な Outlook ルールに絞り込みました。
Outlook ルールを設定する方法
Windows 上の Outlook
Mac での Outlook
1.機密メッセージを移動する
2. 自動返信を処理する
3. 重要なメールには独特の音を鳴らす
4. カスタム アラート メッセージを表示する
5. テンプレートによる自動返信
Outlook ルールを設定する方法
プロセスとオプションは、Outlook on Windows と Mac で若干異なります。 プロセスに慣れていない場合のために、各バージョンの新しいルール設定に移動する方法を次に示します。
関連: Microsoft Outlook でルールを作成する方法
Windows 上の Outlook
Windows 上の Outlook で、次のいずれかの方法で自動仕訳ウィザードを開きます。
- [ファイル] > [情報] に移動し、[ルールとアラートの管理] を選択します。 次に、「新しいルール」を選択します。
- 受信トレイから [ホーム] タブに移動します。 リボンの [移動] セクションで [ルール] ドロップダウン メニューを選択し、[ルールとアラートの管理] を選択します。 次に、「新しいルール」を選択します。
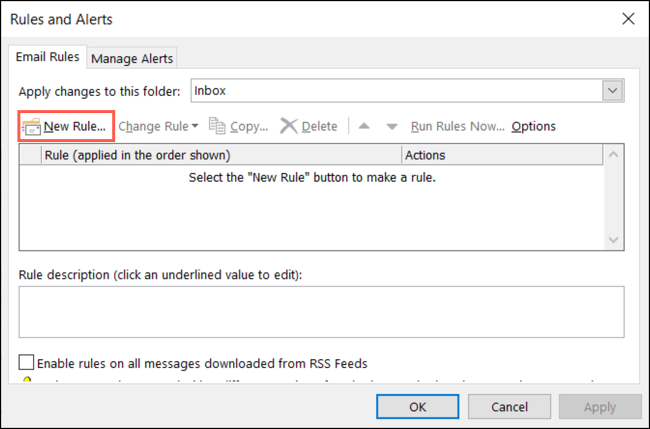
Mac での Outlook
Outlook on Mac で、次のいずれかの方法でルール マネージャーを開きます。
- メニュー バーの [Outlook] > [基本設定] に移動し、[ルール] を選択します。 複数のアカウントをお持ちの場合は、左側のアカウントを選択してください。 次に、ルール リストの下部にあるプラス記号をクリックします。
- 受信トレイから [ホーム] タブに移動します。 リボンの [移動] セクションで [ルール] ドロップダウン メニューを選択し、[ルールの編集] を選択します。 左側でアカウントを選択し、ルール リストの下部にあるプラス記号をクリックします。
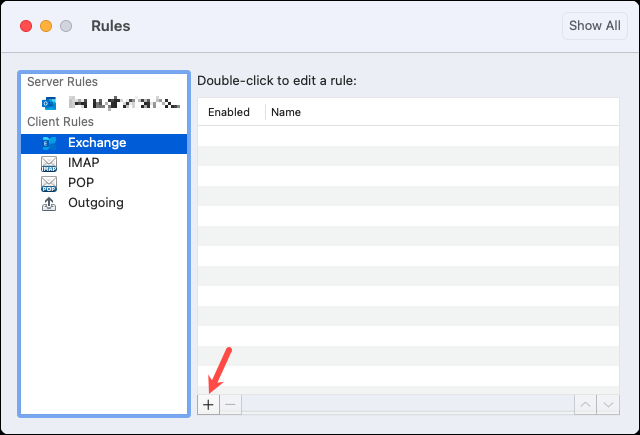
お使いのバージョンの Outlook で新しいルール画面を開いたら、メールに対して自動的にアクションを実行するルールを作成します。
1.機密メッセージを移動する
機密、非公開、または個人用としてマークされた電子メールを受信する場合があります。 誰かの目に留まる場合に備えて、これらの種類のメッセージを受信トレイに残しておきたくない場合があります。 到着したらすぐに特定のフォルダに移動してみませんか?
関連: Microsoft Outlook で新しいフォルダーを作成する方法
Windows で機密性の高いメッセージ ルールを設定するには、空白のルール領域で [受信したメッセージにルールを適用する] を選択し、[次へ] をクリックします。 [機密としてマーク] のボックスをオンにします。 下部のステップ 2 ボックスで、[感度] をクリックし、ドロップダウン リストからタイプを選択します。 次に、[OK] をクリックし、[次へ] を選択します。
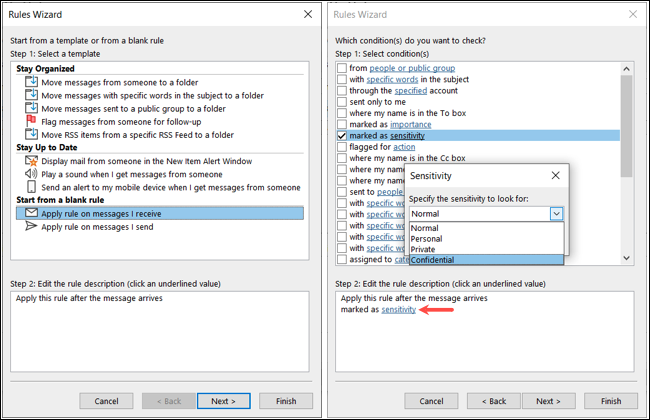
「指定したフォルダに移動する」にチェックを入れます。 ステップ2ボックスで、「指定」をクリックし、フォルダーを選択して、「OK」をクリックします。 「次へ」を選択します。
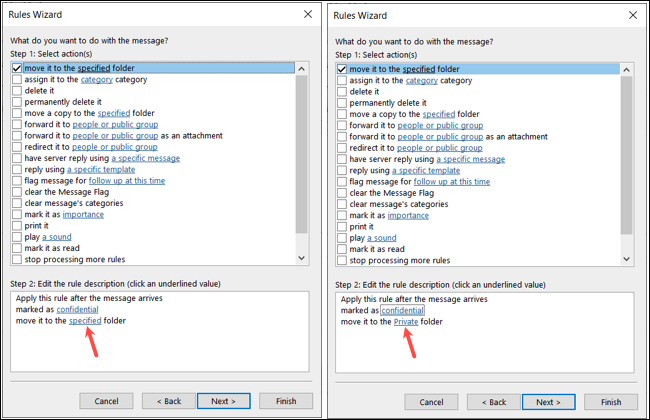
オプションで、例外を選択します。 次に、ルールに名前を付けて、[このルールを有効にする] チェックボックスをオンにします。 必要に応じて他のボックスのいずれかにチェックを入れ、[完了] をクリックしてルールを適用できます。
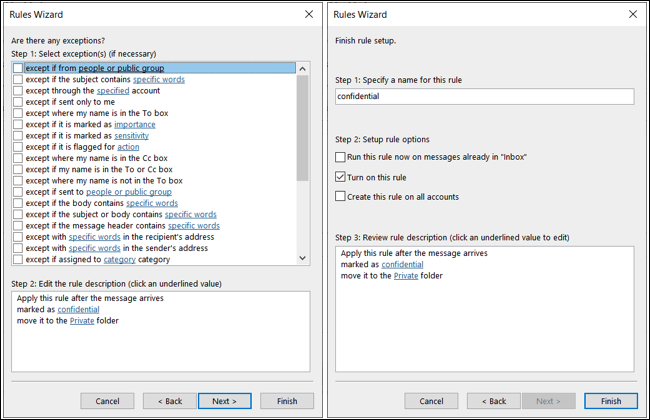
Mac で機密性の高いメッセージ ルールを作成するには、メッセージが到着したときの最初のドロップダウン リストで [機密性] を選択します。 右側のドロップダウン メニューで、タイプを選択します。
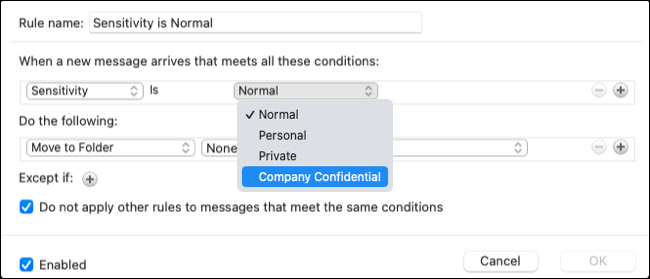
「Do The following」の下の最初のドロップダウンボックスで「Move to Folder」を選択し、右側のフォルダーを選択します。
デフォルトの名前を使用することも、必要に応じて変更することもできます。 次に、[有効] のボックスをオンにし、オプションでボックスをオンにして他のルールを適用しないようにし、[OK] をクリックしてルールを適用します。
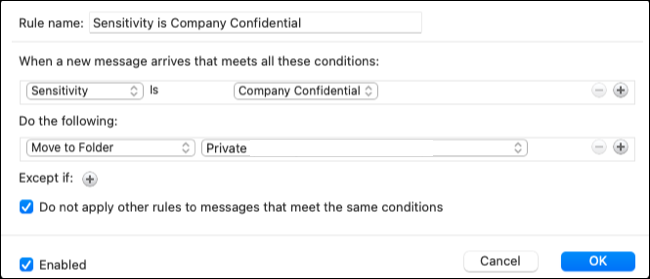
2. 自動返信を処理する
受信トレイのスペースを占有する別の種類の電子メールは、自動返信です。 誰かが外出している場合、または会社に連絡した場合に、1 通を受け取ることがあります。 これらの返信は役に立つ場合がありますが、通常は実用的ではありません。 それらをフォルダに移動して後で表示したり、低優先度としてマークしたり、単に既読としてマークしたりすることができます。
関連: Outlook で不在時のメッセージを設定する方法
Windows では、空のルール領域で [受信したメッセージにルールを適用する] を選択し、[次へ] をクリックして、自動返信ルールの設定を開始します。 自動返信のボックスにチェックを入れます。 次に、「次へ」を選択します。
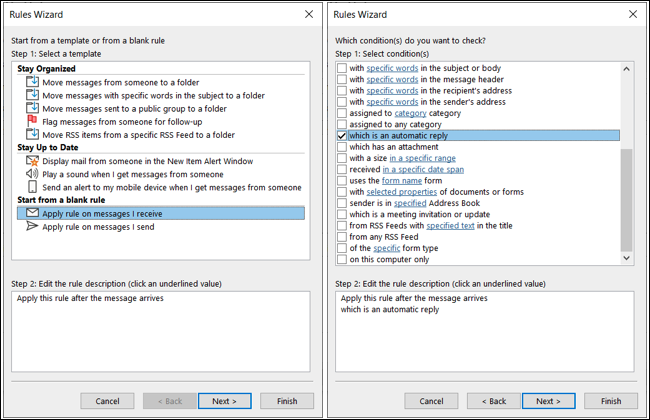
実行するアクションのボックスをオンにし、該当する場合は [ステップ 2] ボックスでオプションを選択します。 たとえば、優先度が低いとマークするには、[重要度としてマークする] チェックボックスをオンにし、[重要度] をクリックして [低] を選択します。 次に、「OK」と「次へ」をクリックします。
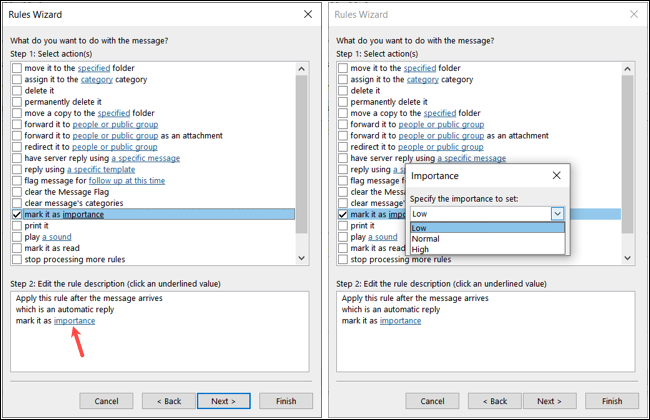
次の領域に例外を追加し、[次へ] をクリックしてルールを完成させます。
Mac を使用していて、自動返信ルールが必要な場合は、メッセージが到着したときの最初のドロップダウン リストで [種類] を選択します。 右側のドロップダウン メニューで、[自動返信] を選択します。
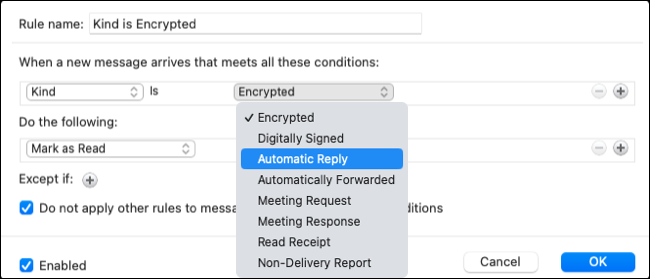
[次の操作を行う] で、優先度をマークする、既読としてマークするなどのアクションを選択します。 [有効] ボックスがオンになっていることを確認し、[OK] をクリックしてルールを適用します。

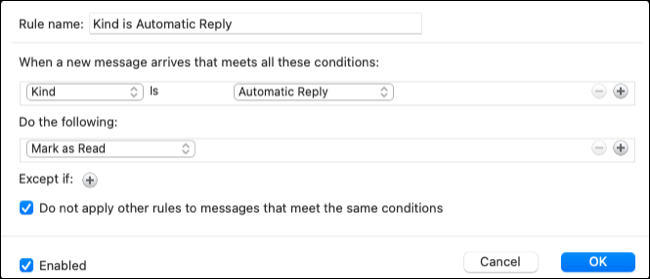
3. 重要なメールには独特の音を鳴らす
一部のメールが他のメールよりも重要であることは誰もが知っています。 その VIP からのメッセージがいつ届くかを確認したい場合は、特定の音を鳴らすことができます。
関連: Microsoft Outlook で気になるメールのみの通知を受け取る方法
Windows では、[最新情報を入手する] 領域で [誰かからメッセージを受信したときにサウンドを再生する] を選択することで、独自のアラート ルールを取得できます。
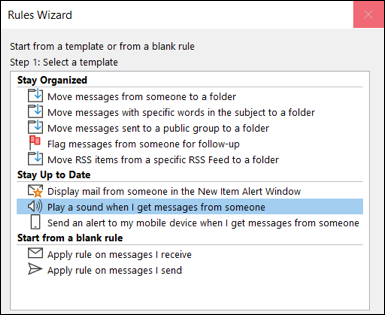
ステップ 2 ボックスで、[People or Public Group] をクリックします。 連絡先を選択し、下部にある [差出人] をクリックして追加します。 同じサウンドが必要な追加の連絡先についても同じことを行い、終了したら [OK] を選択します。
ステップ 2 のボックスで [サウンド] をクリックし、コンピュータ上のサウンドを見つけて、[開く] を選択します。
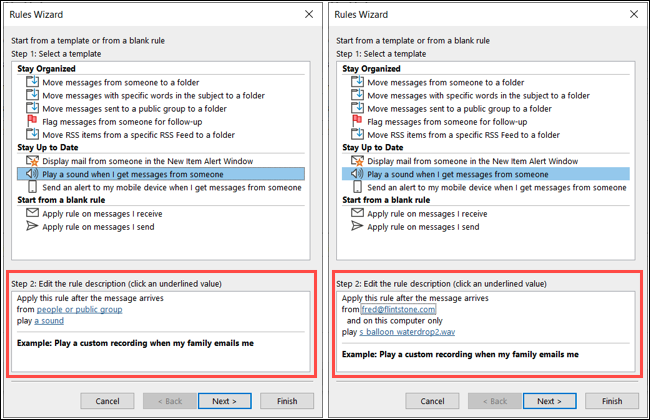
例外を追加する場合は、[次へ] を選択して追加し、プロセスを完了します。 それ以外の場合は、単に「完了」をクリックしてください。
Mac では、この機能は現在、サーバー ルールではなく、左側のクライアント ルール リストのアカウントに対してのみ機能します。 選択して、右側のプラス記号をクリックします。
最初のドロップダウン リストで [差出人] を選択し、次のドロップダウン リストでオプションを選択し、右側に連絡先を追加して終了します。
Do the followingの下で、「Play Sound」を選択し、その後のドロップダウンボックスでサウンドを選択します。
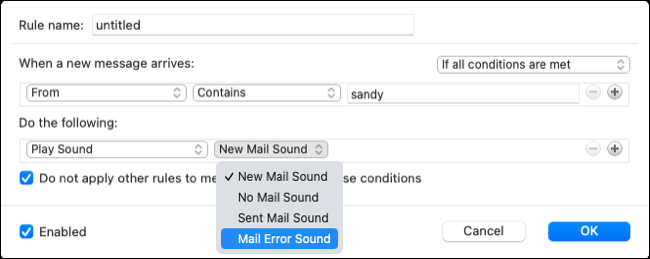
[有効] のボックスをオンにし、必要に応じて他のルールを適用しないボックスをオンにして、[OK] をクリックします。
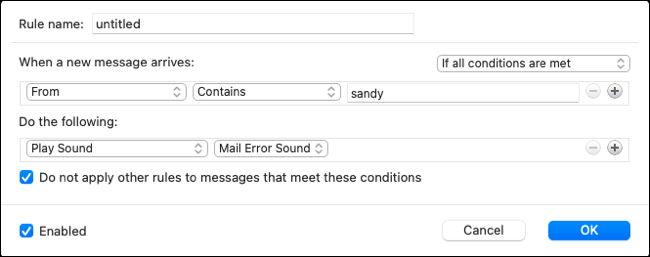
4. カスタム アラート メッセージを表示する
特定の音を聞く代わりに、特定の電子メールに固有のメッセージを表示するというアイデアが気に入った場合は、代わりにこのルールを設定できます。 次に、アラート ウィンドウに表示するテキストを選択します。
関連: Outlook で特定の電子メールのアラート メッセージをカスタマイズする方法
Windows の Outlook でカスタム アラート メッセージを作成するには、[最新の状態に保つ] 領域で [新しいアイテムのアラート ウィンドウに他のユーザーからのメールを表示する] を選択します。
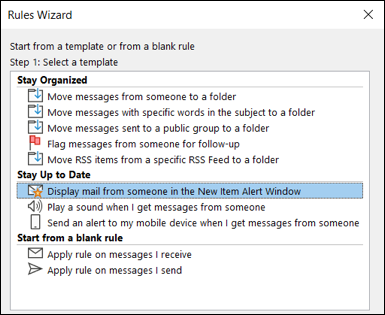
ステップ 2 のボックスで [People or Public Group] をクリックします。 連絡先を選択し、下部にある [差出人] をクリックして追加します。 同じアラートが必要な他の連絡先を追加し、終了したら [OK] を選択します。
[ステップ 2] ボックスで [特定のメッセージ] をクリックし、表示されるボックスにテキストを追加して、[OK] を選択します。
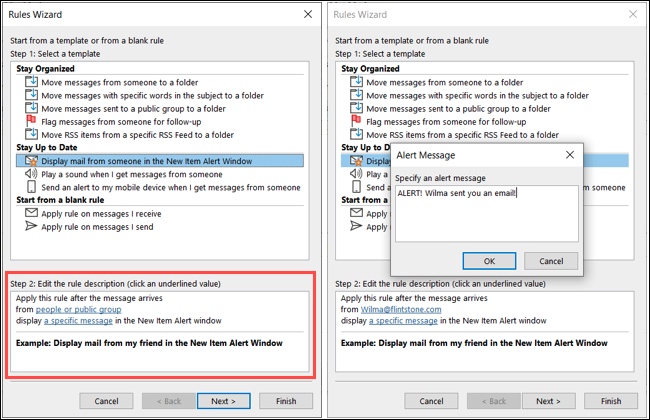
例外を追加する場合は、[次へ] を選択して追加し、プロセスを完了します。 それ以外の場合は、単に「完了」をクリックしてください。
Outlook for Mac では、サウンドの再生機能と同様に、カスタム アラート メッセージは現在、クライアント ルール リストのアカウントに対して機能します。 選択して、右側のプラス記号をクリックします。
最初のドロップダウン リストで [差出人] を選択し、次のドロップダウン リストでオプションを選択し、右側に連絡先を追加して終了します。
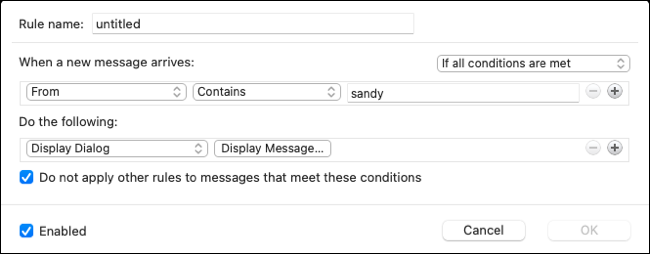
[次を実行] で [ダイアログを表示] を選択し、[メッセージを表示] をクリックします。 メッセージを入力し、[OK] をクリックします。
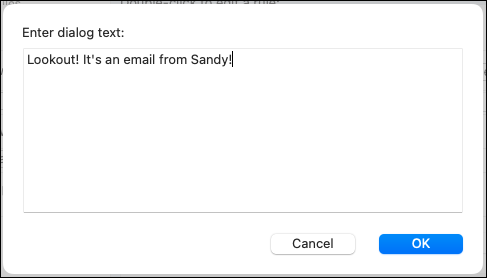
[有効] のボックスをオンにし、必要に応じて他のルールを適用しないようにボックスをオンにして、[OK] をクリックします。
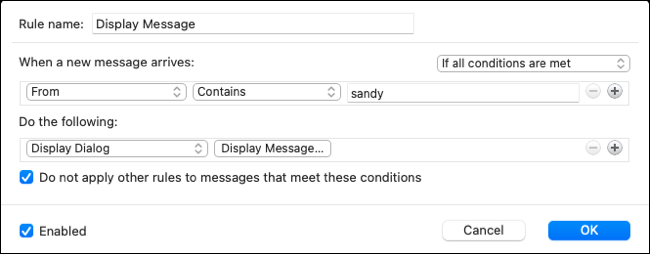
5. テンプレートによる自動返信
自動返信を受け取るのとは反対に、自分で返信を送りたいと思うかもしれません。 Outlook でテンプレートを設定し、受信した特定のメッセージに自動的に返信できます。
注:執筆時点では、このルールは Windows 上の Outlook でのみ使用できます。
関連: Microsoft Outlook で電子メール テンプレートを作成して使用する方法
返信テンプレートを設定するには、空白のルール領域で [受信したメッセージにルールを適用する] を選択し、[次へ] をクリックします。
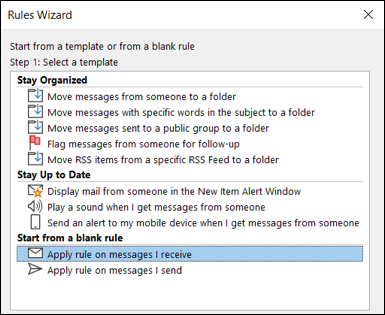
使用する条件のチェックボックスをオンにします。 複数選択できます。 これは、件名または特定の電子メール アカウントの特定の単語である可能性があります。 条件をマークした後、必要に応じて [ステップ 2] ボックスのリンクを使用して変数を選択します。 「次へ」をクリックします。
特定のテンプレートを使用して返信するオプションをマークします。 次に、[ステップ 2] ボックスの [特定のテンプレート] をクリックします。
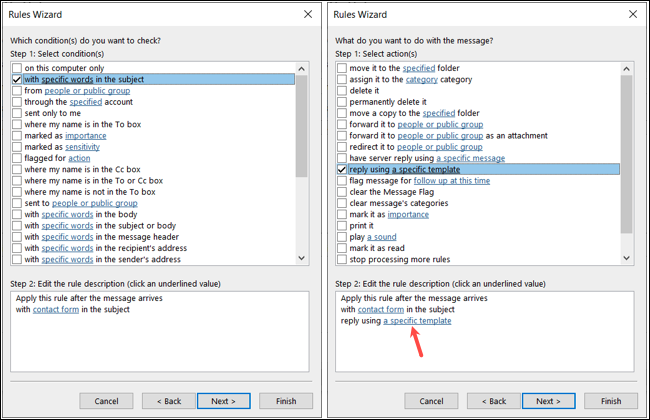
上部のドロップダウンを使用して、テンプレートの場所を選択します。 テンプレートを選択し、「開く」を選択します。
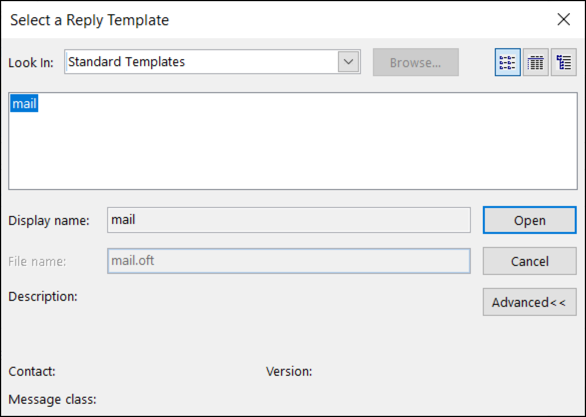
[次へ] をクリックし、必要な例外を追加して、もう一度 [次へ] をクリックします。 ルールの残りの部分を完了し、[完了] を選択します。
これらの Outlook ルールを使用すると、プロのように受信トレイを管理できます。 詳細については、Outlook で自動 BCC のルールを使用する方法をご覧ください。
