SSDを最適化してパフォーマンスを向上させる(Windowsの調整)
公開: 2022-05-18SSD(ソリッドステートドライブ)は優れていますが、欠点もあります。年齢とともに速度が低下し、最終的には最初に入手したときよりも遅くなります。 これはあなたが間違ったことのせいではありません。 これは、これらの種類のドライブが機能する方法であり、唯一の実際の解決策は、別のドライブを購入して、オペレーティングシステムをそのドライブにフレッシュインストールすることです。
幸い、既存のSSDがそのポイントに到達する前に、スピードアップするためにできる簡単なことがいくつかあります。 SSDが悪化する前に、SSDを高速化する方法については、このガイドをご覧ください。
HDDとSSD
ほとんどの人は自分のコンピュータにハードドライブを持っています:あなたのオペレーティングシステム、アプリケーション、写真、そして音楽はすべてそこに住んでいます。 それらが非常に遅い理由は、ソリッドステートドライブ(SSD)ほど速くデータにアクセスできない回転ディスクがあるためです。
ラップトップまたはデスクトップPC内にSSDがある場合は、SSDをさらに高速化する簡単な方法がいくつかあることを知って幸せです。 実際、ほとんどの新しいPCには両方の種類のドライブが付属しています。つまり、ソリッドステートストレージドライブを微調整することで、パフォーマンスを大幅に向上させることができます。
SSDの最適化:今すぐ試す必要のある簡単な調整
SSDを最適化するために、技術に精通している必要はありません。 あなたがしなければならないのは、これらの簡単な調整に従うことだけです:
微調整#1:AHCIモードを有効にする
AHCIは通常IDEモードと混同されます。 IDEモードは、ハードウェアコンポーネントを簡単に追加および削除できるように設計されていますが、速度が低下します。 一方、AHCIまたはAdvanced Host Controller Interfaceは、あまり多くのオーバーヘッドを必要としない、より合理化されたアプローチを使用して、コンピューター全体を高速化します。
SSDを最適化する場合は、BIOSでIDEモードからAHCIに切り替えます。 ただし、WindowsOSをインストールする前にこれを行う必要があります。 そうしないと、PCが正しく起動できなくなります。 Windowsをフォーマットし、正しいモードで再インストールするように強制するだけです。
この場合も、IDEモードのWindowsインストールでAHCIモードを有効にすることができます。 このためには、レジストリにアクセスする必要があります。 方法は次のとおりです。
- Windows + Rショートカットを押して、[ファイル名を指定して実行]メニューを起動します。
- regeditと入力し、Enterキーを押してレジストリエディタを起動します。
- 次に、HKEY_LOCAL_MACHINE \ System \ CurrentControlSet \ services \ iaStorVに移動し、reg_dwordの開始値を3から0に変更します。
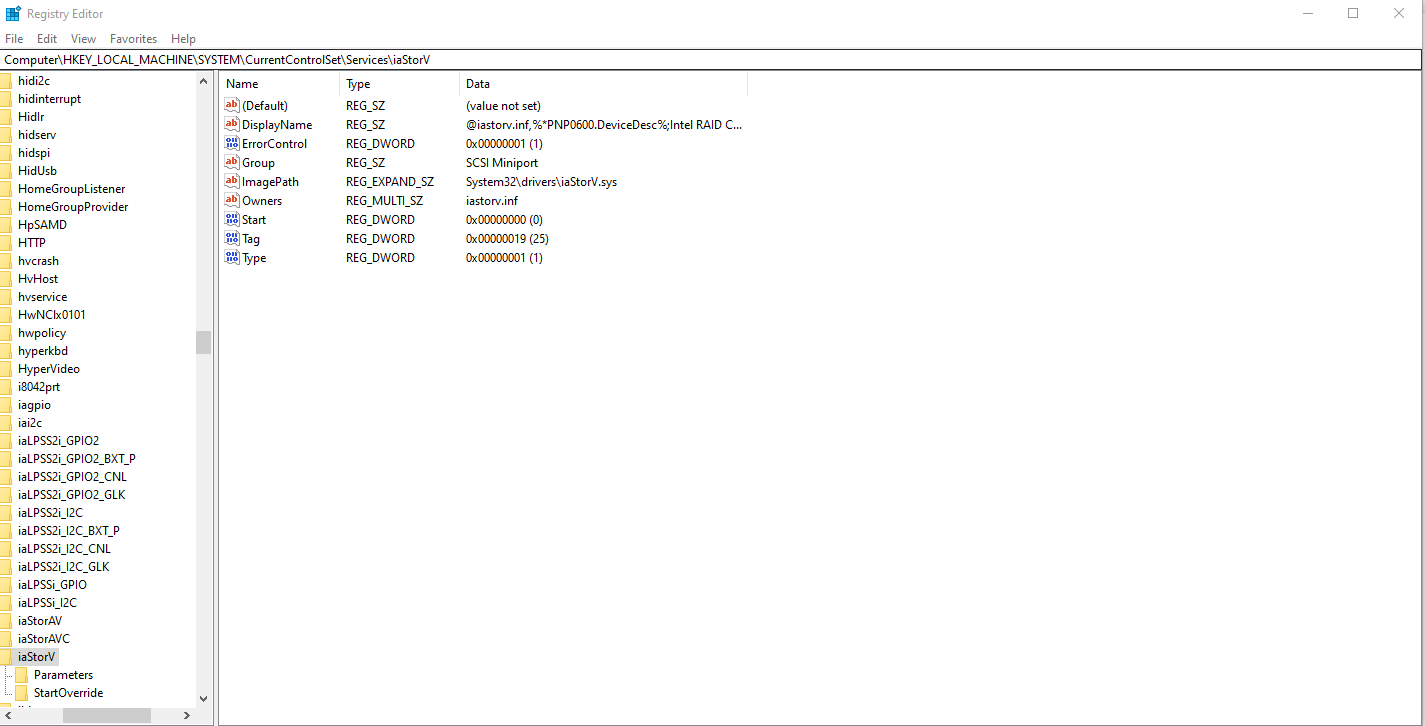
- 次に、次の場所にアクセスします:HKEY_LOCAL_MACHINE \ System \ CurrentControlSet \ services \ msahciそして、reg_dwordの開始値を0に変更します。
- これらの2つの変更が完了したら、コンピューターを再起動してBIOSモードに入ります。
- 次に、IDEモードからAHCIに切り替えます。
微調整#2:TRIMが有効になっていることを確認する
TRIMは、不要なデータをクリーンアップし、ドライブ速度を向上させるWindowsテクノロジです。 コンピュータのハードドライブからファイルを削除しても、実際には削除されません。 それらのファイルを未使用としてマークし、未割り当てとマークされたハードドライブの一部に移動します。 スペースの未使用部分は、使用できない場合でも、ハードドライブの物理スペースを占有します。
TRIMを有効にすると、ファイルを削除すると、割り当てられていないストレージに移動されるのではなく、すぐに削除されます。 したがって、不要なスペースはありません。
デフォルトでは、このテクノロジはWindowsデバイスで有効になっている必要があります。 ただし、場合によっては、これを再確認する必要があります。 TRIMが有効になっていることを確認する方法は次のとおりです。
- Windowsまたはスタートメニューを押して、検索フィールドにcmdと入力します。
- [管理者として実行]を選択します。
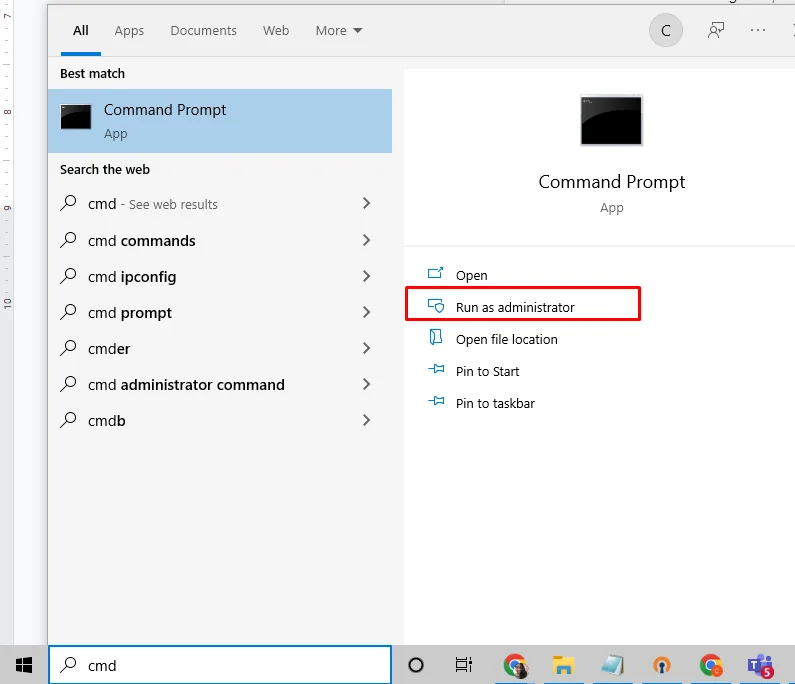
- コマンドプロンプトウィンドウが起動したら、fsutil動作クエリDisableDeleteNotifyコマンドを実行します。
- 結果を確認してください。 「0」と表示されている場合は、TRIMが有効になっていることを意味します。 それ以外の場合は無効になります。
微調整#3:SSDクリーナーを使用する
SSD(ソリッドステートドライブ)は従来のハードドライブから引き継がれており、その理由は簡単にわかります。 SSDはデータにアクセスするために可動部品に依存しないため、従来の機械式ドライブよりもはるかに高速で信頼性があります。
ただし、SSDは、不要なジャンクがない場合にのみ正しく機能します。 不要なファイルや不要な重複ファイルがあると、断片化が発生し、ドライブの速度が低下します。
デバイスにSSDが搭載されている場合、ある種のブーストスピードソフトウェアプログラムが不要なファイルのクリーンアップに役立つ場合があります。 これらのプログラムは、一時ファイルをクリーンアップし、レジストリから雑然としたものを取り除くことで、システムをスムーズに実行し続けるのに役立ちます。

AuslogicsBoostSpeedでPCの問題を解決する
BoostSpeedは、PCのクリーニングと最適化に加えて、プライバシーを保護し、ハードウェアの問題を診断し、速度を上げるためのヒントを提供し、ほとんどのPCのメンテナンスとサービスのニーズに対応する20以上のツールを提供します。
微調整#4:ディスクデフラグツールを無効にする
ディスクデフラグツールは、ハードドライブ上のファイルを物理的に並べ替えて、より連続して効率的にするためのメンテナンスツールです。 これが行われるのは、連続していないファイルの読み込みに時間がかかり、速度とパフォーマンスが低下するためです。
TRIMでSSDを使用している場合、ディスクがどれほど断片化されているかは関係ありません。 それはまだピーク速度で実行される予定です。 また、デフラグはフラッシュベースのドライブに消耗をもたらすため、それを実行しても意味がありません。 したがって、まだ行っていない場合は、先に進んでディスクデフラグツールを無効にしてください。

ただし、注意してください。 Windowsは、ソリッドステートドライブ(SSD)を自動的に最適化することはありません。 これは、従来のハードドライブとは異なり、SSDは、過度の断片化を発生させることなく、はるかに高速な書き込み速度を実現できるためです。
ただし、ファイルがSSDから削除されても、フラッシュメモリチップ上のその物理的な場所は実際には消去されません。 代わりに、これらのビットは単に使用可能としてマークされ、新しいデータで上書きされるまで変更されません。つまり、SSDには常にある程度の断片化が存在します。
微調整#5:インデックスサービス/Windowsサーチを無効にする
検索するとき、Windowsはドキュメントを探すときにすべてのディスクをチェックします。 これは、コンピューター上のすべてのデータが検索時に複数回読み取られていることを意味します。 SSDは、その設計上、パフォーマンスが低下し始めて停止するまでに特定の回数しか書き込むことができないため、検索プロセスのインデックス作成がさらに重要になります。
インデックスサービスを無効にすることにより、Windowsは既存のファイルにデータを書き込むことができなくなります。 これは、ドライブの速度を落とすことなく、ドライブの寿命を大幅に延ばすことができることを意味します。 では、どのようにしてインデックスサービスを無効にしますか?
- Windowsキー+Rを押して起動し、実行ボックスを開きます。
- services.mscと入力します。
- Windows Searchを見つけて、右クリックします。
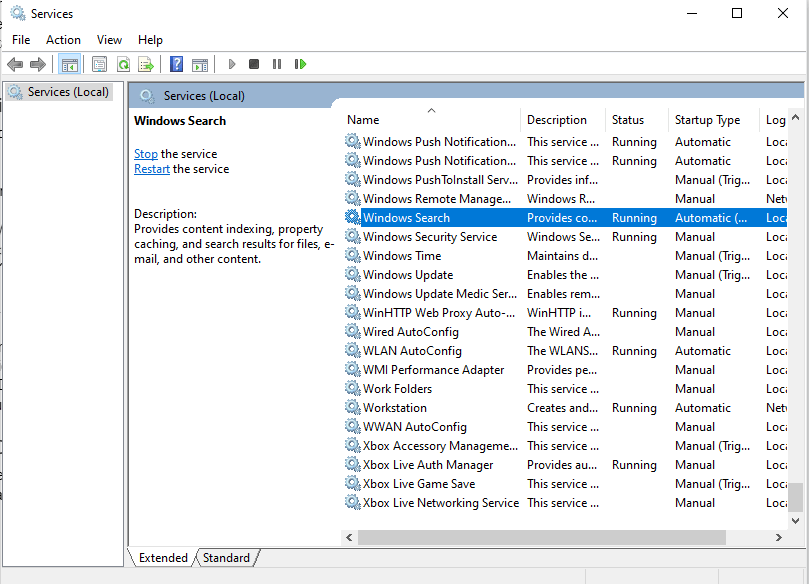
- [プロパティ]を選択し、[停止]をクリックします。
- スタートアップの種類を無効に変更します。
- [OK]をクリックして、PCを再起動します。
微調整#6:ドライバーとSSDファームウェアを更新する
コンピュータのオペレーティングシステムやアプリケーションを更新する方法を知っていますか? ソリッドステートドライブの場合も同様です。
ソリッドステートドライブには、ほぼ同じ方法で更新できるファームウェアがあります。 SSDの設定に移動して、SSDのファームウェアが最新であることを確認します。 使用中のファームウェアの更新には注意してください。 使用していないときは更新する必要があります。 これらのアップデートはそれほど時間はかからず、ファームウェアのアップデートによりパフォーマンスが向上するため、定期的にチェックすることを強くお勧めします。
微調整#7:SSD書き込みキャッシュを有効にする
有効にすると、書き込みキャッシュまたはウェアレベリングにより、データが各ブロックに均等に書き込まれるようになります。 これにより、個々のブロックが使い古されてドライブがクラッシュし、すべてのデータが破損するのを防ぐことができます。
Windowsで有効にするには、次の手順を実行します。
- コンピューターの管理を開きます(Win + Xを押してコンピューターの管理を選択します)。
- 次に、[ストレージ]の下に移動し、[ディスクドライブ]を選択します。
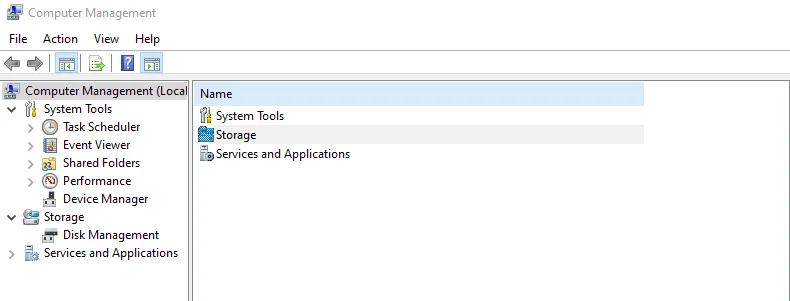
- SSDを右クリックし、[プロパティ]を選択します。
- [ポリシー]タブに移動します。
- [書き込みキャッシュを有効にする]オプションをオンにするか、ドロップダウンメニューで[書き込みキャッシュを有効にする]を選択します。
- 他のすべての調整は、デフォルト設定のままにしておく必要があります。 それらを変更すると、システムが不安定になったり、ゲームが不安定になったりする可能性があります。
微調整#8:高性能電力設定を使用する
Windowsデバイスは、コンピューターの詳細な電源設定にあるBalancedという名前の省電力プランを提供します。 実行するのは、[プラン設定の変更]をクリックし、[詳細な電源設定の変更]を選択することです。
そこから、スリープ(スタンバイを含む)と休止状態を0分後に変更します。 次に、下にスクロールして[プロセッサパワーの管理]を見つけ、最大プロセッサ状態が100%になっていることを確認します(まだの場合)。 最小プロセッサ状態が1%であり、最小画面の明るさとシステムオーディオの両方がミュートまたはオフになっていることを確認してください。
微調整#9:システムの復元をオフにする
システムの復元は、以前に保存したファイルのコピーを保持し、コンピューターがクラッシュした場合にそれらを再起動します。 理論的には、システムがダウンしても何も失われないことを知っておくのは良いことですが、特にSSDで多くの節約をしている場合、これらの古いバージョンのファイルはすべて多くのスペースを占める可能性があります。
ソリッドステートドライブのスペースを占める以前のバージョンのファイルはおそらく必要ありません。 さらに、システムの復元は、マルウェアやハッカーが機密情報にアクセスするための簡単な方法です。 それらは基本的にPCで過去にさかのぼり、古い復元ポイントに保存されている古いファイルを掘り下げることができます。
システムの復元を無効にする方法は次のとおりです。
- [スタート]、[コントロールパネル]の順にクリックします。
- [システムとセキュリティ]を選択します。
- バックアップと復元センターに移動します。
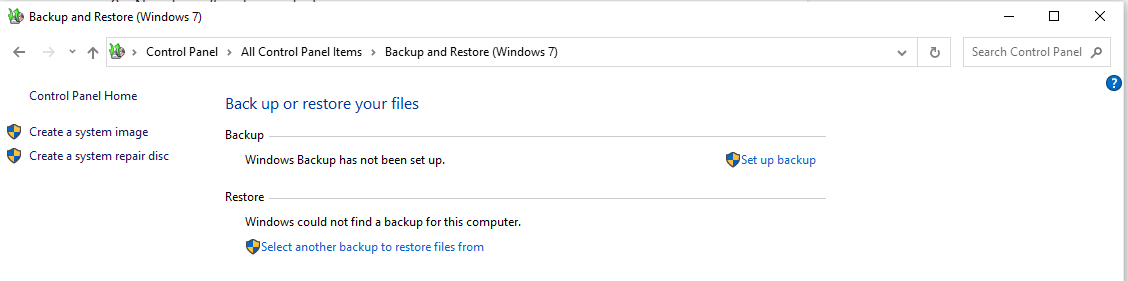
- [復元ポイントの作成]または[設定の変更]を選択します(Windows 10)。
- [システム保護]タブを開き、[構成]をクリックします。
- 次に、システム保護をオフにします。
- [OK]、[今すぐ再起動]の順にクリックします。
微調整#10:SSD用にページファイルを最適化する
SSDを使用している場合、コンピューターはデフォルトで非アクティブなデータを別のドライブにページングしている可能性があります。 これにより、追加のストレージスペースも使用されるため、処理が遅くなる可能性があります。
Windowsがページングファイルを保存する場所を変更するには(または完全に無効にするには)、次のようにします。
- コントロールパネルに移動します。 ここで、[システムとセキュリティ]を選択します。
- [システム]、[システムの詳細設定]の順にクリックします。
- [パフォーマンス]で[設定]を選択し、[詳細]をクリックします。
- [仮想メモリ]で、[すべてのドライブのページングファイルサイズ]の下から[変更...]を選択します。 カスタムサイズを選択するか、[すべてのドライブのページングファイルサイズを自動的に管理する]の横のチェックボックスをオフにすることができます。
- 変更が完了したら、[OK]をクリックします。
- ページファイルを完全に無効にした場合は、コンピュータを再起動して、使用されないようにします。
- これにより、PCの起動時間と全体的なパフォーマンスが高速化され、ハードドライブのスペースも節約されます。
結論は
ソリッドステートドライブ(SSD)に関する最も一般的な不満の1つは、特に従来のハードディスクドライブ(HDD)と比較して、パフォーマンスがやや遅いことです。 SSDは確かにHDDよりも大幅に高速ですが、それでも多くの人が望んでいるほど高速ではありません。
幸いなことに、SSDテクノロジーに固有の安全性と速度の利点を維持しながら、SSDをより高速かつ確実に実行できるように、SSDを最適化するのに役立つWindowsの調整がいくつかあります。 この記事では、SSDがWindowsで最適にセットアップされていることを確認する方法について説明します。
