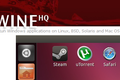LinuxにNotepad ++をインストールする方法(および試す5つの代替手段)
公開: 2023-02-18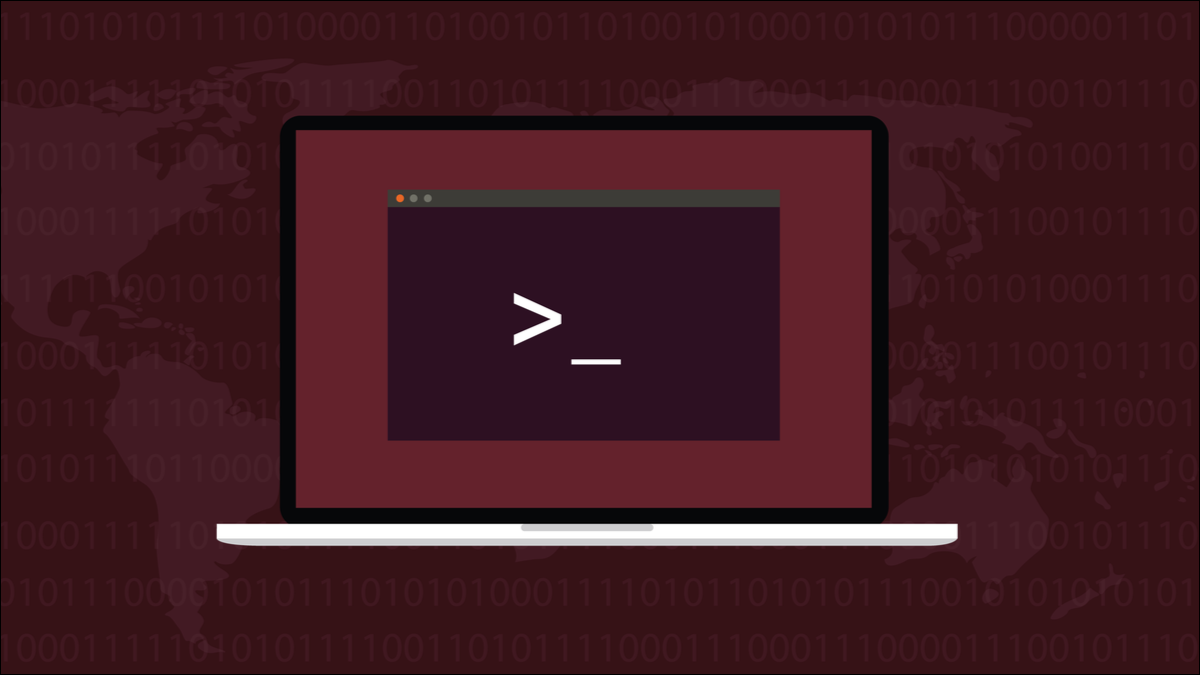
Notepad++ は Windows で人気のあるエディターですが、公式の Linux サポートはありません。 ただし、Linux で Notepad++ を実行することも不可能ではありません。その方法を紹介します。 また、私たちの回避策があなたに合わない場合に考慮すべきいくつかの注目すべき代替手段も示します.
私のお気に入りのアプリは Linux で動作しますか?
Notepad++ アプローチ
Linux に Notepad++ をインストールする
メモ帳++の起動
Notepad++ の代替
ナノ
マイクロ
メモ帳qq
ゲニー
ビジュアル スタジオ コード
私のお気に入りのアプリは Linux で動作しますか?
Windows から Linux に移行するには、多くの学習、変更、および調整が必要です。 これは当然のことであり、実際に受け入れる必要があります。 すべてがあなたが去るオペレーティングシステムと同じであるなら、Linux に移行する意味は何ですか?
カルチャー ショックの程度は、Windows で実行したソフトウェアによって異なります。 たとえば、Windows の LibreOffice と Thunderbird に慣れている場合は、Linux でそれらを使用しても違いがわかりません。 しかし、Linux でサポートされていないパッケージを使用している可能性があります。 それで、あなたは何ができますか?
ほとんどの場合、受け入れ可能な代替手段を見つけることができます。 実際、おそらくさまざまなパッケージの選択肢があります。 それらは Windows の同等のものと同じに見えないかもしれませんし、順応するのに時間がかかるかもしれませんが、オフィス スイート、グラフィック編集パッケージ、メール クライアント、その他必要なものはすべて見つかります。
Microsoft 365 などの一部のソフトウェアはオンライン サービスとして利用できるため、デスクトップ クライアントがなくても問題はありません。 しかし、ほとんどのソフトウェア プロバイダーは、自社製品の Software-as-a-Service バージョンを提供していません。
特定の Windows アプリケーションがどうしても必要な場合は、Wine で実行してみてください。 Wine は Linux 用の Windows エミュレーションであり、Windows アプリケーションが Windows で実行されていることを納得させようとします。 正常に動作するパッケージもあれば、少し不安定なパッケージもあります。
Linux コンピューターで Windows アプリケーションにアクセスするもう 1 つの方法は、VirtualBox、GNOME Boxes、または別の仮想化ツールを使用して、仮想コンピューターに Windows をインストールすることです。 これは、アプリケーションが Windows でネイティブに実行されることを意味するため、物理的な Windows コンピューターと同じくらい安定している必要があります。
ただし、そのソリューションには独自の問題があります。 たとえば、Windows でソフトウェアを使用し、Linux 環境に保存されているファイルにアクセスするのは扱いにくいものです。 可能ですが、最もスムーズなワークフローではありません。
Wine も仮想化も最適なソリューションを提供しません。 どちらも、ソフトウェアと Linux コンピューターの間に抽象化のレイヤーがあり、ハード ドライブと処理のオーバーヘッドが追加され、ネイティブの Linux アプリケーションを実行するよりも遅くなります。 どちらのソリューションも初心者向けではありません。
Notepad++ アプローチ
Notepad++ は、Windows で非常に人気のあるテキスト エディターです。 プログラムのソースコードの編集に特に適した多くの機能を備えています。 これは、完全にロードされたテキスト エディターと真の統合開発環境の間のどこかに位置しています。
Linux ではサポートされていないため、「Notepad++ アプローチ」などは実際にはありません。 Linux で Notepad++ を実行するために使用される手法は、非公式の試みです。 Notepad++ 開発チームはそれとは何の関係もありません。
このプロジェクトは、単一の Snap パッケージで、Notepad++ とそれを実行する事前構成済みの Wine 環境をインストールする簡単な手段を提供します。 これにより、Notepad++ ソフトウェア、Wine、すべての依存関係、および Notepad++ を実行するために必要な Wine 構成が提供されます。
Linux に Notepad++ をインストールする
Snap をコンピュータにインストールする必要があります。 Ubuntu システムにプリインストールされています。 他のディストリビューションでは、おそらくインストールする必要があります。
Snap をインストールしたら、このコマンドで「Notepad++ (WINE)」スナップをインストールできます。 これは Snap パッケージであり、ディストリビューションのパッケージ マネージャーを使用しないため、コマンドは Linux のすべてのバージョンで同じです。
sudo snap install notepad-plus-plus

スナップのダウンロード中は進行状況バーが表示されます。 ファイルがダウンロードされると、インストールが開始されます。
長い待ち時間に備えてください。 これを、Ubuntu、Manjaro、および Fedora を実行する 3 台のテスト コンピューターで試しました。 スナップのインストールには、それぞれ少なくとも 13 分かかりました。 しばらくお待ちください。最終的には完了します。
メモ帳++の起動
Notepad++ を起動するには、左側の「Ctrl」キーと「Alt」キーの間にある「Super」キーを押します。 検索バーに「メモ帳」と入力し始めると、すぐに Notepad++ アイコンが表示されます。
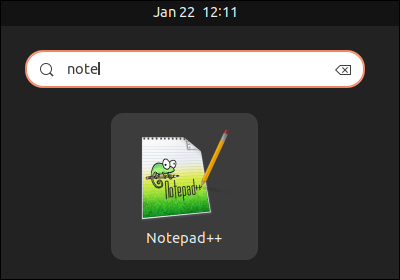
アイコンをクリックして Notepad++ を起動します。 ここでも遅延が発生しますが、これはアプリケーションを初めて起動したときにのみ発生します。 Wine が構成ファイルを作成していることを示す小さなダイアログが表示されます。
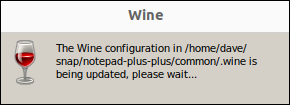

このダイアログが閉じると、Wine 互換性レイヤーが準備されていることを示す別のダイアログが表示されます。

このダイアログが閉じると、Notepad++ アプリケーションが起動します。 今後、アプリケーションを起動すると、これら 2 つの遅延なしで起動します。
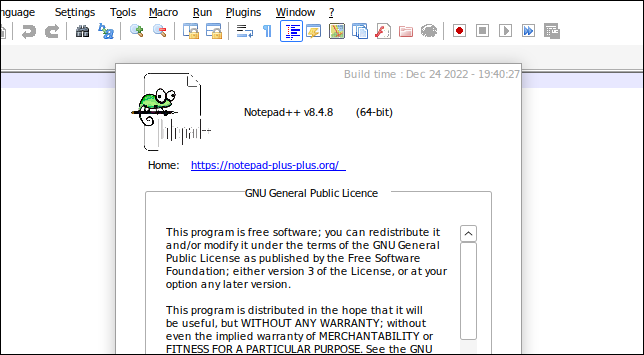
ご覧のとおり、このスナップに含まれる Notepad++ のバージョンは 8.4.8 であり、これが執筆時点の最新バージョンです。
これは、Linux 上で実行されている Windows アプリケーションであることがわかります。 行末のデフォルトのエンコーディングは、「改行」の Unix//Linux 規則ではなく、「キャリッジ リターン」と「改行」の Windows 規則に従います。
これは、ステータス バーのエンコード通知をダブルクリックし、コンテキスト メニューから [Unix (LF)] を選択することで変更できます。
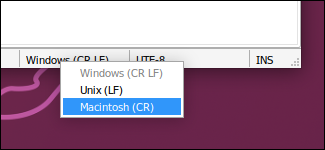
[ファイルを開く] または [ファイルを保存] ダイアログを開くと、ディレクトリ ツリーに [マイ コンピュータ] が表示され、Windows からの別のハングオーバーが表示されます。
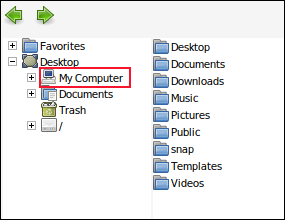
Notepad++ の代替
Linux では、テキストを編集するためのオプションが多数あります。 すべてのディストリビューションには、nano や Vim などのいくつかのエディターが付属しています。 他のすべては、1 つのインストール コマンドで実行できます。 そのため、Notepad++ の Linux ポートがあなたに合わない場合でも、これらのエディターの少なくとも 1 つが適しています。
ナノ
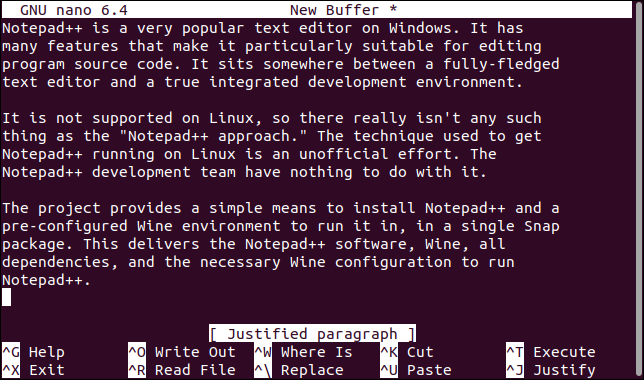
Nano は優れていますが基本的な端末ベースのエディターであり、奇妙なキーバインドがいくつかあります。 ただし、多くの Linux ディストリビューションにプリインストールされているため、何もインストールせずに試すことができます。
関連: LinuxコマンドラインテキストエディタであるNanoの初心者向けガイド
マイクロ
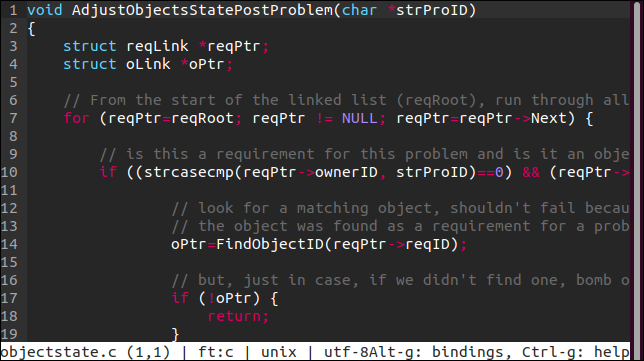
構成ファイルの微調整よりも高度なことをしている場合は、より多くの機能をすぐに探していることに気付くでしょう。 Micro は優れたアップグレードであり、nano よりもお勧めします。
メモ帳qq
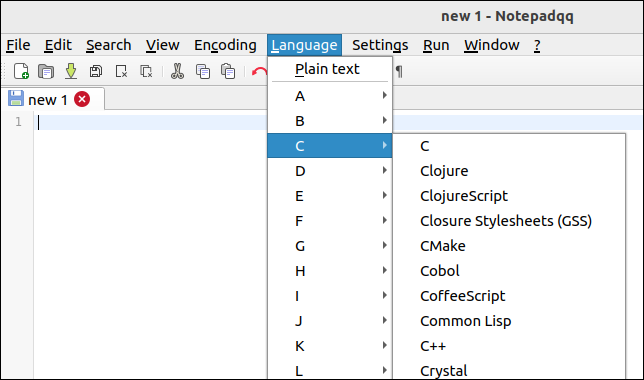
Notepad++ のネイティブ Linux と同様の代替品に最も近いのは、Notepadqq です。
まったく同じではありませんが、見慣れたメニュー名やメニュー オプションと視覚的に非常によく似ています。 次のコマンドを使用して、スナップとしてインストールできます。
sudo スナップ インストール notepadqq

一部のディストリビューションでは、リポジトリにも Notepadqq が含まれています。 Ubuntu では以下を使用できます。
sudo apt install notepadqq

また、Manjaro ユーザーは次のように入力できます。
sudo pacman -S notepadqq

Notepadqq はマクロをサポートしていませんが、直接編集する目的で、主要な Notepad++ 機能をすべて備えており、タブ、構文の強調表示、および同じキーボード ショートカット バインディングの多くを備えています。
ゲニー
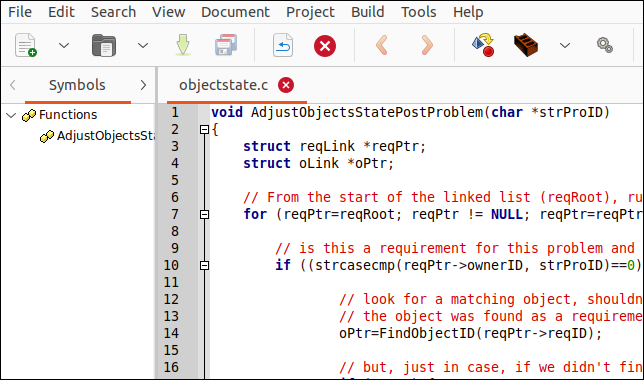
従来の統合開発環境のようなものが必要な場合は、Geany を使用できます。
Geany はすべてのリポジトリにあります。 これは、豊富な機能を備えた高速で安定した IDE であり、幅広いプラグインを選択できます。 Geany は、ソース コードの編集と開発プロジェクトの管理を対象としています。 開発を行わない場合は、単純なテキスト エディターを使用することをお勧めします。
ビジュアル スタジオ コード
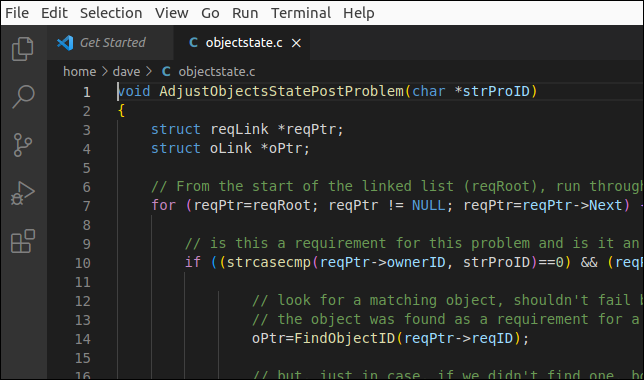
必要に応じて、Microsoft Visual Studio Code をインストールして使用することもできます。 これはスナップとしても利用できるため、インストールが簡単です。
須藤スナップインストール

これにより、おそらく世界で最も有名な IDE がデスクトップ上で真の Linux アプリケーションとして実行されます。 実際、Windows から移行している場合は、Visual Studio Code を既に知っているかもしれません。
テストドライブを提供する
ツールを使いこなせるかどうかを知る唯一の方法は、それを使用することです。 これらのエディタと IDE はすべて無料です。 それらをインストールして試してみてください。
絶対に Notepad++ が必要な場合は、snap をインストールしてください。 十分な機能を備えている限り、別のエディターを受け入れる場合は、Notepadqq がおそらく適合します。 また、ネイティブ Linux アプリとしても実行されます。
IDE が必要な場合は、そこにも選択肢があります。 Geany は高速で軽量です。Visual Studio Code は優れたコード補完機能を備えていますが、より多くのリソースを消費します。
関連: Windows PowerToys の 5 つの Linux 代替