5Netflixプロキシで検出されたエラー修正
公開: 2022-07-09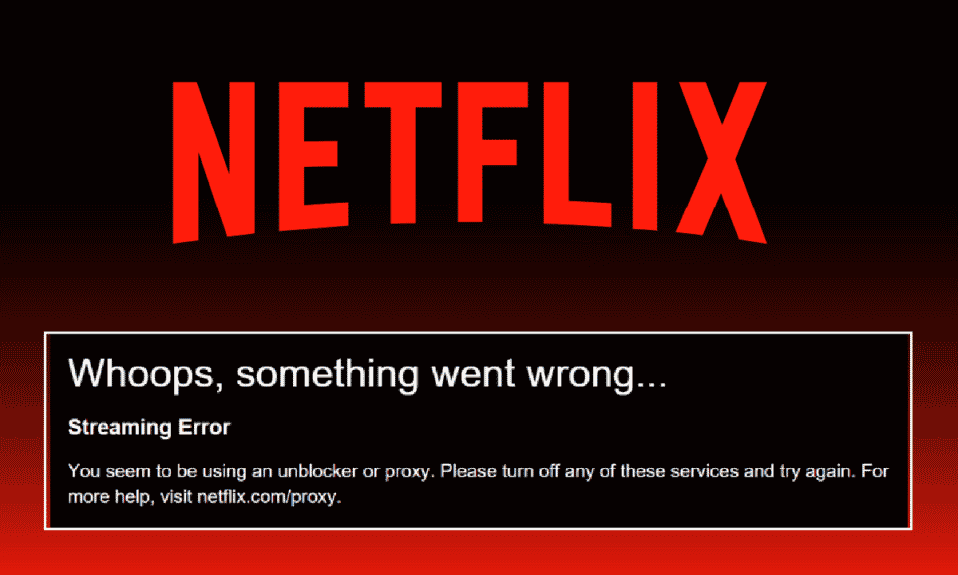
Netflixは、システムで一気見できる映画やWebシリーズの膨大なリストを提供します。 ただし、Netflixの使用中に直面する可能性のあるエラーコードも多数あります。 システムでNetflixプロキシエラーが発生する可能性があります。 直面する可能性のある一般的なエラーには、NetflixエラーF7111-1331、Netflixプロキシエラーm7111-5059、およびNetflixエラーF7111-5033があります。 Windows10でNetflixプロキシが検出した修正を実行するための役立つガイドをお届けします。引き続きお読みください。
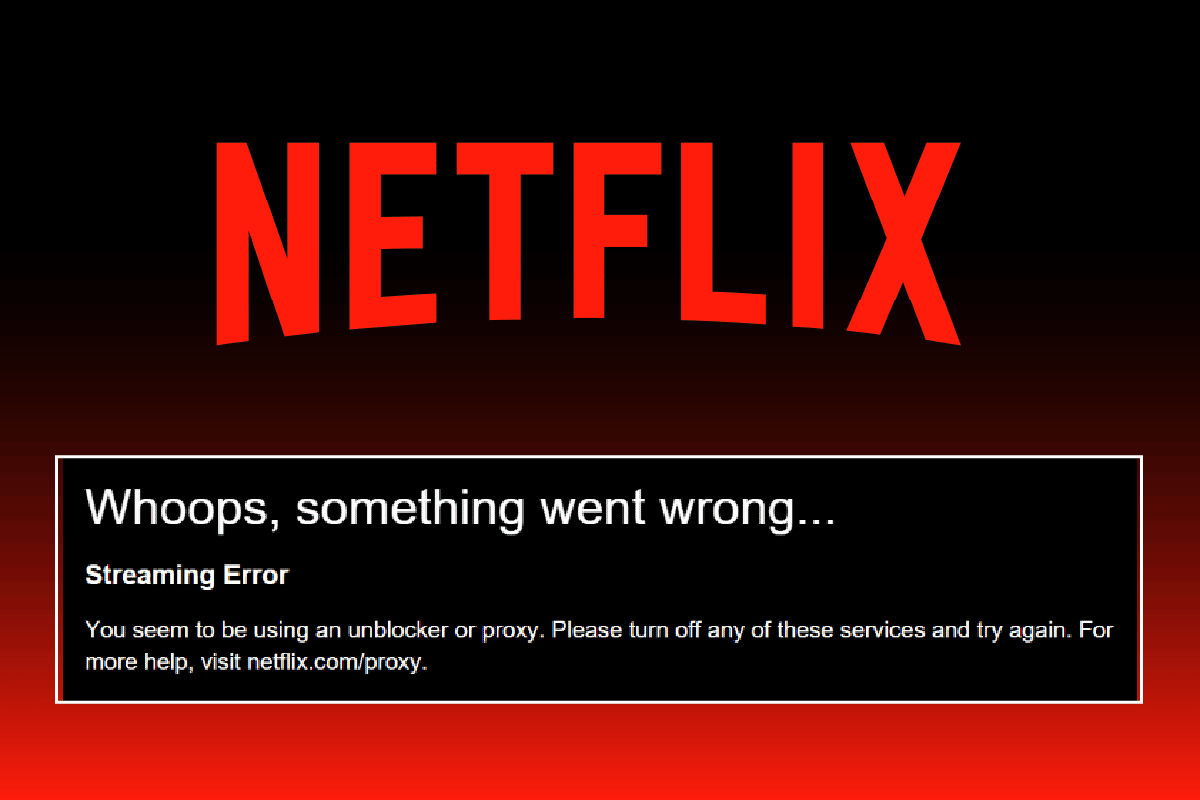
コンテンツ
- Netflixプロキシが検出したエラー修正
- 方法1:基本的なトラブルシューティング方法
- 方法2:VPN設定を変更する
- 方法3:NetflixCookieを削除する
- 方法4:IPv4の代わりにIPv6接続を使用する
- 方法5:ペアレンタルコントロールをオフにする
Netflixプロキシが検出したエラー修正
Netflixプロキシエラーの主な理由は、VPNサーバーです。 ブロックされたプロキシをバイパスできない特定のVPNを使用している場合は、上記のエラーが発生する可能性があります。 ここでは、上記のNetflixプロキシエラーを解決するために考えられるすべてのトラブルシューティング方法をリストしました。
方法1:基本的なトラブルシューティング方法
与えられた基本的なトラブルシューティング方法に従って、NetflixエラーコードF7111を修正します。
方法1A:ルーターを再起動します
1.ルーターの背面にある電源ボタンを見つけます。
2.ボタンを1回押して、オフにします。

3.次に、ルータの電源ケーブルを外し、コンデンサから電力が完全になくなるまで待ちます。
4.次に、電源ケーブルを再接続し、1分後に電源を入れます。
5.ネットワーク接続が再確立されるまで待ってから、再度サインインしてみてください。
方法1B:ネットワーク設定をリセットする
PCのネットワーク設定をリセットして、ネットワーク関連のエラーを修正できます。 こちらのWindows10でネットワーク設定をリセットする方法に関するガイドをお読みください。
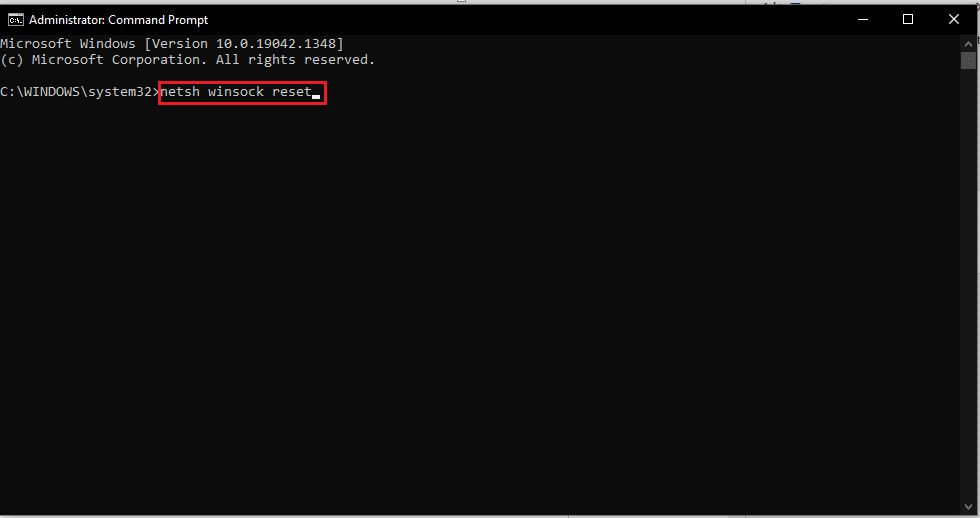
方法1C:IPアドレスの解放と更新
次の手順に従って、IPアドレスを解放および更新し、NetflixエラーコードF7111を修正します。
1. Windowsキーを押し、コマンドプロンプトと入力して、[管理者として実行]をクリックします。
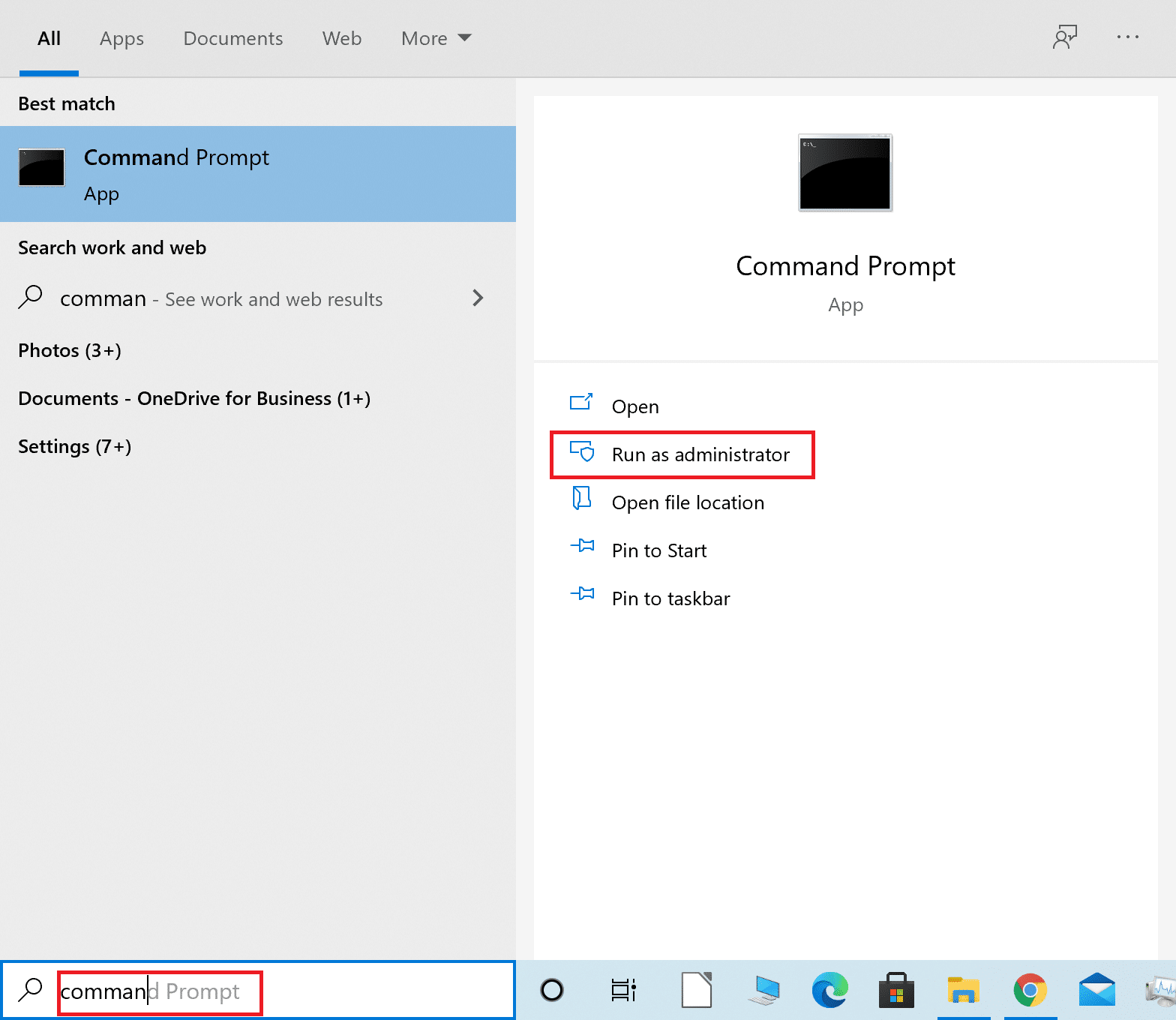
2.ガイドに従って、DNSキャッシュをフラッシュまたはリセットします。
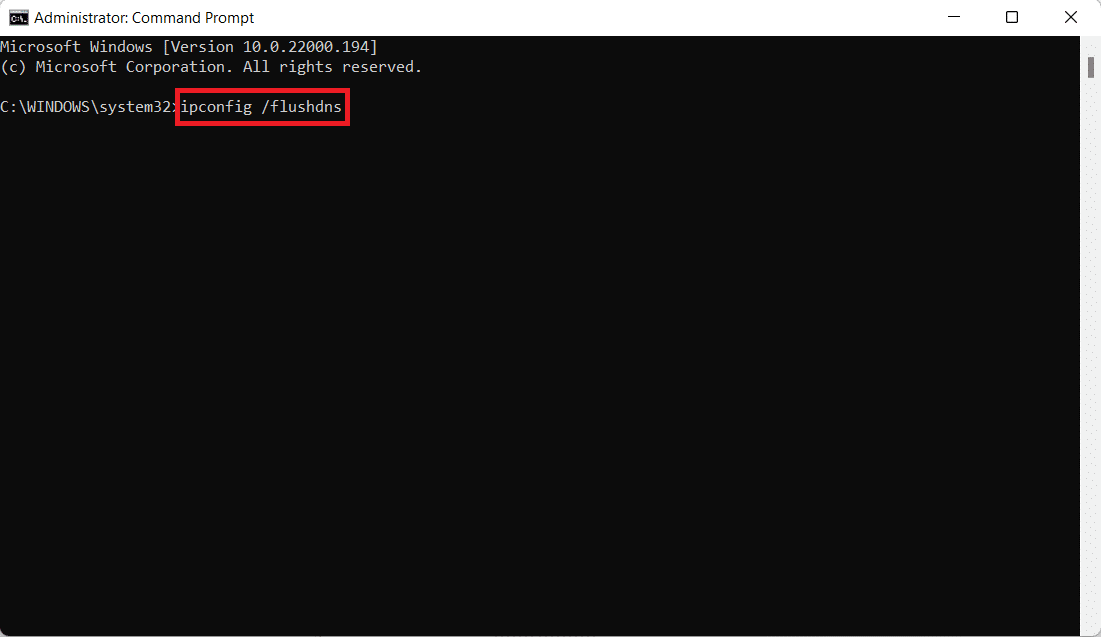
3.次に、 ipconfig / releaseコマンドを入力して、 Enterキーを押します。
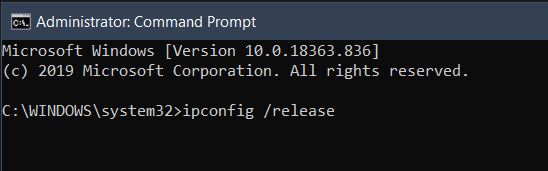
4.ここで、 ipconfig / renewコマンドを入力し、 Enterキーを押してIPアドレスを更新します。

また読む: NetflixエラーコードUI3012を修正
方法1D:Netflixに再ログインする
1. Netflix Webページに移動し、図のように右上隅から[サインアウト]オプションをクリックします。
![Netflixを起動し、画面の右上隅にある[サインアウト]をクリックします。 NetflixエラーF7111-5033を修正](/uploads/article/5113/vft7GzlTJ7jLSCVH.png)
2. 30秒間待ってから、PCを再起動します。
3.次に、WebブラウザでNetflix Webページにアクセスし、[サインイン]をクリックします。
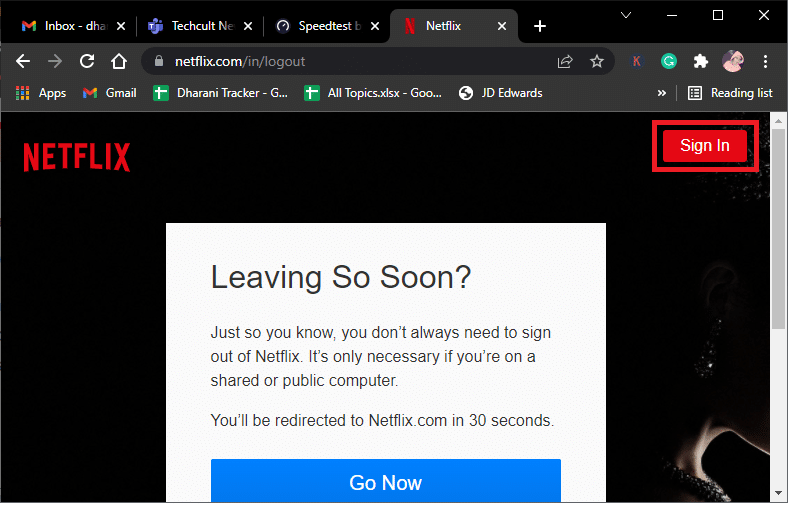
4.ログイン資格情報を入力し、アカウントにログインします。 Netflixプロキシエラーm7111-5059が修正されているかどうかを確認します。
方法2:VPN設定を変更する
Netflixプロキシが検出したエラーの修正を修正するために、Windows10でVPNとプロキシサーバーの設定を変更する手順は次のとおりです。
1. Windowsキーを押して、検索バーにVPN設定を入力し、[開く]をクリックします。
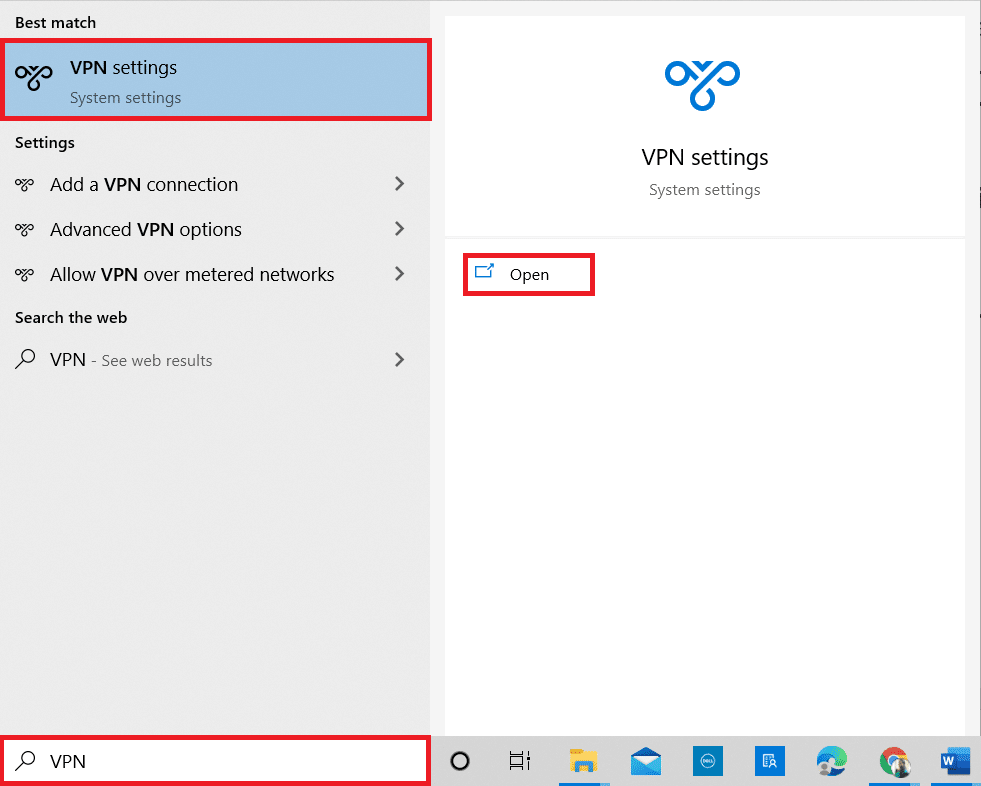
2.ここで、接続されているVPNを選択し、[切断]オプションをクリックします。
![[切断]ボタンをクリックします。 NetflixエラーF7111-5033を修正](/uploads/article/5113/TwQfg6V537kGO2jk.png)
3.ここで、実行中のすべてのプログラムを閉じて、PCを再起動します。
4.次に、 VPN設定を再度開き、以下に示すように[接続]オプションをクリックします。
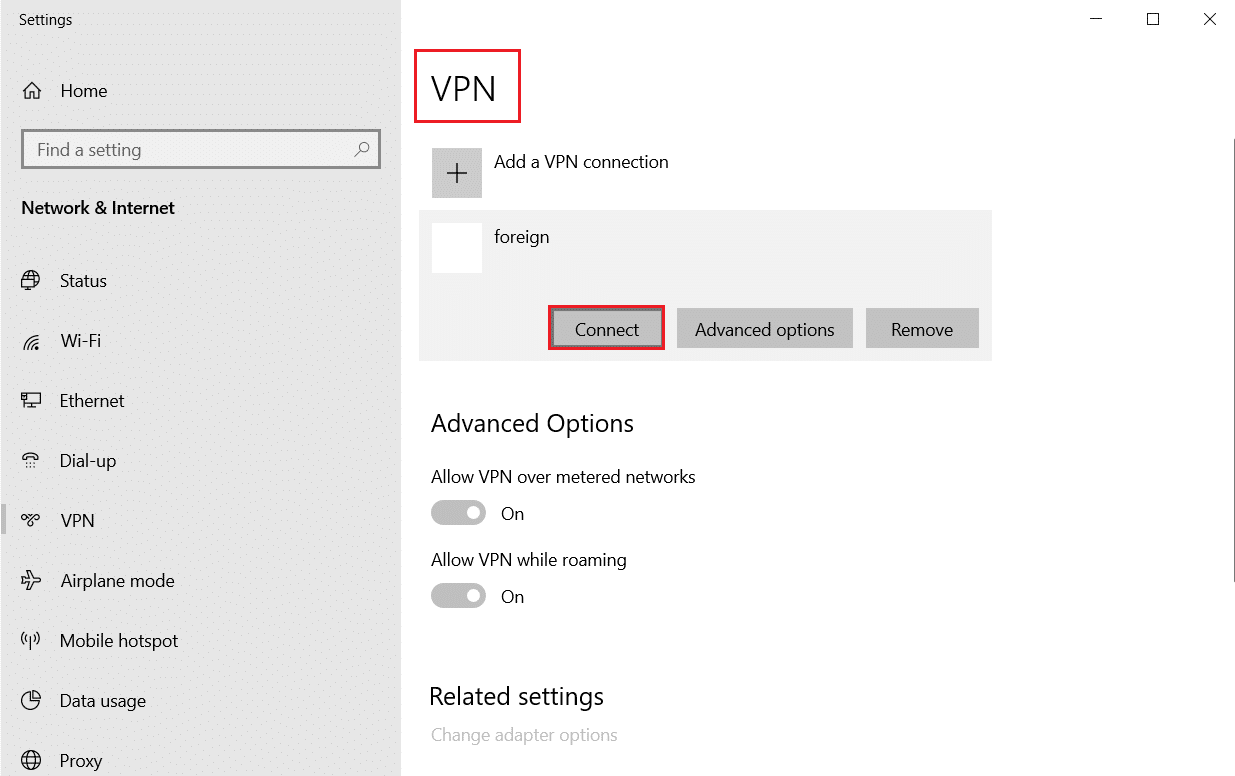
5.最後に、 Netflixを起動し、エラーが修正されているかどうかを確認します。
6.そうでない場合は、ガイドに従ってWindows10でVPNとプロキシを無効にします。
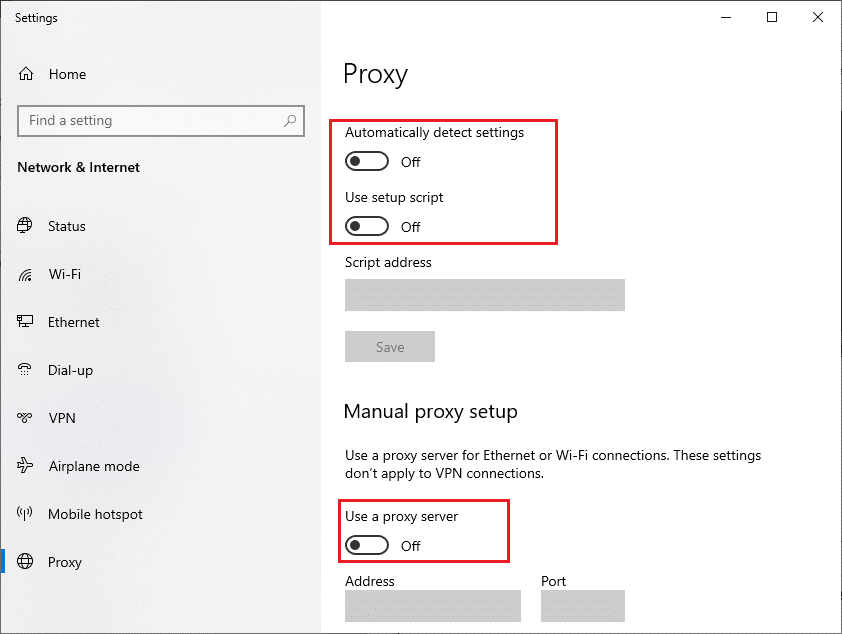

また読む: NetflixエラーコードM7111-1101を修正する方法
方法3:NetflixCookieを削除する
WebブラウザからNetflixCookieを削除することは、Netflixプロキシで検出された優れたエラーです。 次のように同じことを行うことができます。
1.WebブラウザでNetflixのCookieのクリアWebページに移動します。
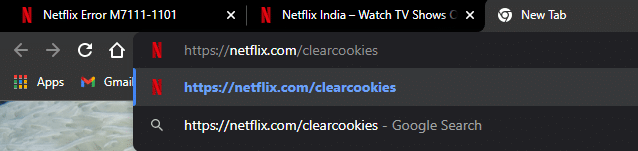
2.すべてのCookieがサイトからクリアされます。 次に、[サインイン]をクリックして、資格情報を使用してログインします。
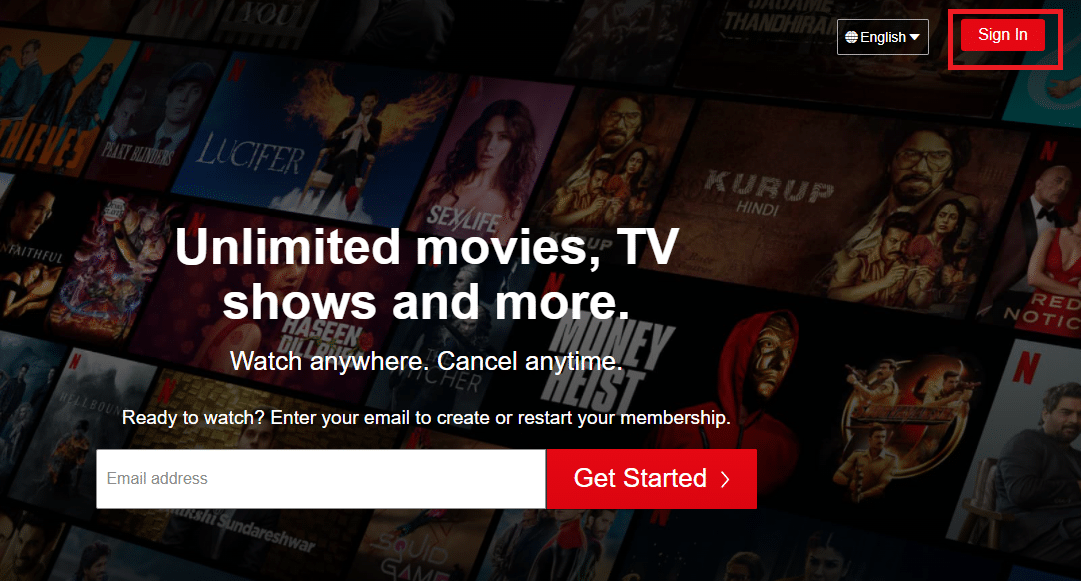
方法4:IPv4の代わりにIPv6接続を使用する
Netflixプロキシエラーm7111-5059を修正するために、IPv4の代わりにインターネットプロトコルバージョン6(IPv6)接続を使用する手順は次のとおりです。
1. Windowsキーを押し、「コントロールパネル」と入力して、[開く]をクリックします。
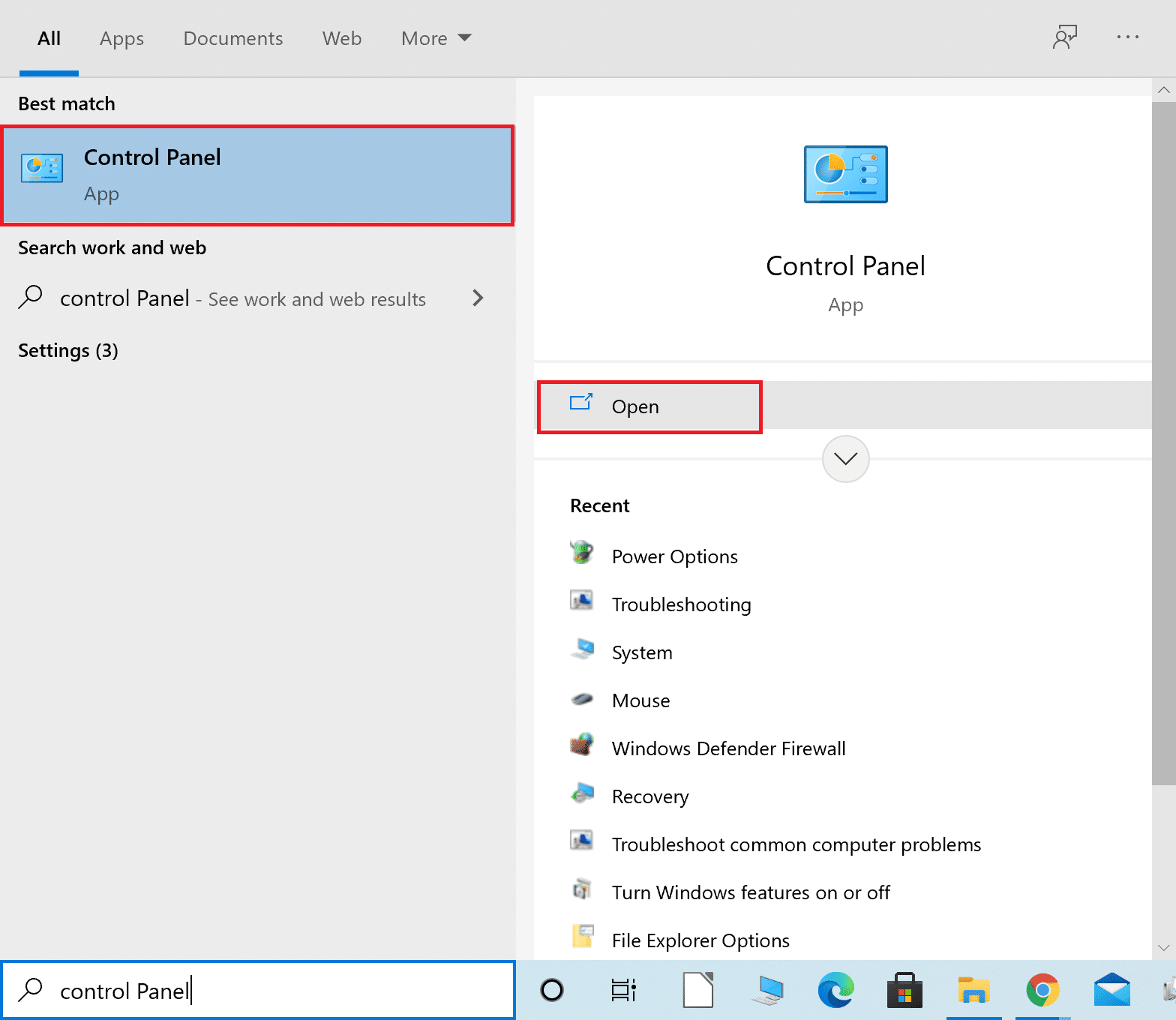
2. [表示]>[カテゴリ]を設定し、 [ネットワークステータスとタスクの表示]をクリックします。
![[ネットワークステータスとタスクの表示]をクリックします。 Netflixプロキシで検出された修正を実行する方法](/uploads/article/5113/9SnM5VQwVNpJbkDu.png)
3.左側のサイドバーから[アダプター設定の変更]オプションをクリックします。
![[アダプタ設定の変更]をクリックします。 NetflixエラーF7111-5033を修正](/uploads/article/5113/IQWkZESrPtJEXnz5.png)
4.次に、次に示すように、現在アクティブなインターネット接続を右クリックして、[プロパティ]を選択します。
![現在アクティブなインターネット接続を右クリックして、[プロパティ]を選択します。 Netflixプロキシで検出された修正を実行する方法](/uploads/article/5113/ZmumrR1YK80dGjLA.png)
5.ここで、次の変更を行います。
- インターネットプロトコルバージョン4(TCP / IPv4)とマークされたボックスのチェックを外します
- インターネットプロトコルバージョン6(TCP / IPv6)とマークされたボックスをチェックします
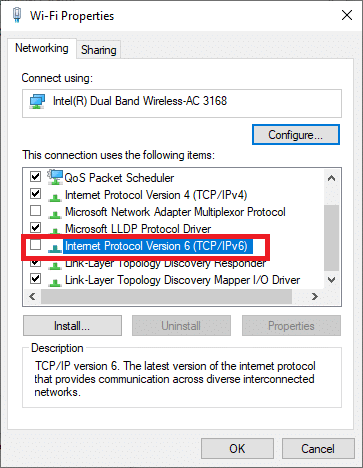
6.次に、[インターネットプロトコルバージョン6(TCP / IPv6) ]オプションをダブルクリックして、[プロパティ]ウィンドウを開きます。
7.次に、タイトルの付いたオプションを確認します
- IPアドレスを自動的に取得して
- 下の写真で強調表示されているように、次のDNSサーバーアドレスを使用します。
7A。 優先DNSサーバーの場合、GooglePublicDNSアドレスを次のように入力します。8.8.8.8
7B。 また、代替DNSサーバーで、他のGooglePublicDNSを8.8.4.4と入力します。
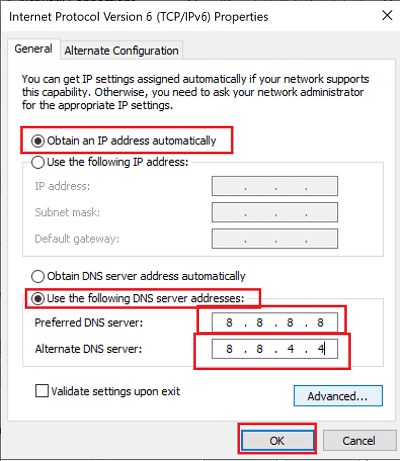
8.最後に、[ OK ]をクリックして変更を保存し、 Windows10PCを再起動します。
また読む:コンピュータでNetflixのビデオ品質を変更する方法
方法5:ペアレンタルコントロールをオフにする
NetflixエラーF7111-5033に直面している場合は、ペアレンタルコントロール機能が原因である可能性があります。 上記の問題を解決するために、ペアレンタルコントロールをオフにするか、成熟度の評価を変更する手順は次のとおりです。
1. Netflix Webページに移動し、通常どおりアカウントにサインインします。
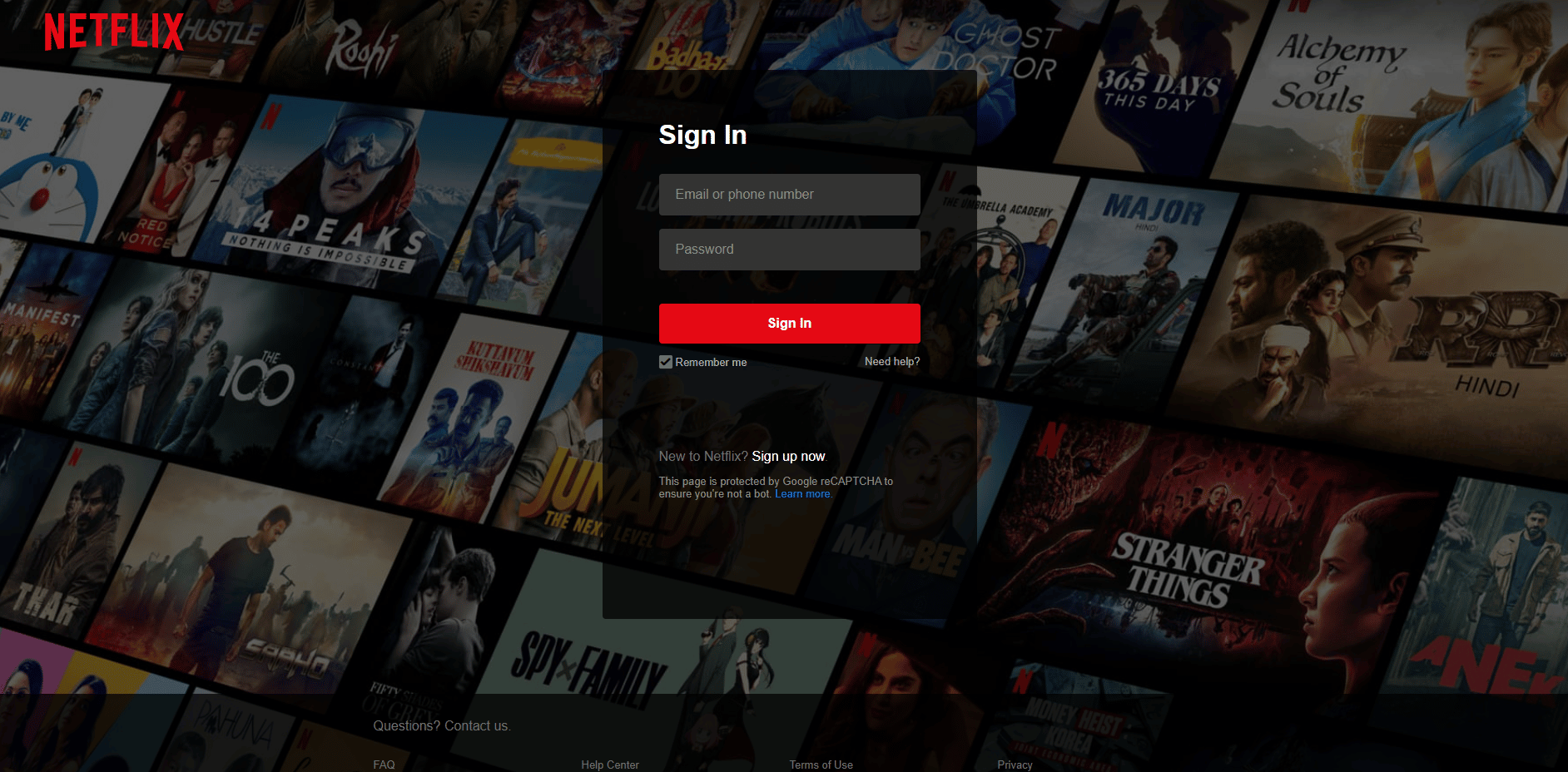
2.次に、[アカウント]オプションをクリックして、プロファイルを選択します。
3. [プロファイルとペアレンタルコントロール]セクションで、[すべての成熟度]のドロップダウン矢印をクリックします。
4.次に、[表示制限]の[変更]オプションをクリックします。
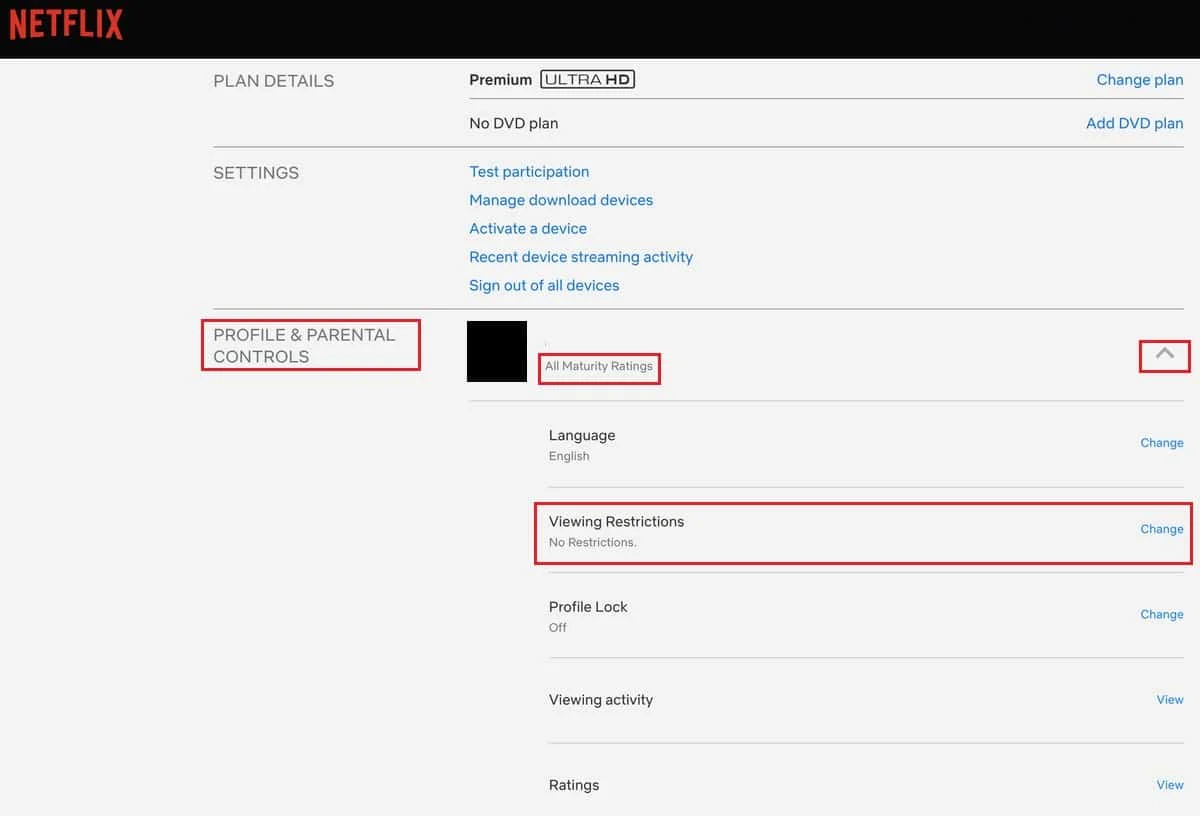
5.ログイン資格情報を入力して確認します。
6A。 次に、必要に応じてプロファイルの成熟度評価を選択します。
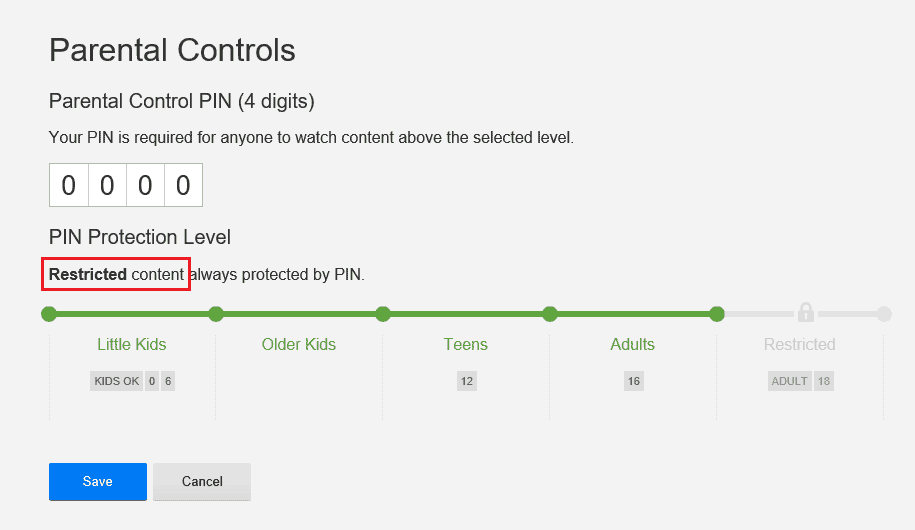
6B。 または、示されているようにすべての制限をオフにすることを選択します。
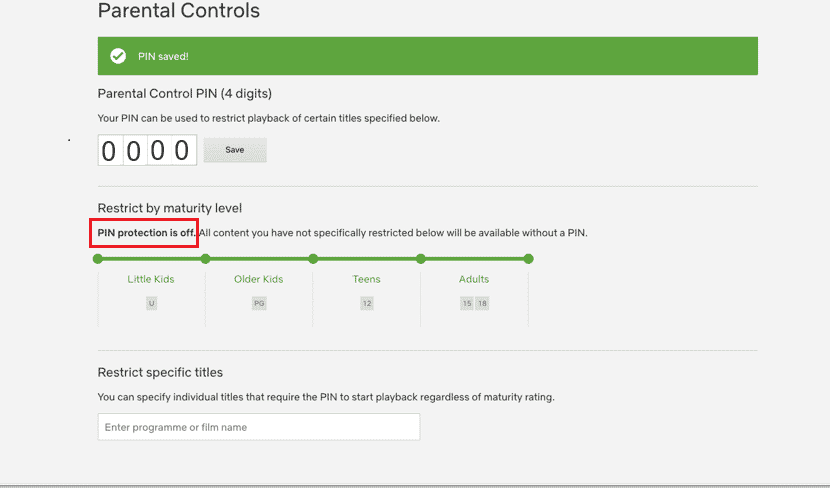
7.最後に、[保存して中断のないストリーミングを楽しむ]をクリックします。
よくある質問(FAQ)
Q1。 なぜNetflixエラーF7111-1331に直面しているのですか?
回答Webブラウザでブックマークを使用してNetflixページを開くと、このエラーが発生する場合があります。 したがって、公式のNetflix WebサイトのURL、つまりwww.netflix.comを入力して、ここからNetflixWebページにアクセスする必要があります。
Q2。 なぜNetflixエラーF7111-5033に直面するのですか?
回答Netflixプロファイルが必要な成熟度レベルを下回って設定されている場合、エラーコードF7111-5033が発生する可能性があります。 この問題を解決するために、Netflixのペアレンタルコントロールを調整できます。
おすすめされた:
- Windows10のCallofDutyWarzoneDevエラー6635を修正
- 不和でNetflixをスクリーンシェアする方法
- Netflixのシークレットモードエラーを修正
- Windows10PCでNetflixオーディオビデオが同期していない問題を修正
この記事が、 Netflixプロキシで検出されたエラーコードの修正を学ぶのに役立つことを願っています。 下のボックスにコメントを残して、次に何を学びたいかをお知らせください。
