Mission Control 101: Mac で複数のデスクトップを使用する方法
公開: 2023-03-23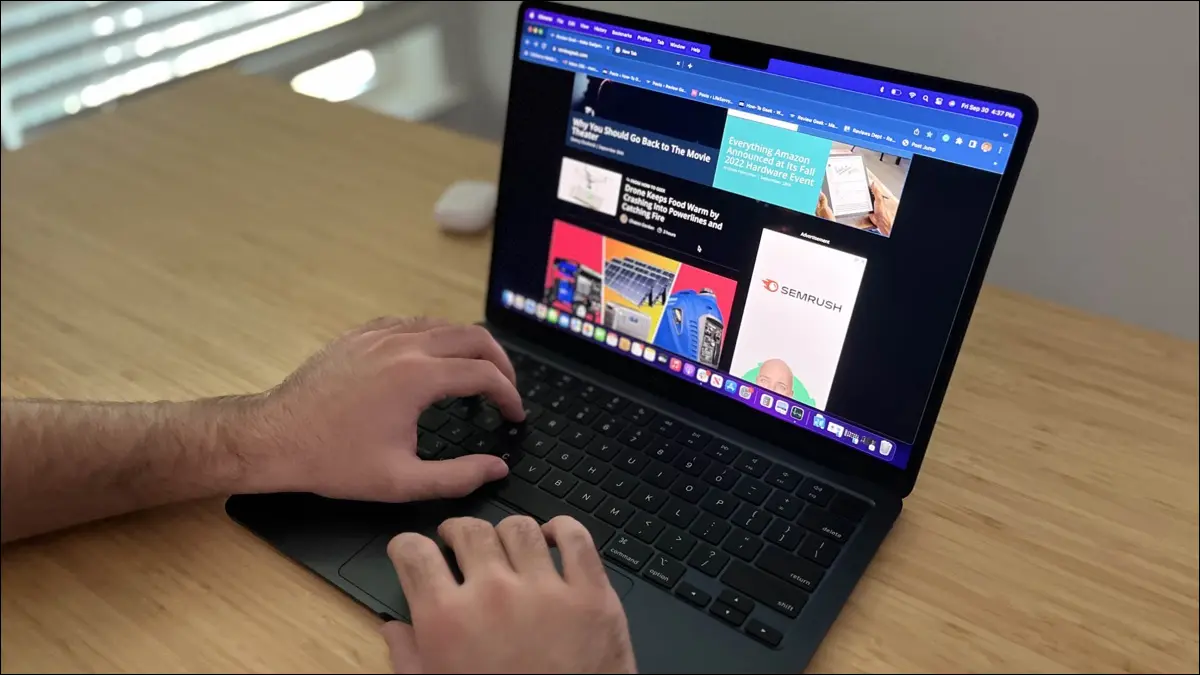
- ミッション コントロール (F3) ボタン。
- トラックパッドでの 3 本指または 4 本指の上向きジェスチャ。
- Control + 上矢印のキーボード ショートカット。
- ドックのミッション コントロール アイコン。
Mac で多くのウィンドウを開きますか? それらすべてを追跡するのに問題がありますか? macOS での簡単なウィンドウ管理の秘訣である Mission Control の使い方を学ぶ必要があります。
Mac のミッション コントロールとは
ミッション コントロールを開く方法
Mission Control で複数のデスクトップを使用する
Mission Control の全画面アプリケーション
ミッション コントロールの構成方法
Mac ミッション コントロールが機能しない?
使用すべきその他の Mac 機能
Mac のミッション コントロールとは
Mission Control は、開いているすべてのウィンドウを Mac の単一のインターフェイスで表示できるようにする macOS の機能です。 この機能は、ウィンドウを整理しておくのが苦手で、常に物を紛失している場合に最適です。 ウィンドウを最小化すると、Mission Control に表示されないことに注意してください。
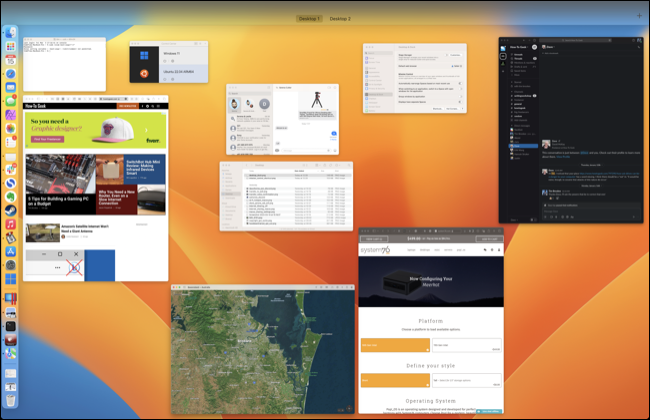
Mission Control では、複数のデスクトップまたはスペースを作成して整理することもできます。 クリックしてドラッグすることでデスクトップ間でウィンドウを移動したり、新しいデスクトップを作成したり、不要になったデスクトップを削除したり、それらをすばやく切り替えることができます。
ミッション コントロールを開く方法
キーボードの F3 ボタンを押して、ミッション コントロールにアクセスします。 トラックパッド ジェスチャを使用してアクセスすることもできます。これは、Mac トラックパッドの設定方法によって異なります。 ジェスチャは、トラックパッド上で 3 本指または 4 本指で上方向にスワイプします。 これは、[システム設定] > [トラックパッド] > [その他のジェスチャー] で変更できます。
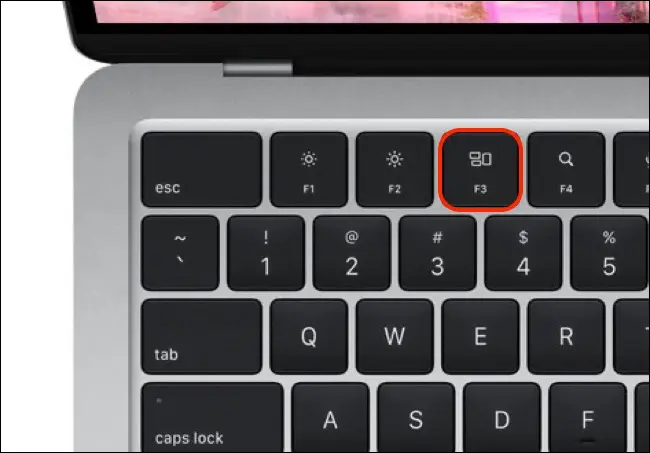
キーボードで Control+↑ を使用するか、ドックの Mission Control アイコンをクリックすることもできます (まだ削除していない場合)。 Touch Bar を搭載した古い MacBook Pro モデルには、コントロール ストリップに専用のボタンがありませんが、必要に応じてミッション コントロール ボタンを追加できます。
Mission Control で複数のデスクトップを使用する
Mission Control がアクティブな間、画面の上部に、利用可能なデスクトップのリストが表示されます。 この領域にカーソルを合わせると、各デスクトップの内容がよく表示されます。
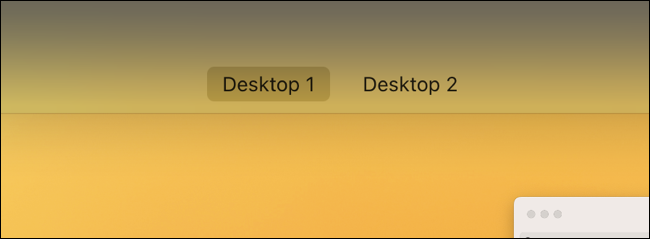
これらのデスクトップにウィンドウをドラッグしてワークスペースを整理し、デスクトップをクリックしてアクセスできます。 3 本指または 4 本指の水平スワイプを使用してデスクトップ間を移動することもできます (トラックパッドの設定方法によって異なります)、または Control+Right Arrow および Control+LeftArrow のキーボード ショートカットを使用することもできます。
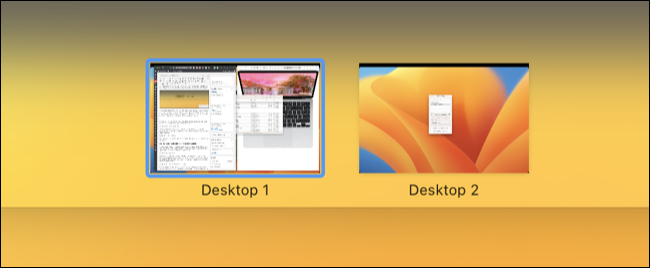
デスクトップをクリックしてドラッグすることで、デスクトップを並べ替えます。 画面の右上隅にあるプラス「+」ボタンを使用して、新しいデスクトップを追加できます。
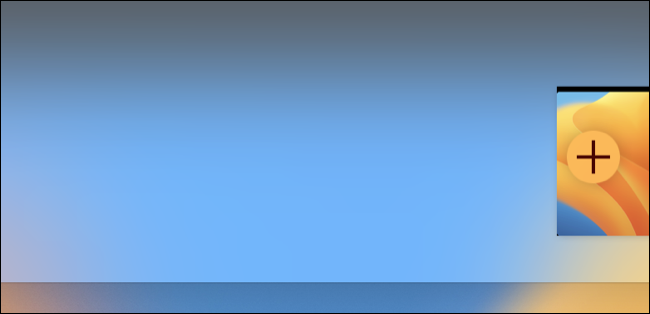
アプリケーションを特定のデスクトップに保持するか、すべてのデスクトップに保持するかを選択することもできます。 アプリケーションのドック アイコンを右クリック (または Control + クリック) し、[オプション] サブメニューに移動します。
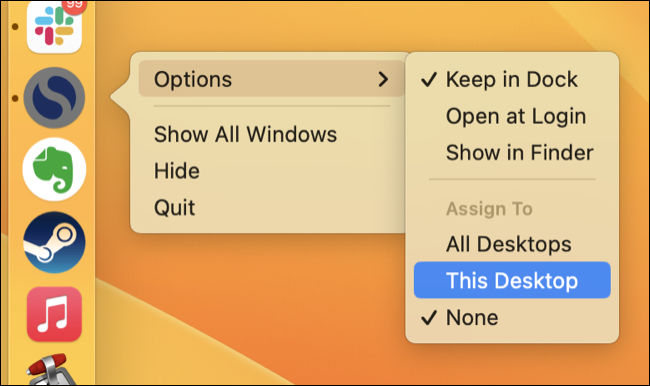
ここから、特定のデスクトップにアプリケーションを割り当てることも、すべてのデスクトップに表示することもできます。
Mission Control の全画面アプリケーション
また、Mission Control を使用してフルスクリーン アプリケーションを追跡することもできます。 ウィンドウの上部にある緑色の「フル スクリーン」ボタンをクリックすると、アプリケーションが Mission Control に別のデスクトップ スペースとして表示されます。

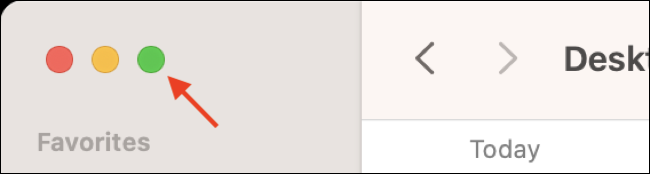
3 本指または 4 本指のトラックパッド ジェスチャ、または Control+左矢印と Control+右矢印のキーボード ショートカットを使用して、デスクトップ スペースとフルスクリーン アプリの間をスワイプできます。 標準のデスクトップ スペースと同じように、全画面表示のアプリ スペースをクリック アンド ドラッグすることもできます。
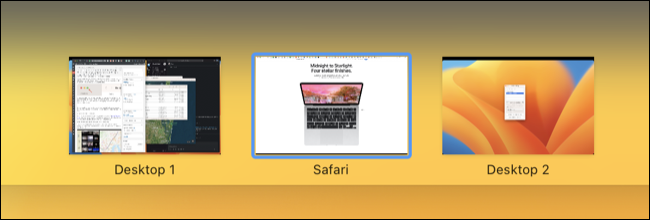
一度に複数のフルスクリーン アプリケーションを個別のスペースとして使用することもできます。 標準のデスクトップに戻り、緑色のフルスクリーン アイコンをもう一度クリックします。
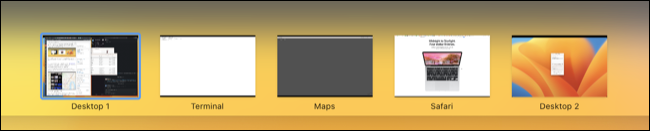
別のウィンドウを全画面表示のアプリケーション スペースにドラッグすると、2 つのアプリを並べて表示する分割ビュー モードが有効になります。 フルスクリーン アプリケーションの左または右にアプリを放して、アプリが占める側を定義できます。
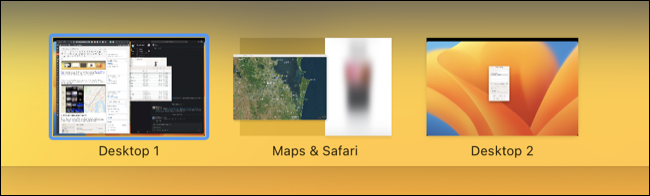
これは、2 つのアプリケーションだけで作業するためにできるだけ多くのスペースが必要な場合に最適です。 画面中央の仕切りをドラッグして、アプリ間の使用可能なスペースを再割り当てできます。
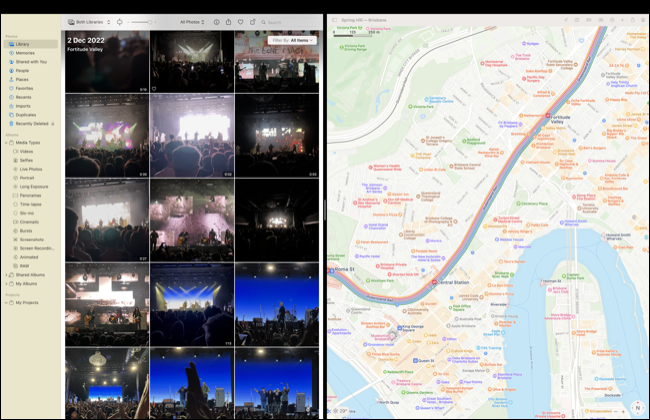
ミッション コントロールの構成方法
Mission Control はほとんどの場合、構成なしで機能しますが、いくつかの基本的な設定を変更したい場合があります。 [システム設定] > [デスクトップとドック] に移動し、リストの一番下までスクロールします。 ここには、ミッション コントロールの主なオプションがあります。
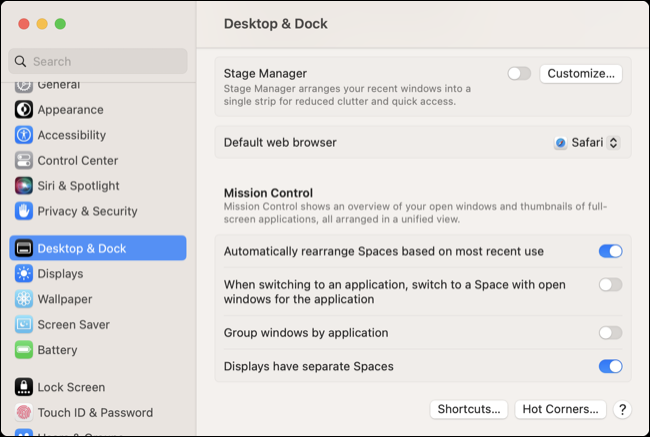
デフォルトでは、Mission Control は、必要と判断した内容に基づいてスペースを自動的に整理します。 これは非常に混乱を招く可能性があるため、常にウィンドウを見失っている場合は、[最近の使用に基づいてスペースを自動的に再配置する] オプションをオフにします。
Command+Tab を使用してアプリケーションを切り替える場合、おそらくアクティブなウィンドウにも切り替えたいと思うでしょう。 「アプリケーションに切り替えるときは、アプリケーションのウィンドウが開いているスペースに切り替える」オプションを使用すると、ウィンドウが別のデスクトップにある場合でも確実に実行されます。
「アプリケーションごとにウィンドウをグループ化」をオンにすると、Mission Control で同じアプリケーションの複数のウィンドウが並べて表示されます。 「ディスプレイには個別のスペースがあります」は、複数のモニターを搭載した Mac に適用されます。 デフォルトでは、1 つのディスプレイでデスクトップを切り替えると他のディスプレイも切り替わりますが、このオプションをオンにすると、各ディスプレイに独自のデスクトップ セットが表示されます。
その下には、デフォルトの Mission Control キーボード ショートカットを変更できる「ショートカット」のボタンと、マウス ポインター ジェスチャのショートカットを設定できるホット コーナーのボタンもあります (厄介なクイック ノートのショートカットをオフにできます)。
Mac ミッション コントロールが機能しない?
ミッション コントロールの動作に問題がありますか? 最初に試すことは、システムを完全に再起動することです。 Apple > 再起動に進み、機能をもう一度テストします。 場合によっては、オペレーティング システムの一部が動作を停止し、再び動作させるために再起動が必要になることがあります。 また、macOS ターミナルでkillall Dockコマンドを実行してみてください。
F3 を押してもトラックパッド ジェスチャが機能しない場合は、[システム設定] > [トラックパッド] > [その他のジェスチャ] に移動し、[ミッション コントロール] 領域で現在のトラックパッド ジェスチャがどのように設定されているかを確認します。 このウィンドウに表示されるビデオを見て、正しく行っていることを確認してください。
Mission Control へのアクセスに使用するキーボード ショートカットは、[システム設定] > [デスクトップとドック] > [ショートカット] (リストの一番下) で変更することもできます。 デフォルトでは、これは Control + 上矢印です。
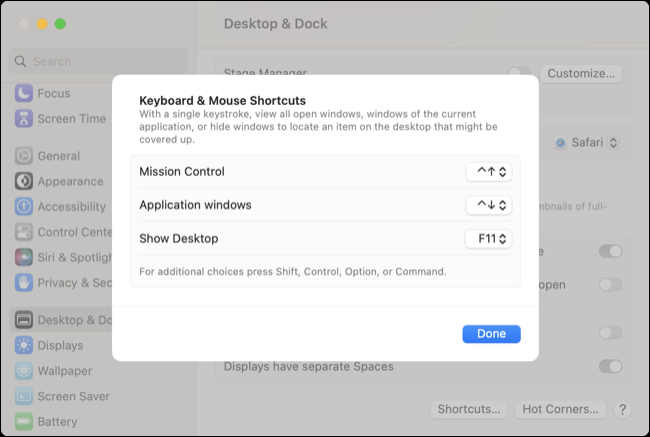
サードパーティのキーボードを使用している場合は、ファンクション キー (ある場合) を押したまま F3 キーを押してみてください。 一部のキーボードは、デフォルトで標準のファンクション キー入力を使用します。
Mission Control のドック アイコンを削除してしまった場合は、Finder の [アプリケーション] フォルダに移動して、Mission Control アプリケーションを探します。 それをクリックしてドックにドラッグし、クリックして使用します。
使用すべきその他の Mac 機能
Mission Control はデスクトップを整理するのに役立ちますが、Spotlight は macOS の生産性の王様です。 また、Finder の優れた機能と、まだ使用していない可能性がある macOS のより強力な機能の一部についてもよく理解する必要があります。
