MicrosoftのEdgeブラウザ内のベストトリック
公開: 2022-01-29MicrosoftのEdgeブラウザの新しいChromiumベースのバージョンでは、EdgeHTMLをChromiumに置き換えて、Google Chromeのように感じさせることから、Chrome拡張機能をサポートすることまで、いくつかのトリックが追加されています。
新しいWindowsPCで最初に行うことの1つは、Webに急いでアクセスし、Firefox、Chrome、またはその他の選択したブラウザーをダウンロードすることですが、Edgeを検討する理由はまだあります。 結局のところ、私たちはそれが競争に対してうまく機能することを発見しました。
Edgeの古いエディションとは異なり、新しいバージョンはWindows 10、8 / 8.1、7、さらにはmacOSにもダウンロードできます。 Windows 10を使用している場合、新しいフレーバーが古いバージョンを自動的に置き換えます。 2021年1月にリリースされたバージョン88で、Edgeには、セキュリティとプライバシーを保護するために設計されたいくつかの重要な更新が含まれています。 今できることを見てみましょう。
エッジを更新
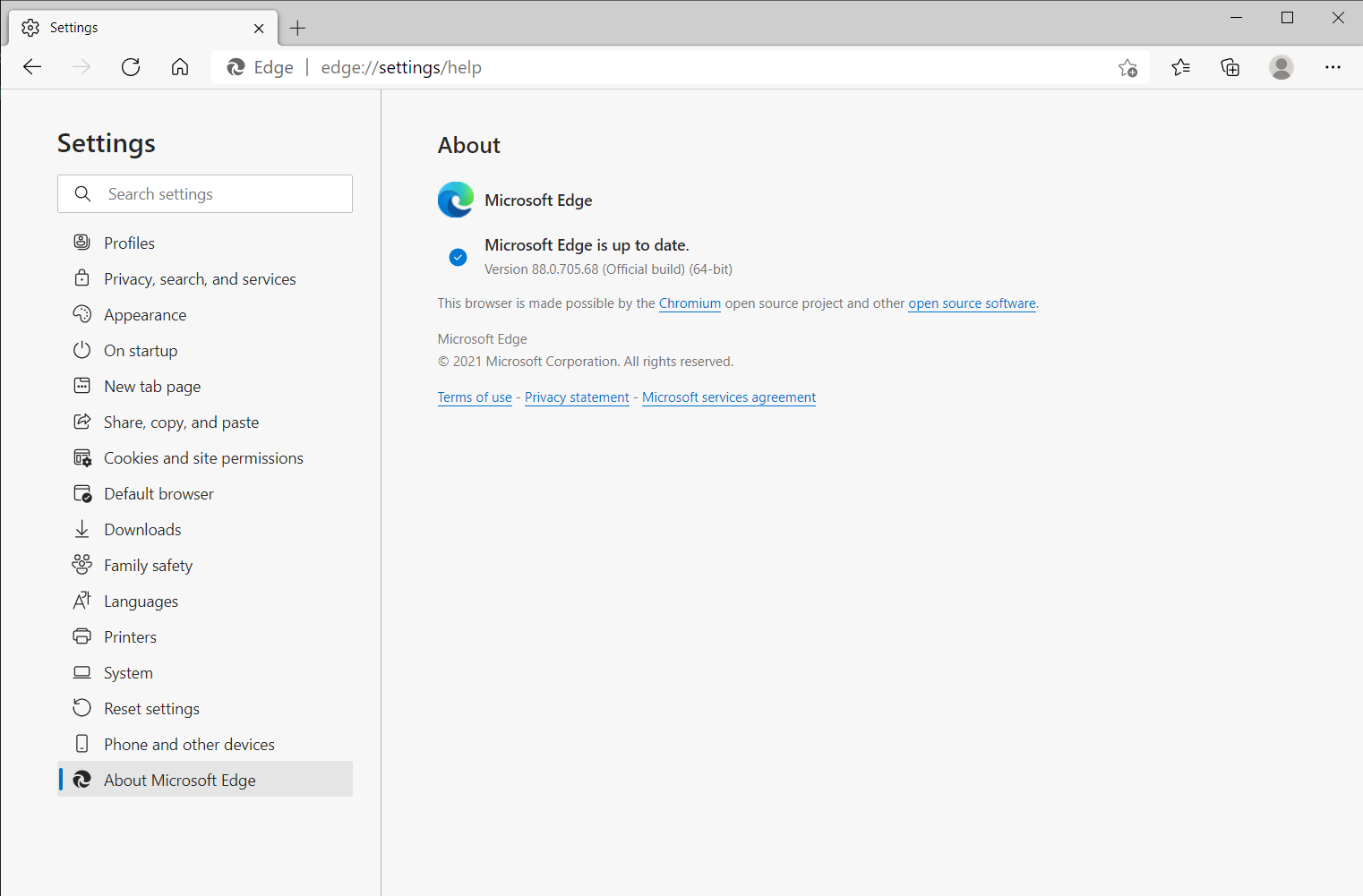
まず、最新の機能にアクセスできることを確認しましょう。 ブラウザの右上隅にある省略記号アイコンをクリックし、[ヘルプとフィードバック]> [Microsoft Edgeについて]に移動して、最新の更新プログラムをダウンロードしてインストールします。
パスワードの強化と保護
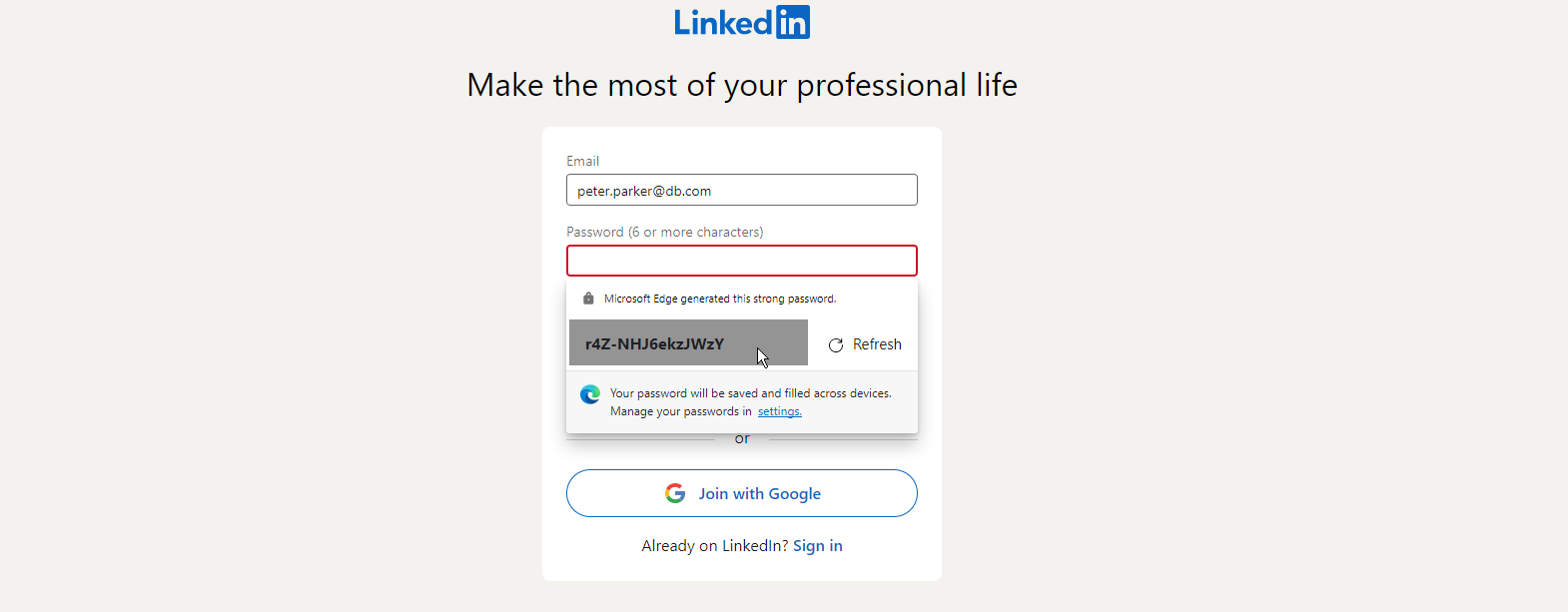
Edgeバージョン88以降では、パスワードの1つが侵害された可能性がある場合に警告するパスワードモニターと、新しいアカウントに強力なパスワードを提案するパスワードジェネレーターが提供されています。 両方の機能を使用するには、同期がオンになっていることを確認してください。 省略記号アイコンをクリックし、 [設定]> [プロファイル]> [同期]に移動し、オフになっている場合は[同期をオンにする]ボタンをクリックします。
パスワードモニターを使用するには、オンラインリークでパスワードが見つかったときにアラートを表示するスイッチを有効にします。 保存されたパスワードのいずれかがデータ侵害で漏洩した場合、Edgeは警告を発します。
パスワードジェネレータを使用するには、 [設定]> [プロファイル]に移動し、[パスワードを保存するためのオファー]のスイッチをオンにします。 次に、強力なパスワードの提案のスイッチもオンになります。 次にWebサイトの新しいアカウントを作成する画面が表示されたら、[パスワード]フィールドをクリックします。 Edgeは、強力で安全なパスワードを提案する必要があります。 必要なパスワードが見つかるまで[更新]をクリックし、それを選択してフィールドに追加します。
DNSプロバイダーを変更する
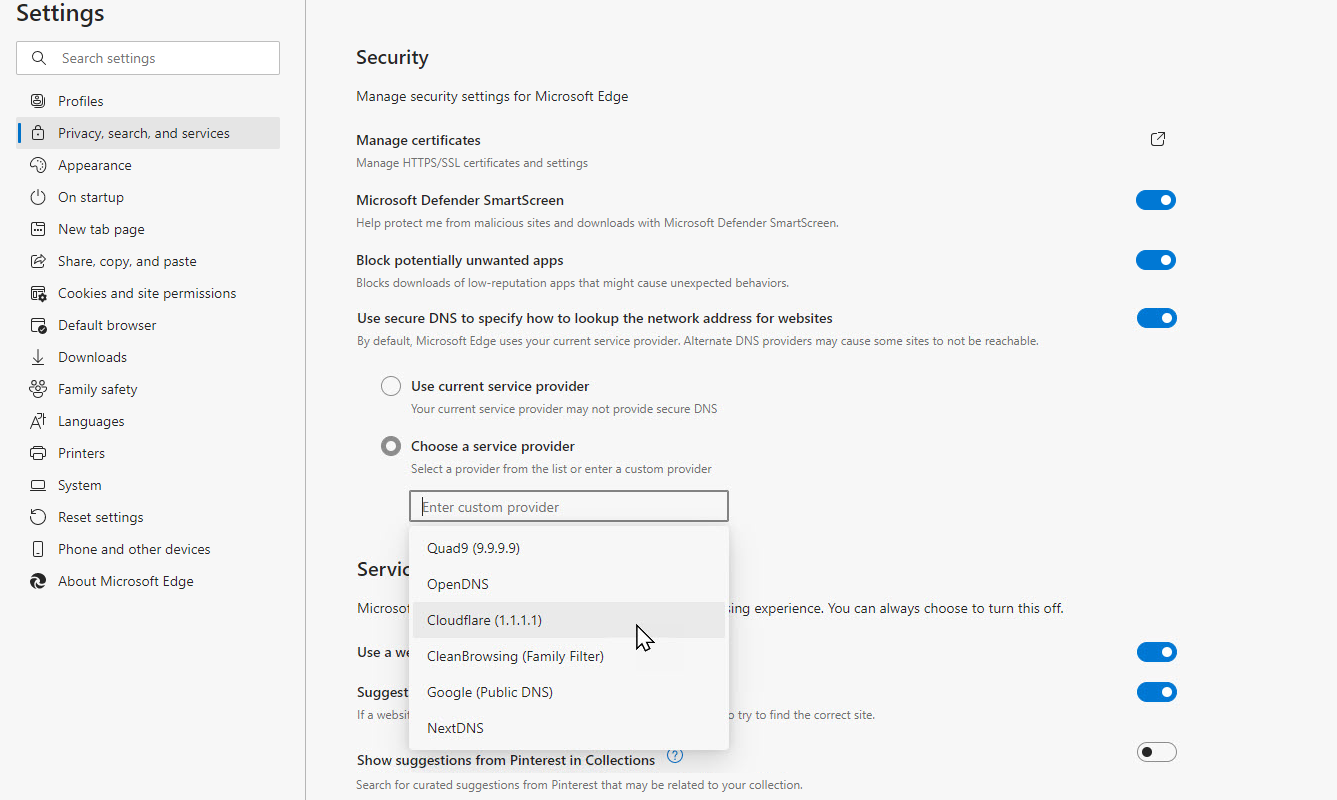
Edgeは、変更しない限り、ISPによって設定されたDNSプロバイダーを使用します。 セキュリティやプライバシーを強化するために、Google、OpenDNS、Cloudflareなどの代替DNSプロバイダーを使用することを好む人もいます。 [設定]> [プライバシー、検索、サービス]をクリックすると、Edgeで別のDNSプロバイダーを指定できます。
ページを下にスクロールして、セキュリティのセクションを表示します。 [安全なDNSを使用する]のスイッチがオンになっていることを確認して、Webサイトのネットワークアドレスを検索する方法を指定します。 [サービスプロバイダーの選択]をクリックします。 [カスタムプロバイダーを入力してください]のテキストフィールドをクリックし、ポップアップリストからプロバイダーを選択します。
Cookieの確認と削除
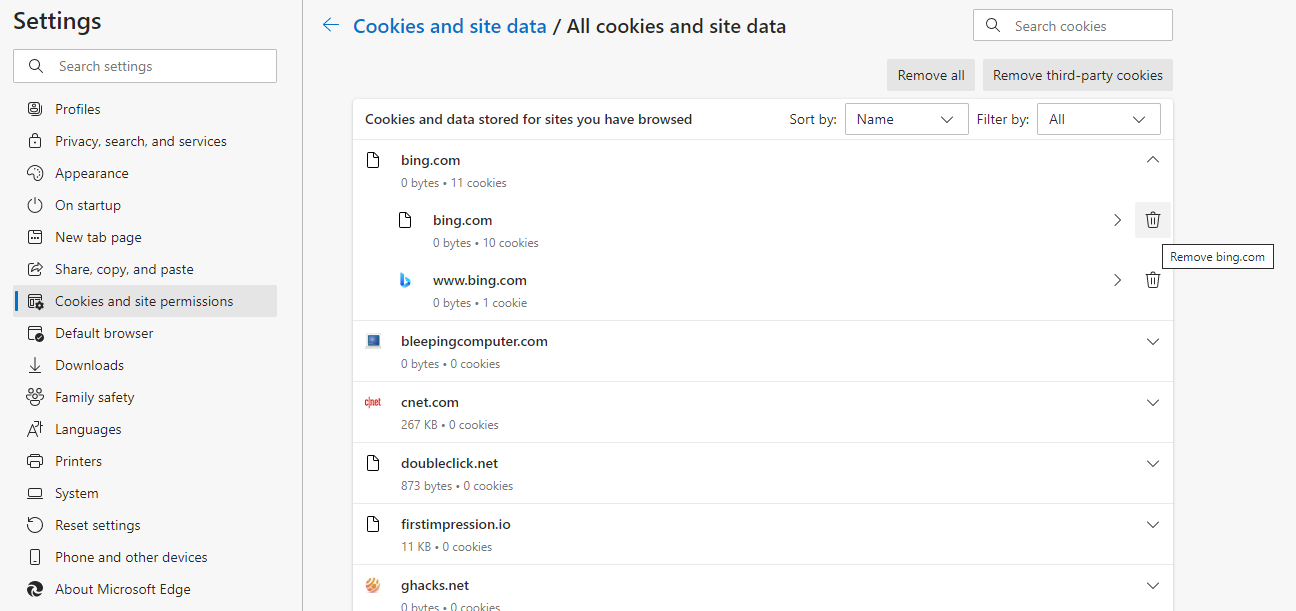
Edgeにより、Cookieの管理と削除をより細かく制御できるようになりました。 [設定]> [Cookieとサイトのアクセス許可]> [Cookieとサイトデータの管理と削除]> [すべてのCookieとサイトデータを表示]に移動します。 Cookieを作成および保存した個々のサイトを表示できます。 下矢印をクリックしてからゴミ箱アイコンをクリックして、不要なサイトのCookieを削除します。
コレクションにWebコンテンツを保存する
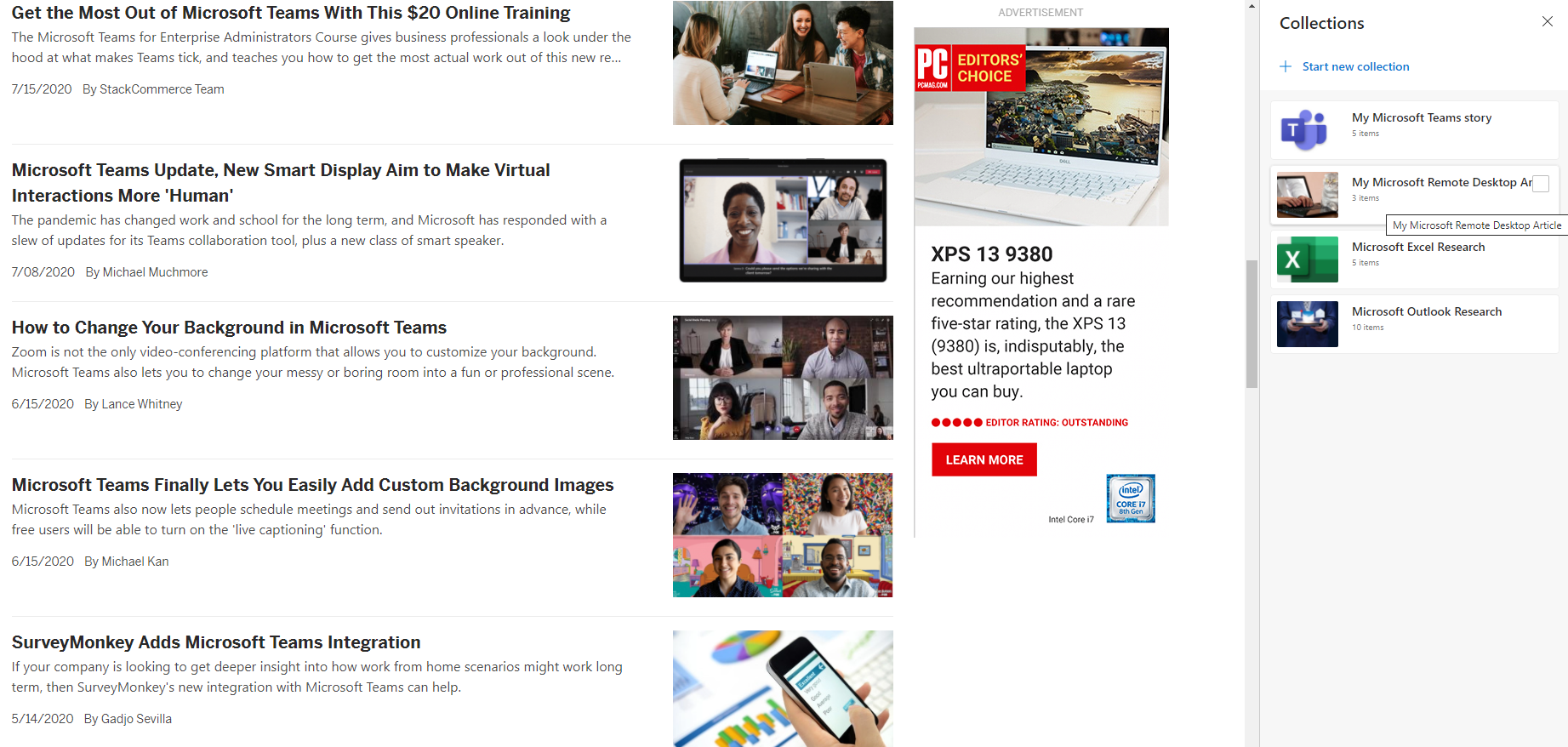
Edgeを使用すると、Webページ、テキストスニペット、および画像の独自のコレクションを作成できます。 これは、調査を行っている場合や特定の情報を探していて、関連するすべてのコンテンツを収集したい場合に役立ちます。 [設定]> [コレクション]に移動するか、メニューバーの[コレクション]アイコンをクリックして、新しいコレクションを開始できます。
Webページを保存する場合は、最初にブラウザで開き、[現在のページを追加]リンクをクリックしてコレクションに保存します。 ハイライトされたテキストと画像の保存は、選択範囲を[コレクション]ペインにドラッグすることで実行できます。
[メモの追加]アイコンをクリックして、メモを入力するか、このコレクションの説明を追加します。 これらのコレクションは、省略記号アイコンをクリックして宛先を選択することにより、Excel、Word、OneNote、またはPinterestに送信できます。 この設定メニューを使用して、コレクション内のすべてのコンテンツを開いたり、クリップボードにコピーしたりすることもできます。
次にコレクションの1つにアクセスするときは、[コレクション]ペインに移動して表示するコレクションを選択するか、ツールバーの[コレクション]アイコンをクリックします。 新しいコレクションの作成、既存のコレクションの編集、コレクション内の個々のアイテムの削除、およびコレクション全体の削除を行うことができます。
お気に入りに追加
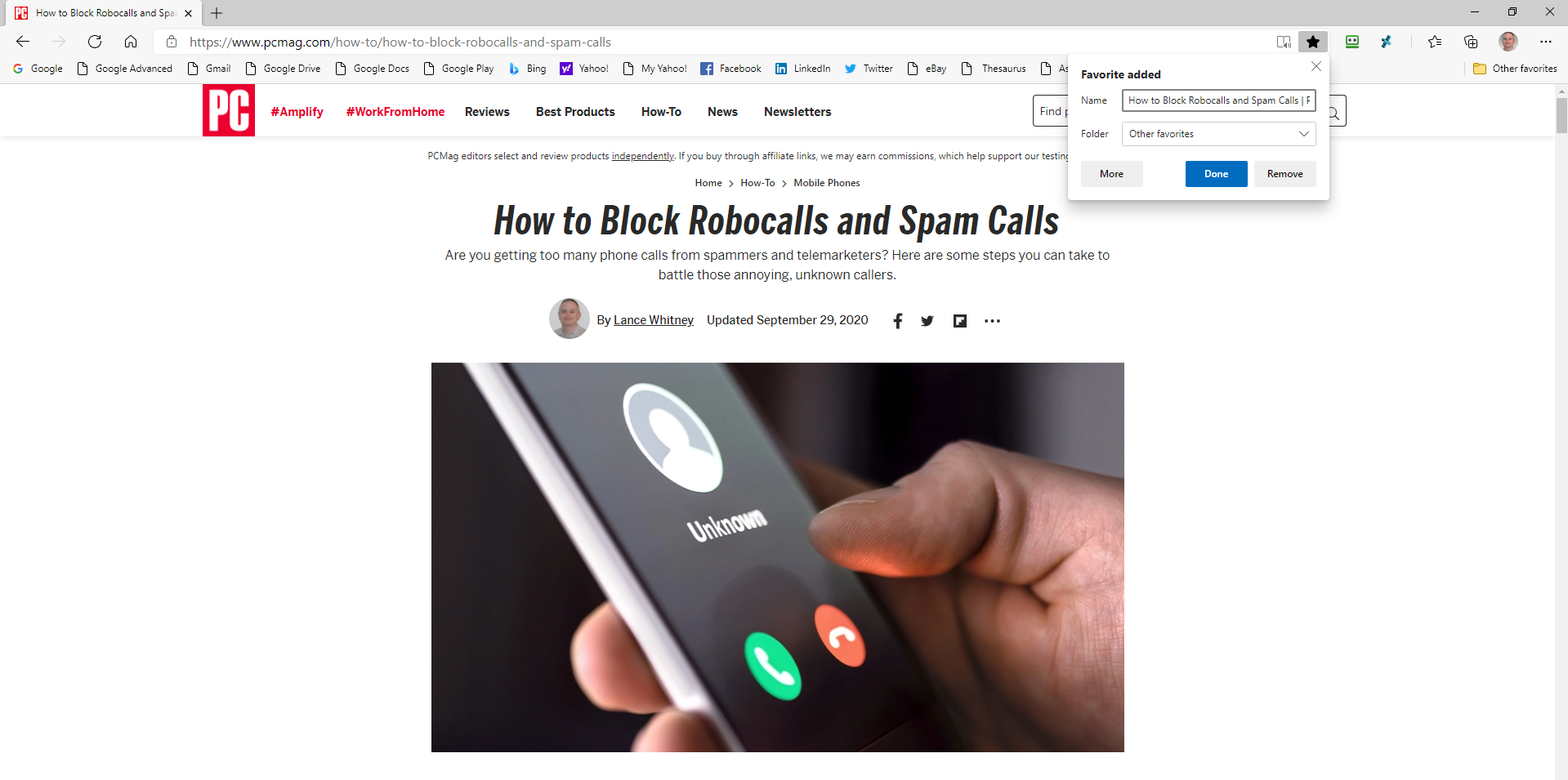
Microsoft Edgeを使用すると、お気に入りのWebサイトをお気に入りとして保存できます。 追加するページを開いて、お気に入りに追加します。 エッジツールバーのスターアイコンをクリックしてメニューを開きます。 メニューが自動的に表示され、[お気に入り]タブが開きます。 ページの名前を変更して、特定のお気に入りフォルダーに追加するオプションがあります(作成した場合)。 [追加]をクリックして、お気に入りリストに追加します。
Edge拡張機能を使用する
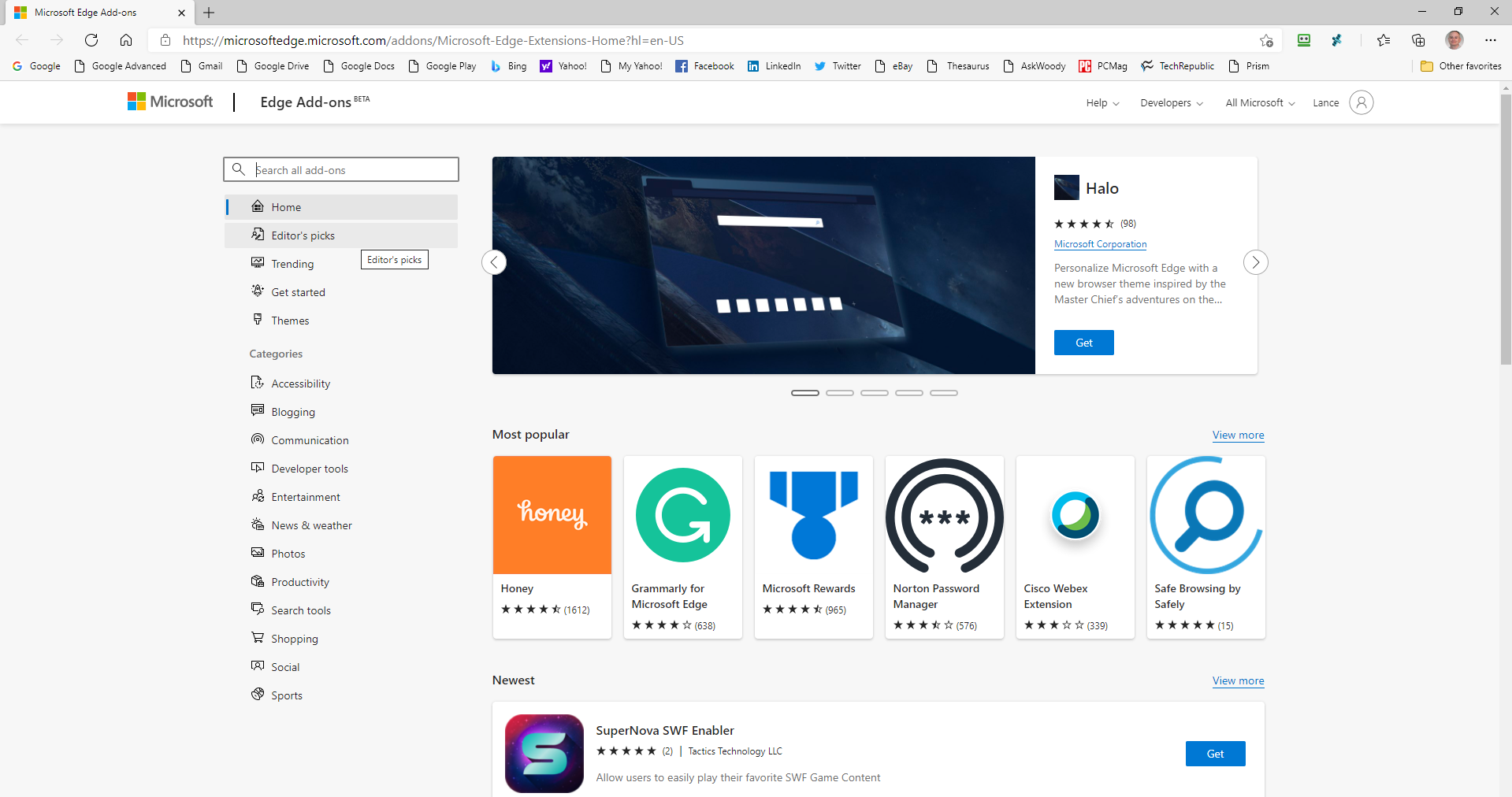
新しいバージョンのEdgeでは、MicrosoftストアとChromeウェブストアから拡張機能をインストールできます。 [設定]> [拡張機能]をクリックして、インストールされているすべての拡張機能を表示します。 [拡張機能の取得]リンクをクリックして、Microsoftストアのアドオンを表示します。 ここでは、利用可能な拡張機能を見つけることができます。 [取得]ボタンをクリックし、[拡張機能の追加]ボタンをクリックして、拡張機能をインストールします。
Chromiumベースのアプリケーションとして、EdgeはChromeウェブストアから拡張機能を取得することもできます。 これを行うには、最初に[拡張機能]ペインに移動し、 [他のストアからの拡張機能を許可する]の横にあるスイッチをオンにして、[許可]ボタンをクリックして確認します。 次に、Chromeウェブストアにアクセスして拡張機能を選択し、[Chromeに追加]ボタンをクリックします。
組み込みのクーポンとプロモーションコード
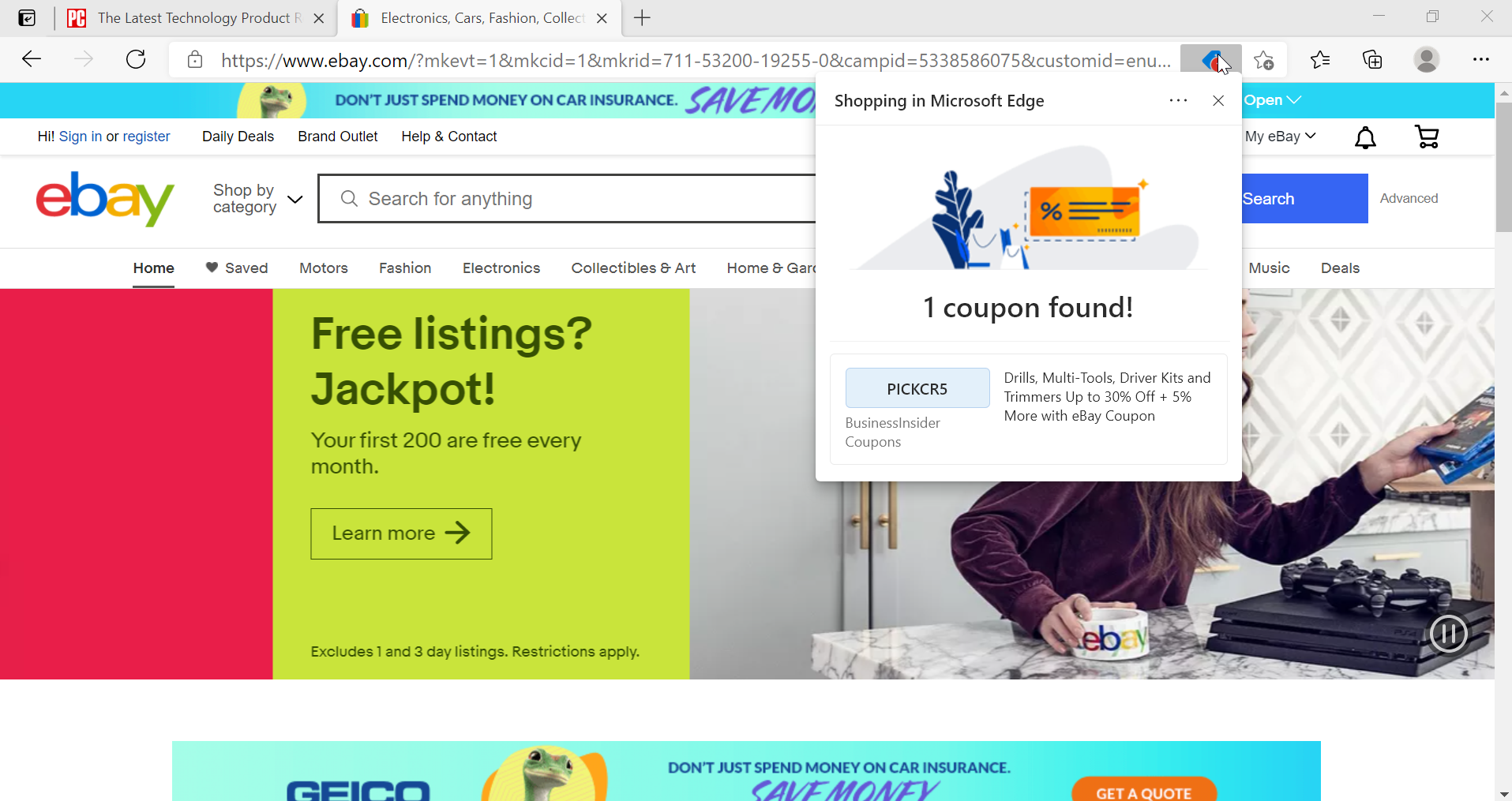
誰もが大いに気に入っています。利用可能なクーポンまたはプロモーションコードを使用してWebサイトにアクセスしている場合は、Edgeから警告が表示されます。 URLバーに、「このサイトにはクーポンがあります!」という小さな文字が表示されます。 アラートが左からスライドインすると、値札アイコンの上に赤いアラートが表示されます。 それをクリックして、保存方法を確認してください。
ウェブサイトをアプリに変える
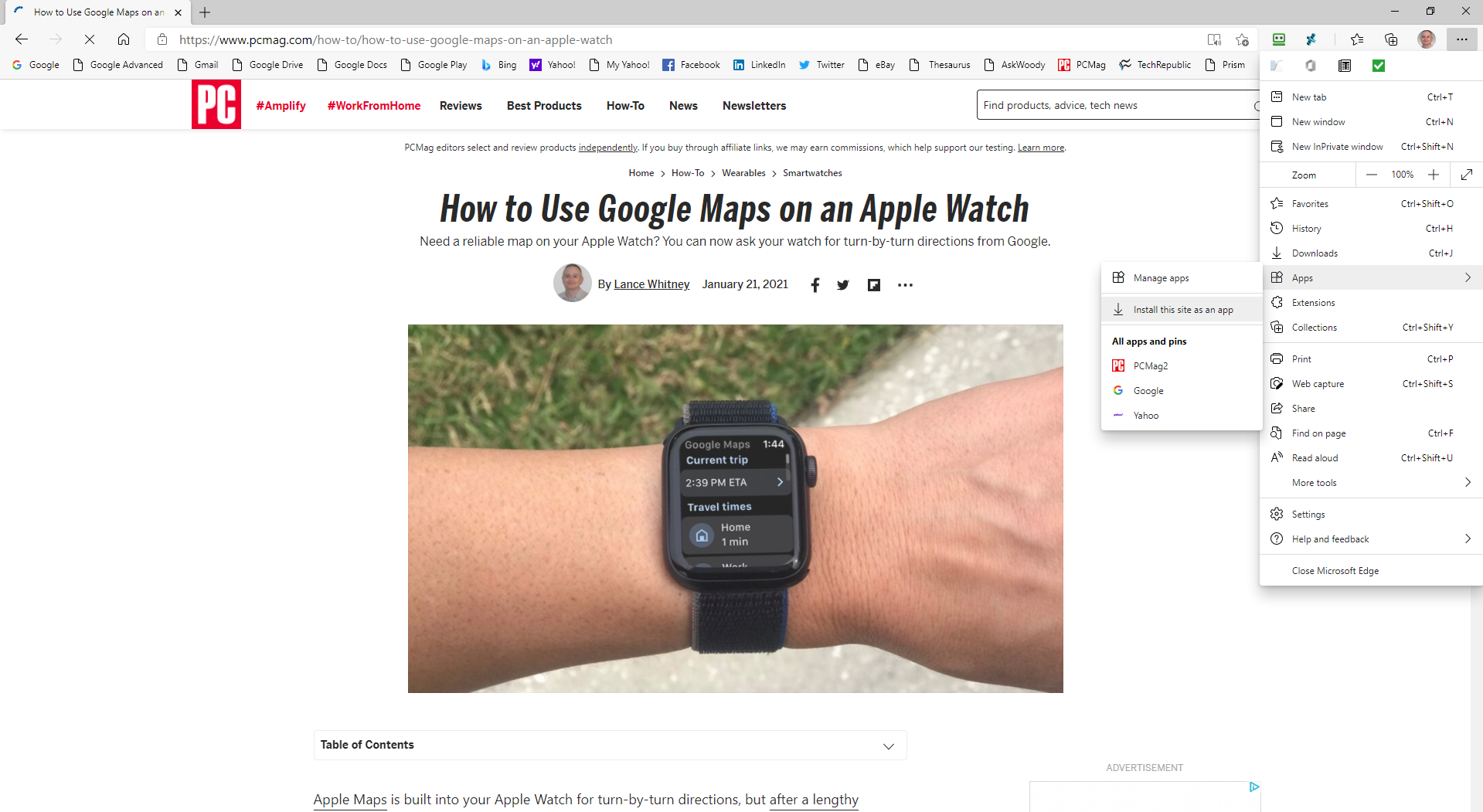
Microsoft Edgeを使用してWebサイトをアプリに変換することにより、Webサイトをより簡単に管理できます。 これにより、サイトをデスクトップまたはスタートメニューに固定できます。 場合によっては、オフラインのときにサイトを使用することもできます。 最初にサイトを参照してこれを設定します。 [設定]> [アプリ]をクリックし、 [このサイトをアプリとしてインストールする]オプションを選択します。 アプリに名前を付け、[インストール]をクリックして、別のウィンドウでWebサイトを開きます。
アプリとしてインストールされているWebサイトを管理するには、 [設定]> [アプリ]に移動し、 [アプリの管理]オプションを選択します。 管理したいサイトを右クリックします。 次に、Edgeで開いたり、サイトのアクセス許可を表示したり、デスクトップまたはスタートメニューに固定したり、アプリとしてアンインストールしたりできます。
Webページをタスクバーに固定する
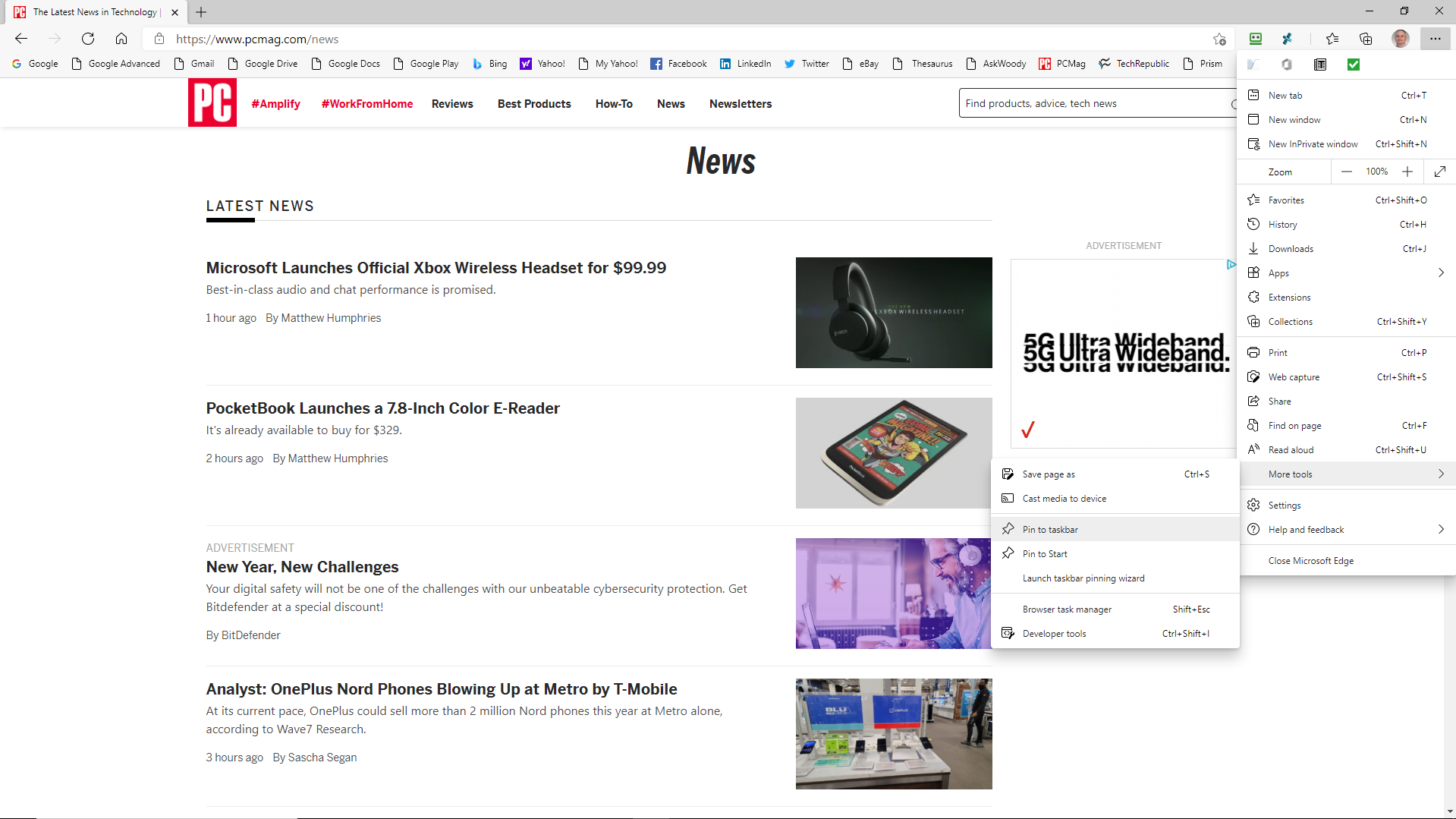
頻繁にアクセスするWebページがあるとします。 ページにアクセスするたびにEdgeを開くという面倒な作業を行う代わりに、ページをWindowsタスクバーに保存してください。 これで、WindowsにログインするとすぐにWebサイトを利用できるようになります。

これを行うには、[設定]アイコンをクリックし、[その他のツール]> [タスクバーに固定]に移動します。 サイトに名前を付けて、[ピン]ボタンをクリックします。 これで、サイトがアプリであるかのようにタスクバーに表示されます。
垂直タブ
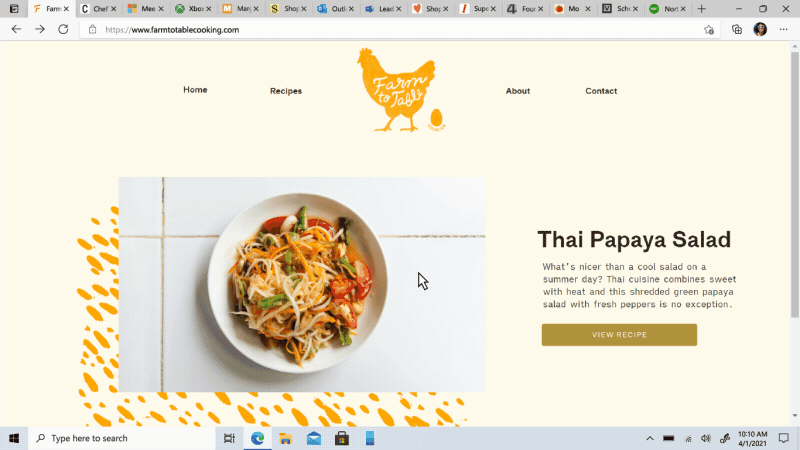
あなたのブラウザのタブはまとまりのない混乱ですか? Microsoftは、開いているタブをリスト形式で表示できる垂直タブ機能を公開しました。 Edgeは左上にアイコンを表示する必要があります。 クリックすると、左側のウィンドウにタブが表示されます。 アイコンが表示されない場合は、右上の3つのドットのアイコンをクリックし、[ヘルプとフィードバック]> [MicrosoftEdgeについて]を選択します。 ブラウザはアップデートを確認してインストールし、再起動するように求めます。
スリーピングタブ
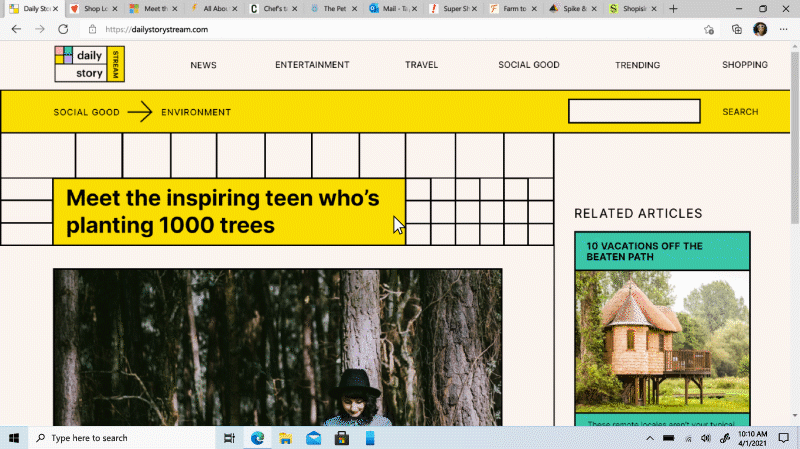
ただし、ブラウザで開いているタブが多すぎると、処理速度が低下する可能性があります。 スリーピングタブ機能を使用すると、一定時間非アクティブになっているアプリでシステムリソースの使用を停止するようにブラウザに指示できます。 [設定]> [システム]> [非アクティブなタブを指定した時間後にスリープ状態にする]に移動し、5分から12時間の間で時間を選択します。
編集者からの推薦



タブをミュートする
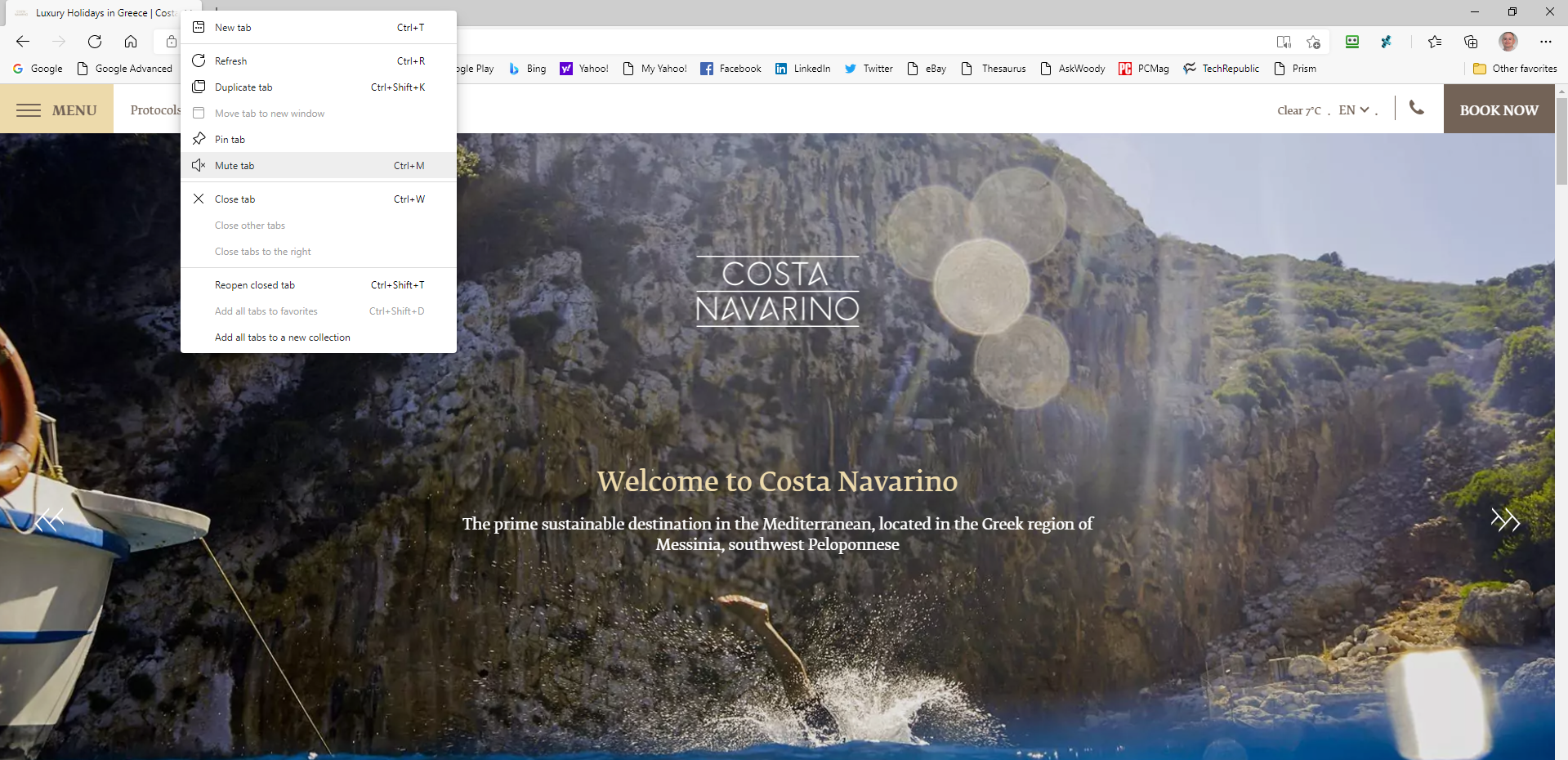
開いた直後にオーディオまたはビデオの再生を自動的に開始するWebページを無音にしますか? 複数のタブを開いていて、サウンドがどこから来ているのかわからない場合、これは特に注意が必要です。
音が鳴っているタブには、スピーカーアイコンが表示されます。 そのタブを右クリックして、[ミュート]タブを選択します。 もっと簡単に、スピーカーアイコンをクリックするだけです。 サウンドを復元するには、タブを右クリックして[ミュート解除]タブを選択するか、スピーカーアイコンをもう一度クリックします。
読書ビュー
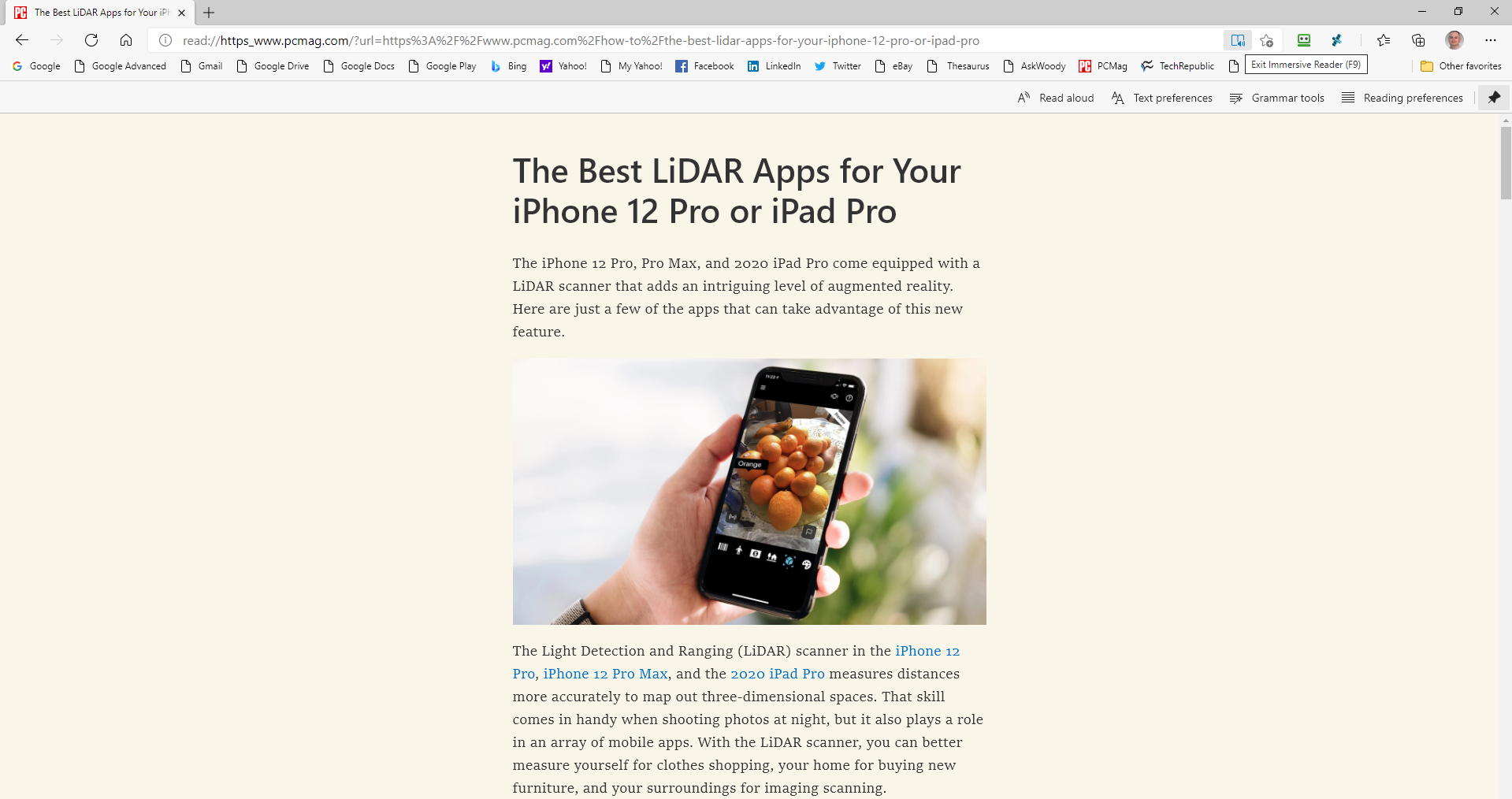
読みたい記事やストーリーをウェブ上で見つけたことがありますが、レイアウトは特に魅力的ではありませんか? コンテンツが仮想の本や雑誌の記事のように見えるようにページを再フォーマットするReadingViewをオンにして、これを変更します。 Web上の一部のページは、閲覧表示オプションをサポートしていますが、サポートしていないページもあります。
それをサポートしているページの場合、アドレスバーの右端に本のアイコンが表示されます。 そのアイコンが表示されたら、それをクリックすると、レイアウトが読みやすいアイコンに変わります。 アイコンをもう一度クリックして、閲覧表示をオフにします。
PDFと本をフルスクリーンで読む
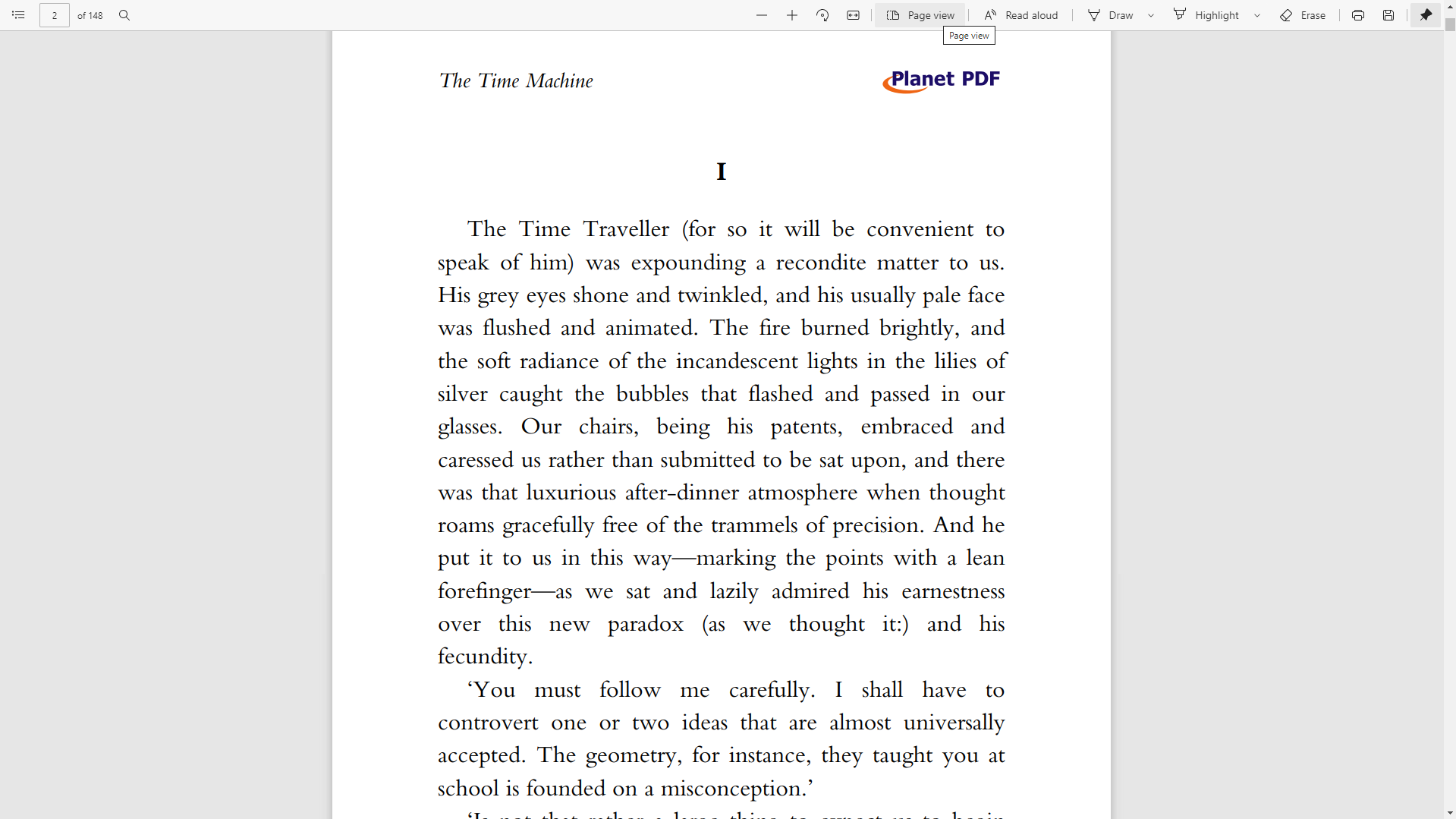
Windows PCまたはタブレットでPDFや電子書籍を頻繁に読む場合は、次のトリックがお勧めです。 EdgeでPDFまたは電子書籍を開き、F11キーを押します。 ページは全画面モードにジャンプするため、上部のツールバーやブラウザメニューに気を取られることなく読むことができます。 完了したら、もう一度F11キーを押して、全画面モードを終了します。
エッジはあなたに読みます
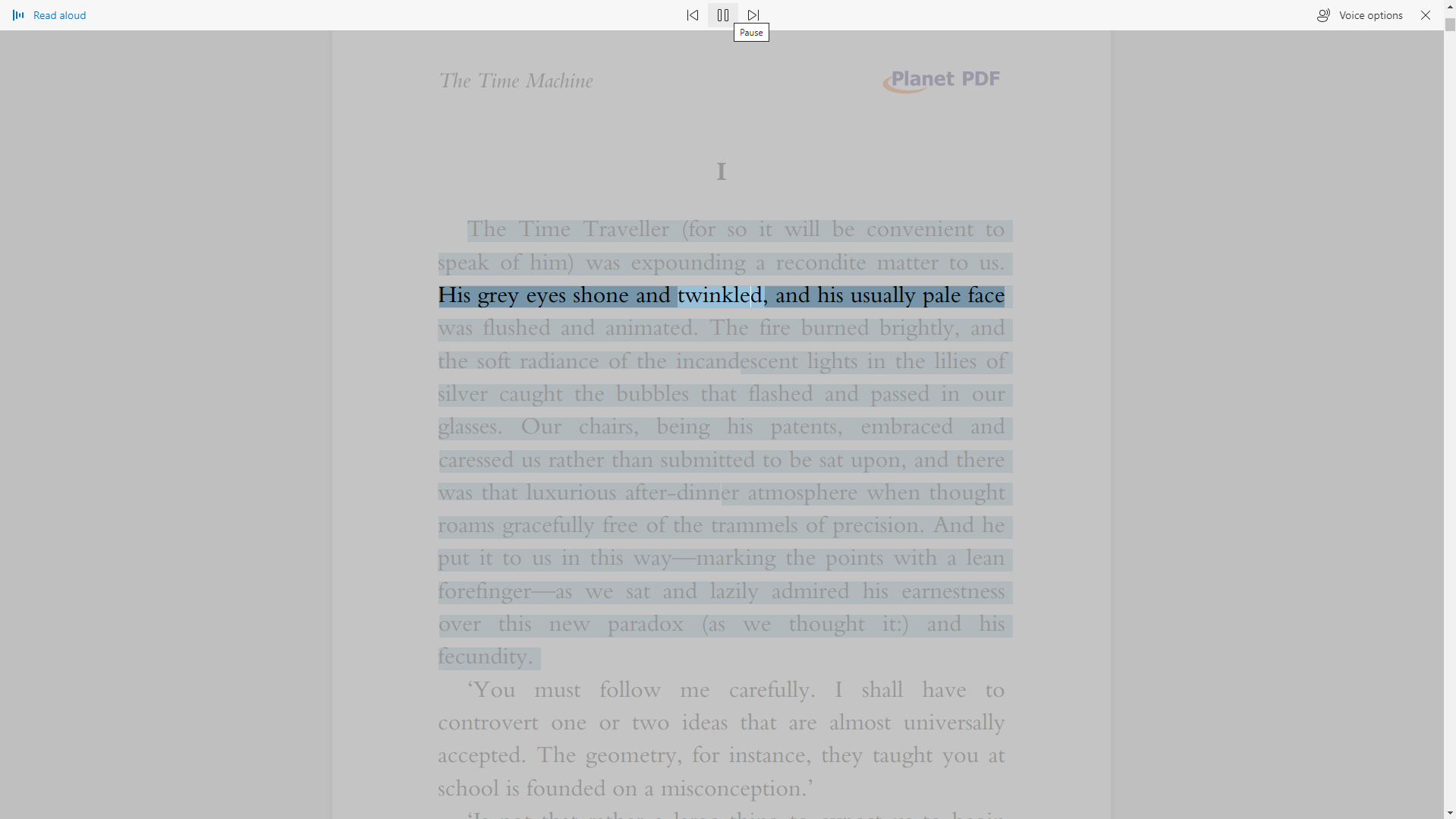
PDF、電子書籍、またはWebページを自分で読みたくない場合は、Edgeが自動的に読み上げます。 画面上の任意の場所を右クリックして、[読み上げ]のオプションを選択します。 Edgeは本を読み始めます。 ツールバーの[音声オプション]ボタンをクリックすると、音声を変更したり、速度を制御したりできます。
エッジが暗くなる
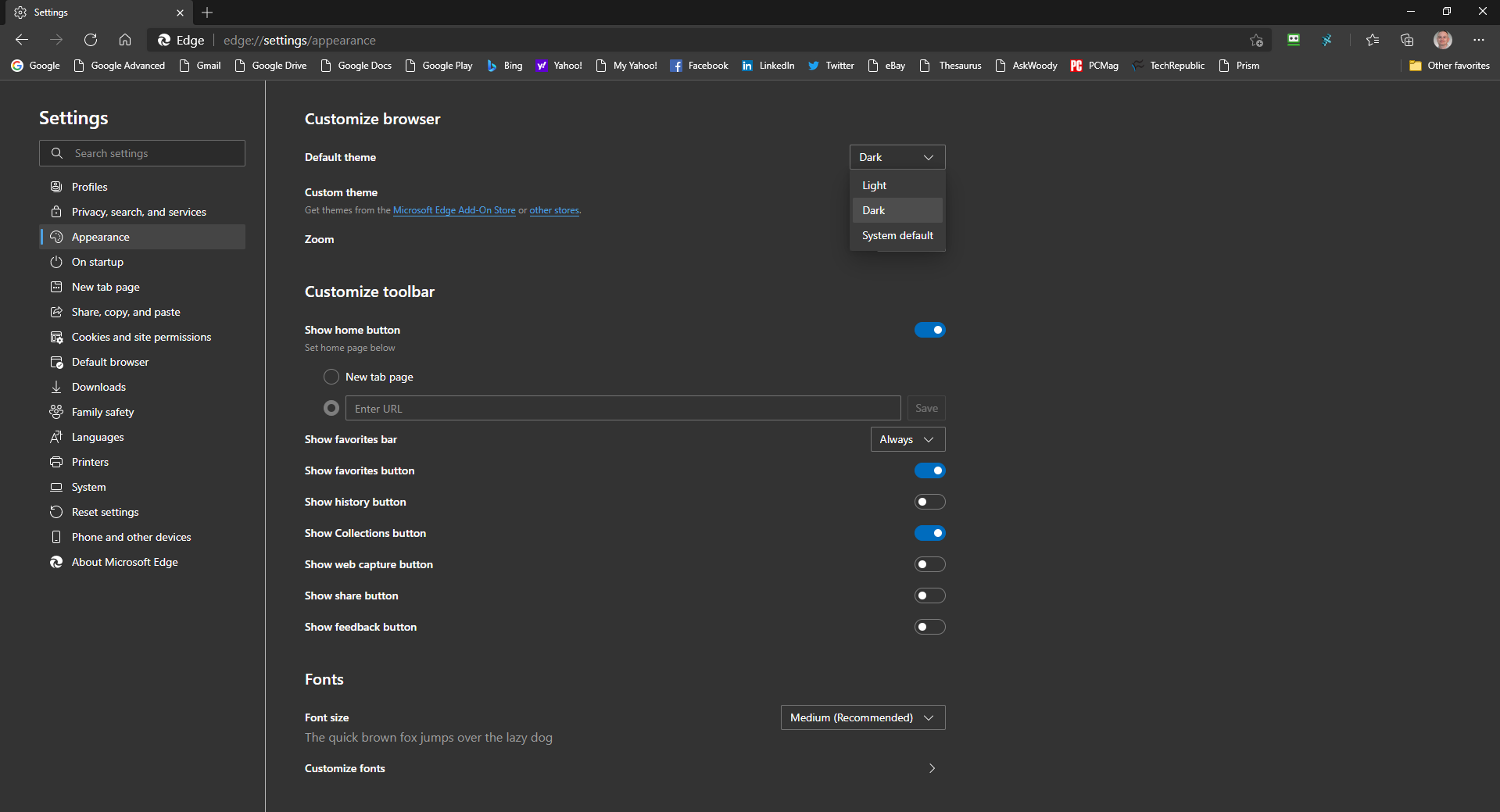
Edgeのダークテーマは、以前のバージョンのブラウザよりも暗くなりました。 [設定]アイコンをクリックし、[設定]> [外観]を選択してから、[テーマ]のドロップダウンボックスをクリックして、[ダーク]に変更します。 テーマが暗く表示され、コントラストが向上するため、アイコンやメニューが見やすくなります。
スタートページを変更する
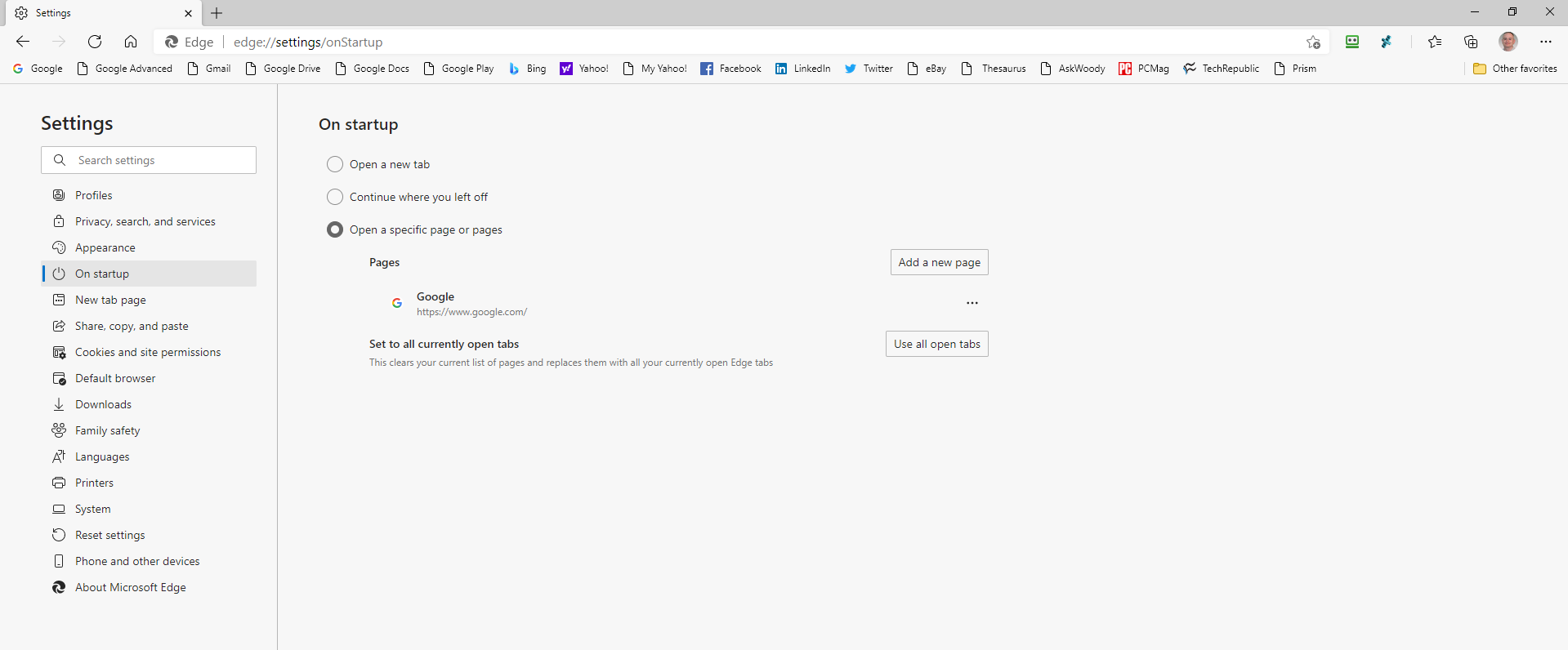
既定では、Edgeが開いて、現時点のトップニュースのニュースフィードを提供するスタートページが表示されますが、ページを変更することもできます。 [設定]アイコンをクリックし、[設定]> [起動時]を選択して、3つの異なるオプションにアクセスします。 新しいタブを開くか、中断したところから続行するか、特定のページを開くことができます。
特定のページを開く場合は、Edgeを起動するたびに開くURLを入力します。 この方法で複数のページを追加でき、各ページは別々のタブで開きます。 起動時に現在開いているすべてのタブを表示するように選択することもできます。
デフォルトの検索エンジンを変更する
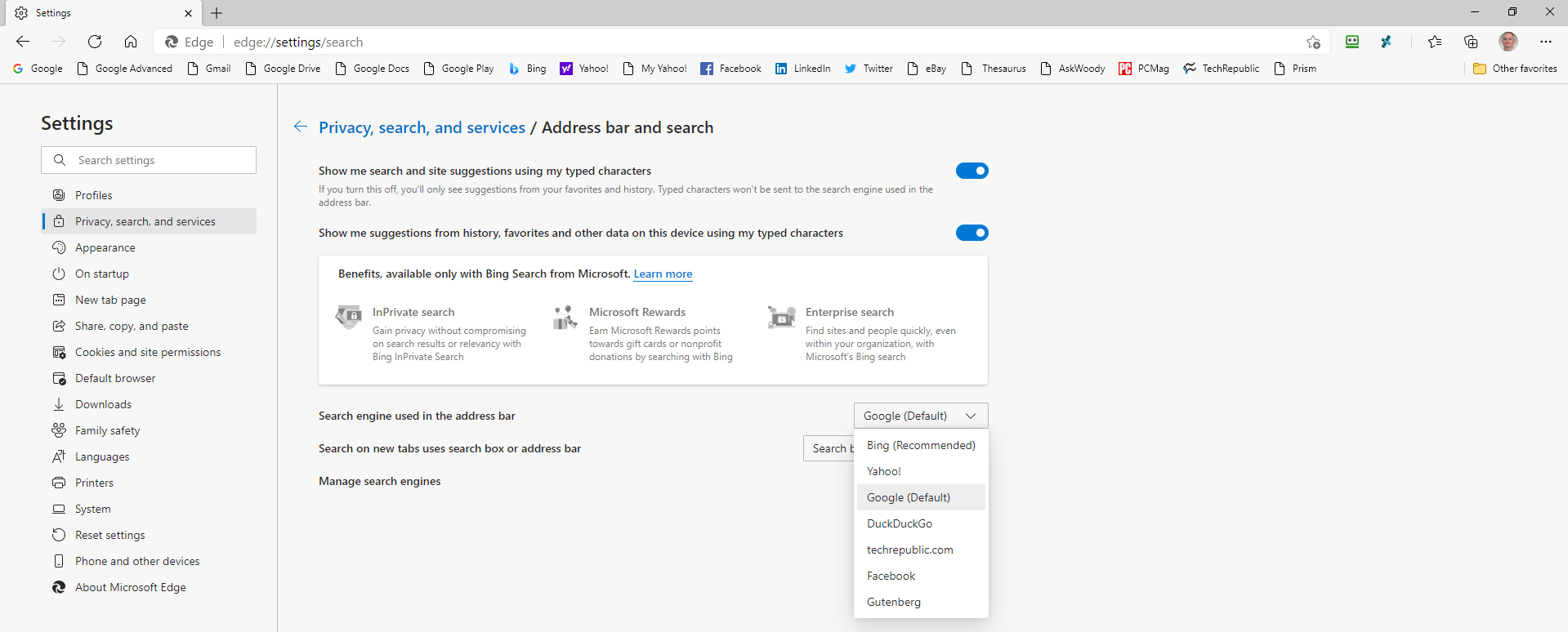
Microsoftは、Edgeで検索するデフォルトの方法として、独自のBing検索エンジンを使用しています。 大きな驚きはありませんが、Google、DuckDuckGo、または別の検索エンジンを好む場合は、新しいデフォルトを設定できます。 Edgeで、[設定]アイコンをクリックし、[設定]> [プライバシー、検索、およびサービス]を選択してから、[サービス]セクションまでスクロールします。 アドレスバーの右矢印をクリックして検索します。 アドレスバーで使用されている検索エンジンのドロップダウンメニューをクリックして、選択した検索エンジンに変更します。
お気に入りのサイトがリストに表示されない場合は、 [検索エンジンの管理]をクリックします。 ここでは、名前とURLを入力して検索エンジンを追加したり、不要なものを削除したりできます。
