製品デモビデオの作り方(無料テンプレート)
公開: 2020-09-08製品の価値を視聴者に伝えるのに苦労していますか? デモビデオの作成を検討してください。
デモビデオとは何ですか?
製品のデモンストレーションビデオは、製品の動作を示すことにより、製品がどのように機能するかを示しています。 デモビデオは、見込み客に製品の価値を伝えるための説得力のある方法です。
製品デモは、最も一般的な4つのタイプのビデオの1つであるため、このタイプの教育用ビデオの作成方法を知ることは、学ぶのに最適なスキルです。
しかし、心配しないでください! デモビデオの作成は、適切なツールと少しの計画で考えるよりも簡単です。
4つの簡単なステップで製品デモビデオを作成する方法は次のとおりです。
デモビデオを作成する(無料テンプレート!)
Camtasiaのテンプレートは、プロ並みの製品デモビデオを作成するための最速の方法です。
ダウンロード
製品デモビデオの作り方
ステップ1:デモビデオを計画する
計画に失敗すると、失敗することを計画しています。 デモビデオ戦略を成功させるには、いくつかのポイントを含める必要があります。 ビデオを録画するために飛び込む前に、時間をかけて計画を立てることが非常に重要です。
製品デモを計画するときは、次の要素を含めることを忘れないでください。
製品について説明する
製品の機能の概要を説明しますが、視聴者はすでに興味を持っているので、簡潔に説明します(興味がない場合は、ビデオを視聴していません)。
ソリューションを提供する
機能だけに焦点を当てたくなるかもしれませんが、製品が視聴者のために解決できる問題や問題点を必ず指摘してください。
製品がどのように機能するかを示す
動作中の製品をデモンストレーションします。 ただし、あまり詳細には立ち入らないようにしてください。 デモビデオは、必ずしもすべてのステップを示す必要はありません。 これは、チュートリアルビデオで行うのが最適です。
そして、それを比較的短くしてください。
複雑な製品を扱っている場合は、さまざまな側面を説明する複数のデモビデオを作成するのが理にかなっているかもしれませんが、全体として視聴者にアピールする一般的なものから始めることをお勧めします。
明確な召喚状(CTA)を視聴者に提供する
動画の最後に、試用版のダウンロード、詳細情報のリクエスト、今すぐ購入など、視聴者が取るべき明確で具体的な次のステップを提供します。
これらの要素について熟考したら、スクリプトとストーリーボードを作成して、製品ビデオの強固な基盤を構築すると便利です。
計画が整ったら、ステップ2に進みます。
ステップ2:テンプレートから始める
製品のデモビデオを最初から作成する必要があると思われるかもしれませんが、少し秘密にしておきます。
優れたデモビデオを作成するために、ホイールを再作成したり、空白の画面を見つめたりする必要はありません。
代わりに、テンプレートを使用してください! Camtasiaで完全に機能するシンプルな製品デモテンプレートがあります。 このテンプレートは「機能デモ」と呼ばれ、Camtasiaに取り込むとすぐに、ビデオ全体が既にレイアウトされていることがわかります。
テンプレートを使用して製品デモビデオを作成する方法にスキップする
何よりも、それは完全にカスタマイズ可能です! 製品のブランドに合わせて、色、ロゴ、フォントなどを変更できます。 デフォルトの音楽トラックも付属しています。
テンプレートを開いたら、ステップ3:製品を記録します。
ステップ3:動作中の製品またはサービスを記録する
動作中のソフトウェアプログラムをキャプチャするには、画面を記録できるツールが必要です。 TechSmithでは、いくつかの画面記録ツールを提供しています。
デスクトップソフトウェアの場合
Camtasiaは、画面の記録とビデオの編集を提供するオールインワンプログラムであるため、デモビデオプロジェクトに最適です。
iOSアプリの場合
iOSデバイスで録画してアプリや機能を使用する必要がある場合は、TechSmithCaptureが最適なオプションです。 録音をCamtasiaに簡単にインポートして編集できます。)

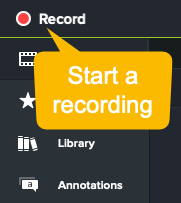
製品をコンピューターにプルアップしたら、製品のデモンストレーションを数回実行して練習することをお勧めします。
録画するときは、完成したビデオの望ましい寸法に注意してください。 ストレッチやサイズ変更を行うと、品質が低下する可能性があります。 記録するときに出力サイズを考慮すると、完成したビデオが鮮明でクリアになります。
準備ができたら、Camtasiaを開き、記録オプションを選択します。 キャプチャするリージョンを選択するように求められます。
システムオーディオ、マイクオーディオ、どちらでもない、または両方のオーディオソースも選択する必要があります。 システムオーディオを使用すると、通常はコンピューターのスピーカーから再生されるものがすべてキャプチャされます。 サウンドが製品デモにとって重要である場合、これは重要になる可能性があります。
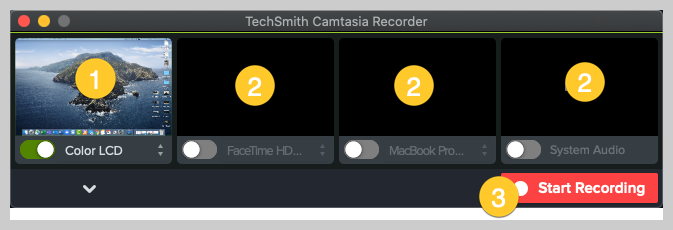

ただし、電子メールや会議の通知などの音声も録音されます。 不要なビープ音やトーンに邪魔されないように、それに応じて設定を調整してください。

デモンストレーションとしてナレーションを録音する場合は、マイクをキャプチャする必要があります。 ただし、スクリプトを準備している場合は、画面上のアクションをキャプチャした後で、ナレーションを個別に録音することをお勧めします。
次に、録音ボタンを押して、デモを実行します。
製品がどのように機能するかを示し終わったら、停止します。 同じ手順を使用して、計画段階で概説されている追加の記録をキャプチャします。 後で逃したステップを再記録するよりも、不要なフッテージを削除またはトリミングする方が簡単であることに注意してください。
ステップ4:ビデオを編集する
ビデオの編集という楽しい部分があります。 これが初めての場合でも、心配する必要はありません。 Camtasiaの使いやすいドラッグアンドドロップエディタにより、編集が簡単になります。
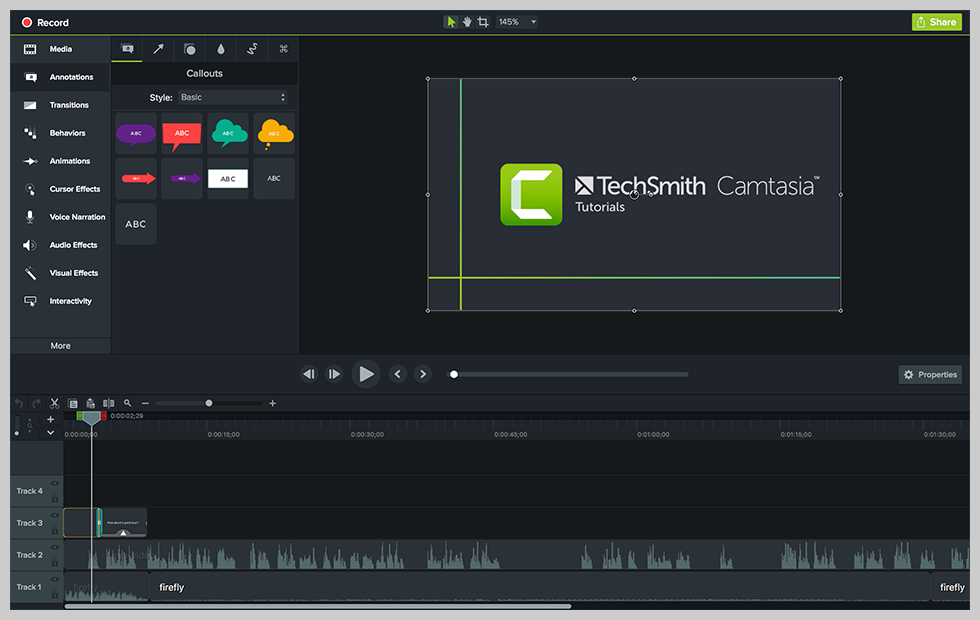
フッテージのトリミング、音声ナレーションの追加、アニメーションイントロの組み込み、アニメーション効果の組み込みなどを行うことができます。 使用可能なすべてのオプションを理解するために、教育用チュートリアルの完全なライブラリを確認してください。 作成したストーリーボードを使用してガイドします。
利用可能な編集オプションはたくさんありますが、やりすぎる必要はありません。 あなたの聴衆があなたが伝えようとしていることに集中できるように、それをシンプルにしてください。
テンプレートで編集する方法
テンプレートを使用してビデオを作成した場合は、さらに優れています。 編集プロセスはさらに高速で効率的になります。
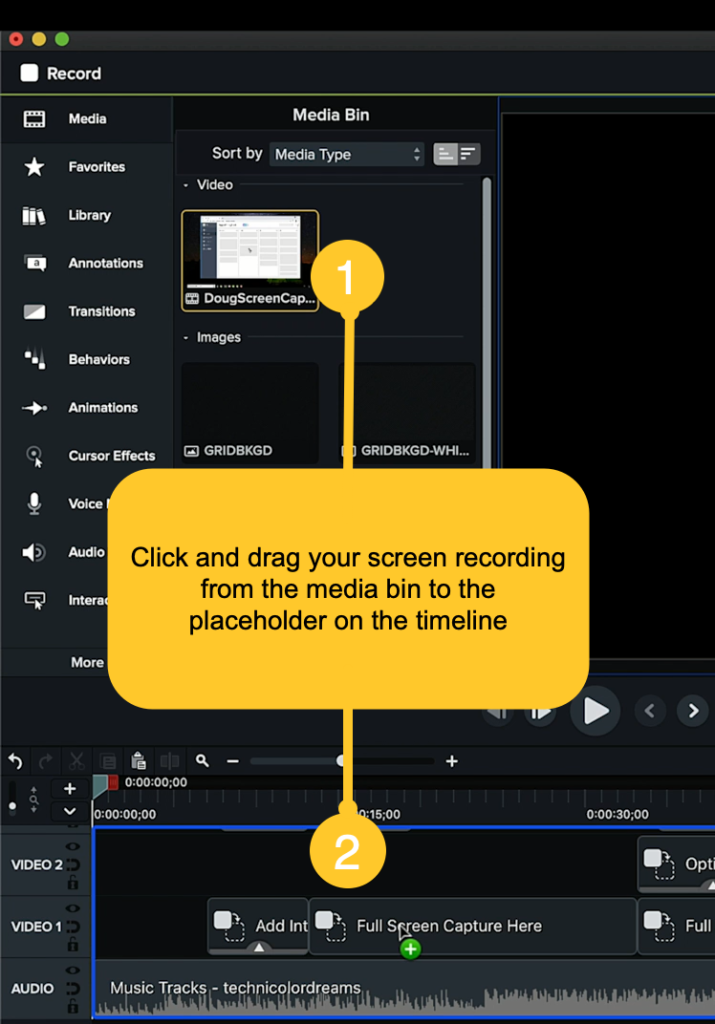
テンプレートがすでにタイムラインに配置されているので、画面の記録を取得してプレースホルダーにドロップするのと同じくらい簡単です。
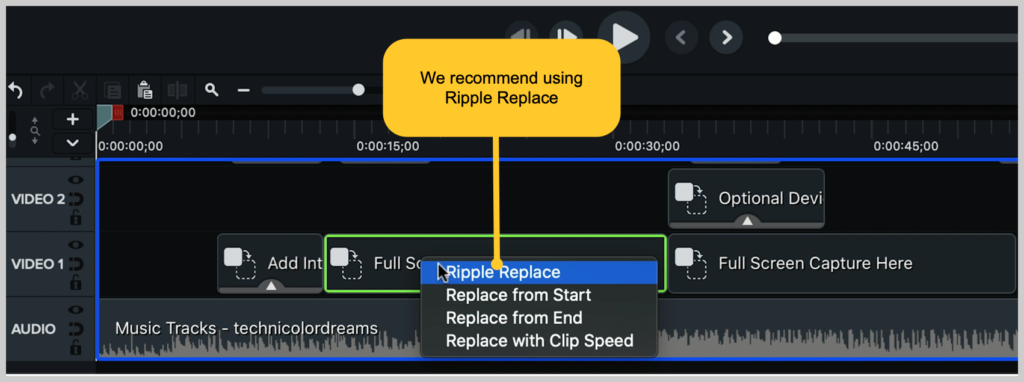
Camtasiaにはいくつかのオプションがありますが、録音に合わせてプレースホルダーの長さを調整するRipple Replaceを使用することをお勧めします(短くても長くてもかまいません)。
これにより、テンプレートから他のアイテムや効果が削除されることはありませんが、すべてがカスタマイズ可能です。 必要に応じて、トランジションとローワーサードのグラフィックを自由に調整できます。

このテンプレートにはデバイスフレームのオプションもあるため、クリップをシーンに簡単にドラッグして、コンピューター画面のように見せてから、録画の全画面に移行できます。
かなり甘いですよね?
ボーナス! テンプレートを再利用する
デモビデオを好きなように作成したので、ここに大きな部分があります。テンプレートを再利用できます。
ビデオが完成したら、完成したデモビデオをテンプレートとして実際に保存できます。 そうすれば、次に作成するデモビデオで、すべてのブランド要素を準備できます。
あなたがしなければならない唯一のことは、いくつかのテキストとあなたのスクリーン記録を交換することです。
とても簡単です!
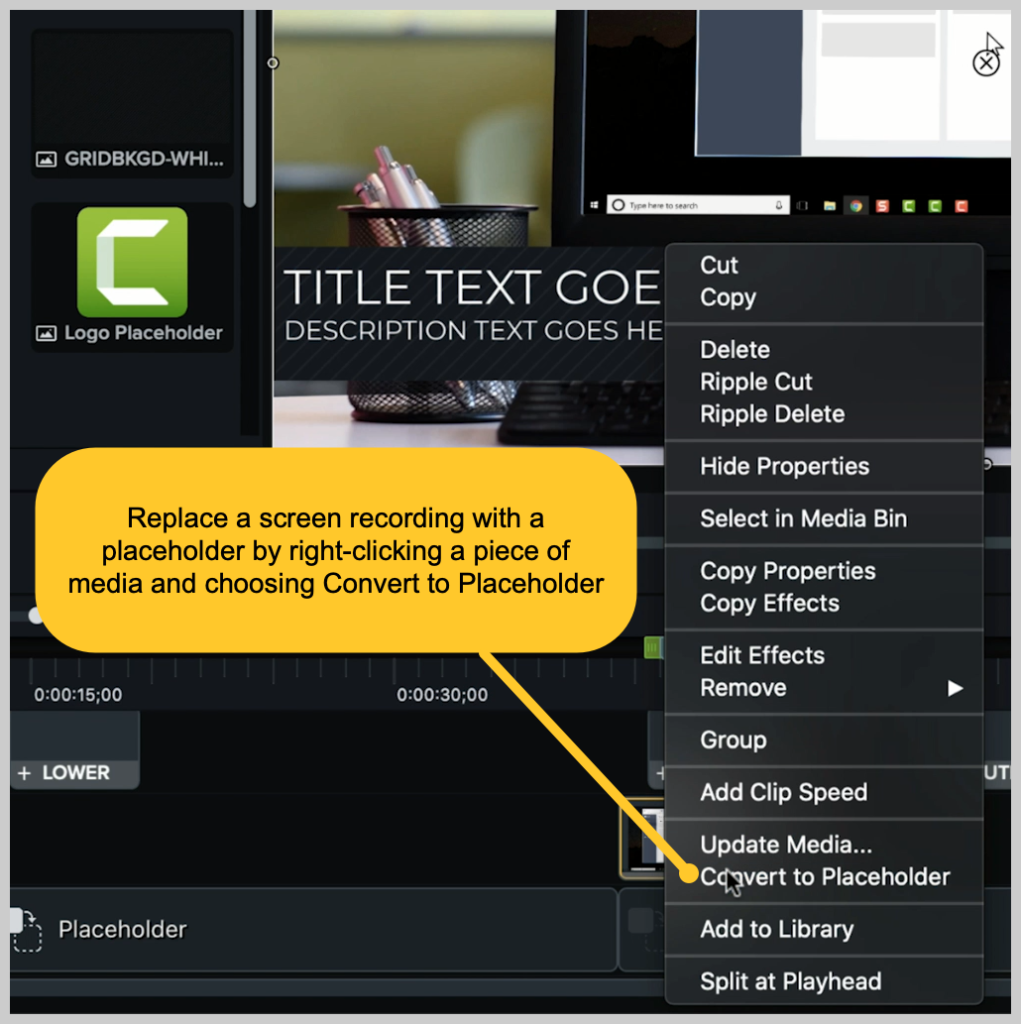
作成したばかりのこのビデオをカスタムテンプレートにすばやく変換するには、1つの重要な手順があります。それは、画面の記録をプレースホルダーに置き換えることです。 これを行うには、タイムライン上の任意のメディアを右クリックし、[プレースホルダーに変換]を選択します。
次に、[ファイル]> [テンプレートとして保存]に移動し、テンプレートファイルの名前を入力します。 これにより、テンプレートがCamtasiaにコンピューターに保存されます。
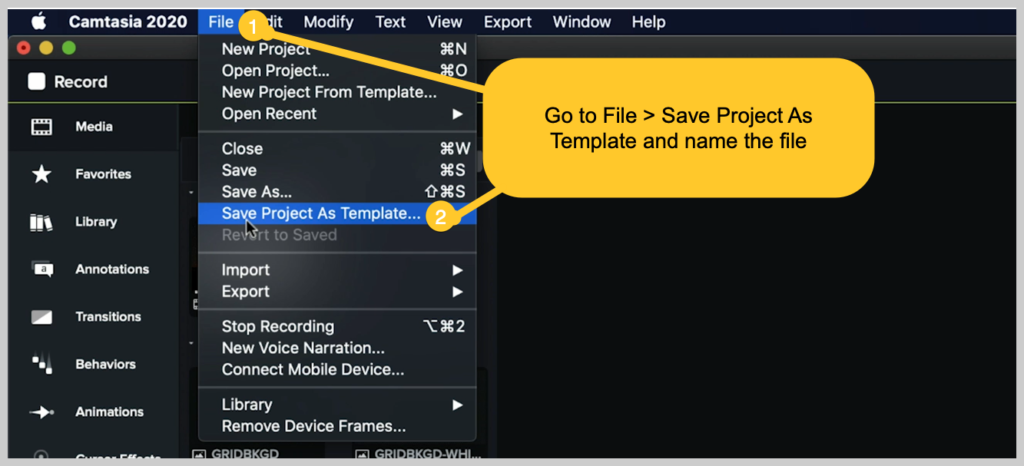
共有するテンプレートファイルを作成するには、[ファイル]> [エクスポート]> [テンプレート]に移動し、ファイルに名前を付けます。
Camtasiaは、CAMTEMPLATEと呼ばれるCamtasiaテンプレートファイルをエクスポートします。 ファイルを同僚に送信するか、共有の場所に配置します。 テンプレートファイルをダウンロードしてダブルクリックするだけです。 Camtasiaは、新しいテンプレートをテンプレートメニューに追加します。このメニューでは、いつでも選択できます。
CamtasiaテンプレートファイルはWindowsとMacの両方で機能するため、異なるプラットフォーム間での共有について心配する必要はありません。
製品デモビデオの作成は、思ったより簡単です。
あります! ほんの数ステップで、製品デモビデオの作成者になることができます。 Camtasiaを使用すると、1つのツールで簡単に記録と編集を行うことができます。また、テストして、自分に適しているかどうかを確認することもできます。
デモビデオを作成する(無料テンプレート!)
Camtasiaのテンプレートは、プロ並みの製品デモビデオを作成するための最速の方法です。
ダウンロード
これらの手順の優れたビデオウォークスルーについては、以下のチュートリアルをご覧ください。
編集者注:この投稿は元々2019年に公開され、正確性と包括性のために更新されました。
