コンピュータのすべてのショートカットキーのリスト
公開: 2022-07-20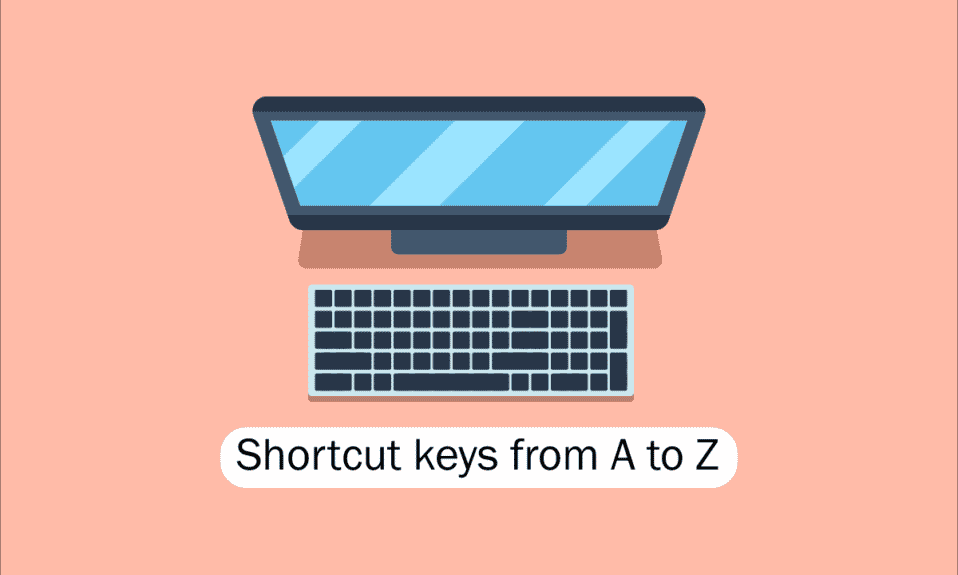
今日のコンピューター、デスクトップ、およびその他のガジェットのツールは、私たち全員にとって有益です。 ソフトウェアやコンピューターアプリケーションを操作するために必要な重要なスキルの1つは、コンピューターやラップトップなどにすばやくアクセスできるようにするためのキーボードナビゲーションです。コンピューターのキーボードショートカットを理解することは、私たちのような技術者にとって基本的な要件であるため、今日はすべてを引用します。より速く、より良いコンピュータパフォーマンスのためのAからZへのコンピュータのショートカットキー。 うまくいけば、あなたはすでにそれらの多くを知っているかもしれませんが、それらのいくつかはあなたにとって真新しいかもしれません。 これまでで最高のコンピューターキーボードショートカットのコレクションであなたの記憶をリフレッシュしてください。しかしその前に、このために新しいまたは少し古い学校かもしれない人々のためにコンピューターのショートカットキーについて話すときの意味を説明しましょう。
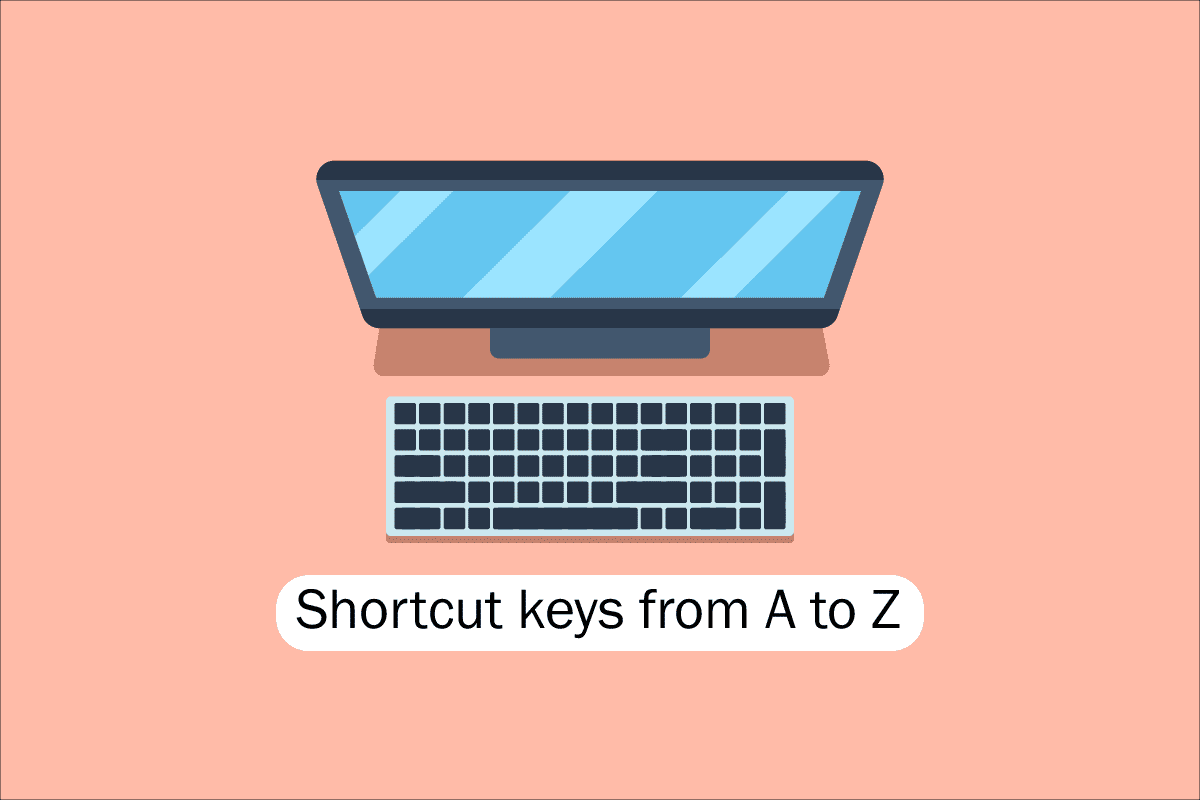
コンテンツ
- コンピュータのすべてのショートカットキーのリスト
- 1.一般的なキーボードショートカット
- 2.特殊文字のショートカットキー
- 3.Windowsショートカットキー
- 4. F1 –F12のキーショートカット
- 5.MSWordのショートカットキー
- 6.MSパワーポイントのショートカットキー
- 7.MSExcelのショートカットキー
- 8.InternetExplorerのショートカットキー
- 9.Macショートカットキー
- 10.Linuxショートカットキー
- 11.シナモンショートカットキー(Linux Mint)
- 12.Ubuntuショートカットキー
- 13.Firefoxのショートカットキー
- 14.YouTubeショートカットキー
- 15.GoogleChromeのショートカットキー
- 16.ChromeOSキーボードショートカットキー
- 17.リモートデスクトップ接続ナビゲーションショートカットキー
コンピュータのすべてのショートカットキーのリスト
コンピュータソフトウェアでナビゲートしてタスクを実行するために、ショートカットキーはより簡単でより速い方法を提供するのに役立ちます。 IBMと互換性のあるコンピューターでは、Altキー、Commandキー(Appleユーザーの場合)、Ctrlキー、またはShiftキーを別のキーと組み合わせて使用して、ショートカットキーを操作します。 ショートカットを説明するときに修飾キー、プラス記号、および2番目のキーを含めることは、事実上の業界標準です。 別の言い方をすれば、Ctrl + Sは、CtrlキーとSキーを同時に押し続けるように指示します。 メニューで下線付きの文字をスキャンすることで、有名なアプリのショートカットキーを見つけることもできます。 ファイルのFに下線が付いているファイルメニューの図に示すように、AltキーとFキーを押すとファイルメニューにアクセスできます。 一部のプログラムで下線付きの文字を表示するには、ユーザーはAltキーを押したままにする必要があります。 上の図に示すように、通常の関数Open(Ctrl + O)とSave(Ctrl + S)の両方にショートカットキーが割り当てられています。 ショートカットキーは多数のプログラムで共有されており、覚え始めるとわかります。 基本について理解したところで、コンピューターのキーボードショートカットキーのリストに移動しましょう。
1.一般的なキーボードショートカット
一般的なコンピューターのキーボードショートカットキーのリストを以下に示します。
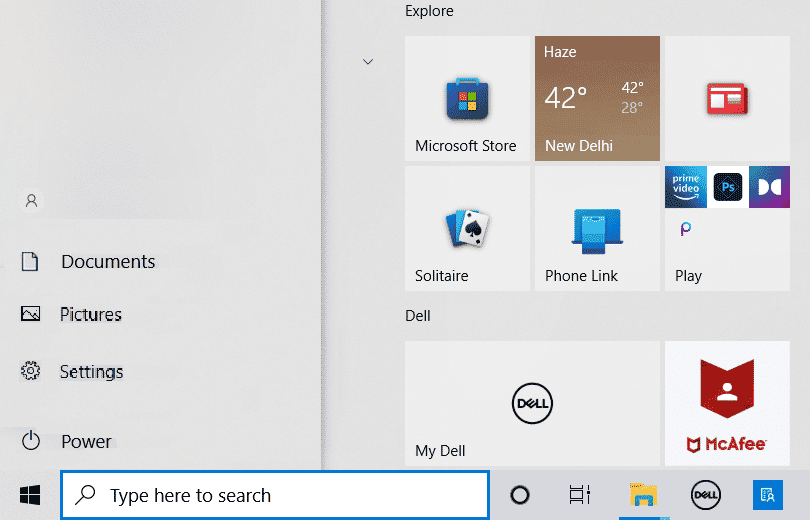
- Alt + F –現在のプログラムのファイルメニューオプション。
- Alt + E –現在のプログラムで[編集]オプションを開きます。
- Alt + Tab –開いているプログラムを切り替えます。
- F1 –ヘルプ情報を表示します(F1は、ほとんどすべてのWindowsプログラムでヘルプを表示するために使用されます)。
- F2 –選択したファイルの名前を変更します。
- F5 –現在のプログラムウィンドウを更新します。
- Ctrl + D –ほとんどのインターネットブラウザで現在のページをブックマークします。
- Ctrl + N –一部のソフトウェアで新しいドキュメントまたは空白のドキュメントを作成するか、ほとんどのインターネットブラウザで新しいタブを開きます。
- Ctrl + O –現在のソフトウェアでファイルを開きます。
- Ctrl + A –すべてのテキストを選択します。
- Ctrl + B –選択したテキストを太字に変更します。
- Ctrl + I –選択したテキストを斜体に変更します。
- Ctrl + U –下線を引くように選択したテキストを変更します。
- Ctrl + F –現在のドキュメントまたはウィンドウの検索ウィンドウを開きます。
- Ctrl + S –現在のドキュメントファイルを保存します。
- Ctrl + X –選択したアイテムを切り取ります。
- Shift + Del –選択したアイテムを切り取ります。
- Ctrl + C –選択したアイテムをコピーします。
- Ctrl + Ins –選択したアイテムをコピーします。
- Ctrl + V –貼り付け
- Shift + Ins –貼り付け
- Ctrl + Y –最後のアクションをやり直します。
- Ctrl + Z –最後のアクションを元に戻します。
- Ctrl + K –選択したテキストのハイパーリンクを挿入します。
- Ctrl + P –現在のページまたはドキュメントを印刷します。
- ホーム–現在の行の先頭に移動します。
- Ctrl + Home –ドキュメントの先頭に移動します。
- 終了–現在の行の終わりに移動します。
- Ctrl + End –ドキュメントの最後に移動します。
- Shift + Home –現在の位置から行の先頭までを強調表示します。
- Shift + End –現在の位置から行の終わりまでハイライトします。
- Ctrl +左矢印–一度に1つの単語を左に移動します。
- Ctrl +右矢印–一度に1つの単語を右に移動します。
- Ctrl + Esc –スタートメニューを開きます。
- Ctrl + Shift + Esc –Windowsタスクマネージャーを開きます。
- Alt + F4 –現在アクティブなプログラムを閉じます。
- Alt + Enter –選択したアイテムのプロパティ(ファイル、フォルダー、ショートカットなど)を開きます。
- Windowsキー+L–コンピューターをロックし、再度アクセスするにはパスワードの入力が必要です。
- Windowsキー+X– Windows8およびWindows10のパワーユーザータスクメニューにアクセスします。
- Windowsキー+下矢印–アクティブなプログラムウィンドウを最小化します。
- Windowsキー+上矢印–アクティブなプログラムウィンドウを最大化します。
また読む: Windows11キーボードショートカット
2.特殊文字のショートカットキー
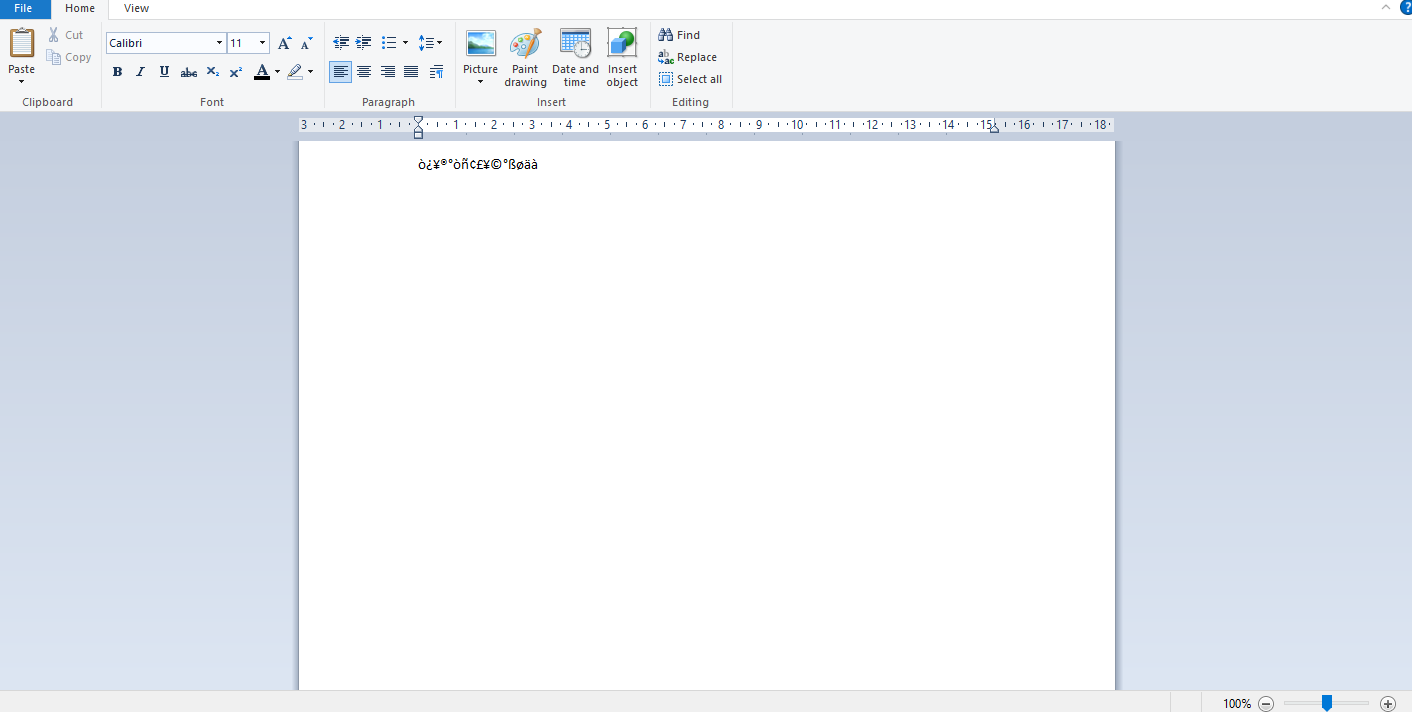
以下に、それぞれの特殊文字を挿入するためのコンピューターのすべてのショートカットキーを示します。
- Alt + 0224 – a
- Alt + 0232 – e
- Alt + 0236 – i
- Alt + 0242 – o
- Alt + 0241 – n
- Alt + 0228 – a
- Alt + 0246 – o
- Alt + 0252 – u
- Alt + 0248 –
- Alt + 0223 –ß
- Alt + 0198 –Æ
- Alt + 0231 – c
- Alt + 0191 –
- Alt + 0176 – °(度記号)
- Alt + 0177 – ±(プラス/マイナス記号)
- Alt + 0153 –
- Alt + 0169 –
- Alt + 0174 –
- Alt + 0128 – €(ユーロ通貨)
- Alt + 0162 – ¢(セント記号)
- Alt + 0163 – £(英国ポンド通貨)
- Alt + 0165 – ¥(日本円通貨)
また読む: Windows10のキーボードでルピー記号を入力する方法
3.Windowsショートカットキー
これがWindowsコンピュータのすべてのショートカットキーのリストです。
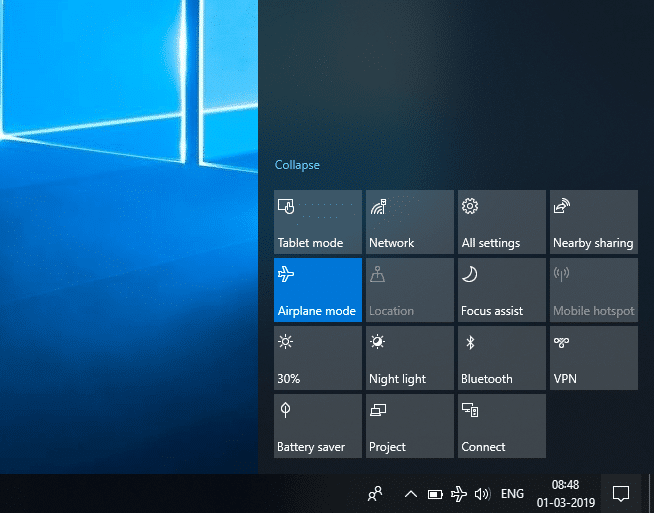
- Windowsキー–スタートメニューを開くか閉じます。
- Windowsキー+A–アクションセンターを開きます。
- Windowsキー+C–リスニングモードでCortanaを開きます。
- Windowsキー+D–デスクトップを表示または非表示にします。
- Windowsキー+E–ファイルエクスプローラーを開きます。
- Windowsキー+G–ゲームが開いているときにゲームバーを開きます。
- Windowsキー+H–共有チャームを開きます。
- Windowsキー+I–設定を開きます。
- Windowsキー+K–接続クイックアクションを開きます。
- Windowsキー+L– PCをロックするかアカウントを切り替えます。
- Windowsキー+M–すべてのウィンドウを最小化します。
- Windowsキー+R– [実行]ダイアログボックスを開きます。
- Windowsキー+S–検索を開きます。
- Windowsキー+U–アクセスセンターの使いやすさを開きます。
- Windowsキー+X–クイックリンクメニューを開きます。
- Windowsキー+番号–タスクバーに固定されているアプリを番号で示された位置で開きます。
- Windowsキー+左矢印キー–アプリウィンドウを左にスナップします。
- Windowsキー+右矢印キー–アプリウィンドウを右にスナップします。
- Windowsキー+上矢印キー–アプリウィンドウを最大化します。
- Windowsキー+下矢印キー–アプリウィンドウを最小化します。
- Windowsキー+コンマ–一時的にデスクトップをのぞきます。
- Windowsキー+Ctrl+ D –仮想デスクトップを追加します。
- Windowsキー+Ctrl+左矢印または右矢印–仮想デスクトップを切り替えます。
- Windowsキー+Ctrl+ F4 –現在の仮想デスクトップを閉じます。
- Windowsキー+Enter–ナレーターを開きます。
- Windowsキー+ホーム–アクティブデスクトップウィンドウを除くすべてを最小化します(2番目のストロークですべてのウィンドウを復元します)。
- Windowsキー+PrtScn–スクリーンショットをキャプチャし、スクリーンショットフォルダに保存します。
- Windowsキー+Shift+上矢印–デスクトップウィンドウを画面の上下に伸ばします。
- Windowsキー+タブ–タスクビューを開きます。
- Windowsキー+プラス(+)キー–拡大鏡を使用してズームインします。
- Windowsキー+ダッシュ(-)キー–拡大鏡を使用してズームアウトします。
- Ctrl + Shift + Esc –タスクマネージャーを開きます。
- Alt + Tab –開いているアプリを切り替えます。
- Alt +左矢印キー–戻る。
- Alt +右矢印キー–先に進みます。
- Alt + Page Up –1画面上に移動します。
- Alt + Page Down –1画面下に移動します。
- Ctrl + Alt + Tab –開いているアプリを表示する
- Ctrl + C –選択したアイテムをクリップボードにコピーします。
- Ctrl + X –選択したアイテムを切り取ります。
- Ctrl + V –クリップボードからコンテンツを貼り付けます。
- Ctrl + A –すべてのコンテンツを選択します。
- Ctrl + Z –アクションを元に戻します。
- Ctrl + Y –アクションをやり直します。
- Ctrl + D –選択したアイテムを削除し、ごみ箱に移動します。
- Ctrl + Esc –スタートメニューを開きます。
- Ctrl + Shift –キーボードレイアウトを切り替えます。
- Ctrl + Shift + Esc –タスクマネージャーを開きます。
- Ctrl + F4 –アクティブなウィンドウを閉じます。
- 終了–アクティブなウィンドウの下部を表示します)
- ホーム–アクティブなウィンドウの上部を表示します)
- Num Lock +アスタリスク記号(*)–選択したフォルダーの下にあるすべてのサブフォルダーを表示します
- Num Lock +プラス記号(+)–選択したフォルダの内容を表示します
また読む: Windows10の重大なエラーのスタートメニューとCortanaが機能しない問題を修正する
4. F1 –F12のキーショートカット
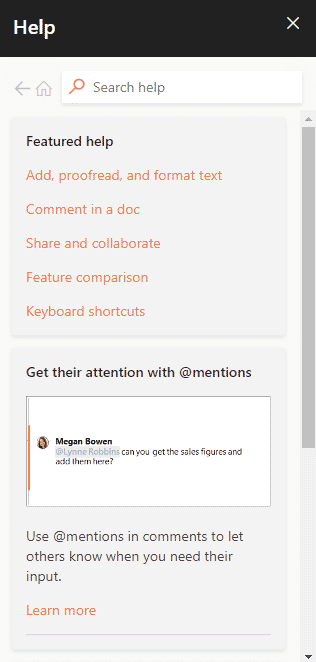
コンピュータのキーボードショートカットファンクションキーを以下に示します。
F1キー
- 事実上すべてのソフトウェアで、ヘルプウィンドウを起動するために使用されます。
- BIOSまたはCMOSにもこれでアクセスできます。 一部のマシンでF2、F10、Delete、Escなどの他のキーを使用すると、BIOS構成にアクセスできるようになります。
- Window + F1を押すと、 MicrosoftWindowsヘルプとサポートセンターが表示されます。
F2キー
- これは、ユーザーがMicrosoft Windowsで選択したアイコン、ファイル、またはフォルダーの名前を変更するために使用されます。
- さらに、 CMOSセットアップにアクセスするために使用されます。
F3キー
多くのプログラムで検索機能を開きます。
F4キー
WindowsXPおよびExcelで検索ウィンドウが開きます。
F5キー
- 前面に開いているデスクトップ、ウィンドウ、ドキュメントページ、またはWebページを更新します。
- WebブラウザでCtrl+F5キーまたはShift+F5キーを同時に押すと、ページ全体が再度ダウンロードされます。
F6キー
- Internet Explorer、Mozilla Firefox、Google Chromeなどのインターネットブラウザを使用すると、ユーザーはポインタをアドレスバーに移動できます。
- ラップトップスピーカーの音量を下げます(一部のラップトップの場合)。
F7キー
一部のラップトップではスピーカーの音量が上がります。
F8キー
- Windowsのスタートアップメニューを開きます。これは通常、Windowsのセーフモードにアクセスするために使用されます。
- 一部のマシンは、この方法でWindowsリカバリシステムにアクセスすることもできますが、アクセスするにはWindowsインストールCDが必要になる場合があります。
F9キー
Quark5.0の測定ツールバーにアクセスするために使用されます。
F10キー
- Compaq、HP、およびSonyシステムでは、ユーザーが隠しリカバリパーティションにアクセスできるようにします。
- 一部のシステムでは、ユーザーはCMOSセットアップを入力できます。
- 一部のラップトップは、画面の明るさを上げるためにそれを利用する場合もあります。
F11キー
これにより、eMachines、Gateway、およびLenovoコンピューターの非表示のリカバリパーティションにアクセスするオプションが可能になります。
F12キー
- ブラウザのデバッグツールまたはfirebugを起動します。
- 起動時にコンピュータの起動可能なデバイスのリストを表示します。
また読む: Windows10でBIOSに入る方法
5.MSWordのショートカットキー
MicrosoftWordのコンピュータのすべてのショートカットキーを以下に示します。
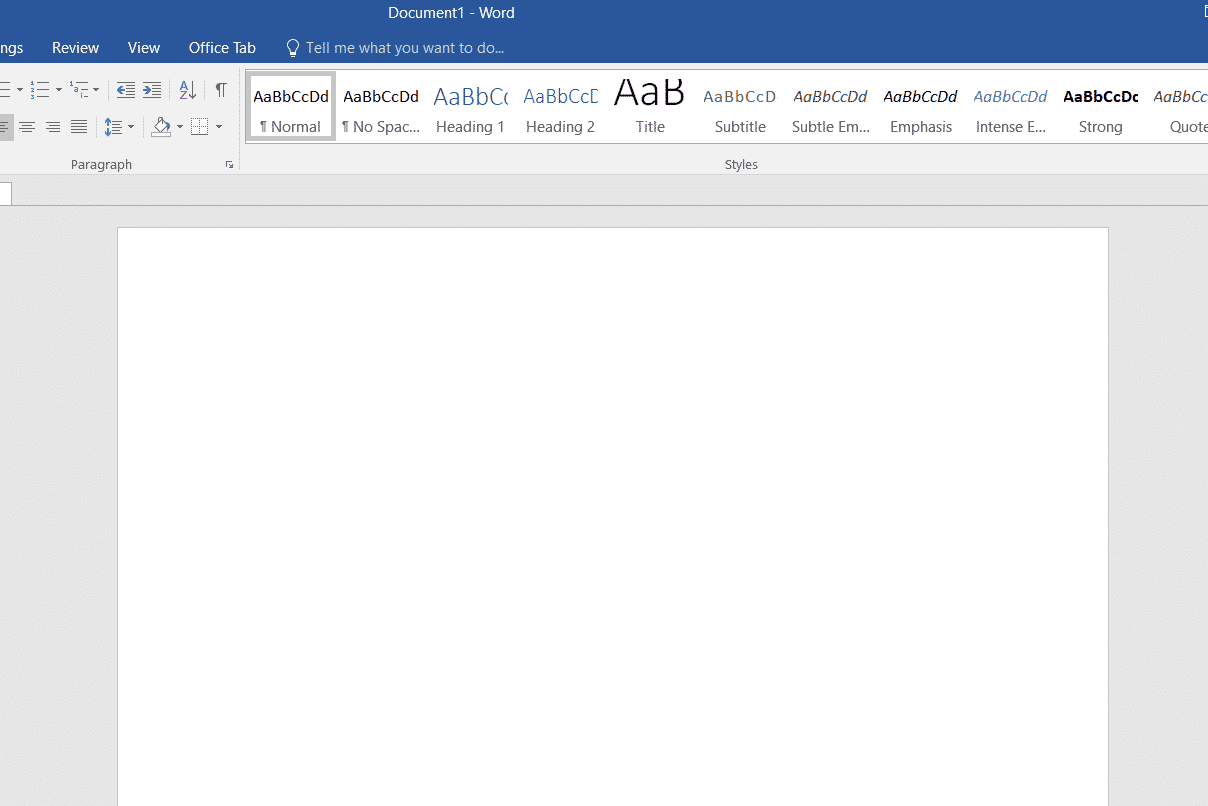
- Ctrl + B –太字で強調表示された選択
- Ctrl + C –選択したテキストをコピーします
- Ctrl + X –選択したテキストを切り取ります
- Ctrl + N –新しい/空白のドキュメントを開く
- Ctrl + O –オプションを開く
- Ctrl + P –印刷ウィンドウを開きます
- Ctrl + F –検索ボックスを開く
- Ctrl + I –強調表示された選択をイタリック体にします
- Ctrl + K –リンクを挿入
- Ctrl + U –強調表示された選択に下線を付ける
- Ctrl + V –貼り付け
- Ctrl + G –オプションの検索と置換
- Ctrl + H –オプションの検索と置換
- Ctrl + J –段落の配置を揃える
- Ctrl + L –選択したテキストまたは行を左揃えにします
- Ctrl + Q –選択した段落を左揃えにします
- Ctrl + E –選択したテキストまたは行を中央に揃えます
- Ctrl + R –選択したテキストまたは行を右揃えにします
- Ctrl + M –段落をインデントします
- Ctrl + T –ぶら下げインデント
- Ctrl + D –フォントオプション
- Ctrl + Shift + F –フォントを変更します
- Ctrl + Shift +> –選択したフォントを+1します
- Ctrl +] –選択したフォントを+1します
- Ctrl + [–選択したフォントを減らす-1
- Ctrl + Shift + * –印刷されていない文字を表示または非表示
- Ctrl +(左矢印)–単語を1つ左に移動します
- Ctrl +(右矢印) –1つの単語を右に移動します
- Ctrl +(上矢印)–行または段落の先頭に移動します
- Ctrl +(下矢印)–段落の最後に移動します
- Ctrl + Del –カーソルの右側にある単語を削除します
- Ctrl + Backspace –カーソルの左側にある単語を削除します
- Ctrl + End –カーソルをドキュメントの最後に移動します
- Ctrl + Home –カーソルをドキュメントの先頭に移動します
- Ctrl +スペース–強調表示されたテキストをデフォルトのフォントにリセットします
- Ctrl + 1 –シングルスペース行
- Ctrl + 2 –ダブルスペースライン
- Ctrl + 5 –1.5行間隔
- Ctrl + Alt + 1 –テキストを見出し1に変更します
- Ctrl + Alt + 2 –テキストを見出し2に変更します
- Ctrl + Alt + 3 –テキストを見出し3に変更します
- Shift + F3 –選択したテキストの大文字と小文字を変更します
- Shift +挿入–貼り付け
- F4 –最後に実行したアクションを繰り返します(Word 2000+)
- F7 –選択したテキストやドキュメントのスペルチェック
- Shift + F7 –シソーラスをアクティブにします
- F12 –名前を付けて保存
- Ctrl + S –保存
- Shift + F12 –保存
- Alt + Shift + D –現在の日付を挿入
- Alt + Shift + T –現在の時刻を挿入
- Ctrl + W –ドキュメントを閉じる
- Ctrl +等号(=)–選択したテキストを下付き文字として設定します。
- Ctrl + Shift +等号(=)–選択したテキストを上付き文字として設定します。
また読む: Wordでローマ数字を書く方法
6.MSパワーポイントのショートカットキー
MicrosoftPowerpointのコンピュータのキーボードショートカットキーを以下に示します。
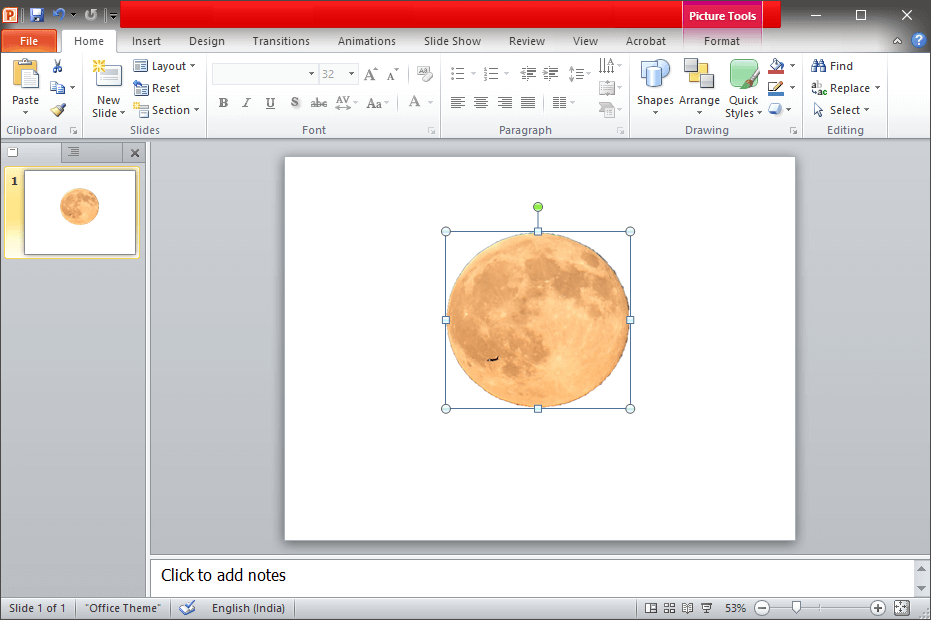
- Ctrl + Shift + <–選択したテキストのフォントサイズを1サイズ小さくします。
- CTRL + G –物事をグループ化する
- Ctrl + M –選択したスライドの直後に新しいスライドを作成します。
- Ctrl + D –現在のスライドの複製を作成します。
- Esc –進行中のスライドショーを終了すると、以前のライブビューにリダイレクトされます。
- Ctrl + K –ハイパーリンクを入力します。
- Ctrl + Shift +> –選択したテキストのフォントサイズを1サイズ最大化します。
- F5 –最初のスライドからプレゼンテーションを開始します。
- Ctrl + N –これらのコマンドは、新しい空白のスライドを作成するために、別のPowerpointソフトウェアウィンドウで使用されます。
7.MSExcelのショートカットキー
以下は、MicrosoftExcelのコンピュータのすべてのショートカットキーです。

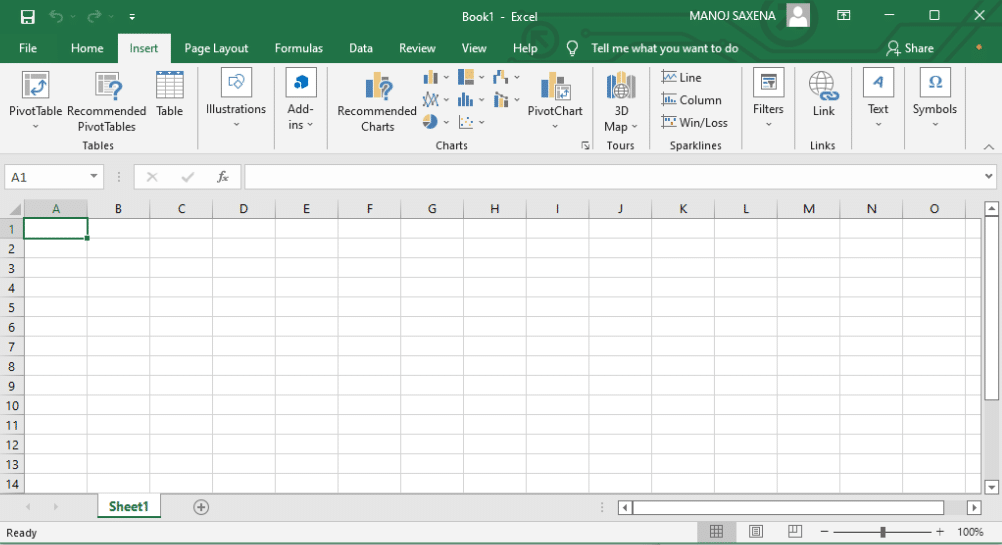
- Alt + Shift + F1 –新しいワークシートを挿入する場合は、これらのキーを一緒に使用します
- Shift + F3 –これらのキーを使用して、MS-Excel数式ウィンドウを開くことができます
- Shift + F5 –これらのキーを同時に押すと、検索ボックスが開きます
- F11 – F11キーは、MS-Excelでグラフを作成するために使用されます
- Ctrl + Shift +; –これらのキーを使用して、現在の時刻を入力できます
- Ctrl +; –これらのキーを一緒に使用して、現在の日付を入力します
- Ctrl + K –リンクを挿入する場合は、これらのキーを一緒に使用できます
- Ctrl + F –これらのキーは、MS-Excelで検索および置換オプションを開くために使用されます
- Ctrl + G –これらのキーを一緒に使用して移動オプションを開きます
- Ctrl + B –これらのキーを同時に押すと、強調表示された選択が太字になります。
- F2 –このキーを使用して選択したセルを編集する場合
- F5 –このキーを使用すると、特定のセルに移動できます
- F7 –このキーを使用すると、選択したテキストのスペルを確認できます
- Ctrl + I –これらのコマンドは、強調表示された選択を斜体にするために使用されます。
- Ctrl +スペース–これらのキーを一緒に使用して、列全体を選択します
- Shift + Space –これらのキーを一緒に使用して、行全体を選択します
- Ctrl + W –これらのキーを一緒に使用してドキュメントを閉じます
- Ctrl + H –これらのキーを使用して、検索および置換オプションを開きます
- Ctrl + U –これらのキーを使用して、強調表示されたテキストに下線を付けることができます。
- Ctrl + Y –これらのキーを使用して、強調表示されたテキストに下線を付けることができます。
- Ctrl + Z –これらのキーを使用して、最後に削除されたアクションを元に戻すことができます
- Ctrl + F9 –これらのキーを使用して、MS-Excelの現在のウィンドウを最小化します
- Ctrl + F10 –これらのキーを使用して、MS-Excelで現在選択されているウィンドウを最大化します
- Ctrl + Tab –これらのキーを使用して、開いている2つ以上のMS-Excelファイル間を移動できます
- Alt +等号(=)–これらのキーを使用して、数式を開始し、上記のすべてのセルを追加できます。
- Ctrl + –これらのキーを一緒に使用すると、上のセルから現在のセルに値を挿入できます。
- Ctrl +(右矢印)–これらのキーを使用すると、テキストの次のセクションにジャンプできます
- Ctrl + O –これらのキーを使用してMS-Excelでオプションを開きます
- Ctrl + N –これらのキーを一緒に使用してMS-Excelでドキュメントを開きます
- Ctrl + P –これらのキーを一緒に使用して、MS-Excelで印刷ダイアログボックスを開きます
また読む: Excelで行と列をフリーズする方法
8.InternetExplorerのショートカットキー
以下は、InternetExplorerのコンピューターのキーボードショートカットキーのリストです。
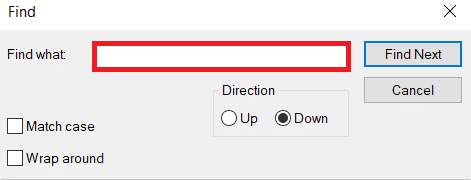
- Ctrl + B – [お気に入りの整理]ダイアログボックスを開きます
- Ctrl + E –検索バーを開きます
- CTRL + F –検索ユーティリティを開始します
- CTRL + H –履歴バーを開きます
- Ctrl + I –お気に入りバーを開く
- CTRL + L – [開く]ダイアログボックスを開きます
- CTRL + N –同じWebアドレスでブラウザの別のインスタンスを起動します
- CTRL + O – CTRL + Lと同じように、[開く]ダイアログボックスを開きます
- CTRL + P – [印刷]ダイアログボックスを開きます
- CTRL + R –現在のWebページを更新します
- CTRL + W –現在のウィンドウを閉じます
9.Macショートカットキー
以下に、Macコンピュータのすべてのショートカットキーを示します。
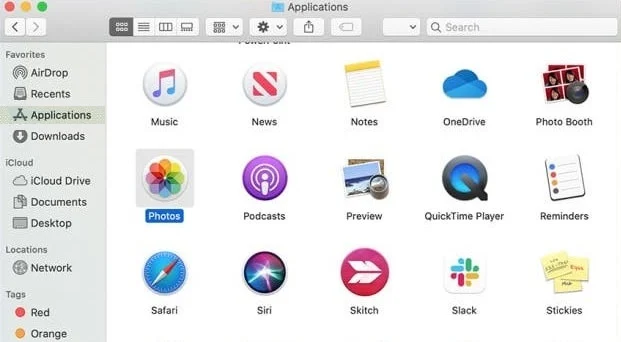
- Command-X –選択したアイテムを切り取り、クリップボードにコピーします。
- Command-C –選択したアイテムをクリップボードにコピーします。
- Command-V –クリップボードの内容を現在のドキュメントまたはアプリに貼り付けます。
- Command-Z –前のコマンドを元に戻します。 Command-Shift-Zを押してやり直します。
- Command-A –すべてのアイテムを選択します。
- Command-F – [検索]ウィンドウを開くか、ドキュメント内のアイテムを検索します。
- Command-G –検索しているアイテムの次の出現箇所を見つけます。 Command-Shift-G –前のオカレンスを検索します。
- Command-H –フロントアプリのウィンドウを非表示にします。 Command-Option-Hを押してフロントアプリを表示しますが、他のすべてのアプリは非表示にします。
- Command-M –Dockのフロントウィンドウを最小化します。 Command-Option-Mを押して、フロントアプリのすべてのウィンドウを最小化します。
- Command-N –新しいドキュメントまたはウィンドウを開きます。
- Command-O –選択したアイテムを開くか、ダイアログを開いて開くファイルを選択します。
- Command-P –現在のドキュメントを印刷します。
- Command-S –現在のドキュメントを保存します。
- Command-W –フロントウィンドウを閉じます。 Command-Option-Wを押して、アプリのすべてのウィンドウを閉じます。
- Command-Q –現在のアプリを終了します。
- Command-Option-Esc –強制終了するアプリを選択します。
- Command-Tab –開いているアプリの中で次に使用したアプリに切り替えます。
- Open Apple + Down –選択したアイコンを開きます。
- Appleを開く+Shift+上矢印–入力フォーカスをデスクトップレベルに向けるために使用されます。
- Apple + Lを開く–エイリアスを作成します。
- Apple + Rを開く–元のアイテムを表示します。
- Apple +を開きますか? –Macヘルプ。
- Apple + Eを開く–イジェクト
- 上矢印–現在強調表示されているアイコンの上にあるアイコンを選択するために使用されます。
- 下矢印–現在強調表示されているアイコンの下のアイコンを選択するために使用されます。
- タブ–フォルダ内の次のアイコンをアルファベット順に強調表示します。
- Shift + Tab –フォルダ内の前のアイコンをアルファベット順に強調表示します。
- 左矢印–アイコンで表示して、強調表示されているアイコンの左側にあるアイコンを選択するときに使用します。
- 右矢印–アイコンで表示して、強調表示されているアイコンの右側にあるアイコンを選択するときに使用します。
- Shift +クリック–アイコンを選択し、選択したアイコンのセットに追加します。
- Apple + Tを開く–お気に入りに追加します。
- Command + J –テキストを画面に揃えます
また読む: Linux用のトップ14ベストグラフィックカード
10.Linuxショートカットキー
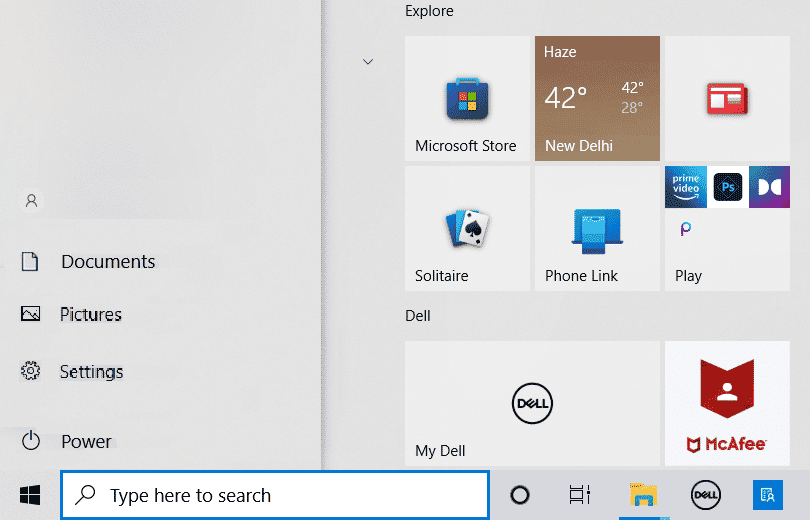
以下は、LinuxOS用のコンピューターのキーボードショートカットキーです。
- Ctrl + C –強調表示されたテキスト、画像、またはその他のオブジェクトをクリップボードにコピーします。
- Ctrl + V –コピーしたテキスト、画像、またはその他のオブジェクトをクリップボードから貼り付けます。
- Ctrl + X –強調表示されたテキスト、画像、またはその他のオブジェクトを切り取ります。
- Ctrl + S –現在開いているファイルを保存します。
- Ctrl + N –新しいファイルを作成します。
- Ctrl + Z –最後のアクションを元に戻します。
- Ctrl + Q –フォーカスのあるアプリケーションを終了します。
- Ctrl + Alt +F1からF6–仮想コンソールに切り替えます。
- Ctrl + Alt + F7 –最初のグラフィカルターミナルに切り替えます。
11.シナモンショートカットキー(Linux Mint)
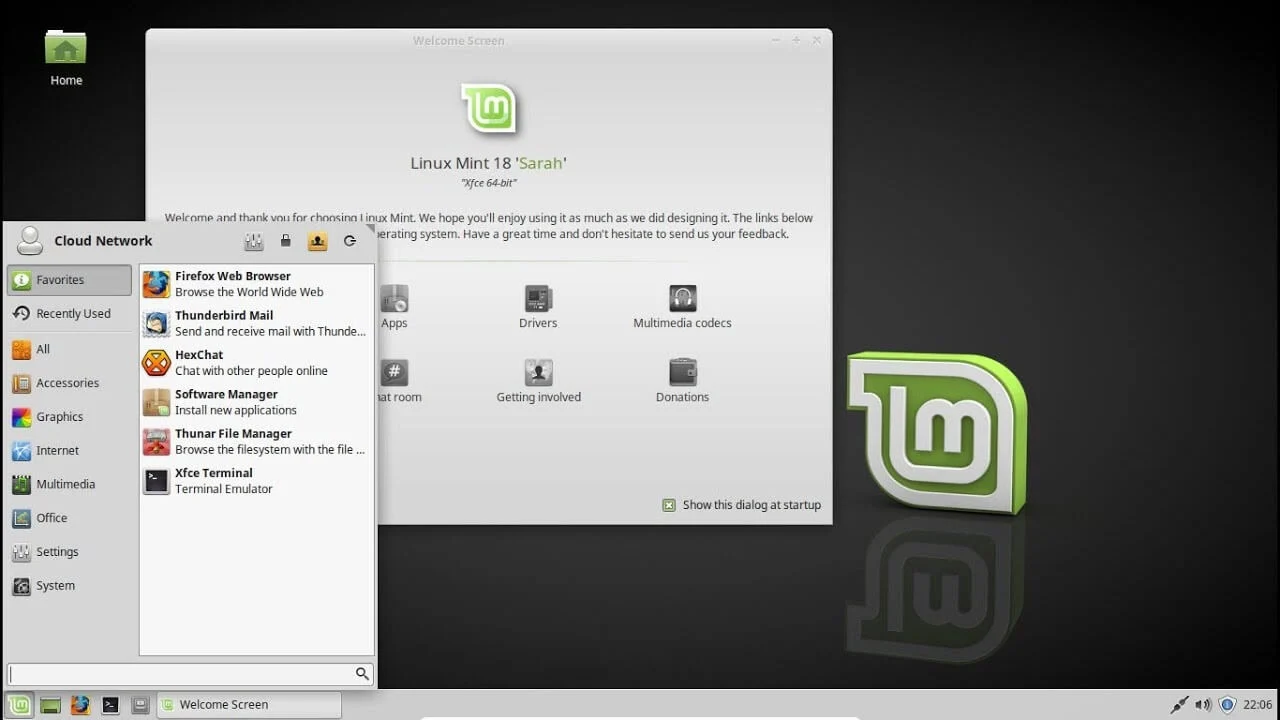
以下は、CinnamonOSのコンピューターキーボードショートカットキーのリストです。
- Ctrl + Alt +下–選択したワークスペースで現在実行中のすべてのアプリケーションを表示します。
- Ctrl + Alt + Up –すべてのワークスペースで実行中のアプリケーションを表示します。
- Alt + Tab –実行中のアプリケーション間を循環します。
- Shift + Alt + Tab –実行中のアプリケーションを反対方向に循環します。
- Alt + F2 –コマンドプロンプトを開きます。
- Alt + F4 –フォーカスのあるウィンドウを閉じます。
- Super + L –CinnamonDebuggerを開きます。
- Super + D –すべてのウィンドウを最小化してデスクトップを表示します。
- Ctrl + Super +矢印キー–フォーカスのあるウィンドウを境界線まで広げます。
- Shift + Ctrl + Alt +左または右矢印–フォーカスのあるウィンドウを左または右のワークスペースに移動します。
12.Ubuntuショートカットキー
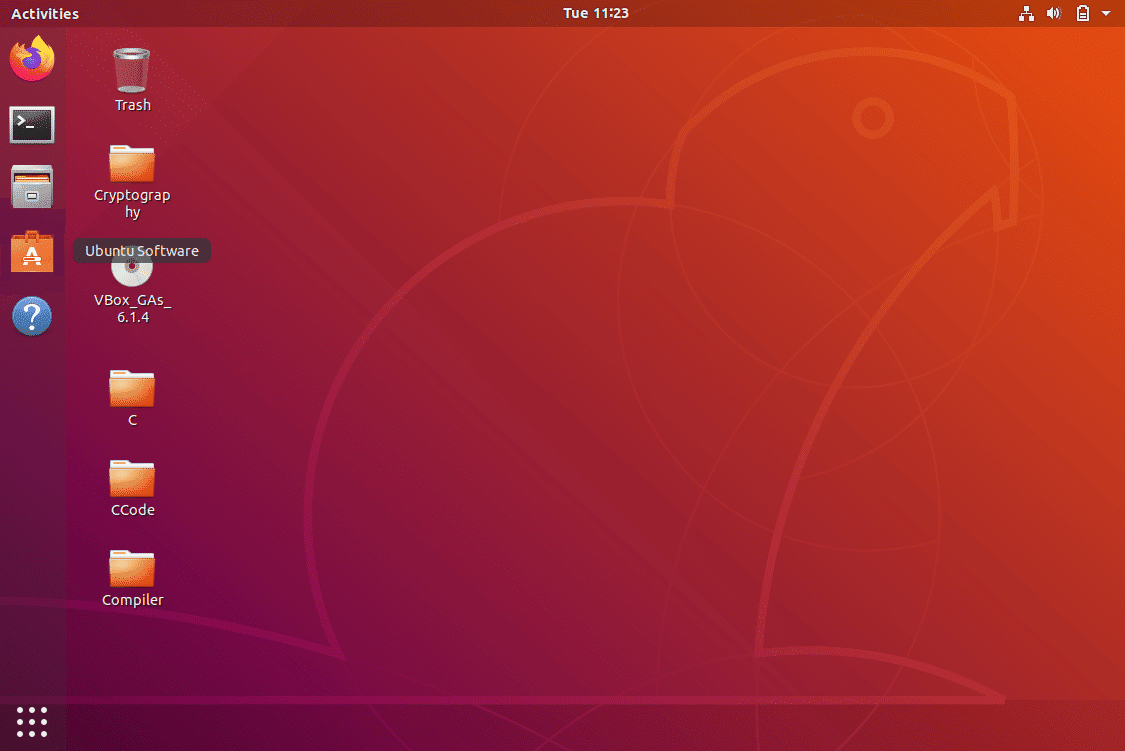
UbuntuOSのコンピューターのキーボードショートカットキーを以下に示します。
- スーパー–オープンアクティビティ。
- Alt + F2 –コマンドプロンプトを開きます。
- Alt + Tab –実行中のアプリケーション間を循環します。
- スーパー+矢印キー–フォーカスのあるウィンドウを境界線にスナップします。
- PrtSc –画面全体のスクリーンショットを撮ります。
- Alt + PrtSc –フォーカスのあるウィンドウのスクリーンショットを撮ります。
- Shift + PrtSc –画面上の選択した領域のスクリーンショットを撮ります。
- Ctrl + Alt + T –ターミナルを起動します。
- Super + L –現在のセッションをロックします。
- Super + D –すべてのウィンドウを最小化してデスクトップを表示します。
13.Firefoxのショートカットキー
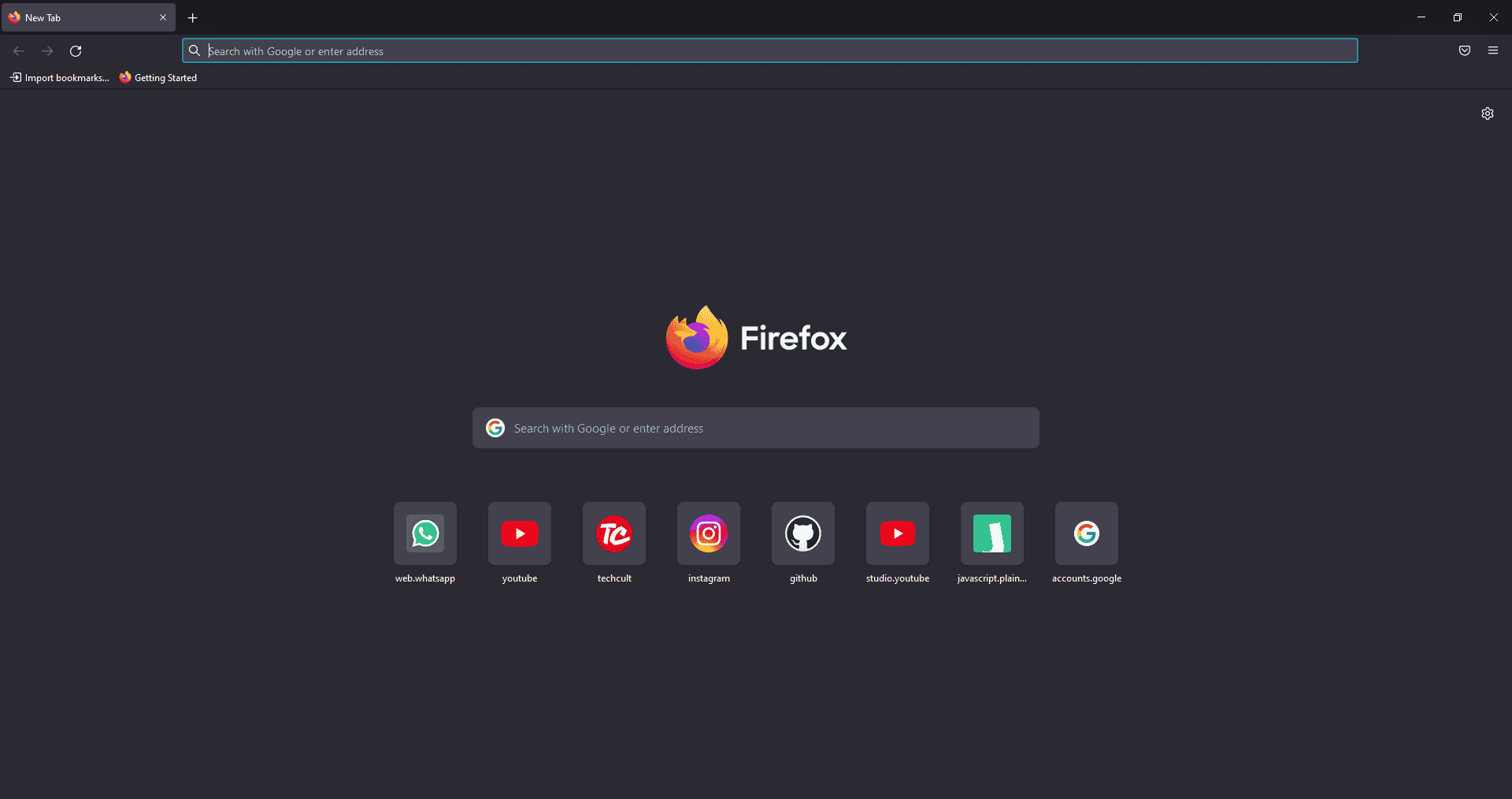
これは、MozillaFirefoxブラウザ用のコンピュータのすべてのショートカットキーのリストです。
- バックスペース–戻る。
- F5またはCtrl+R –現在のページをリロードします。
- Ctrl + P –現在のページを印刷します。
- Ctrl + S –現在のページを保存します。
- Ctrl + F –現在のページのテキストを検索します。
- Ctrl + K –検索バーにフォーカスを合わせます。
- Ctrl + W –現在のタブを閉じます。
- Ctrl + N –新しいタブを開きます。
- Ctrl + Shift + P –新しいプライベートウィンドウを開きます。
- Ctrl + Shift + Q –Firefoxを終了します。
また読む: Firefoxが応答しない問題を修正する
14.YouTubeショートカットキー
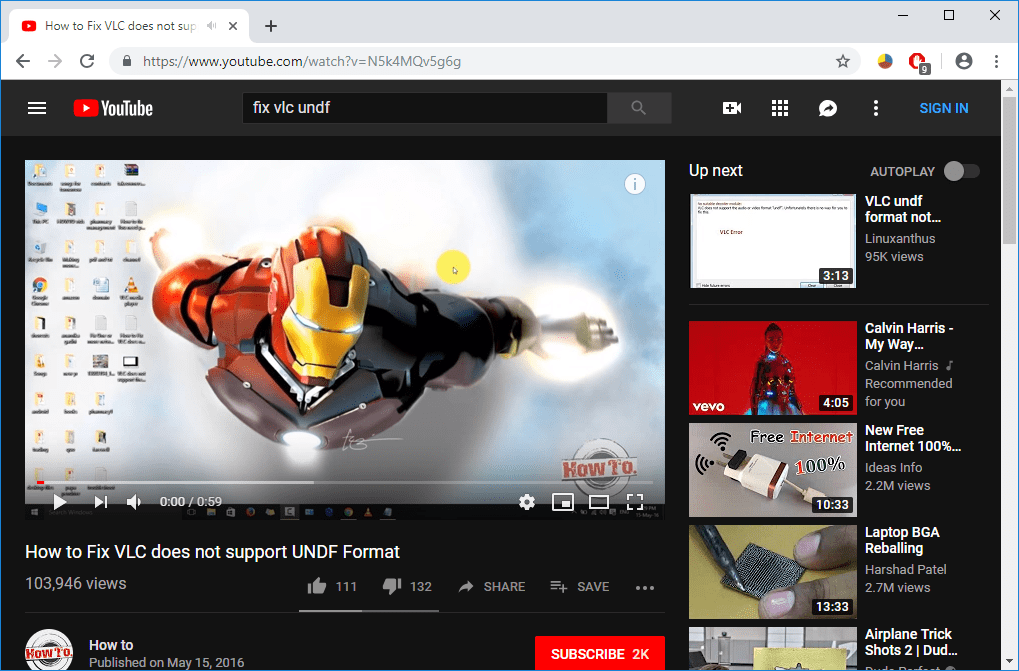
YouTubeのコンピュータキーボードショートカットキーのリストは次のとおりです。
- スペースバーまたはK– YouTubeでビデオを再生および一時停止します。
- ゼロまたはホーム–そのビデオを最初からやり直します。
- 終了–ビデオの最後にジャンプします。 再生リストを視聴している場合は、再生リストの次の動画が再生されます。
- 右矢印(→)–キーを押すたびにビデオを5秒早送りします。
- 左矢印(←)–キーを押したときにビデオを5秒早送りします。
- J –ビデオを10秒間巻き戻します
- L –ビデオを10秒で転送します。
- 数字(1から9)– 1から9までの任意の数のキーを使用して、パーセンテージの形式でビデオをジャンプします。 たとえば、ビデオの視聴中に1を押すと、ビデオは10%転送されます。 2を押すと、ビデオは20%転送されます。 したがって、8を押すと、ビデオは80%転送されます。
- F –ビデオをフルスクリーンモードまたはシアターモードに切り替えます。
- T –シアターモードと通常モードを切り替えます。
- 上矢印(↑)–フルスクリーンモードでビデオを見ながら音量を上げます。 一方、通常モードでは、このキーを押す前にビデオをクリックする必要があります。
- 下矢印(↓)–フルスクリーンモードでビデオを見ているときに音量を下げます。 通常モードでは、このキーを使用する前にビデオをクリックする必要があります。
- M –YouTubeのビデオをミュートすることができます。
15.GoogleChromeのショートカットキー
これがGoogleChromeウェブブラウザ用のコンピュータのすべてのショートカットキーです。
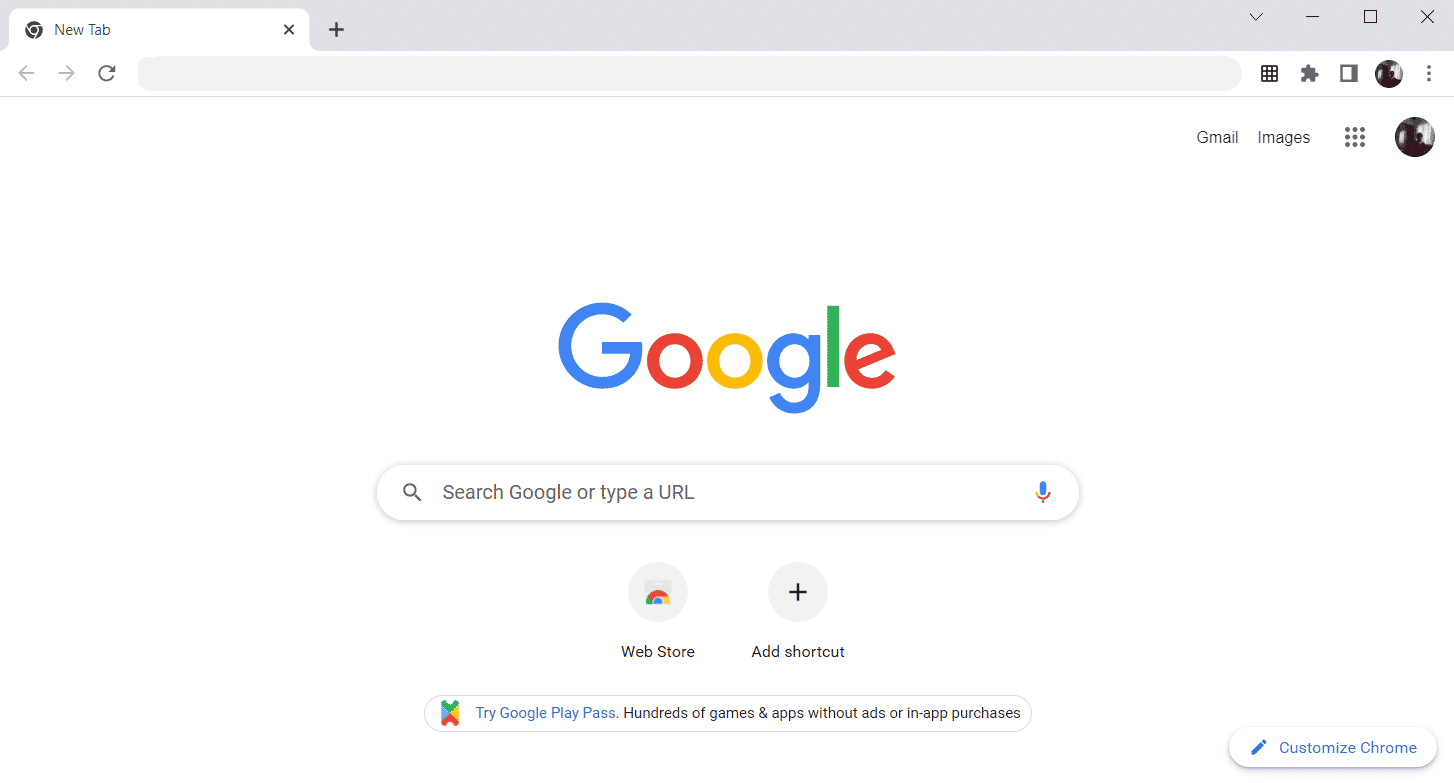
- Alt + Home –Chromeブラウザでホームページを開きます。
- F11 –現在のWebサイトを全画面モードで表示し、もう一度F11を押してこのモードを終了します。
- Alt +左矢印–前のページに戻ります。
- Alt +右矢印–次のページに移動します。
- Ctrl + Plus(+)–ページを拡大します。
- Ctrl + Plus(-)–ページをズームアウトします。
- Ctrl + 0 –ブラウザのズームをデフォルトサイズにリセットします。
- Ctrl +1から8–タブバーで開いているタブの1つに切り替えます。 たとえば、Ctrl + 3を押すと、3番目のタブが表示されます。
- Ctrl + 9 –タブバーで開いた最後のタブに切り替えます。
- Ctrl + A –ページ上のすべてのコンテンツを選択します。
- Ctrl + D –現在開いているページのブックマークを追加します。
- Ctrl + F –検索バーを開いて、現在のページのテキストを検索します。
- Ctrl + Enter –Webアドレスに.Com拡張子をすばやく追加します。 たとえば、アドレスバーにjavatpointと入力し、Ctrl + Enterを押すと、javatpoint.comのように自動的に完了します。
- Ctrl + Shift + Del –閲覧履歴の消去ウィンドウを開いて、閲覧履歴、Cookie、およびその他の個人データを消去します。
- Ctrl + O –ブラウザでファイルを開きます。
- Ctrl + Shift + O –Chromeブラウザでブックマークマネージャを開きます。
- Ctrl + H –必要に応じてブラウザの履歴を管理できる履歴ウィンドウを開きます。
- Ctrl + J –新しいタブでダウンロードウィンドウを開きます。
- Ctrl +KまたはE–テキストカーソルを検索バーに移動します。検索バーでは、任意のクエリを検索できます。
- Ctrl + L –カーソルをブラウザのアドレスバーに移動し、アドレスバーで使用可能なすべてのテキストを選択します
- Ctrl + N –新しいブラウザウィンドウを開きます。
- Ctrl + P –印刷ウィンドウを開き、ページを印刷できるようにします。
- Ctrl + Shift + N –シークレットモードで新しいウィンドウを開きます。
- Ctrl +RまたはF5–ブラウザの現在のページを更新します。
- Ctrl + S –現在開いているWebページを保存できる[名前を付けて保存]ウィンドウを開きます。
- Ctrl + T –ブラウザで新しいタブをすばやく開きます。
- Ctrl + U –Webページのソースコードを表示します。
- Ctrl + W –現在のタブを閉じます。
- Ctrl + Tab –ブラウザの右側にあるタブから別のタブに移動します。
- Ctrl + Shift + Tab –ブラウザの左側にある1つのタブから別のタブに移動します。
- Ctrl + Shift + W –現在選択されているウィンドウを閉じます。
- Ctrl +左クリック–現在のページを離れることなく、新しいタブで検索結果のリンクを開きます。
- Ctrl + Shift +左クリック–新しいタブで検索結果のリンクを開き、新しいタブに切り替えます。
- スペースバー–ページを下に移動します。
- Shift +スペースバー–ページを上に移動します。
- 終了–ページの下部に移動します。
- ホーム–ページの最初または上部に移動します。
- Ctrl + Shift + T –最後に閉じたタブを再度開きます。 複数のタブを閉じた場合は、このショートカットキーを複数回押して、それらのタブを再度開くこともできます。
16.ChromeOSキーボードショートカットキー
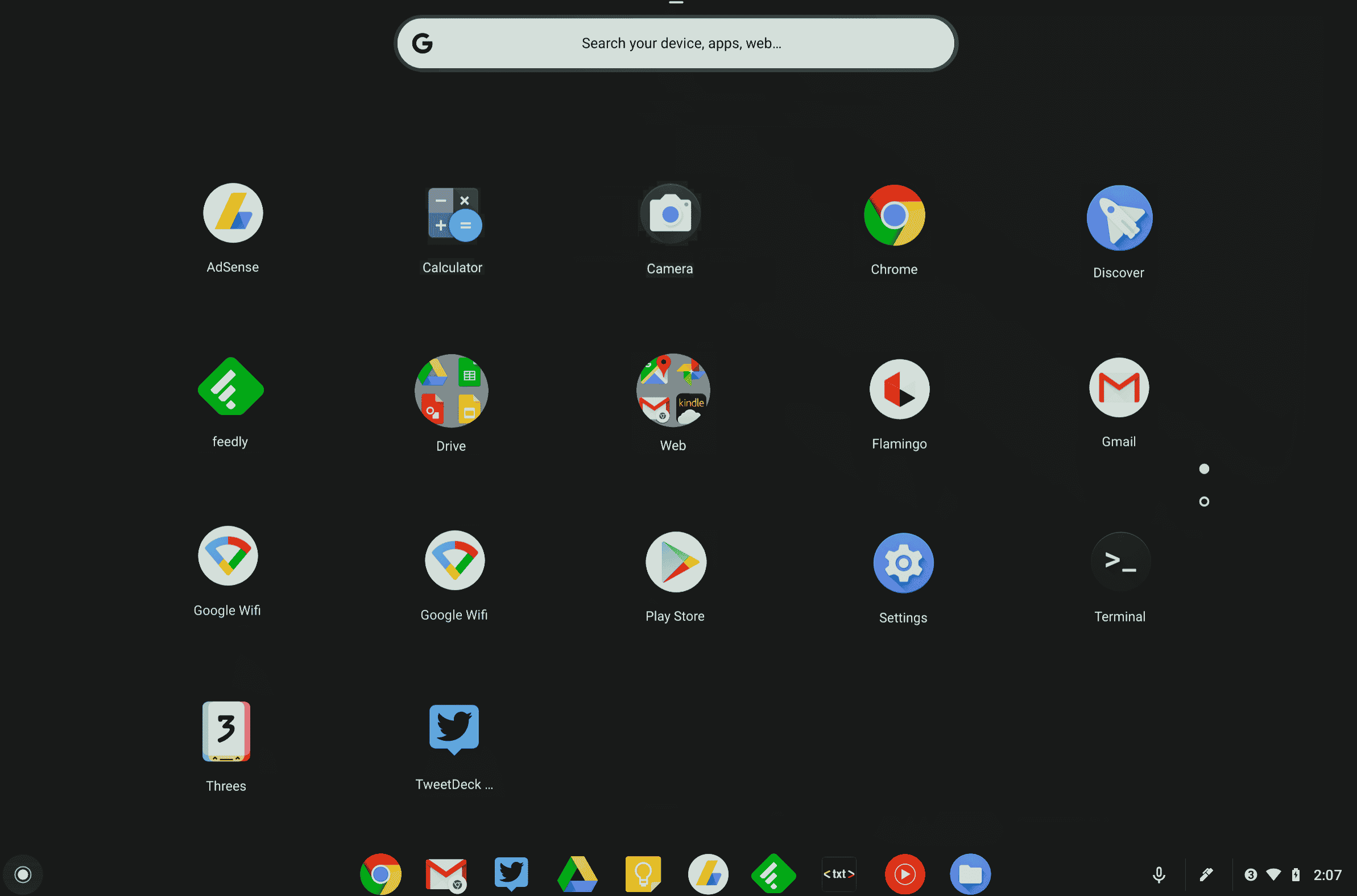
以下は、ChromeOS用のコンピューターのすべてのショートカットキーのリストです。
- Ctrl + Shift + L –現在のセッションをロックします。
- Ctrl + Shift + Q –現在のセッションからログアウトします。
- Alt + 1〜8 –タスクバーからアプリケーションを起動します。
- Alt +[または]–画面の左側または右側にフォーカスのあるウィンドウをドッキングします。
- Ctrl + F5 –画面全体のスクリーンショットを撮ります。
- Ctrl + Shift + F5 –画面上の選択した領域のスクリーンショットを撮ります。
- Shift + Alt + M –ファイルアプリを開きます。
- Shift + Alt + N –通知を表示します。
- Ctrl + Alt –すべてのキーボードショートカットを表示します。
- Shift + Esc –タスクマネージャーを開きます。
また読む: ChromebookにWindowsをインストールする方法
17.リモートデスクトップ接続ナビゲーションショートカットキー
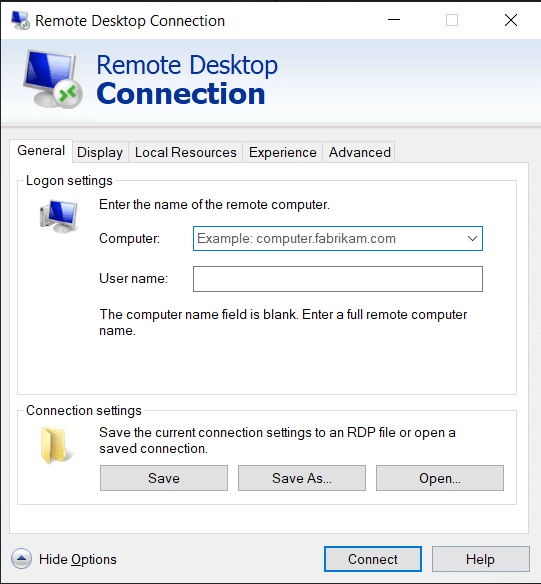
リモートデスクトップ接続ナビゲーション用のコンピューターのキーボードショートカットキーは次のとおりです。
- Ctrl + Alt + End – MicrosoftWindowsNTのセキュリティダイアログボックスを開きます
- Alt + Page Up –プログラムを左から右に切り替えます
- Alt + Page Down –プログラムを右から左に切り替えます
- ALT + INSERT –最近使用した順序でプログラムを循環します
- ALT + HOME –スタートメニューを表示します
- CTRL + ALT + BREAK –クライアントコンピューターをウィンドウとフルスクリーンの間で切り替えます
- ALT + DELETE –Windowsメニューを表示します
- Ctrl + Alt +マイナス記号(-) –アクティブウィンドウのスナップショットをターミナルサーバークリップボードのクライアントに配置し、ローカルコンピューターでPRINTSCREENを押すのと同じ機能を提供します。
- Ctrl + Alt +プラス記号(+ ) –クライアントウィンドウ領域全体のスナップショットをターミナルサーバークリップボードに配置し、ローカルコンピューターでALT +PRINTSCREENを押すのと同じ機能を提供します。
おすすめされた:
- デスクトップウィンドウマネージャーが動作を停止した問題を修正
- XboxOneコントローラーのボタンを修正する方法
- Word2010でページを削除する方法
- コンピューターのキーボード上のキーの種類の数
上記は、PCの機能を最大限に向上させるために毎日使用できるコンピューターのすべてのショートカットキーのリストです。 記事があなたにいくらかの知識を与えることを願っています、もしそうなら、下のコメントセクションであなたのフィードバックを共有し、あなたが将来カバーしたいより多くのトピックを提案してください、それまで、私たちは次のトピックであなたに会います!
