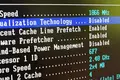修正:LinuxがWi-Fiアダプターを検出しないのはなぜですか?
公開: 2022-07-02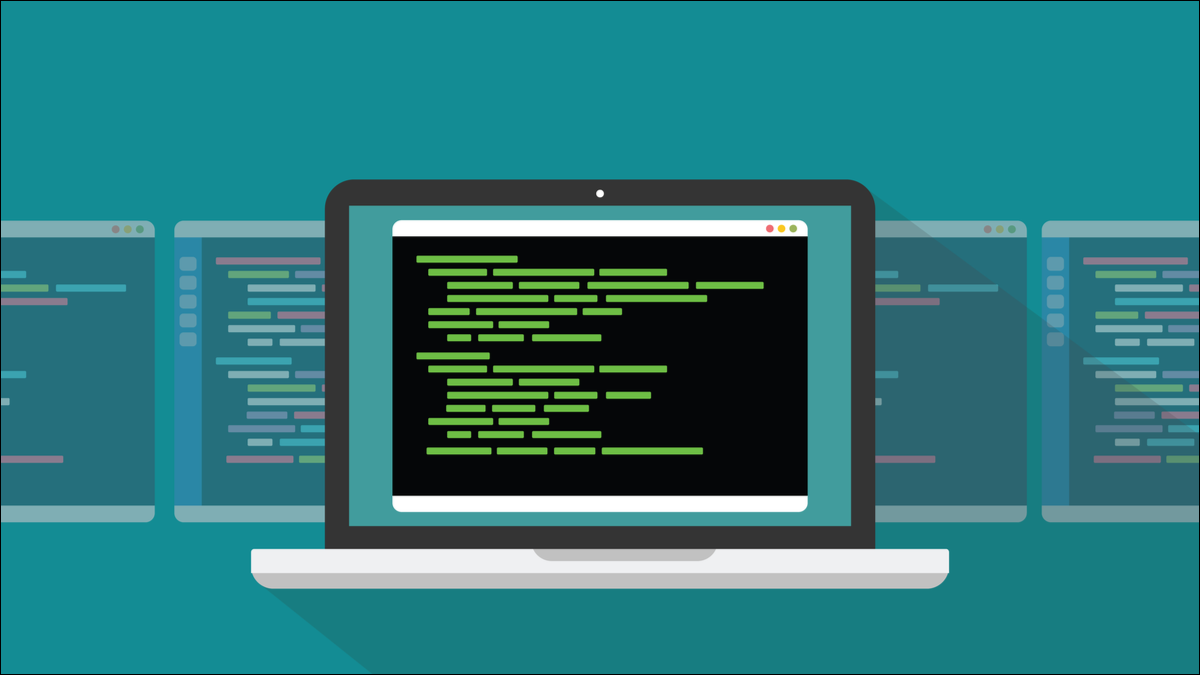
Linuxをラップトップにインストールして再起動し、Wi-Fiカードが表示されないことに気付いたことがありますか? かなり収縮しています。 これらのヒントを試してください。 それらの1つまたは複数がそれを機能させる可能性があります。
LinuxとWi-Fi:それは愛嫌いなものです
歴史的に、LinuxはWi-Fiカードとやや緊張した関係を持っていました。 近年、状況は大幅に変化しましたが、さらに良いことに、新しいLinuxインストールを起動して、Wi-Fiがないことに気付いたときにその沈み込みを感じることは可能です。
インストールルーチンは、ターゲットコンピュータのさまざまなコンポーネントを識別し、そのハードウェアで動作するようにそれ自体を構成するのに非常に優れています。 しかし、それでも問題が発生する可能性があります。
ハードウェアの問題のトラブルシューティングは困難です。特に、手元にあるコンピューターが壊れたデバイスだけである場合はなおさらです。 もちろん、ここに示されているすべてがすべての場合に当てはまるわけではありません。 しかし、うまくいけば、以下の何かがあなたの問題を修正するか、あなたを正しい方向に向けるでしょう。
インストールする前に
いくつかの調査を行います。 ほとんどのディストリビューションには、サポートされているハードウェアのリストがあります。 他の誰かがあなたが使用しようとしているのと同じメーカーとモデルのラップトップを使用しているかどうかをフォーラムで尋ねてください。 彼らは何か問題を抱えていましたか?もしそうなら、彼らはどのようにそれらを修正しましたか?
直面する状況を把握するには、目的のディストリビューションの最新リリースのLiveUSBまたはLiveCDからラップトップを起動します。 そうすれば、インストールの信頼を飛躍させることなく、期待どおりに機能することを確認できます。
画面の解像度とグラフィックス、マウスパッドとジェスチャー、Wi-Fi接続などを確認します。 それらがライブ環境で機能する場合は、ディストリビューションをインストールするときに機能するはずです。 これらのいずれかが機能しない場合は、別のディストリビューションのLiveCDを試してください。 異なる結果が得られる場合があります。 その場合、その理由を特定できますか? おそらく、より新しいカーネルを使用しているか、インストールにドライバーをバンドルしています。
この記事で紹介するコマンドを使用すると、ラップトップ内のWi-Fiハードウェアを識別できます。 その知識があれば、いくつかのWeb検索を行うことができます。 運が良ければ、Wi-Fiカードは問題なく機能するカードになります。 そうでない場合は、おそらくこの記事で説明するテクニックのいくつかを使用する必要があります。
起動シーケンスを中断するために必要なキーの組み合わせを調べて、ラップトップのBIOSに入ります。 あなたはそれを必要としないかもしれません、しかしあなたがそうするならば、あなたはそれを前もって見つけてうれしいでしょう。 多くの場合、Esc、F2、F5、またはF10のいずれかです。 多くのラップトップでは、「Fn」ボタンを同時に押し続ける必要があります。 ラップトップのBIOSに入るキーが何であるかを知っていることを確認してください。
Wi-Fiがすぐに起動しない場合にどうするかを計画します。 有線接続を使用してラップトップをインターネットに接続できますか? そうでない場合は、別のコンピューターにアクセスできますか? 携帯電話につなぎ、それを使ってインターネットにアクセスできますか?
シンプルな落とし穴を探す
ディープエンドに直接飛び込んで、複雑な根本原因の調査を開始するのは簡単ですが、単純なことを見落とさないでください。
一部のラップトップには、Wi-Fiを無効にする物理的な外部スイッチ(通常はスライダー)があります。 これらは多くの場合、よくカモフラージュされており、ラップトップのボディワークに溶け込むように設計されています。 これらのいずれかを誤って「オフ」の位置にスライドさせると、オペレーティングシステムで何をしていてもWi-Fiが機能しなくなります。
BIOSからWi-Fiを無効にすることも可能です。 ラップトップを再起動し、BIOSに入ります。 ネットワークまたはWi-Fiセクションを見つけて、Wi-Fiが有効になっていることを確認します。
起動シーケンスを続行します。 ログインして、GNOMEステータスバーの右端(またはデスクトップ環境のネットワーク設定がある場所)をクリックして、システムメニューを開きます。 「Wi-Fiオフ」というタイトルのメニューエントリがある場合は、それをクリックします。
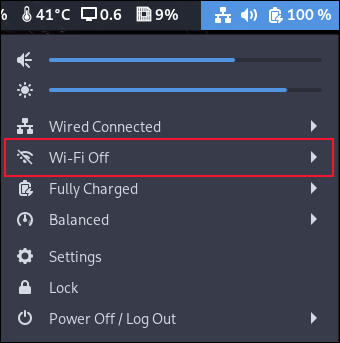
展開されたメニューオプションから、「オン」を選択します。
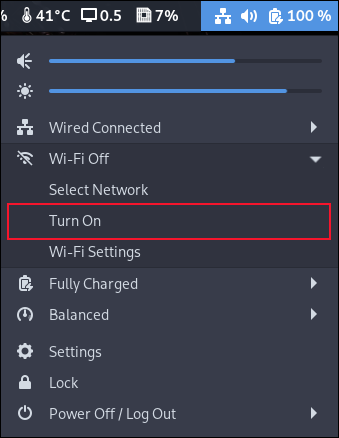
メニューが閉じます。 再度開き、「設定」を選択します。
![[設定]オプションが強調表示されたシステムメニュー](/uploads/article/5048/k4Se3sQHN4PqbYJh.png)
設定アプリケーションで、サイドバーからWi-Fiを選択し、トップバーのスライダーが「オン」になっていて、機内モードのスライダーが「オフ」になっていることを確認します。 次に、接続するWi-Fiネットワークを選択します。
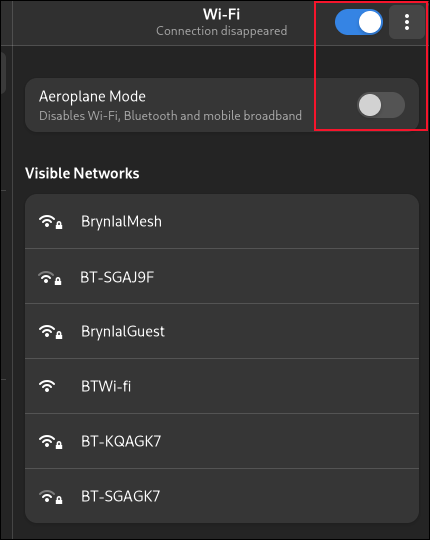
これらのオプションが表示されない場合は、ネットワークカードがオペレーティングシステムによって認識されていません。
問題の解決
基本的な修正を見逃していないことを確認したので、Wi-Fiカードのトラブルシューティングの要点に取り掛かりましょう。
あらゆるタイプのネットワークが機能していますか?
ラップトップにイーサネット接続があり、有線接続を使用して接続できる場合は、ラップトップでネットワークが機能しています。 動作していないのはWi-Fiだけです。 イーサネットポートがない場合でも、イーサネットアダプタに希望があるかもしれません。
有線接続で接続できない場合は、コンピュータのネットワーク機能に問題があります。 ラップトップが自分自身にpingを実行できるようにしてください。
pingローカルホスト
ping 127.0.0.1
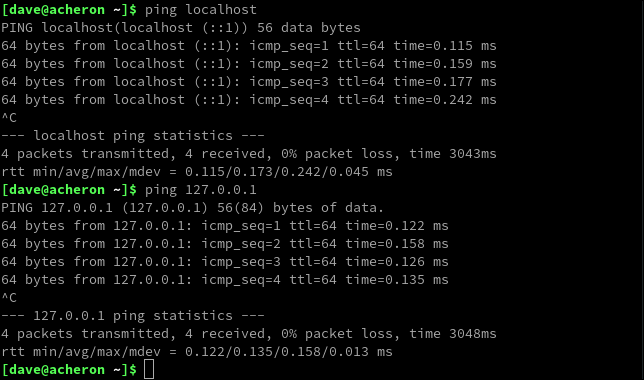
これらのいずれも機能しない場合は、ネットワークマネージャーが見つからないか壊れている可能性があります。 再インストールしてみてください。 これにより、インストールされるか、すでにインストールされている場合は置き換えられます。
Ubuntuタイプの場合:
sudo apt install network-manager
Fedoraの使用について:
sudo dnf install network-manager
Manjaroでは、コマンドは次のとおりです。
sudo pacman -Sy network-manager
再起動して、状況が改善されるかどうかを確認します。
Wi-Fiカードハードウェアの識別
それでもWi-Fiがない場合は、Wi-Fiカードのハードウェアを特定する必要があります。 lspciコマンドは、すべてのPCIデバイスを一覧表示します。
lspci


説明に「ワイヤレス」または「wi-fi」が含まれているエントリを探します。
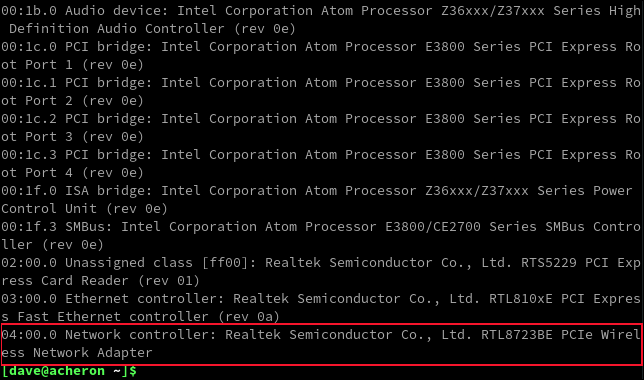
このラップトップでは、RealtekRTL8723BEです。 この情報は、ネットワークインターフェイス識別子を含むnmcliコマンドを使用して確認することもできます。
nmcli

ワイヤレスインターフェイスwlan0は使用不可として表示されていますが、それでもハードウェアを識別します。
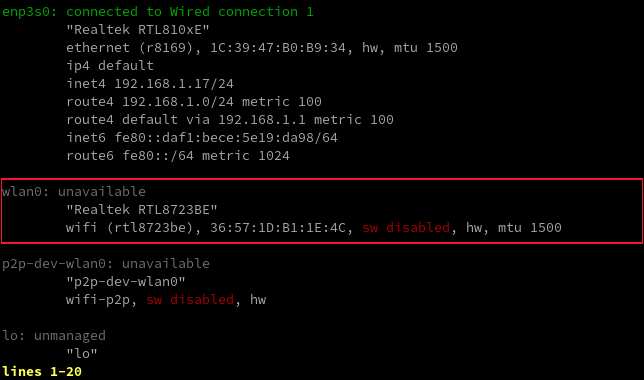
障害をエミュレートするためにWi-Fiカードをオフにしたため、このエントリは「ソフトウェアが無効」と表示されています。 実際のシナリオでは、ここでのメッセージは、問題が何であるか、または問題が何に関連している可能性があるかについての手がかりを与える可能性があります。
カードをオンラインにしようとしています
iwコマンドが役立つ場合があります。 コンピューターの適切なインターフェースをwlan0に置き換えます。
iwdevwlan0リンク

インターフェイスが接続されていないと言われています。 それを育ててみましょう。
sudo ip link set wlan0 up

rfkillが原因でネットワーク接続を確立できないと言われています。 これは、無線周波数ネットワークインターフェイスの動作を強制的に防止するためのユーティリティです。 何がブロックされているかを示すことができます。
rfkillリスト
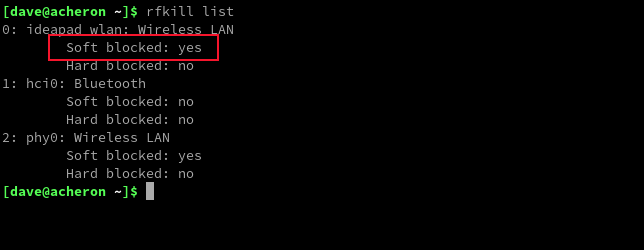
そして、ブロックされているものは何でもブロックを解除するように指示できます。 カードがハードブロックされていると記載されている場合は、ラップトップに「オン」の位置に設定する必要のある物理的なスイッチがあることを意味します。 ソフトウェアブロックを削除しましょう。
rfkillはwifiのブロックを解除します
rfkillリスト
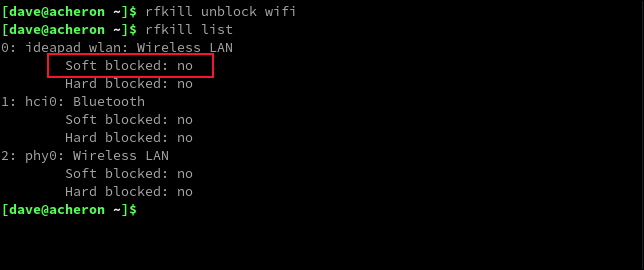
私たちの場合、これで問題は解決したようです。 問題がまだ存在する場合は、ドライバーモジュールの問題である可能性があります。
ドライバーの確認
lspciコマンドと-k (カーネルドライバー)オプションを使用して、使用中のドライバーを確認できます。
lspci -k

私たちのワイヤレスカードは、「rtl8723be」ドライバーとカーネルモジュールを使用しています。
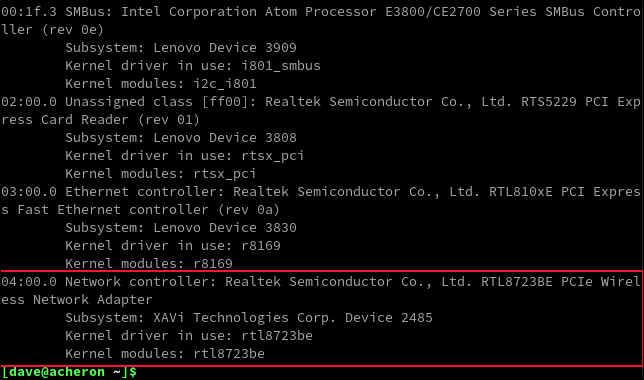
dmesgとgrepを使用してシステムログを検索することで、これがロードされているかどうかを確認できます。 コンピュータのモジュール名を「rtl8723be」に置き換えます。
sudo dmesg | grep rtl8723be

ドライバーがロードされているという明確な兆候が見られない場合は、ディストリビューションのWebサイトとオンラインヘルプを確認し、ディストリビューションからドライバーをダウンロードする方法の説明を検索してください。 多くの場合、ディストリビューションには、使用できる可能性のある一般的なドライバーのパッケージがバンドルされており、新しいドライバーのロードを簡単にするためのディストリビューション固有のアプリケーションが含まれている場合があります。
ディストリビューションのパッケージマネージャーまたはWebサイトからドライバーを取得する方法が見つからない場合は、サポートされているワイヤレスカードのリストを確認し、リストからカードハードウェアを見つけることができます。
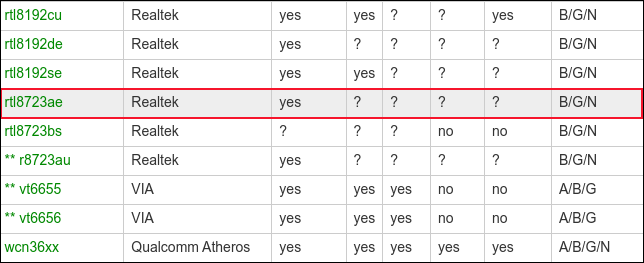
Wi-Fiカードのモデル(または最も近いもの)をクリックすると、カード固有のページに移動します。 このページには、そのハードウェアリリースファミリのすべてのカードが一覧表示されます。 カードがそこにリストされているかどうかを確認してください。
私たちの場合、「rtl8723ae」リンクをクリックすると、rtl8723beがリストされたページも表示されました。
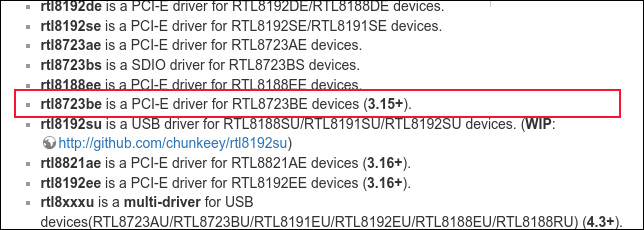
ページの下部には、「ファームウェア」タイトルの下のリンクがあります。
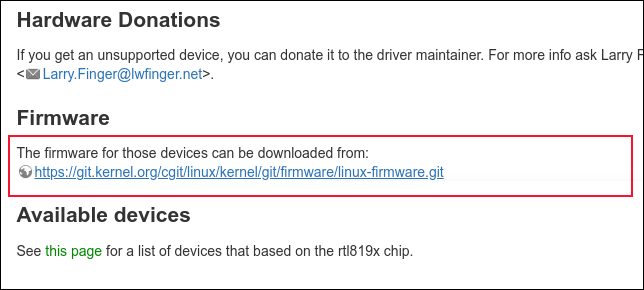
これにより、ファームウェアのgitリポジトリページに移動します。 git cloneコマンドと、ページの下部にリストされている場所の1つを使用して、リポジトリをダウンロードします。 使用したもの:
git clone git://git.kernel.org/pub/scm/linux/kernel/git/firmware/linux-firmware.git

(大きな)ダウンロードされたディレクトリツリーで、ハードウェアに適したドライバファイルを見つける必要があります。
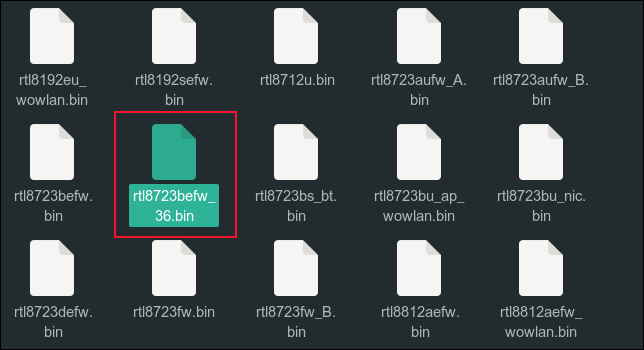
これをロードする最適な方法については、ディストリビューションの説明を参照してください。
コミュニティを使用する
Linuxディストリビューションに関連するコミュニティは、Linuxの最大の強みの1つです。 選択したディストリビューションのコミュニティで助けを求めてください。 他の誰かがあなたが戦っているのと同じことを経験している可能性が高いです。