検索と置換のための 10 個のキーボード ショートカット キー
公開: 2023-01-12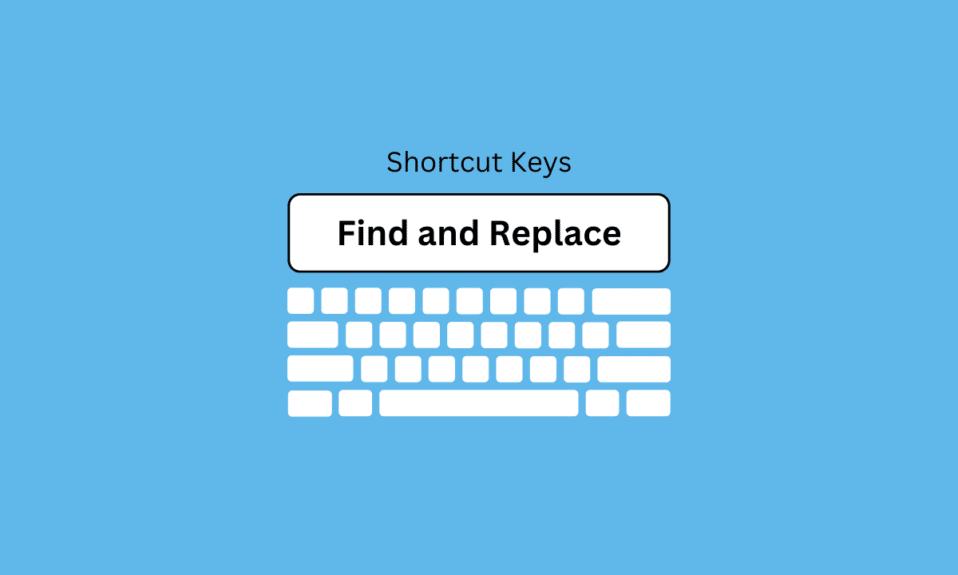
テキストの検索と置換は、特に大きな文書または複数の文書を扱っている場合、時間のかかる作業になる可能性があります。 幸いなことに、ドキュメント内のテキストをすばやく簡単に検索して置換するのに役立つショートカット キーがいくつかあります。 この記事では、テキストを検索および置換するためのさまざまなショートカット キーについて説明します。これにより、時間を節約し、作業を迅速かつ正確に行うことができます。 ホットキーの検索と置換については、引き続きお読みください。
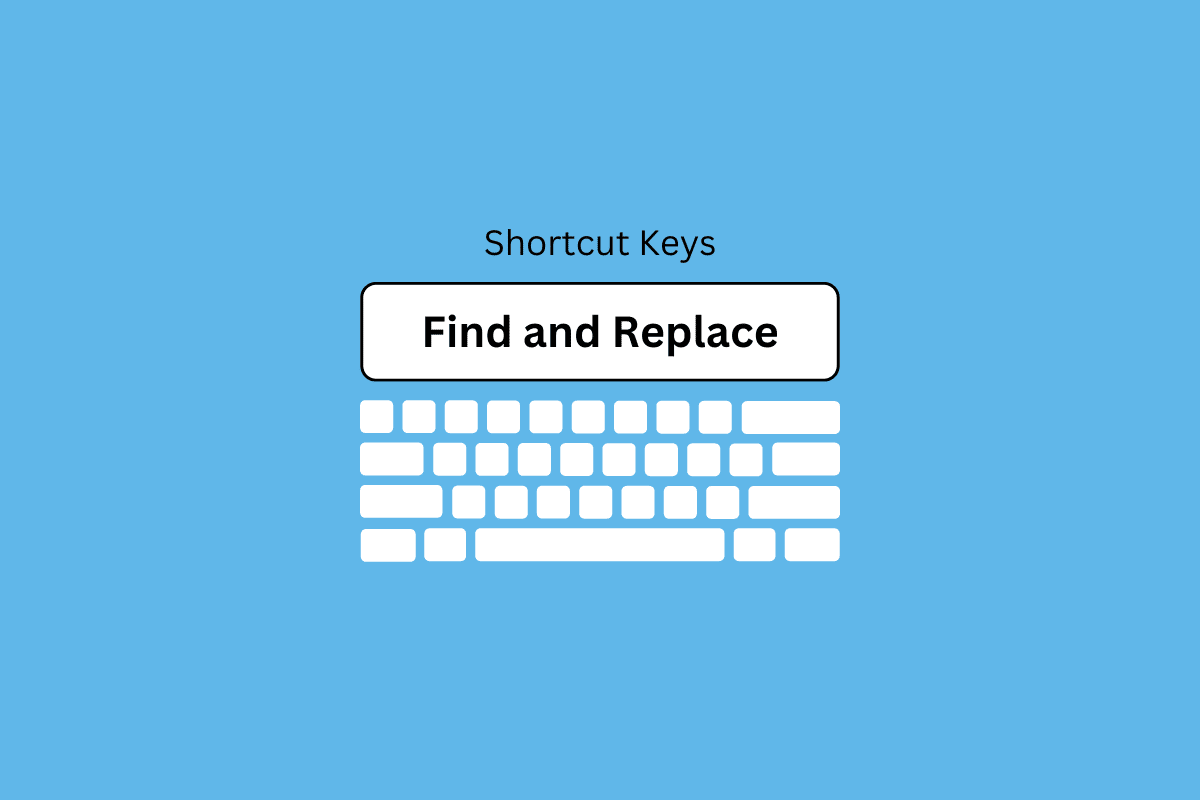
コンテンツ
- 検索と置換のショートカット キー: 便利な理由
- 検索と置換のキーボード ショートカット キー
- 1. Ctrl + F
- 2. Ctrl + H
- 3.F3
- 4. Ctrl + A
- 5. Ctrl + G
- 6. Ctrl + ページアップ/ページダウン
- 7. Ctrl + 矢印キー
- 8.Shift + F5
- 9. Alt + F8
- 10. Ctrl + Shift + F
検索と置換のショートカット キー: 便利な理由
ワード プロセッシング プログラムで最も便利で時間を節約できる機能の 1 つは、検索と置換のショートカットです。 ドキュメント内で特定の単語やフレーズを検索し、自動的に別のものに置き換えることができます。 これは、スペルミスをすばやく変更する必要がある場合から、ドキュメントの大規模なオーバーホールを行う必要がある場合まで、さまざまなシナリオで非常に役立ちます。 このセクションでは、検索と置換のショートカット キーが非常に便利な理由と、時間とエネルギーの節約にどのように役立つかについて説明します。
- 何よりもまず、ホットキーの検索と置換は、大きなドキュメントをすばやく変更するのに非常に便利です。 たとえば、特定の単語や語句を別のものに置き換えるなど、ドキュメント全体を変更する必要がある場合は、検索と置換のショートカットが最適です。
- これは、書籍や長いレポートなどの大きなドキュメントをすばやく変更する必要がある場合に特に役立ちます。 変更したい単語やフレーズを見つけて、ショートカットを使用して新しい単語やフレーズに自動的に置き換えるだけです。 これにより、ドキュメントを手動で調べて自分で変更する必要がないため、多くの時間とエネルギーを節約できます。
- 検索と置換のショートカット キーは、ドキュメントに多くの変更をすばやく加える必要がある場合にも非常に役立ちます。 たとえば、特定の単語またはフレーズのすべてのインスタンスを別のものにすばやく置き換える必要がある場合、検索と置換のショートカットが命の恩人になる可能性があります。
- 置き換えたい単語またはフレーズを入力するだけで、ショートカットが自動的にその単語またはフレーズのすべてのインスタンスを新しい単語またはフレーズに置き換えます。
- 検索と置換のホットキーのもう 1 つの優れた用途は、ドキュメント内の多くの書式をすばやく置換する場合です。 たとえば、テキストの特定のセクションのフォント サイズや色をすばやく更新する必要がある場合、検索と置換のショートカットは非常に便利です。
- 変更するテキストを見つけて、ショートカットを使用して書式設定を自動的に更新するだけです。 これは、大きなドキュメントで作業していて、多くの書式設定をすばやく変更する必要がある場合に非常に役立ちます。
検索と置換のキーボード ショートカット キー
以下は、検索と置換のホットキーのリストです。
1. Ctrl + F
Ctrl F は、今日のデジタル環境において非常に貴重なツールです。 ユーザーは Web ページ上の語句や単語をすばやく検索できるだけでなく、コンピューターに保存されているファイルやドキュメントを簡単に見つけることができます。 これは、何かをすばやく効率的に見つける必要がある人にとって完璧なショートカットであり、数回クリックするだけで必要なものに直接アクセスできます。
テキストを検索して置換するための最も基本的なショートカット キーは Ctrl + F です。このキーの組み合わせにより、[検索と置換] ダイアログ ボックスが表示され、特定の単語やフレーズを検索して別のものに置き換えることができます。 このダイアログ ボックスを使用して、太字や斜体のテキストなどの特定の書式設定オプションを検索し、別の書式設定オプションに置き換えることもできます。
Ctrl + F の使用は信じられないほど簡単で、技術的な専門知識に関係なく誰でも使用できます。Ctrl + F (または Mac では Command + F) を押してから検索するキーワードを押すだけです。 結果はテキスト内でハイライト表示されるため、用語が正確にどこに表示されているかを簡単に特定できます。 この時間節約機能により、テキストのページを長時間スクロールしたり、手動でくまなく調べたりする必要がなくなります。その代わり、ユーザーは探している情報にすぐにアクセスできます。
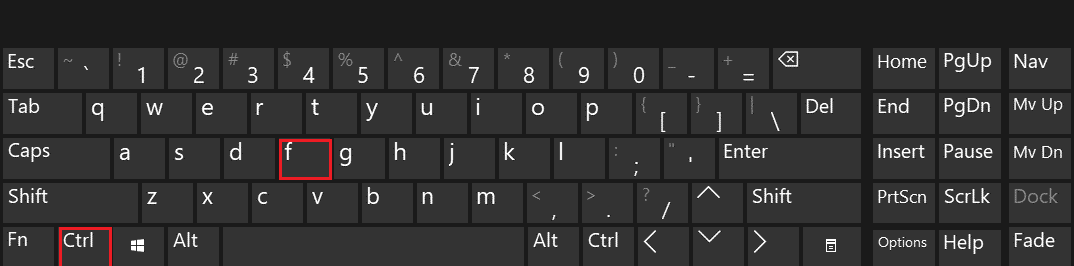
2. Ctrl + H
次の便利なショートカット キーは Ctrl + H で、[置換] ダイアログ ボックスが表示されます。 このダイアログ ボックスは [検索と置換] ダイアログ ボックスに似ていますが、同じドキュメント内のさまざまな単語や語句を検索して置換できます。
Ctrl h コマンドは、最新のテキスト エディターにとって最も便利で強力なショートカットの 1 つです。 このコマンドを使用すると、テキスト本文内の単語やフレーズをすばやく簡単に検索して置換できます。 大きなドキュメントを編集する際の時間と労力を節約できるため、すべてのライターが慣れ親しむべき貴重なツールです。
このショートカットは、テキスト エディター内の検索バーを使用して機能し、ユーザーは検索したい単語または語句を入力して、その代わりを指定されたフィールドに入力できます。 検索が開始されると、元の用語の出現箇所は新しい対応する用語に置き換えられます。これにより、特定の単語やフレーズのすべてのインスタンスを手動で変更することなく、長い文章を簡単に編集できます. 追加のボーナスとして、この機能により、ユーザーは一度に複数のドキュメントに共通の変更を加えることができるため、作業全体の一貫性を確保しながら貴重な時間を節約できます。
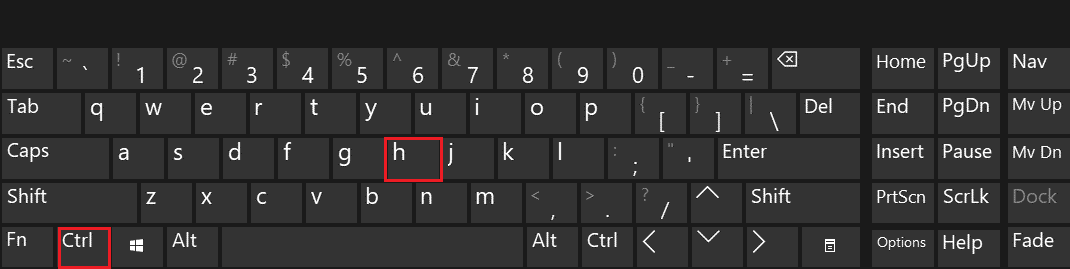
また読む:コンピューターのキーボードのキーの種類
3.F3
F3 キーは、検索と置換の便利な検索と置換のショートカット キーの 1 つです。 このキーの組み合わせは、[検索と置換] ダイアログ ボックスで指定した単語または語句が次に出現するものを検索します。 この検索と置換のホットキー F3 を押し続けると、次に出現する単語または語句を検索できます。これにより、複数の同じものをすばやく簡単に検索して置換できます。
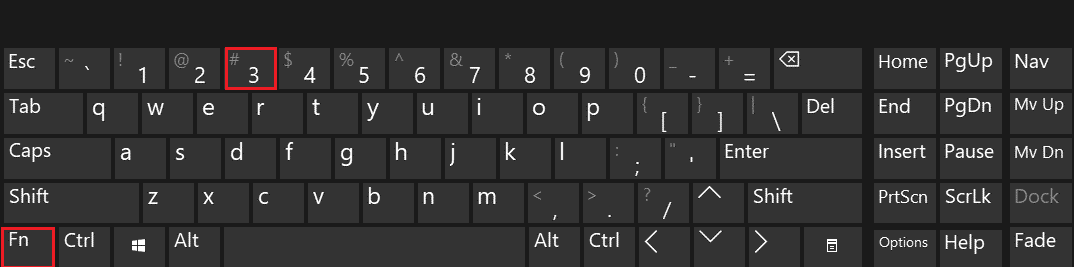
4. Ctrl + A
Ctrl + A は、ドキュメント内のすべてのテキストをすばやく選択できるショートカット キーです。 これは、特定の単語または語句のすべての出現箇所をすばやく見つけて置換する場合に便利です。すべてのテキストが選択されるため、手動で選択する必要はありません。
このキーの組み合わせを押すと、ドキュメントまたは Web ページ内のテキストをすばやく検索したり、現在のページのすべてのテキストを即座に選択したりできます。 テキストを検索するだけでなく、Ctrl + A は、選択した単語やフレーズを新しいものに置き換えるのにも役立ちます。
このショートカットは、Microsoft Word などのワード プロセッサを使用している場合に特に便利です。このショートカットを使用すると、特定の単語を簡単に検索して、数回クリックするだけで新しい単語に置き換えることができます。 また、Web ページを操作するときにも役立ちます。 Web ブラウザーで Ctrl + A を押すだけで、ページ上のすべてを選択できるので、すばやくコピーして別の場所に貼り付けることができます。
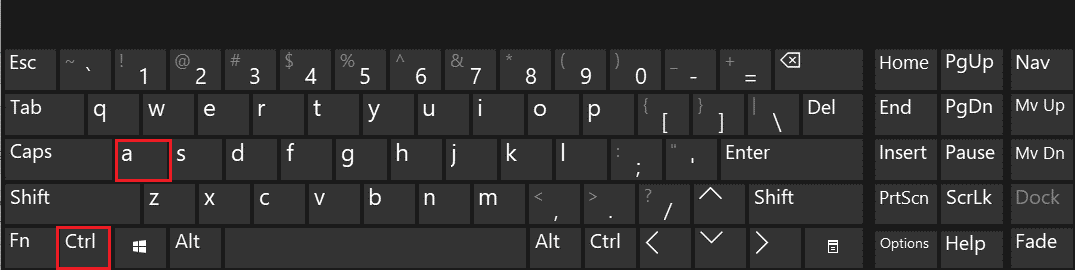
また読む: Windows 11のキーボードショートカット
5. Ctrl + G
Ctrl + G キーは、検索と置換のための簡単な置換ショートカット キーの 1 つで、[ジャンプ] ダイアログ ボックスが表示され、ドキュメント内の特定の行またはページにすばやく移動できます。 これは、変更が必要な正確な行またはページがわかっている場合に便利です。このショートカット キーを使用すると、そこにすばやく移動できます。

Ctrl + G は、ドキュメント内のテキストをすばやく検索して置換することで作業を合理化しようとしている人にとって非常に貴重なツールです。 あなたがエッセイの下書きをしている学生であろうと、プレゼンテーションを作成する専門家であろうと、Ctrl + G は編集の時間を節約できます。
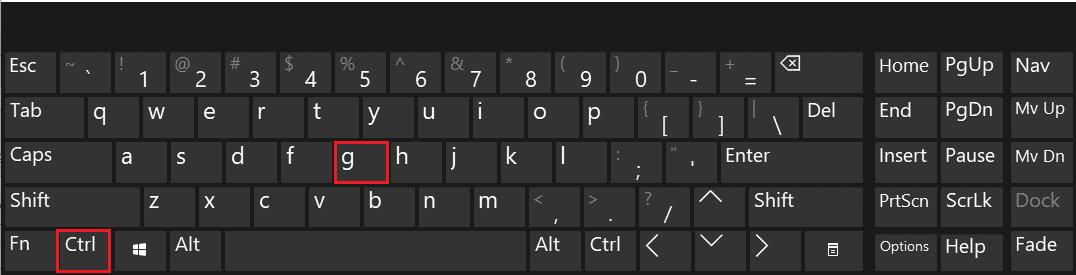
6. Ctrl + ページアップ/ページダウン
Ctrl + Page Up/Page Down キーの組み合わせにより、ドキュメント内のページ間をすばやく移動できます。 この検索と置換のホットキーは、別のページで単語やフレーズをすばやく検索する必要がある場合に便利です。
Ctrl + Page Up/Page Down ショートカットは、複数のドキュメントでテキストを検索して置換する必要がある場合に特に役立ちます。 ドキュメントの各ページを 1 つずつ手動で検索する必要がないため、時間を節約できます。 必要な検索と置換の用語を適切なフィールドに入力し、Enter キーを押すだけで、すべてのページに変更が自動的に適用されます。 これは、変更が必要なテキストの各インスタンスを個別に見つける必要なく、Web ページの編集や大きなドキュメントの書式設定などの日常的なタスクを高速化する優れた方法です。
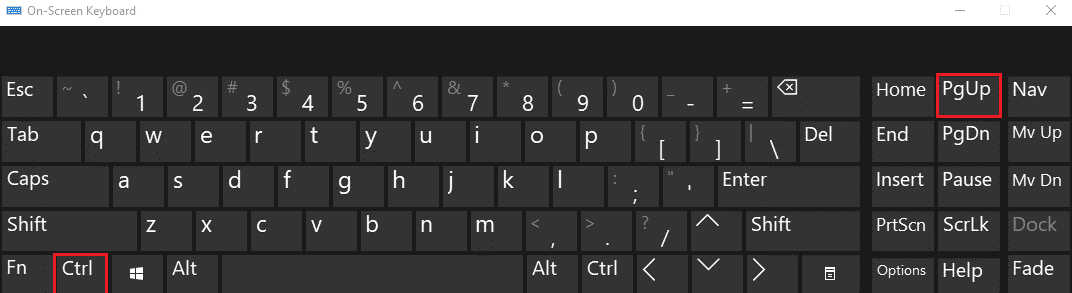
また読む: Windows 10でのメカニカルキーボードのダブルタイピングを修正する
7. Ctrl + 矢印キー
検索と置換の Ctrl + 矢印キー ショートカット キーを使用すると、カーソルをテキスト行の先頭または末尾にすばやく移動できます。 これは、テキスト行の先頭または末尾を変更する必要がある場合に役立ちます。
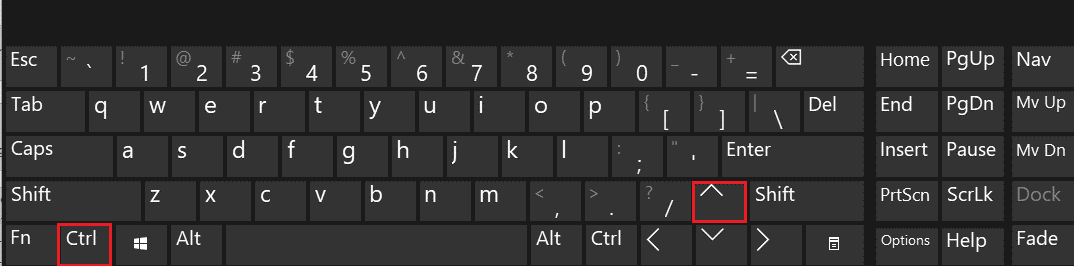
8.Shift + F5
Shift + F5 キーの組み合わせを使用すると、文書内で最後に変更を加えた場所にすばやく戻ることができます。 これは、ドキュメント内の特定の場所にすばやく戻って変更を加える必要がある場合に便利です。
Shift F5 は、多くのコンピューター ユーザーがすばやく簡単にテキストを編集するために使用する一般的な検索と置換のショートカットです。 このキーの組み合わせを使用すると、Word 文書、スプレッドシートからプレーンテキスト ファイルまで、あらゆる種類の文書内の単語やフレーズをすばやく見つけて置き換えることができます。 ブログ投稿を編集している場合でも、メールを作成している場合でも、文章に小さな変更をすばやく加える必要がある人にとって不可欠なツールです。
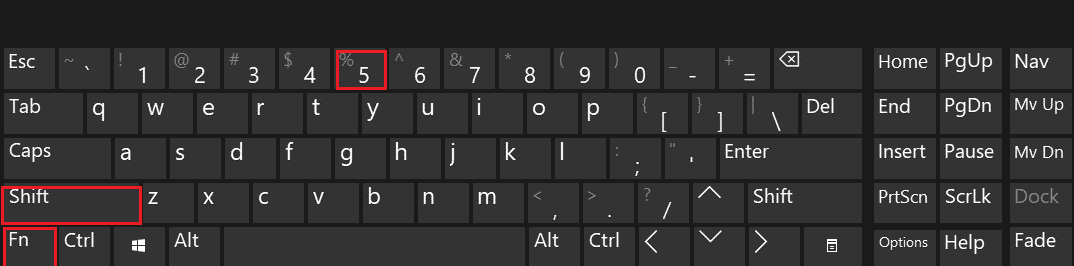
9. Alt + F8
Alt + F8 キーの組み合わせにより、[マクロ] ダイアログ ボックスが表示され、ドキュメントでマクロをすばやく実行できます。 これは、マクロをすばやく実行して、複数の単語や語句を検索して置換する必要がある場合に便利です。
Alt + F8 ショートカットを使用すると、[マクロ] ダイアログ ボックスが開き、ドキュメントに保存されているマクロにアクセスして実行できます。 ここから、検索コマンドと置換コマンドを使用して、ドキュメント内の単語やフレーズをすばやく見つけて置き換えることができます。 大文字と小文字の区別や単語全体の一致などの条件を指定して、関連する一致のみが検出されるようにすることもできます。 何よりも、マクロはドキュメントと共に保存されるため、必要なときにいつでも再利用できます。
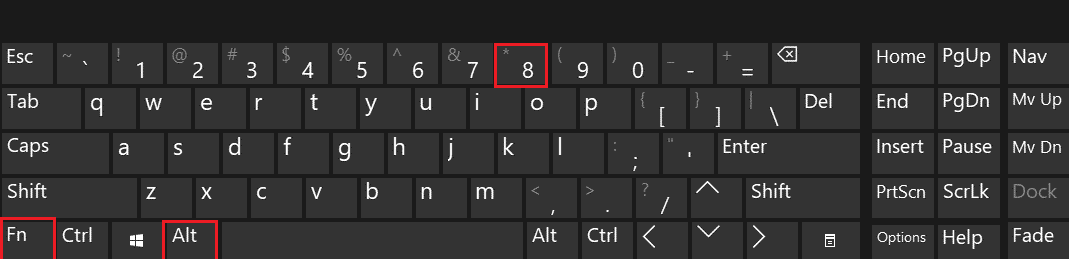
10. Ctrl + Shift + F
Ctrl + Shift + F キーの組み合わせを使用すると、複数のドキュメントで単語または語句をすばやく検索できます。 これは、複数のドキュメントで同じ単語または語句の複数のインスタンスをすばやく検索して置換する必要がある場合に役立ちます。
Ctrl+Shift+F は、すべてのコンピューター ユーザーにとって最も便利なショートカットの 1 つです。 ボタンをクリックするだけで、ドキュメント内の単語、フレーズ、または文字をすばやく検索して置き換えることができます。 これは、紙、スプレッドシート、またはその他の種類のテキストベースのドキュメントを編集していて、すばやく変更する必要がある場合に便利です。
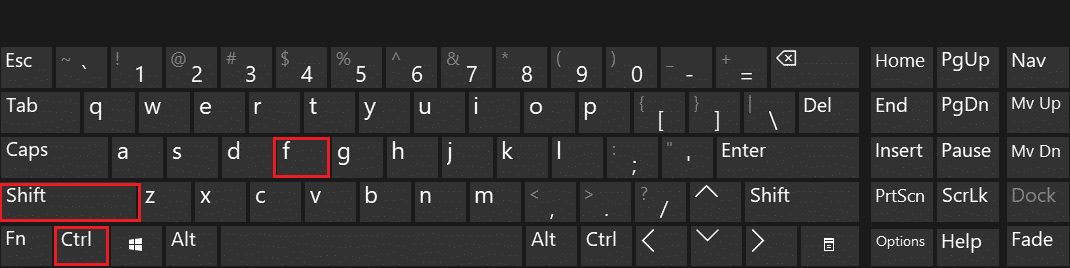
したがって、これらは使用できる検索と置換のホットキーのリストです。
また読む: Windowsキーが無効になっているのを修正する方法
よくある質問 (FAQ)
Q1. MS Word の検索と置換とは何ですか?
答え。 検索と置換機能は、Microsoft Word の [編集] メニューからアクセスできます。 開いたら、ユーザーは検索したいものを 1 つのボックスに入力し、別のボックスに置き換えたいものを入力できます。 すべての一致が確実に見つかるように、ユーザーは単語全体のみや大文字と小文字の区別などの検索条件を追加することもできます。 これらの設定を入力すると、Microsoft Word はドキュメントのテキストの検索を開始し、各インスタンスを対応する新しい値に置き換えます。 このツールを使用すると、ユーザーは各インスタンスを個別に編集するのではなく、一度に複数の変更を行うことができるため、時間を節約できます。
Q2. どのように検索して置換しますか?
答え。 検索と置換機能は、Microsoft Word や Adobe Acrobat などの多くのプログラムで利用できます。 使用するには、選択したプログラムを開き、検索フィールドに検索したいテキストを入力するだけです。 次に、この見つかったテキストを置き換えるものを置換フィールドに入力します。 最後に、文書内にそのテキストのインスタンスがいくつあるかに応じて、[次を検索] または [すべて置換] をクリックします。 完了すると、更新はすぐに有効になります。
Q3. Word の検索と置換はどこにありますか?
答え。 検索と置換は、[ホーム] タブの編集グループにあります。 そこにたどり着くには、Word でドキュメントを開き、[ホーム] をクリックし、リボンの右側を見て、[編集] を見つけて選択するだけです。 2 つのドキュメントが重なっているアイコンが表示されます。 それをクリックすると、検索と置換が開きます。
Q4. Excel の検索と置換はどこにありますか?
答え。 Office スイートがインストールされたデスクトップ コンピューターやモバイル デバイスを含むほとんどのバージョンの Microsoft Excel では、ユーザーは画面上部の [ホーム] タブの下に [検索と置換] 機能を見つけることができます。 このタブには、置換機能を収容する検索と選択を含むさまざまなツールを備えた編集と呼ばれる領域があります。 選択すると、ユーザーは検索したいものを入力して、必要なものに置き換えることができます。
Q5. ページ内の検索と置換とは何ですか?
答え。 検索と置換は、Pages を含む多くのワープロ プログラムに見られる機能です。 これにより、ユーザーはドキュメント内の単語やフレーズをすばやく見つけて置き換えることができます。 これは、大量のテキストを編集する場合に非常に貴重なツールとなります。資料のページを手動で検索する必要がなくなり、時間を節約できるからです。
Q6. 検索と置換ツールが使用される理由
答え。 検索と置換のホットキーは、大きなドキュメントをすばやく変更するのに非常に便利です。 たとえば、特定の単語や語句を別のものに置き換えるなど、ドキュメント全体を変更する必要がある場合は、検索と置換のショートカットが最適です。
おすすめされた:
- Steam ポイントを無料で入手する方法
- Googleスプレッドシートで複数の基準をINDEX MATCHする方法
- Windows 10で切り替えられたWASDおよび矢印キーを修正
- パソコンの全ショートカットキー一覧
テキストの検索と置換は、退屈で時間のかかる作業になる場合がありますが、そうである必要はありません。 この記事で概説されている検索と置換のさまざまな置換ショートカット キーを使用する。 したがって、次にテキストを検索して置換する必要がある場合は、これらのショートカット キーを覚えておいて、時間と手間を省いてください。
