整理整頓:Windows11でスナップレイアウトを使用する方法
公開: 2022-01-29Windows 11は、中央に配置されたタスクバーと丸みを帯びたウィンドウの境界線でよく知られていますが、新しいスナップレイアウト機能(スナップアシストとも呼ばれる)がより便利なUIイノベーションであることがわかります。 Windowsは、その名前が示すように、プログラムウィンドウの管理と再配置に長い間優れていましたが、SnapLayoutsはOSを次のレベルに引き上げます。 説明するように、それらの使用は簡単です。
スナップレイアウトはどのように機能しますか?
この新しい生産性ツールの使用を開始するには、プログラムウィンドウの右上隅にある最大化アイコンの上にマウスを置くだけです。 これを行うと、次のようなレイアウトの選択肢が表示されます。
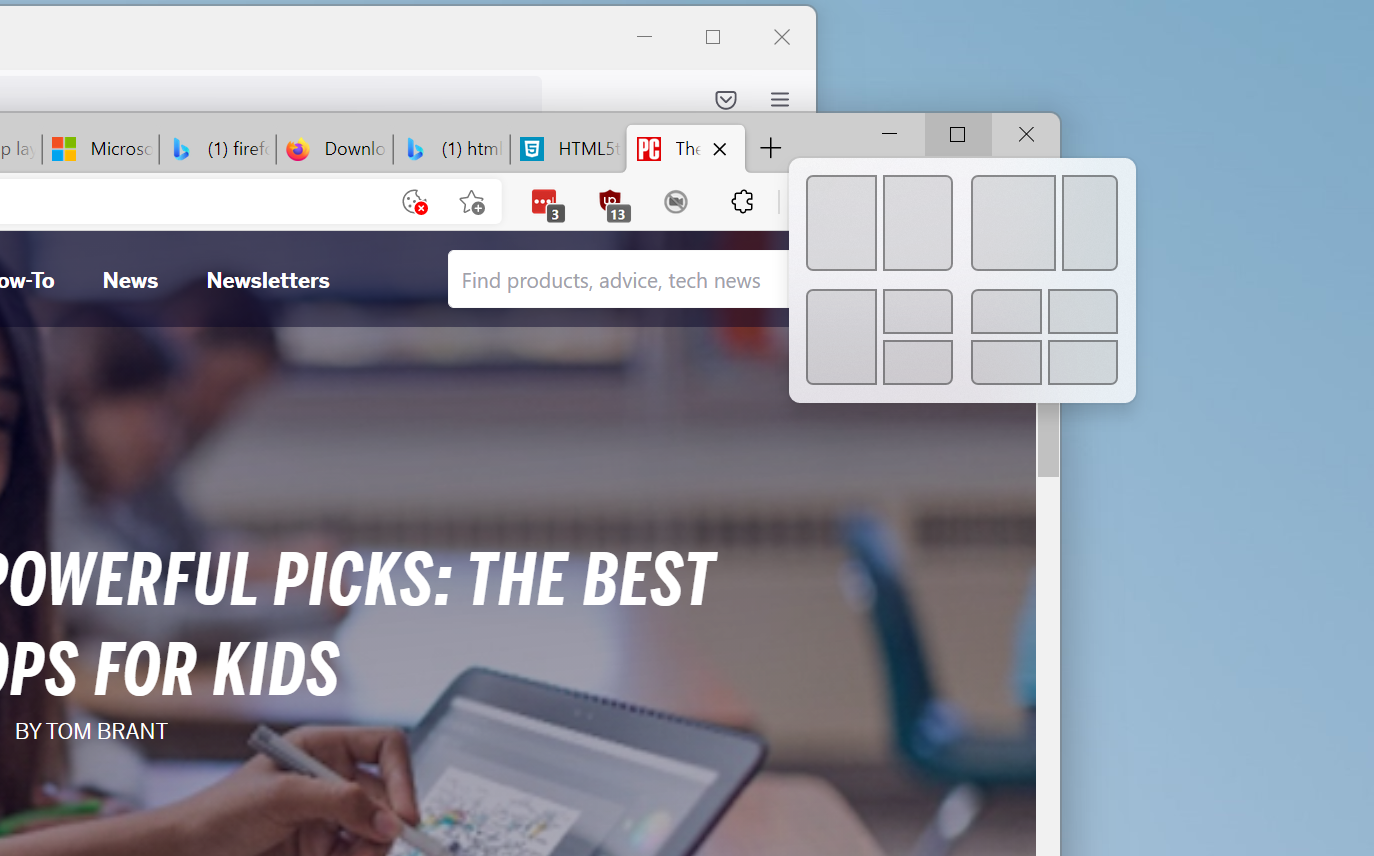
すべてのアプリケーションがこの機能をサポートしているわけではないことに注意してください。 私のテストでは、FirefoxとSpotifyのプログラムは古いMaximizeオプションを示したばかりです。 ただし、この機能をサポートするアプリでプロセスを開始した後でも、スナップレイアウト内に配置することができます。
使用可能なオプションは、画面のサイズによって異なります。 Windows 11 Insider Previewビルド22000.176を実行し、表示スケールを推奨される150%に設定した15インチのSurface Laptop 3のテストでは、2つ、3つ、および4つのウィンドウを配置して上記の4つの選択肢しか得られませんでした。 Microsoftは最近、新しいレイアウトオプションを発表しました。これは、3つの等しいウィンドウを並べて、または積み重ねて表示しますが、24インチを超える大画面用にのみ設計されているため、私のラップトップには表示されませんでした。
次に、マウスカーソルをレイアウト図の上に置いて、現在のアプリケーションに合わせたい形状に合わせます。 スポットが色で強調表示されます。 これはデフォルトの青ですが、アクセントカラーの[設定]> [パーソナライズ]で選択した色を使用します。
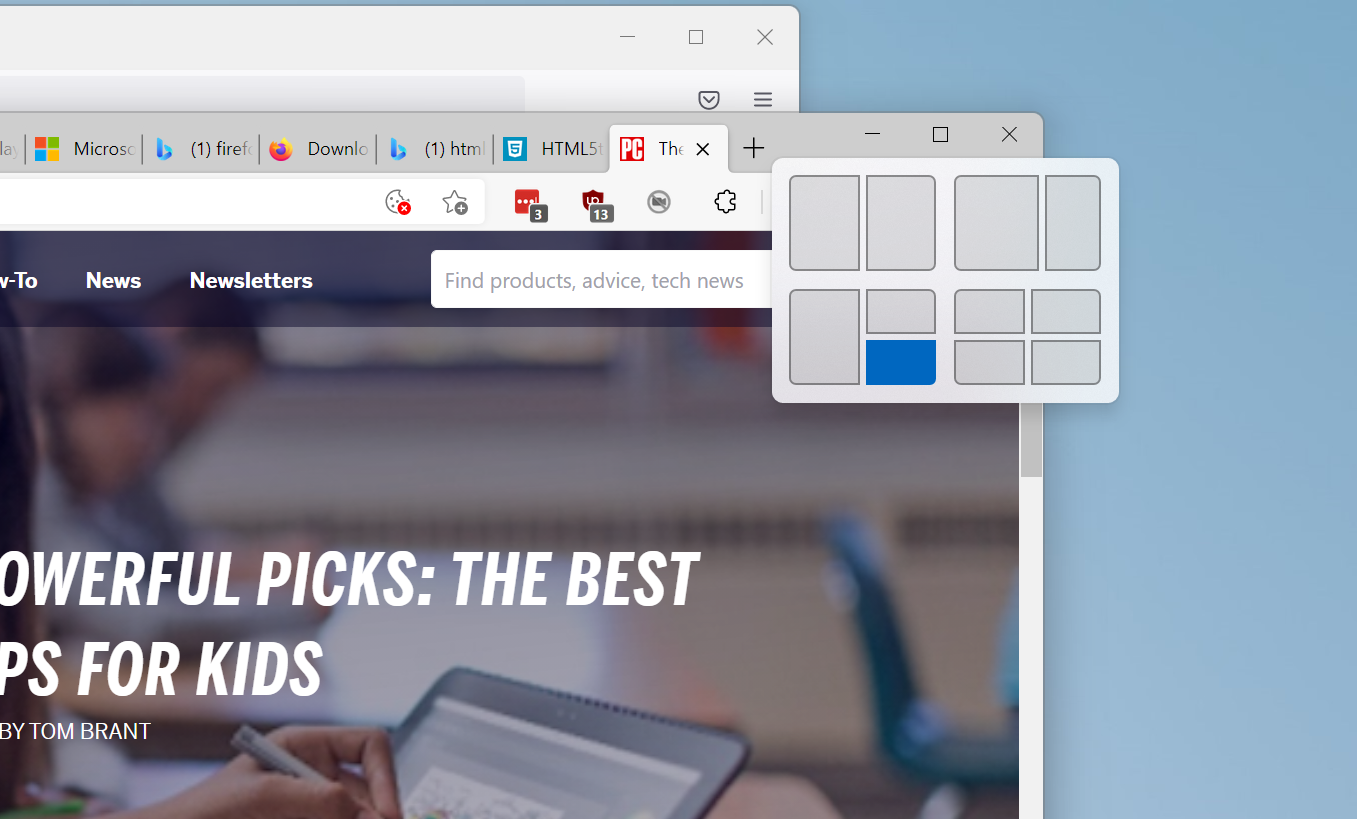
現在のウィンドウを表示する場所をタップすると、画面上に完全なレイアウトが表示され、背景をぼかすフルーエントデザインのアクリル効果を使用して他の利用可能な場所が表示されます。 他のすべての実行中のアプリは、プレースホルダーを埋めるためのオプションとして表示されます。
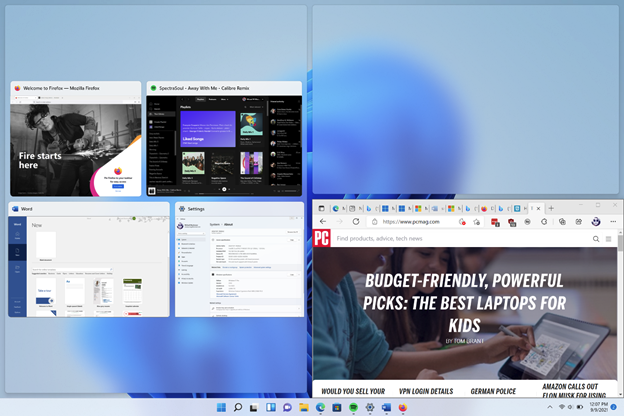
各ボックスで目的のアプリを連続してタップするか、サイズ変更されたウィンドウに戻ってデスクトップをそのままにします。 Windows 10と同様に、スナップされたウィンドウのサイズを変更すると、隣接するウィンドウが縮小または塗りつぶされて、すべてがきれいに保たれることに注意してください。 サムネイルを別の場所にドラッグすることはできません。 代わりに、Windowsでは各スポットを一度に1つずつ埋めます。 すべてのスポットにデータを入力すると、画面は次のようになります(下)。
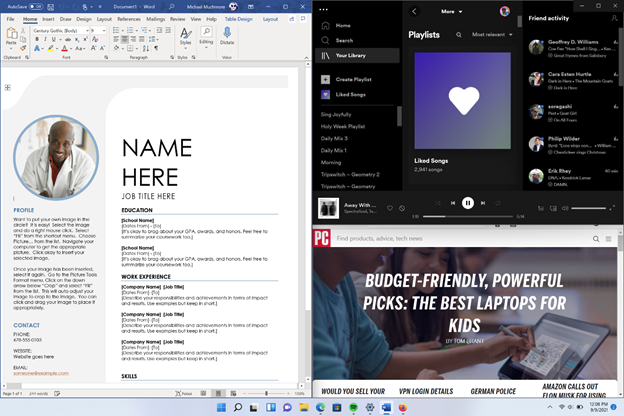
スナップレイアウトを使用する別の方法は、キーボードを使用することです。 Windowsキー-右矢印(またはウィンドウをスナップする方向)を使用して、ウィンドウを半分に移動およびサイズ変更します。 ハーフスクリーンスナップが必要ない場合は、次の画面でWindowsキーと矢印の組み合わせを使用できます。 たとえば、ウィンドウを画面の右上の象限に正確に合わせるには、Windowsキー-右矢印を使用してから、Windowsキー-上矢印を使用します。 これは実際にはすでにWindows10で機能しますが、Windows 11では、新しいスナップレイアウトの外観と次に説明する機能を利用できます。
また、Windows 10の場合と同様に、ウィンドウのタイトルバーをディスプレイの隅または端にドラッグして、画面領域のちょうど半分または4分の1を占めることができますが、Windows11ではすべてをドラッグする必要はありません。エッジまたはコーナーへの道:スナップ位置のアクリルの輪郭は、エッジまたはコーナーに到達するかなり前に表示されます。
スナップレイアウトを作成すると、タスクバーのサムネイルとそのグループ内の他のアプリのアイコンを介して、その配置内でのアプリの位置を確認できます(アプリがスナップレイアウトをサポートしている場合)。
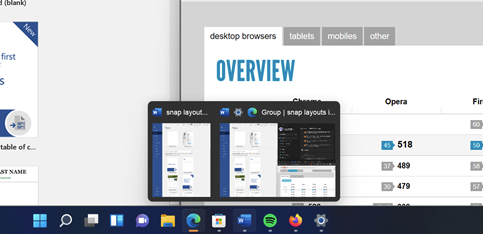
スナップレイアウトをオフにするにはどうすればよいですか?
スナップレイアウトに耐えられない場合は、[設定]> [システムマルチタスク]に移動します。 ここでは、スナップレイアウトの設定を構成できます。これには、完全に無効にしてWindows 10のウィンドウ規則に戻ることも含まれます。Windowsキーのキーボードショートカットを使用して、ウィンドウを側面または隅にスナップする機能はありません。
また、「ウィンドウをドラッグするときに、画面の端までドラッグせずにスナップさせてください」オプションなど、一連のチェックボックス(下記)を使用して、上記の個々の機能をすべてオフにすることもできます。
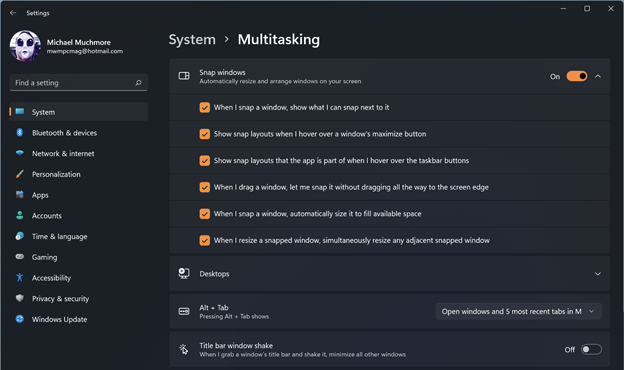
1つの欠点は、タッチスクリーンを介してスナップレイアウトを使用する方法がないことです。 マウスやトラックパッドを動かしてボタンに向けるのではなく、単に画面上で何かをタップするのが好きです。 Microsoftは、すべてのSurfaceデバイスを含め、タッチスクリーンにも力を入れているので、いつかこの問題に対処してくれることを願っています。

編集者からの推薦


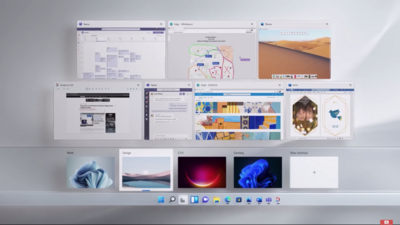
その他のウィンドウ機能
Windows 11の関連する更新は、ウィンドウを古い方法で配置するときに、ウィンドウのタイトルバーを画面の横または隅にドラッグすることで、新しい、より便利な外観になることです。 以下に示すように、ウィンドウのタイトルバーを画面の隅にドラッグすると、Fluidデザインのアクリル効果を備えた4つのレイアウトが表示されます。
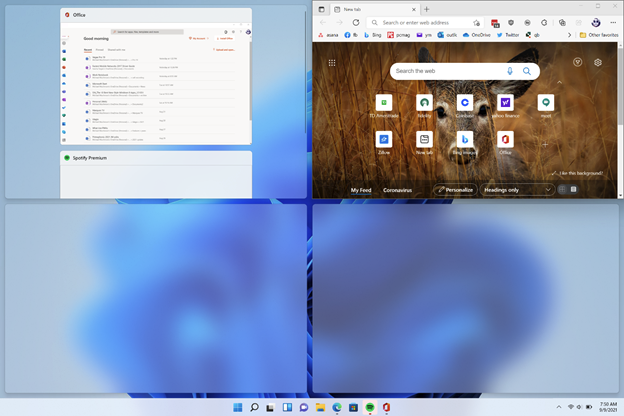
プラス面の最後のウィンドウサイドノート:Microsoftが、以前はAeroShakeと呼ばれていたタイトルバーウィンドウシェイクを有効にする機能をユーザーに提供していることに興奮しています。 MicrosoftがWindows11でこの機能を放棄しているように見えましたが、上の[設定]スクリーンショットでオンにするオプションを確認できます。
高度ないじくり回しのために
スナップレイアウトで十分なカスタマイズができない場合、またはWindows 10で同様の機能が必要な場合は、MicrosoftPowerToysを確認してください。 この実験的なユーティリティスイートは、FancyZonesと呼ばれるツールを提供します。このツールは、さらにカスタマイズしてスナップレイアウトをほぼ複製します。
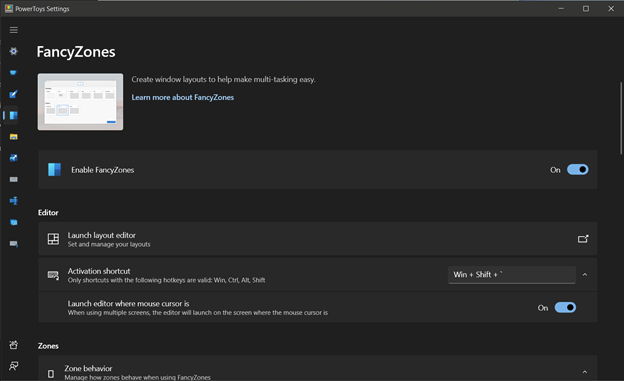
PowerToysをインストールすると、FancyZonesがデフォルトで有効になり、Shiftキーを押しながらウィンドウをドラッグして、レイアウトを選択できます(FancyZonesをトリガーするキーボードまたはマウスのアクションをカスタマイズできます)。 カスタムレイアウトを作成することもできます。
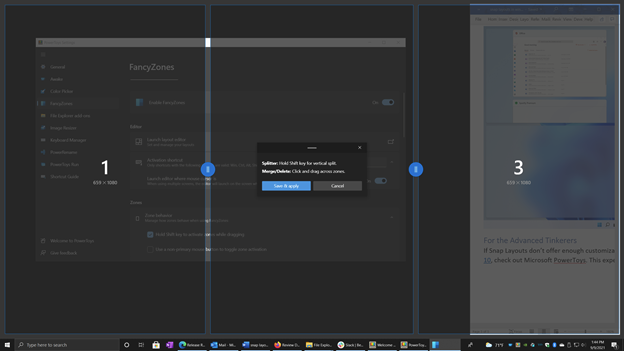
Microsoftの最新のデスクトップオペレーティングシステムの詳細については、PCMagのWindows11ホームページにアクセスしてください。
