あなたをiOSプロにするための隠されたiPhoneのヒントとコツ
公開: 2022-01-29名前のないオペレーティングシステムを実行しているAppleiPhoneが2007年に登場しました。 一年後、それは「iPhoneOS1」の退屈な懇願を得ました。 2010年までに、マーケティング担当者は彼らの行動をまとめ、バージョン4のデビューにちょうど間に合うように「iOS」を思いついた。
現在、iOS 14に移行しており、過去10年以上に渡って、専用アプリの採用(バージョン2)やフラットイメージのスキューモーフィズムの廃止(iOS 7)から、昨年ようやくウィジェットの採用まで、多くの変更が加えられました。
Apple iOSは機能が豊富なので、レビューやストーリーですべてを網羅することはできません。 しかし、iOSとiPhoneに関するお気に入りのヒント、コツ、秘密をまとめました。 あなたの一日、そしてあなたの人生をより生産的にし、iPhoneのエキスパートになる道を歩むことになるでしょう。
入力
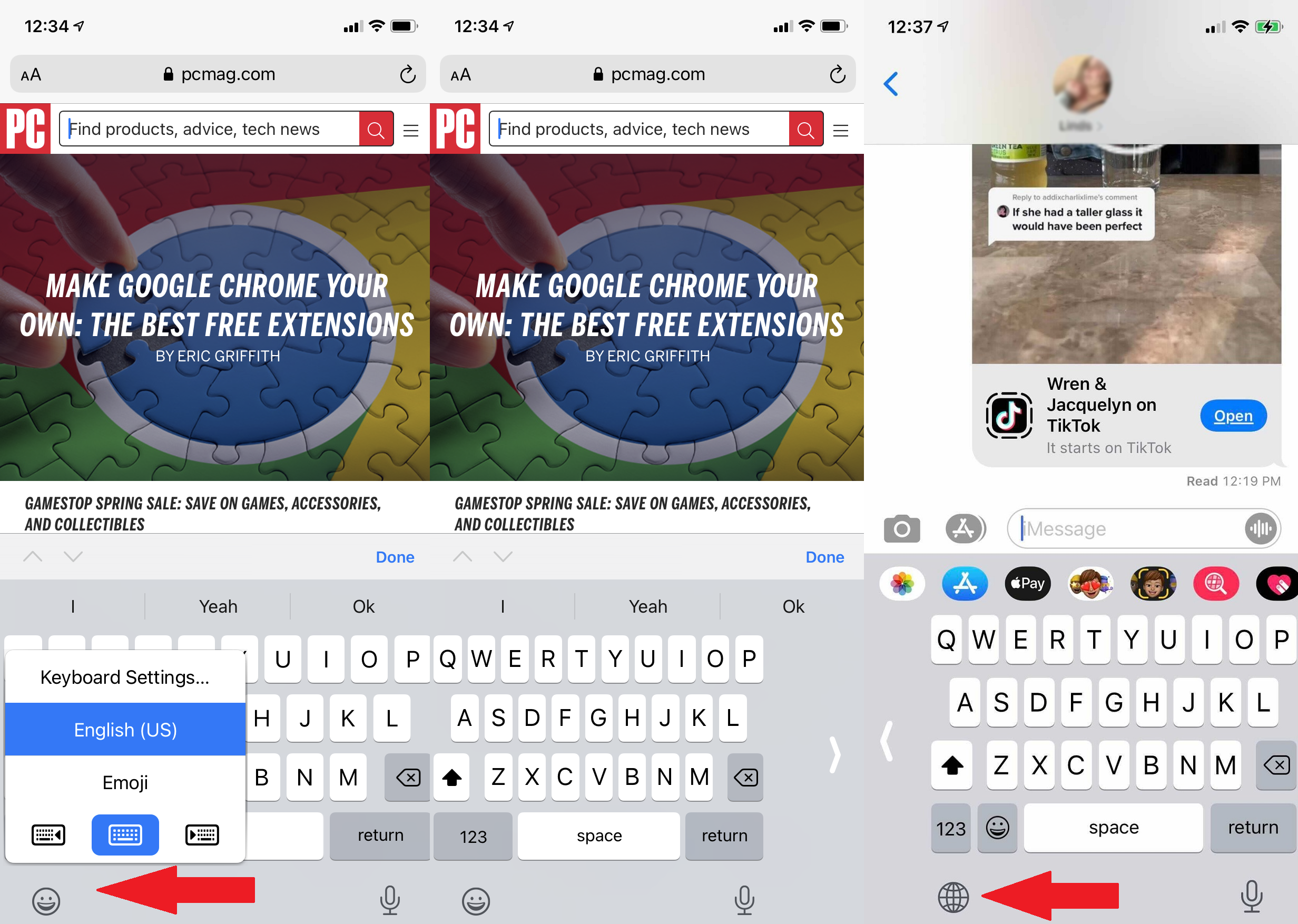
キーボードを左または右にシフト
親指で入力しようとしていますか? デフォルトのiOSキーボードには、左寄りまたは右寄りのオプションがあります。 キーボードの下部にある地球儀または絵文字アイコンを指で押し続けると(3つ以上のキーボードがインストールされている場合は、地球儀が表示されます)、ポップアップに左側と右キーボード。 お好みをタップします。 全画面表示に戻るには、好みの反対を指す矢印をタップします。 (これはポートレートモードでのみ機能します)。
スペースバーを押したままにしてトラックパッドを作成します
入力しているときに、カーソルを上に移動して、書き込んだ内容を変更したいとします。 画面をタップすることはできますが、親指はすでに飛んでいます。 スペースバーを押したままにして、仮想キーボード上に保持します。 キーボードが空白になり、親指の先をドラッグしながらいつでもカーソルを移動できるようになります。 必要に応じてカーソルをドロップし、必要に応じて削除または入力します。
テキスト置換を作成する
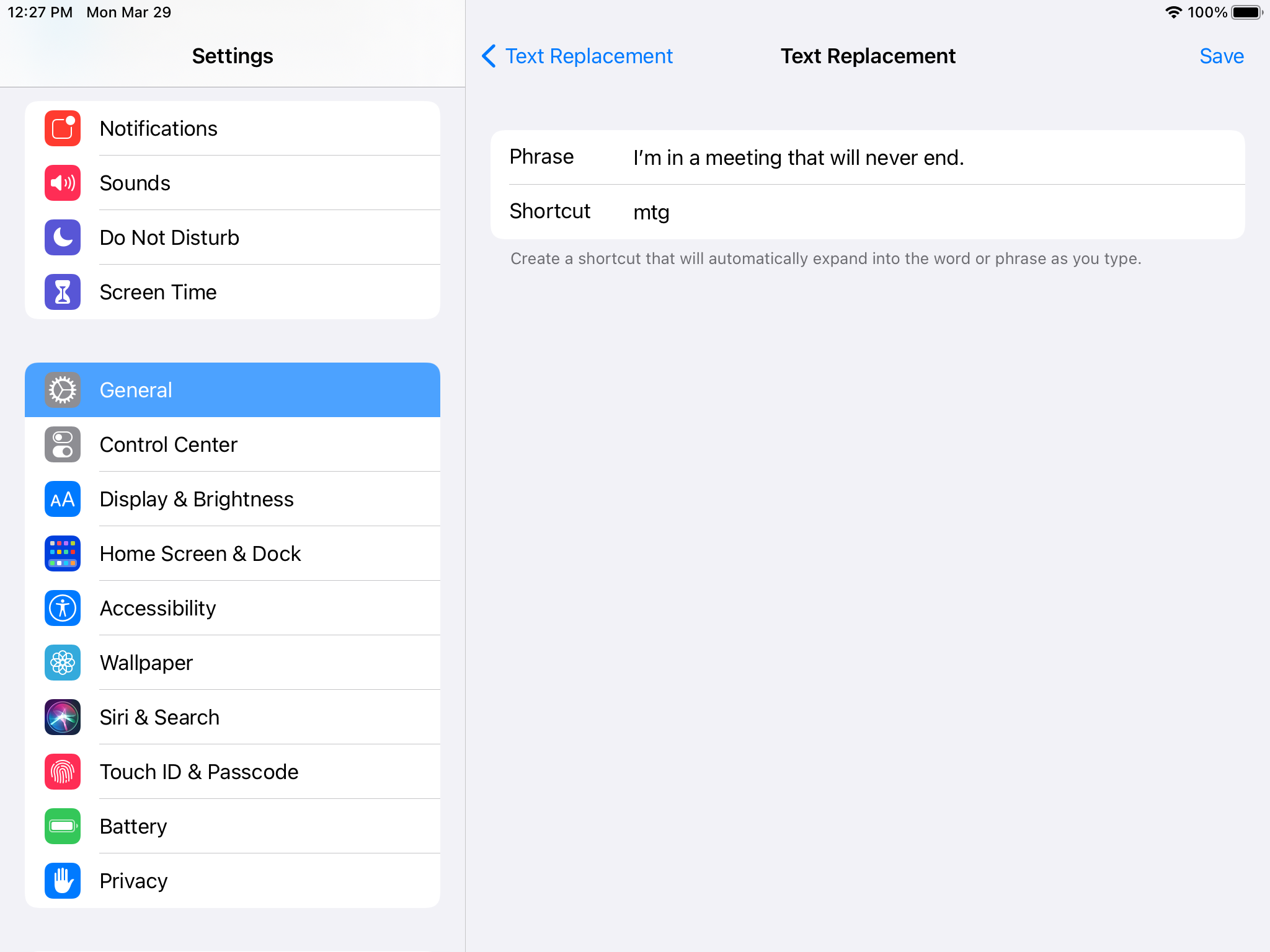
「家に帰る途中です!」のように何度も何度も入力したものを手に入れました。 または「私は太陽と月と星よりもあなたを愛しています!」? [設定]> [一般]> [キーボード]> [テキストの置換]に移動します。 上部のプラス(+)アイコンをクリックして、フレーズを入力してからショートカットを入力します。 将来、ショートカット( "otw"など)を入力するたびに、完全なフレーズ( "私は家に帰る途中です、私を放っておいてください!"など)がキーボードのテキストプレビューで活気づき、タップします。 文字の組み合わせを入力して、頻繁に使用する絵文字の組み合わせを表示することもできます。
タイプをQuickPathにスワイプします
多くのサードパーティ製iOSキーボードには、スワイプタイプの機能があります。つまり、キーを持ち上げて単語を入力せずに、キーの周りで指や親指を動かすことができます。 iOS 13以降、これはiOSのAppleデフォルトキーボードの一部でもあります。 AppleはそれをQuickPathと呼んでいます。
スクリーンショット
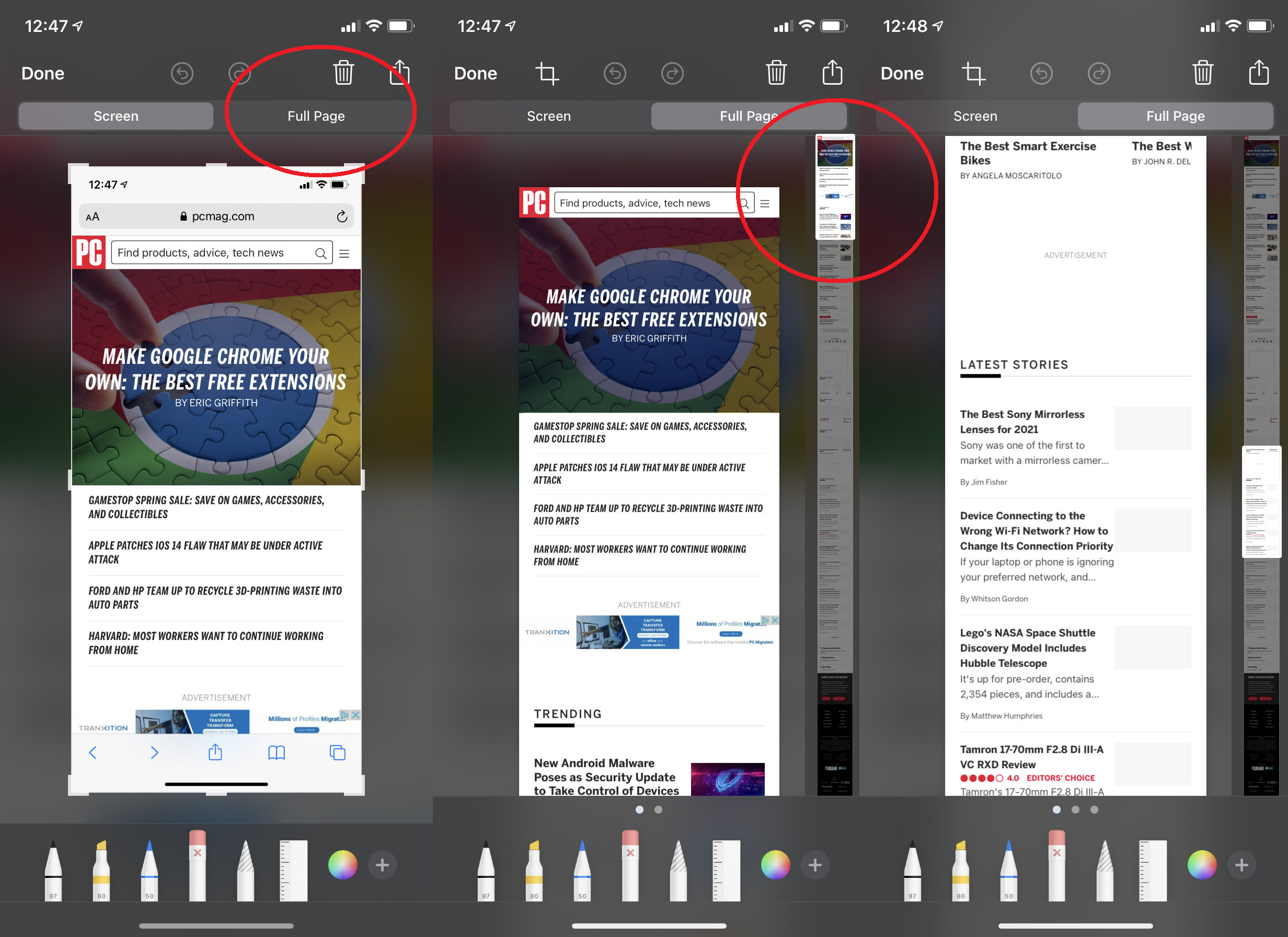
長いWebページ全体のスクリーンショット
iPhoneでスクリーンショットを撮っている場合は、注釈用のサムネイルが左下に表示されます。 タップすると全画面表示になります。 Safariブラウザを使用して撮影した場合、表示しているWebページが画面のサイズを超えている場合は、上部を見てください。「フルページ」というタブが表示されます。 それをタップすると、最初にすべてをスクロールしていなくても、ページ全体を表示するスライダーが右側に表示されます。
文書に署名する
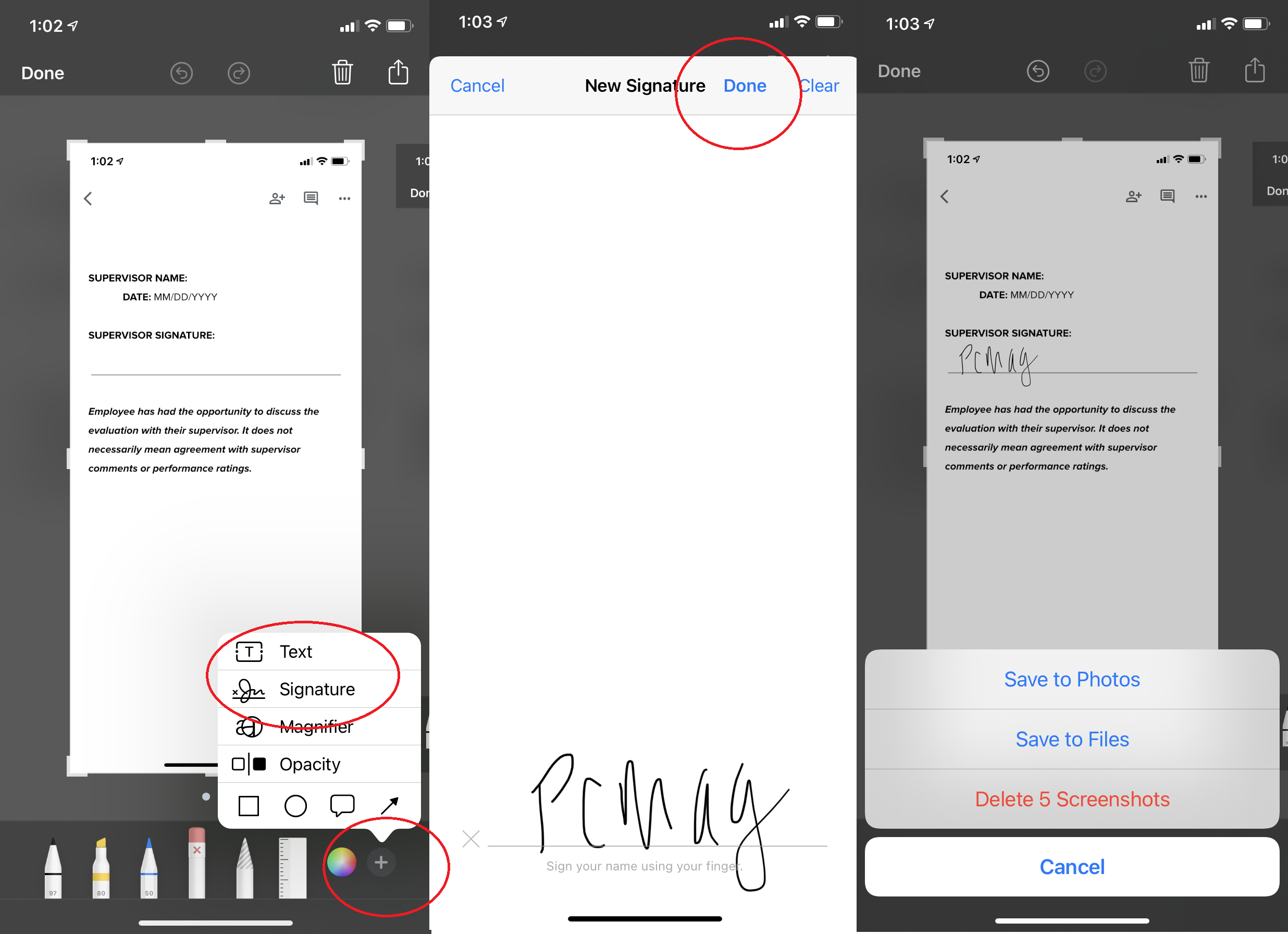
最近、私たち全員が家にスキャナーやプリンターを持っているわけではありませんが、心配する必要はありません。 Appleは、ドキュメントにデジタル署名する簡単な方法を提供しています。 スクリーンショットを撮り、サムネイルをタップします。 右下のプラス記号をクリックします。 オプションの1つは署名です。 画面上で直接署名します(または保存されているものを使用します)。 署名ができたら、[完了]をクリックして、スクリーンショットのドキュメントにドラッグします。 配置してサイズを変更し、保存して送信します。
サファリ
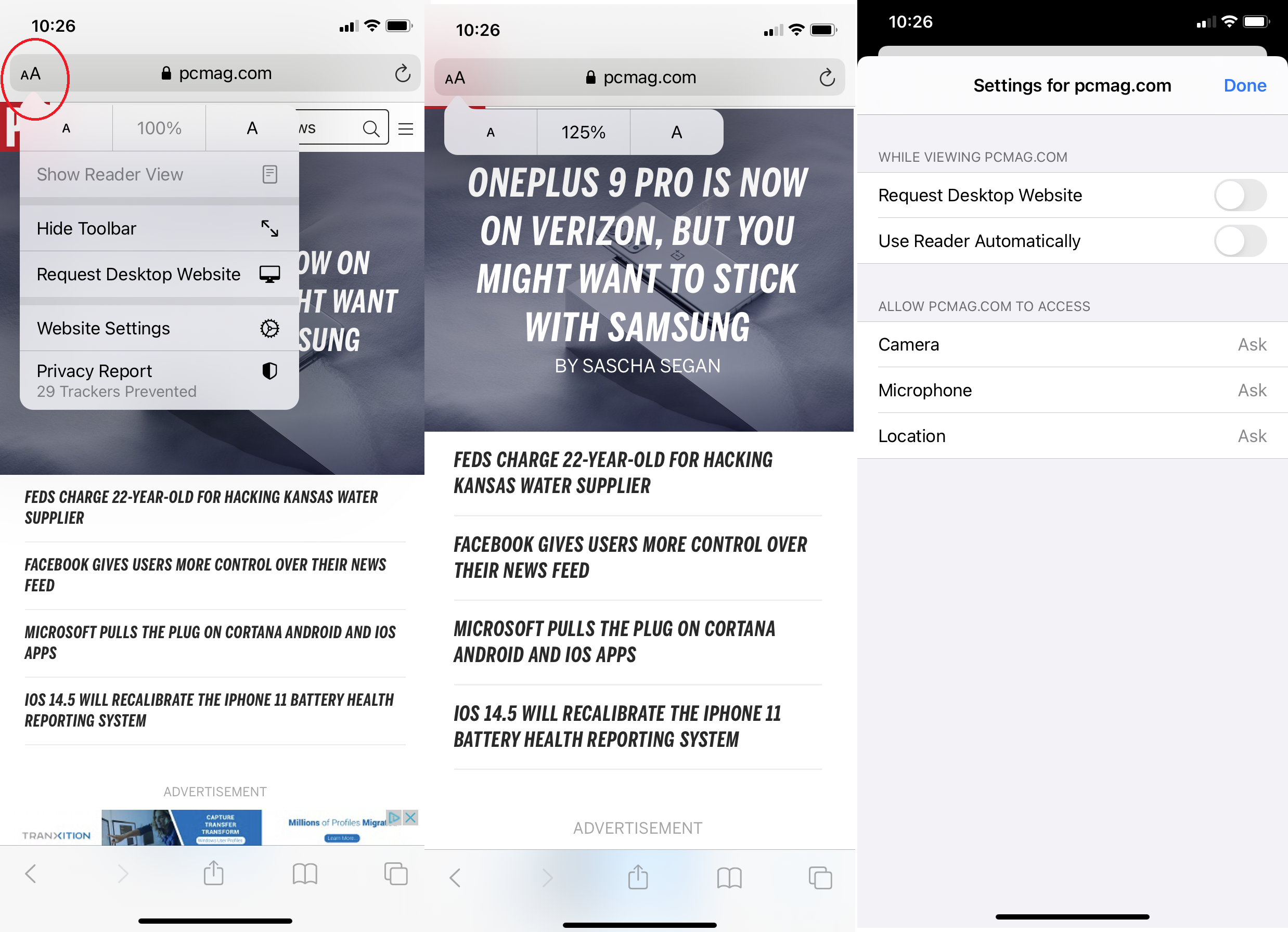
Webページごとに設定をカスタマイズする
一部のWebページはデフォルト設定で見栄えがよく、他のWebページはそうではありません。 Webサイトごとの設定を作成します。たとえば、1つのサイトは大きいフォントで表示され、残りのサイトは小さいフォントで表示されます。 サイトにアクセスするときは、アドレスバーのAAフォントアイコンをクリックするだけです。 フォントサイズを設定できますが、[ Webサイトの設定]をクリックして、デスクトップバージョンを常に表示するかどうかを指定することもできます。 Safariリーダーに直接ジャンプします(これにより、無関係なものを取り除くことでページが読みやすくなります)。 または、すべてのコンテンツと広告ブロッカーをオフにします。
録音
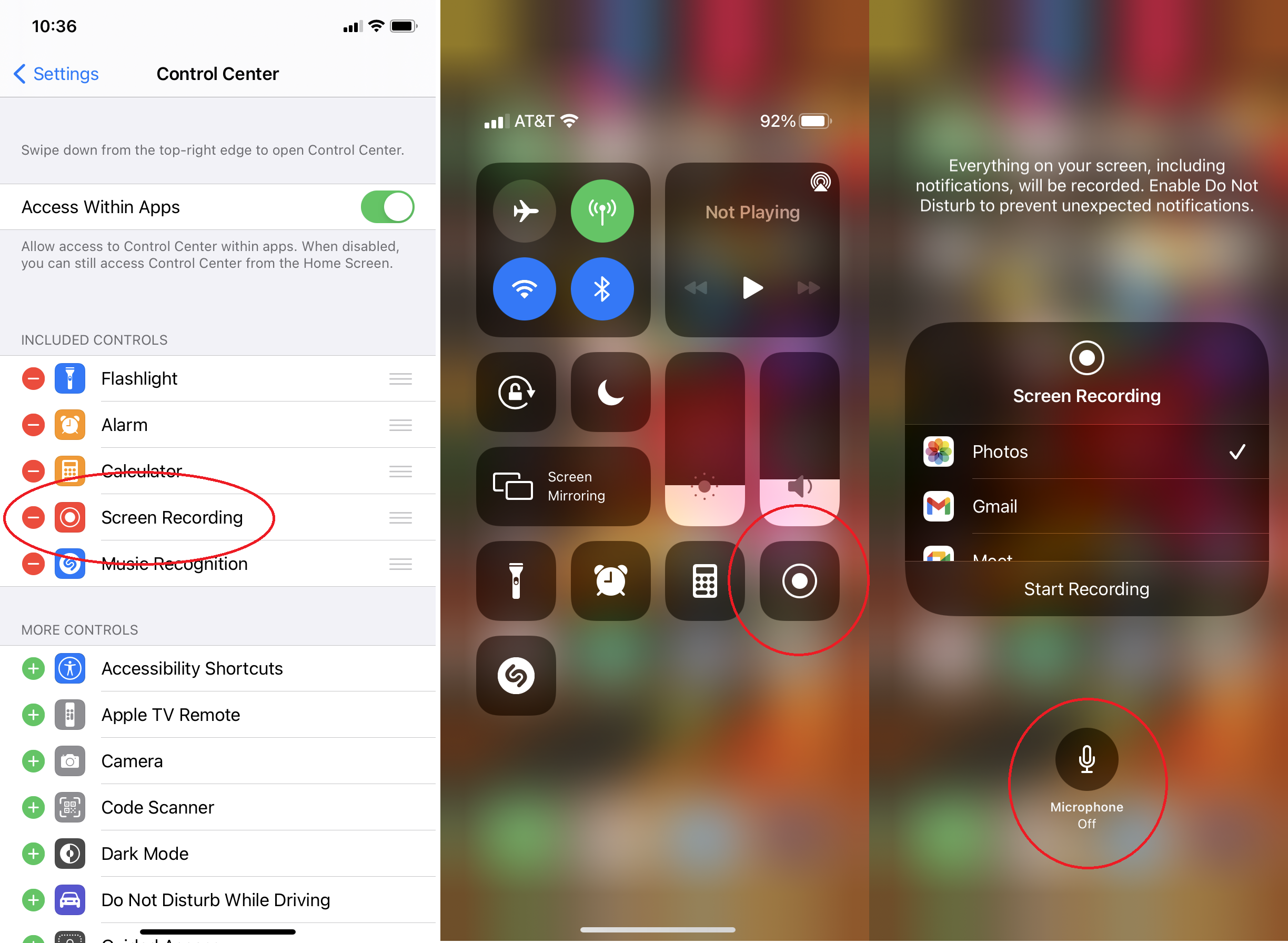
画面録画でマイクをオフにする
iPhoneとiPadを画面に記録するには、 [設定]> [コントロールセンター]に移動し、[画面の記録]が[含まれるコントロール]の下に表示されていることを確認します(表示されていない場合は、下の緑色のプラスボタンをタップします)。 次に、画面記録ボタンがコントロールセンターに表示されます。 録音するとき、あなたはそれがあなたの周りのオーディオも録音していることに気付くかもしれません。 それはあなたが声を上げることができるようにするためです。 後でボイスを追加する場合、またはボイスオーバーが不要な場合は、コントロールセンターのボタンを長押しします。 下に、[マイクオフ]または[マイクオン]のいずれかが表示されます。設定を設定してください。
画面をブロードキャストする
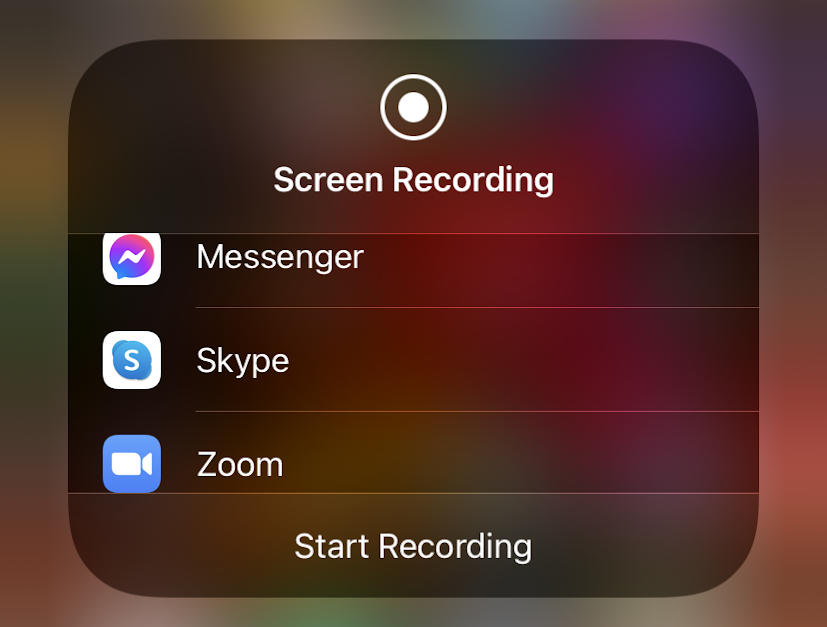
コントロールセンターの[画面記録]ボタンを押したままにすると、別のオプションも表示されます。 記録を保存できるアプリ(写真など)を選択するか、直接ブロードキャストを行うことができます。 ブロードキャストをサポートするアプリには、Facebook Messengerのようなチャット、Zoom、Google Meet、Skypeのようなビデオ会議ツール、さらにはTikTokのようなソーシャル共有ネットワークが含まれます。
あなたの声を高める
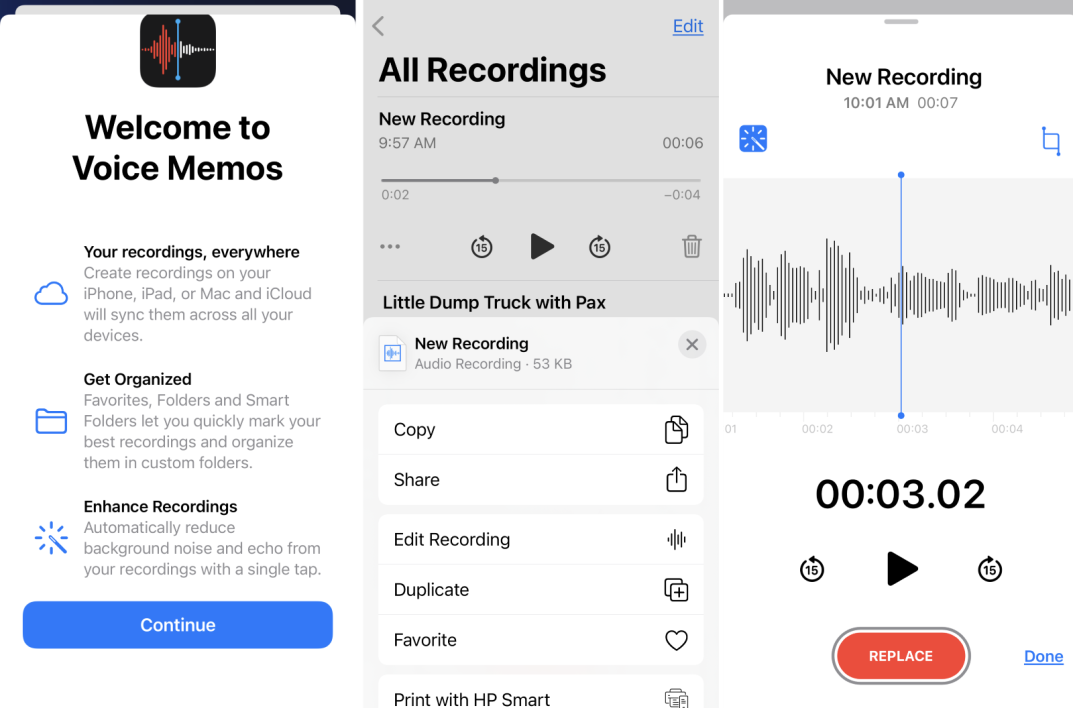
ボイスメモでは、拡張録音を使用してバックグラウンドノイズを減らすことができます。 録音を作成し、3つのドット(...)メニューをクリックし、[録音の編集]を選択し、右上の魔法の杖アイコンをクリックして、[完了]をクリックします。
App Store
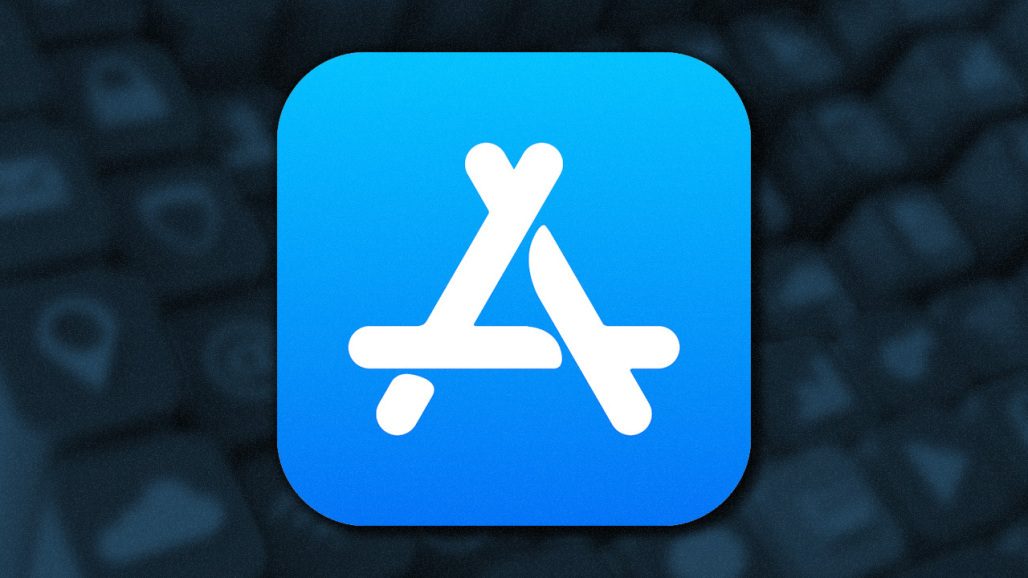
アプリの更新を強制する
使用しているアプリが最新バージョンではない可能性があることを心配していますか? AppStoreがアプリを自動更新するように設定されていることを確認してください。 [設定]> [App Store]に移動し、[自動ダウンロード]をオンにします。 (データの使用が心配な場合は、「常に確認する」または「200MBを超える場合は確認する」に設定してください)。 待ちたくない場合は、App Storeアプリを開き、画像をタップし、下にスワイプして更新し、表示されている場合は[すべて更新]をタップします。 (ボーナス:そのリストにもう使用していないアプリが表示された場合は、ホーム画面でアプリを探すことなく、左にスワイプして削除します。)
電話
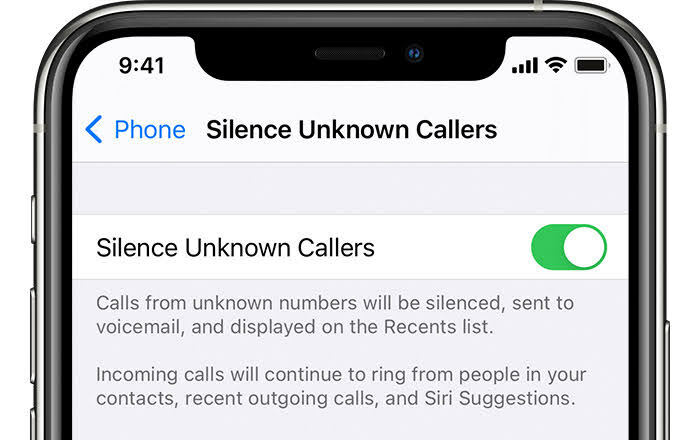
不明な発信者を沈黙させる
ロボコールが殺到しましたか? [設定]> [電話]> [不明な発信者を無音にする]に移動します。 これをオンにすると、連絡先、Siriの提案、または最近呼び出されたリストにない番号が直接ボイスメールに送信されます。 サイレント通知は、通話が無音になったことを通知します。 最近のリストで番号を表示できます。 不明な発信者に対して回線を開いたままにする必要がある場合は、実際には2番目のSIMカードまたはVoIPバーナーアカウントを介してセカンダリ番号を使用する必要があります。
Wi-Fi経由で電話をかける
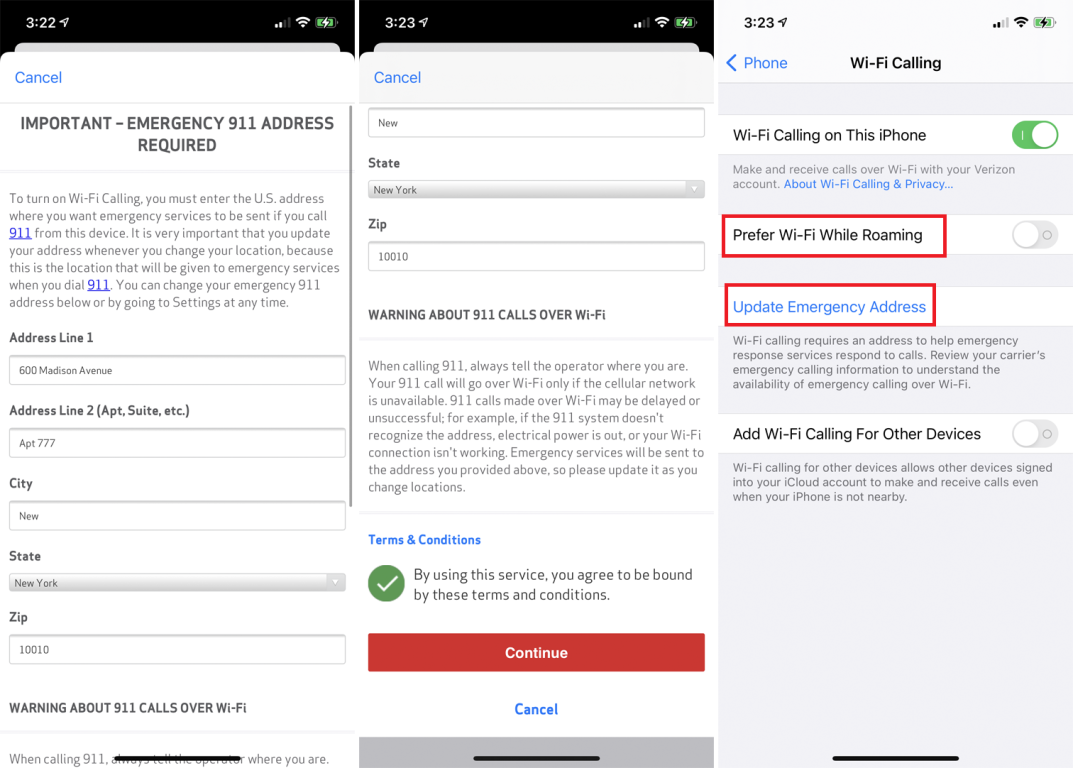
お住まいの地域の携帯電話サービスが不安定な場合、Wi-Fi通話は自宅のWi-Fiネットワークを利用して電話をかけることができます。 それをサポートするワイヤレスキャリアが必要ですが、サポートしている場合は、 [設定]> [電話]> [Wi-Fi通話]に移動してオンにします。 電話の緊急アドレスを必ず設定してください。 911センターは、VoIP通話の場所を特定できません。 スワイプしてコントロールセンターを表示すると、オンになっていることがわかります。携帯通信会社の名前の横に「Wi-Fi」という単語が表示されます。
飛行機で電話を切る
あなたが本当にしたいときでさえ、人々に電話を切ることは失礼です。 ただし、通話中に機内モードをオンにすると、通話が失敗したかのように通話が切断されます。 その後、あなたは責任があるようには見えません。 (このアイデアを提供してくれたTikTokの@kaansanityに感謝します。)
インターフェース
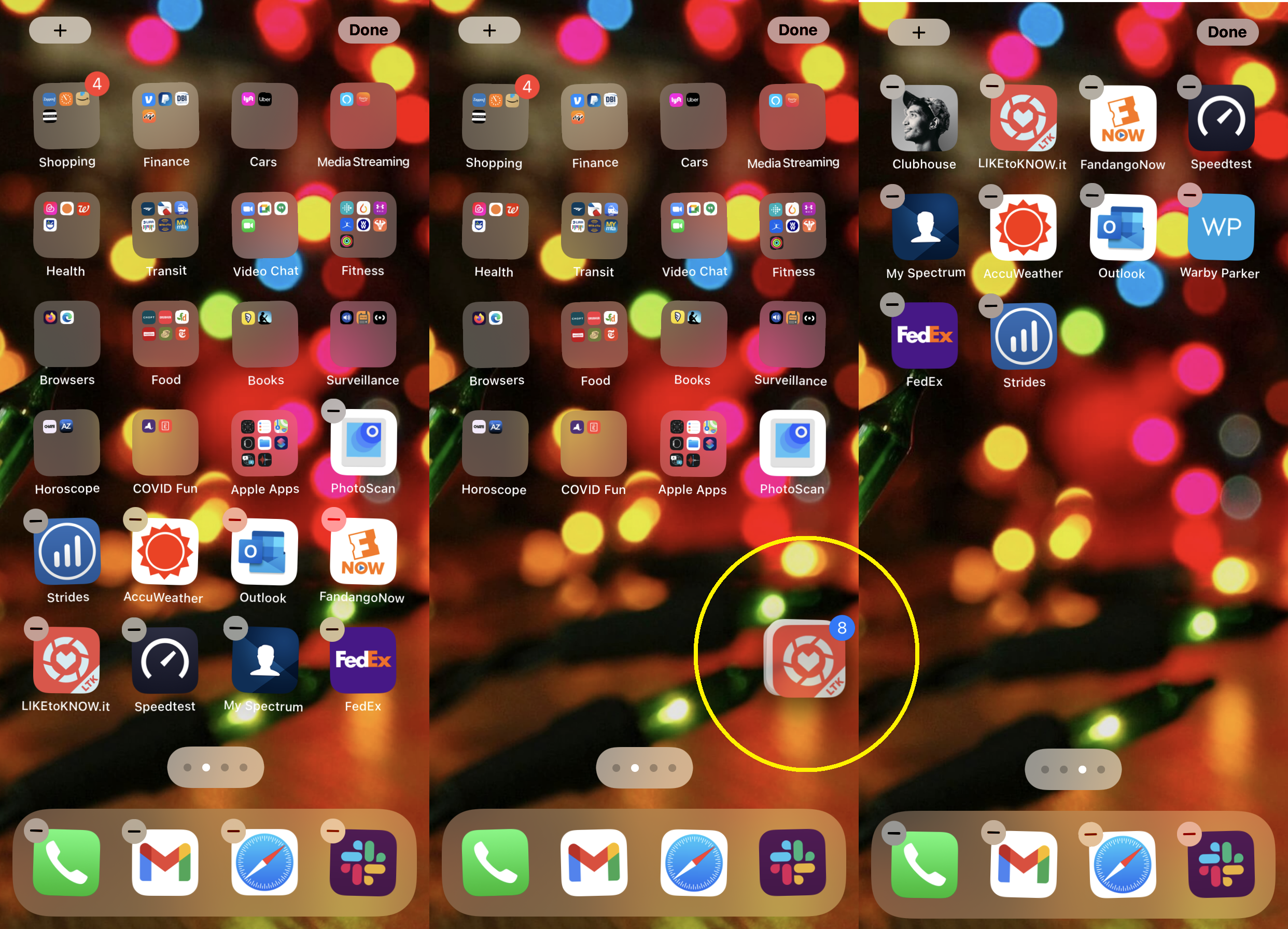
複数のアプリを一度に移動
1つのアプリを別のアプリの上にドラッグしてフォルダーを作成することにより、ホーム画面でアプリをグループ化できます。 しかし、たくさんのアプリをホーム画面の別のページに移動したい場合はどうでしょうか。 一度に1つずつ実行しないでください。 代わりに、1つのアプリがぎくしゃくするまで押し続けてから、別の指を使って一連のアプリをタップします。 それらはグループ化されます。 追加されるにつれて、数値の増分が増加するのがわかります。 指を離さずに、そのスタックを新しいページにドラッグして、一度にドロップします。 練習が必要です。
デフォルトのアプリを変更する
Appleは長い間、独自のアプリを支持してきました。つまり、リンクとメールはデフォルトでメールアプリまたはSafariで開きます。 ただし、iOS 14では、デフォルトのメールまたはブラウザアプリをGmailやChromeなどに変更できるようになりました。 これが私たちの完全な説明者であり、それを設定する方法です。
アプリのページを非表示にする
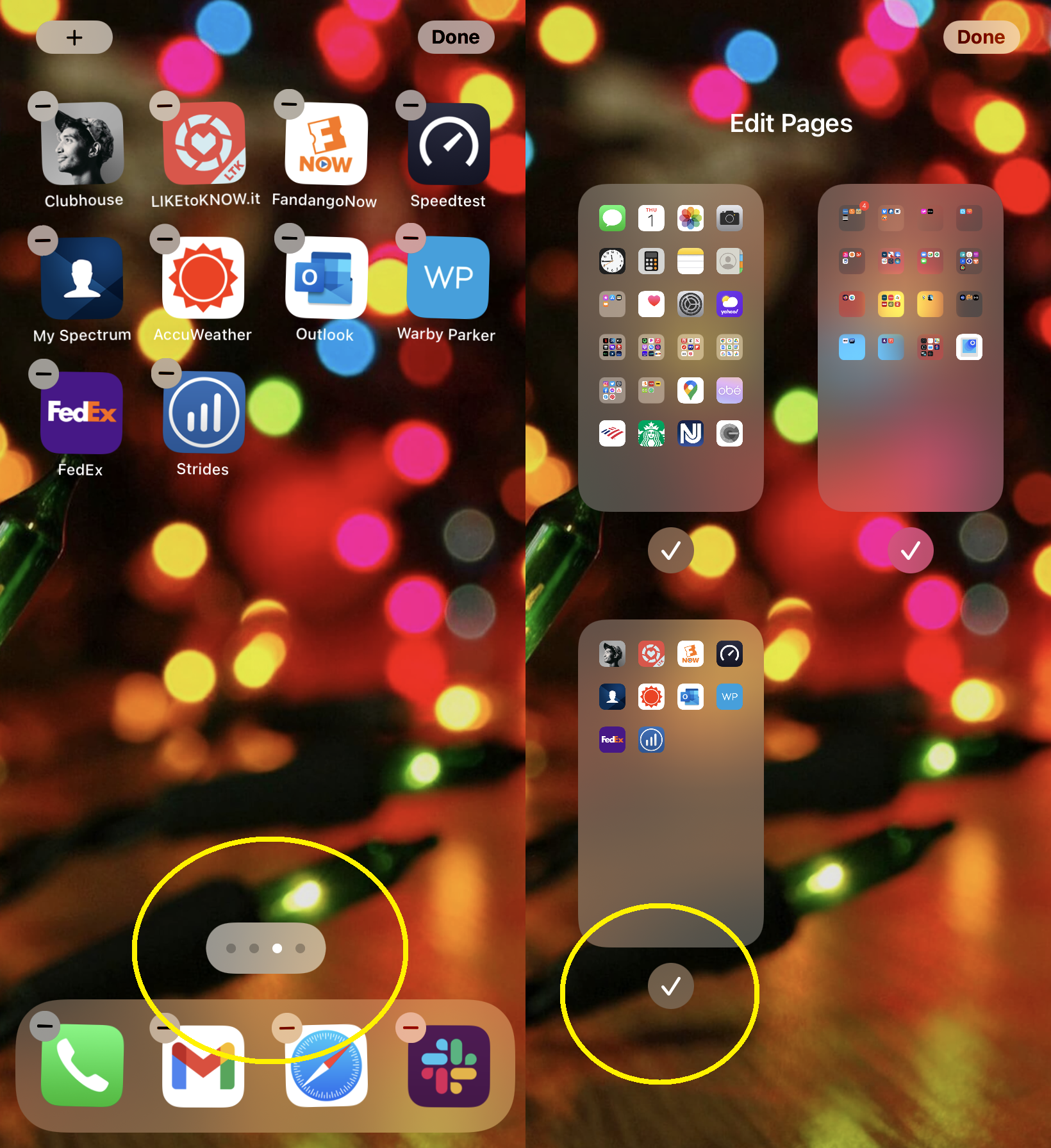
非表示にしたいが削除したくないアプリを携帯電話にインストールしましたか? それらすべてを1つの画面に配置します。 次に、画面上で指を押したままウィグルモードに入り、ホーム画面の下部にあるスクロールドットをタップします。 アプリのページ全体の表示をオフにできる[ページの編集]インターフェースが表示されます。 これによってアプリが削除されることはありません。下にスワイプしてSpotlight検索にアクセスし、アプリを簡単に見つけることができます。 しかし、これは一部のアプリが詮索好きにならないようにするための簡単な方法です。
ボリュームをドラッグします
以前は、iPhoneの左側にある物理的な音量の上下ボタンを使用することによってのみ、電話の音量を上げたり下げたりすることができました。これにより、画面に音量オーバーレイが追加されました。 iOS 13で、Appleは目立たないスライダーのためにその大きなボリュームボックスを追放しました。 さらに、音量ボタンをクリックすると、スライダーをタップして紙詰まりを上げたり、ノッチを下げたりすることもできます。 そのスライダーは、スピーカーまたはBluetooth経由で再生している場合は、アイコンも備えています。
3本指交響曲
iOSの間違いをすぐに元に戻したいですか? iOS 13以降では、いくつかのオプションがあります。
3本の指を左にスワイプします
画面上で3本の指をシングルタップします
元に戻すために振る
左にスワイプすると自動的に元に戻されますが、シングルタップすると上部にクイックツールバーが表示され、元に戻る中矢印(さらに切り取り/コピー/貼り付けとやり直しボタン)が表示されます。 一方、シェイクして元に戻すのは他の状況では煩わしい場合があるため、 [設定]> [ユーザー補助]> [タッチ]> [シェイクして元に戻す]で無効にしてオフに切り替えることをお勧めします。
夜勤を取る
寝る前にiPhoneを見ないでください。青い光は眠りに役立ちません。 しかし、私たち全員がそれを行っているので、 [設定]> [ディスプレイと明るさ]を使用してナイトシフトをアクティブにします。これにより、画面上の光の青色の波長が減少します。 画面に黄色がかった色合いが追加されるため([設定]で制御できます)、ビデオが少しずれて見える場合がありますが、読むには問題ありません。 事前にスケジュールされた時間にアクティブにして朝にオフにするように設定するか、翌日まで手動でオンにすることができます。
アニメーションロック画面を設定する
数秒のビデオを含む楽しいライブフォトが携帯電話にある場合は、iPhoneのロック画面に置いて、受話器を取り出したときにいつでも表示できます。 [設定]> [壁紙]> [壁紙を選択]に移動します。 [ライブ写真]オプションまで下にスクロールして、保存したすべてのライブ写真を表示します。 1つを選び、1本の指でドラッグして配置するか、2本の指でズームインおよびズームアウトして適切な位置に配置します。 1本の指で画面を押し下げて、アニメーションがどのように表示されるかを確認します。 [設定]> [ロック画面の設定]をタップします。 ([ホーム画面]または[両方]を選択すると、iPhoneのホーム画面のすべてのアプリアイコンの後ろにも表示されます。)楽しむには、電話のロックを解除する前に、画面を押して写真の動きを確認します。
アイコン、ウィジェットなどをカスタマイズする
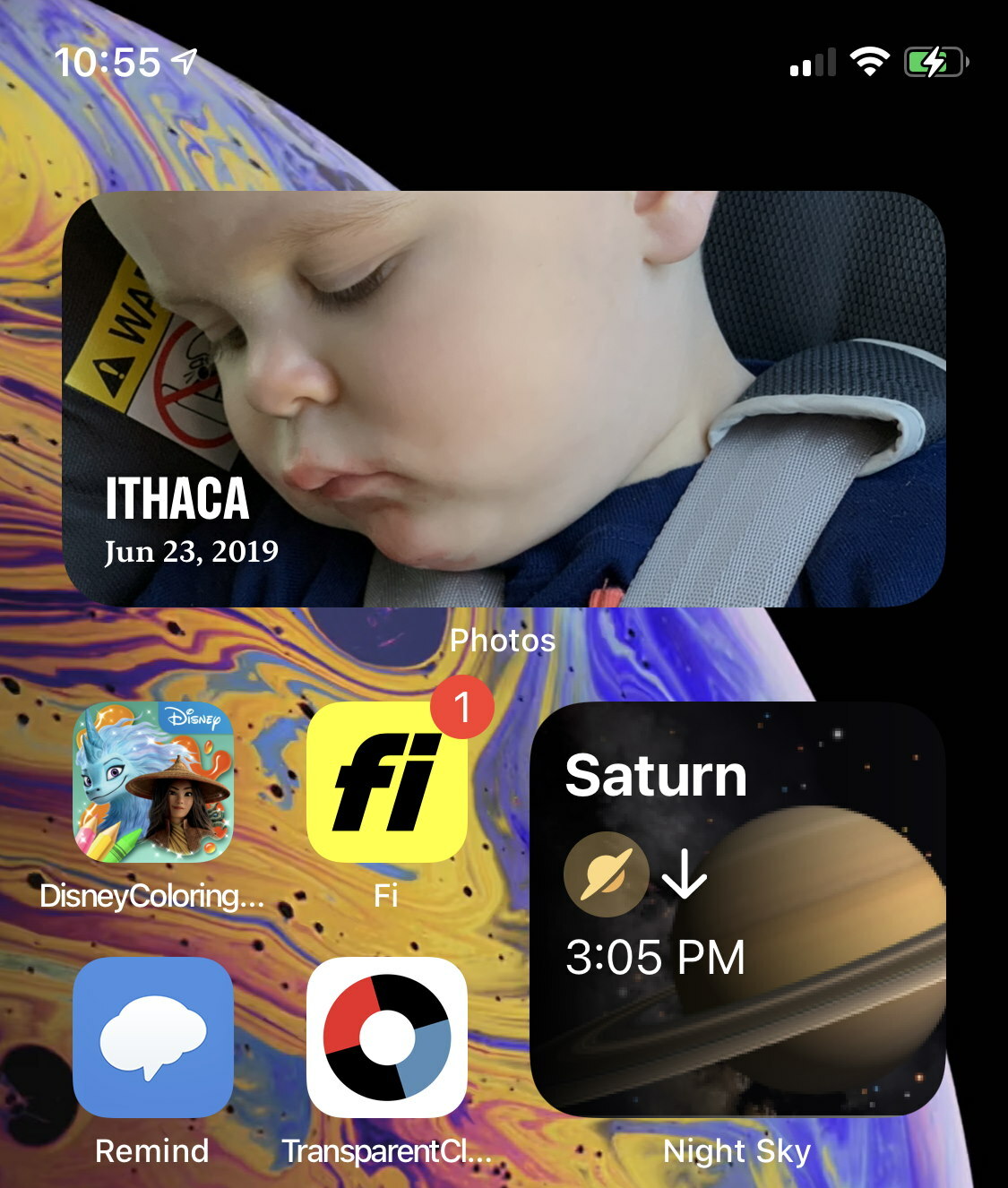
iOSは(ほぼ)Androidと同じくらいカスタマイズ可能になりました。 詳細については、iOS14でiPhoneのホーム画面にカスタムアイコンやウィジェットを追加する方法をご覧ください。
ネットワーキング
Wi-Fiパスワードを自動的に共有する
複雑な数字や文字の文字列を書き留めずにWi-Fiパスワードを共有したいですか? あなたとあなたのゲストの両方がBluetoothをオンにしていることを確認してください。 次に、Wi-Fi設定に移動してもらいます。 iOS(12以降)、iPadOS、またはmacOS(High Sierra以降)デバイスがあり、連絡先リストに含まれている場合は、画面に「 Wi-Fiを共有しますか?」というポップアップが表示されます。 [ネットワーク名]と[連絡先名]のFiパスワード? [パスワードの共有]をタップすると、その人がログインします。
ネットワークまたはBluetooth接続のクイックスイッチ
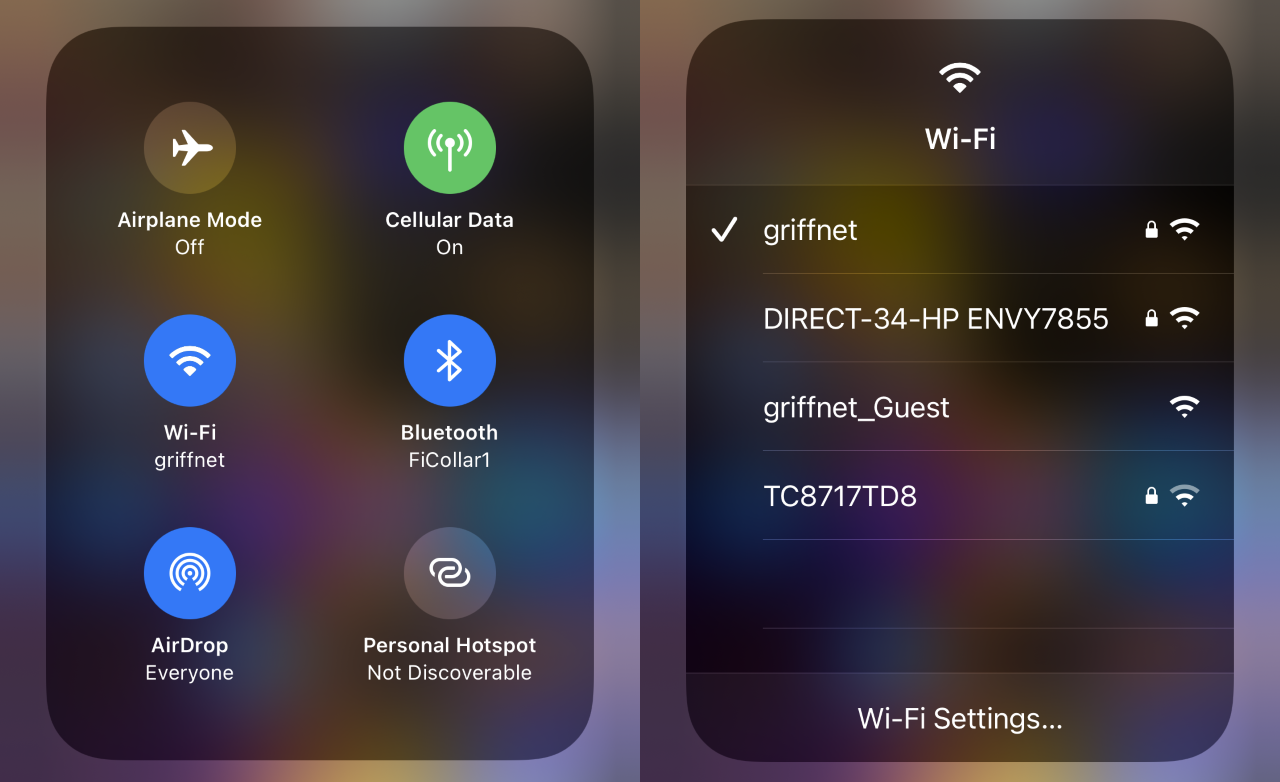
Wi-FiネットワークまたはBluetooth接続を手動で切り替えるたびに[設定]に移動するのをやめます。 代わりに、スワイプしてコントロールセンターを取得します。 左上のセクションには、機内モード、セルラー、Wi-Fi、Bluetoothの接続ボタンがグループ化されています。 グループを長押しすると、メニューがポップアップ表示され、AirDropボタンとPersonalHotspotボタンが表示されます。 Wi-Fiを押し続けると、利用可能なすべてのネットワークのクイックメニューが表示されます。 可能な接続のリストについては、Bluetoothに対して同じことを行います。
Siri

Siriの声を変える
音声アシスタントは長い間デフォルトで女性の声になっています。 Siriは2013年以来、男性の声に切り替えるオプションを提供しており、女性の声は間もなくデフォルトではなくなると報告されています。 ただし、事後にSiriの音声を変更したい場合は、 [設定]> [Siriと検索]> [Siri音声]に移動します。 一般的なアメリカの女性の声に加えて、男性または女性の声でオーストラリア、イギリス、インド、アイルランド、または南アフリカのアクセントを選択できます。 または、言語を設定して、アイルランド語に聞こえても、米国のフレーズを使用します。
Siriの名前を教える
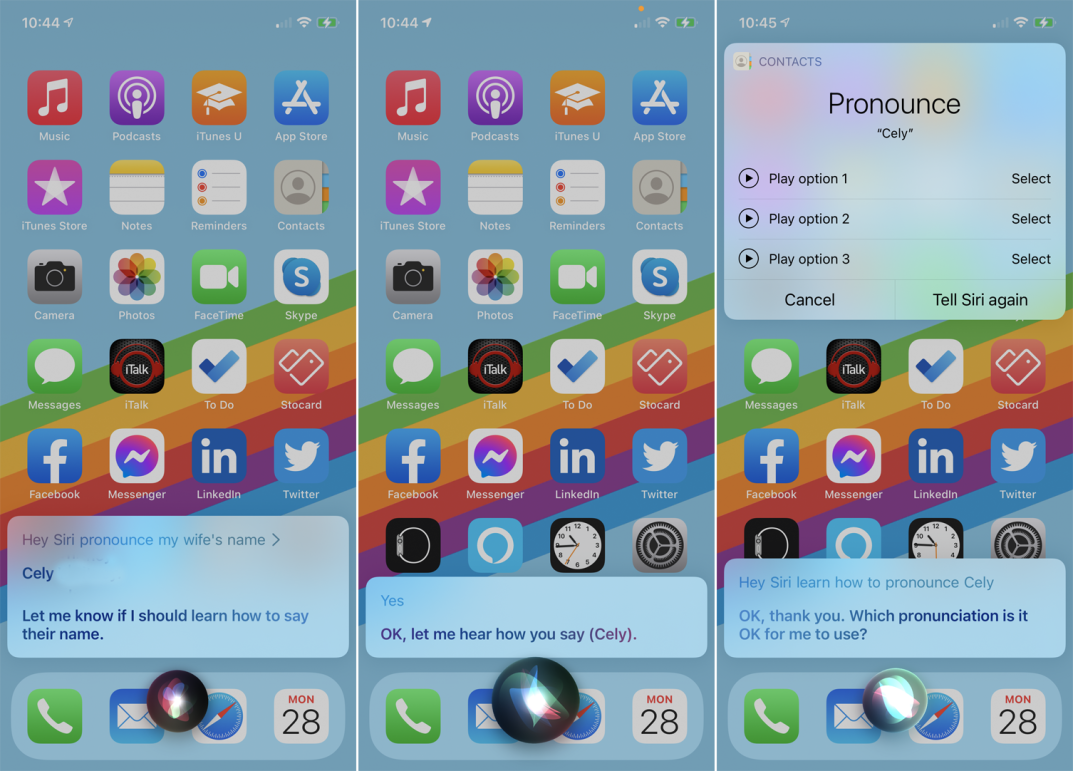
Siriは、特に連絡先の人の名前を悲劇的に間違えることがあります。 時々彼女はそれを認識し、それを発音する方法を学ぶべきかどうか尋ねますが、他の時にはあなたは彼女を訂正しなければなりません。 「ねえ、Siri、[名前]の発音を学びましょう」と言います。 彼女があなたの連絡先であなたが望む名前を確認すると、彼女はあなたにそれを発音させ、画面上であなたに選択肢を与えます。 彼女が正しかったものを選んでください。
他のiOSデバイスを探す
すべてのiOSデバイスが同じApple / iCloudアカウントにある場合、それらを見つけるのは難しくありません。 実際に所有しているデバイスに「ねえ、Siri、私のiPadを探す」などと言ってください。 iPadはチャイムの再生を開始します。チャイムは、デバイスを見つけて電源を切るまで続きます。 FindMyアプリを使用することもできます。

詳細については、iPhoneまたはiPadでSiriを使用および調整するための10のヒントを参照してください。
電卓
スワイプして電卓の入力ミスを削除
iOSに組み込まれている電卓は非常に基本的ですが、スマートフォンを横向きモードにすると非常に強力になり、指数、対数、三角関数のオプションが満載の関数電卓に変わります。 [クリア](C)をタップして最後のエントリをクリアするか、[すべてクリア](AC)をタップしてすべてのエントリをクリアすることができます。 ただし、間違った数字を1桁入力して自分を捕まえた場合は、スワイプするだけです。 電卓のディスプレイを上からいずれかの方向にスワイプすると、最後に入力した数字が削除されます。 スワイプを続けて、数個続けてゴミ箱に捨てます。
計算機をスキップして計算する
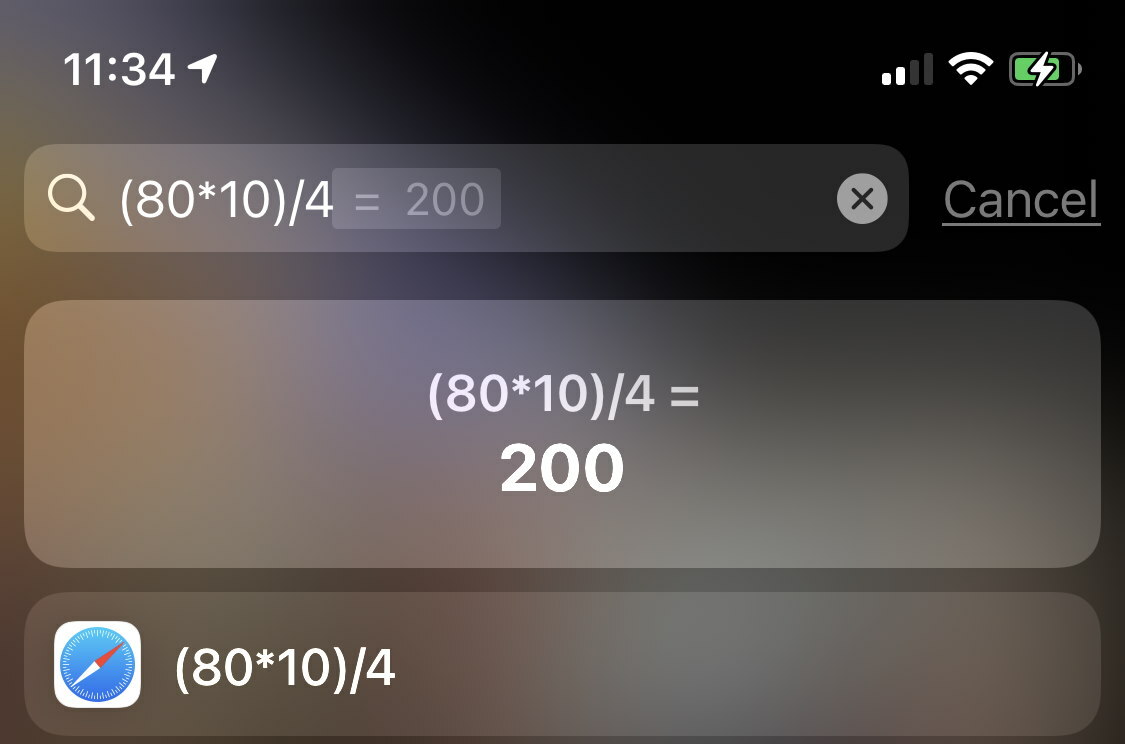
すばやくヒットする必要のある、すばやく汚い加算、減算、乗算、または除算がある場合は、検索バーを使用するだけです。 ホームページまたはウィジェットページで、画面の中央から下にスワイプして検索し、操作を入力すると、上部に回答が表示されます。 「x」と「*」の両方を乗算に使用できることを理解するのに十分な柔軟性があります。 9 ^ 2(9の2乗であるため81に等しい)または9%100のような操作を処理することもでき、9として表示されます(100の9%であるため)。 キーボードの[実行]をクリックすると、電卓アプリに移動します。
FaceTime
自分をズーム
FaceTime通話中に顔を拡大したいですか? ダブルタップすると、サムネイルがフルサイズに拡大します。 相手の人には何もズームインしません。
FaceTimeの写真を撮る
チャット中に画面をクリックしてメニューを表示します。 ビデオの真上に丸い白いシャッターボタンが表示されます。 それをクリックすると、反対側の人のライブ写真(ハリーポッター風の動きのあるもの)が撮られます。
あなたの意志に反してアイコンタクトをするのをやめなさい
ビデオハングアウトでは、通常、会話している相手を画面で見ます。 それは私たちにとって当然のことですが、カメラを見ているわけではないので、相手と実際にアイコンタクトをとっていないことを意味します。 iOS 14では、AppleはデフォルトでEye Contactと呼ばれる機能をFaceTimeに組み込んでいます。この機能は、目を微妙にデジタル調整して、カメラ、つまり他の人を見ているように見せます。 それはうまく機能しますが、それを望まない場合は、 [設定]> [FaceTime]> [アイコンタクト]に移動して非アクティブ化します。
連絡先
連絡先ごとにカスタム着メロを作成する
画面を見ずに誰が電話をかけているのか知りたいですか? 最も頻繁に発信する人にカスタムの着信音を割り当てます。 連絡先エントリを入力し、上部にある[編集]をクリックして、[着信音]まで下にスクロールします。 iPhoneで利用可能な着信音の完全なリストを取得します。 下部にある[クラシック]をクリックすると、最初のiPhoneに付属していたオリジナルの着信音のリストも表示されます。 着信メッセージに通常使用するアラートトーンでさえ、電話に使用できます。 (気に入ったものが見つからない場合は、Tone StoreをタップしてiTunesストアにアクセスし、それぞれ約$ 1.29でトーンを購入してください。)その連絡先にいる間、まったく同じようにカスタムテキストトーンを設定することもできます。仕方。
カスタムの良い振動を作る
お使いの携帯電話が振動している場合、カスタム着信音は、目に見えない発信者やテキスト送信者を識別するのに役立ちません。 頻繁な接触に個別の振動パターンを割り当てます。 連絡先で[着信音]をもう一度タップし、上部で[バイブレーション]をタップします。 デフォルトに設定されている可能性があります。 そこには、「アラート」、「ハートビート」、「シンフォニー」などのいくつかのオプションが表示されます。 ただし、[新しいバイブレーションの作成]をクリックして独自のバイブレーションを作成できます。 次の画面で、パターンをタップします。 [停止]、[保存]の順にクリックして、名前を付けます。 着信音画面に戻り、[完了]をクリックして終了します。
SOS連絡先を作成する
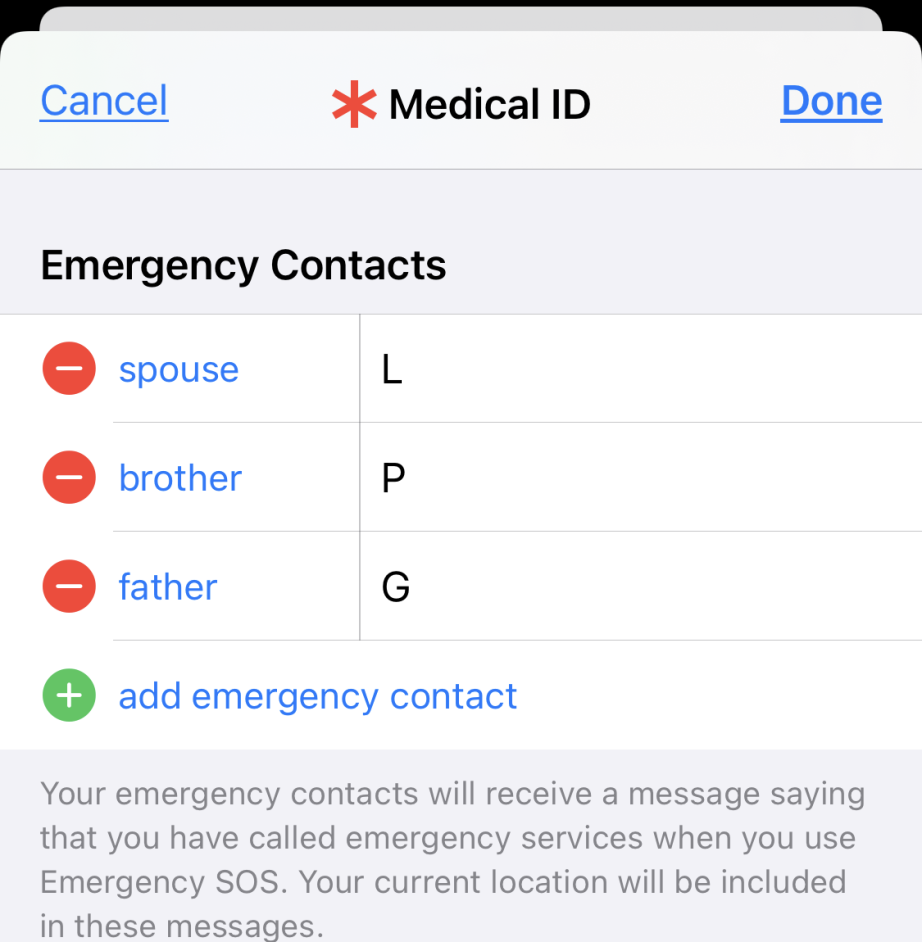
まず、あなたの最も重要な人々があなたの連絡先にいることを確認してください。 次に、[健康]に移動し、顔のアイコンをクリックしてから、[医療ID]> [編集]> [緊急連絡先]をクリックして、問題が発生した場合に1人以上を緊急SOS担当者として指定します。 (SOSは緊急サービスにも連絡します。)連絡先リストのそれらの横に赤いアスタリスクアイコンが表示されなくなります。
SOSを送信するには、右側の電源ボタンと左側の音量ボタンの1つを同時に押し続けます。 緊急SOSスライダーを使用するか、ボタンを押したままにすることができます。カウントダウンが開始され、アラートが鳴り、通話が911に到達すると、メッセージが緊急連絡先に送信されます。
カメラ

ボリュームボタンをシャッターボタンとして使用する
カメラアプリを使用している場合は、画面上のボタンを使用する必要はありません。 いずれかの音量ボタンをクリックして、スナップショットを撮ります。 また、ビデオキャプチャを開始/停止します。iPhoneに有線イヤフォンを接続している場合は、有線の音量ボタンを使用して同じことを行うことができます。基本的には、リモートシャッターのように使用します。
隠しQRコードスキャナー
カメラアプリにはQRスキャナーが含まれていますが、すばやくアクセスできるように、Appleには非表示のスタンドアロンQRコードスキャナーアプリがあります。 Lifehackerが指摘しているように、画面の上から下にスワイプしてCodeScannerと入力すると、アプリが表示されます。 タップしてQRコードの写真を開いてスナップします。
カメラフォーカスをロックする
カメラアプリでは、移動したり被写体が移動したりすると、iPhoneが瞬時に焦点を合わせ直します。 それが望ましくない場合は、焦点を合わせたい領域の画面上で指を押したままにします。上部にAF Lockと表示されている場合は、それが機能したことがわかります。
ミラーセルフィー
iPhoneのフロントカメラで自分を見てください。 あなたは鏡像を見ています。それは、彼らの反射を見るのに慣れている人間にとって自然な状態を保つためです。 写真やビデオを撮ると、画像が反転するため、誰かがカメラの後ろにいるかのように見えます。 あなたは通常それを望んでいます。 そうでない場合は、 [設定]> [カメラ]に移動し、[フロントカメラのミラーリング]をオンにします。
バーストの変更
最初は、ファインダーを白いシャッターボタンに押したままにして、複数の写真のバーストモードを取得しました。 iOS 14では、これが変更されました。ボタンを指で押し続けると、離すまでビデオの撮影が開始されます。 (指なしで続行するには、右にドラッグします)。 それでもバーストを取得できます。これは、動作中の静止画像を取得するための優れた方法です。 ボタンを押したまま左にドラッグします。 または、 [設定]> [カメラ]> [バーストに音量を上げる]で、それが発生するように設定できます。
写真からデータを削除して共有する
写真アプリからほぼすべての人やサービスと直接画像を共有する場合、画像が撮影されたときに収集されたすべての情報、特に位置データが写真アプリに取り込まれます。 これを行うときは、[共有]ボタンをクリックしますが、送信/共有する前に、上部にある[オプション]をクリックします。 オプションには、場所を詳しく説明するGeoIPメタデータを取り除くことが含まれます。 [すべての写真データ]を選択すると、編集履歴、切り抜き、フィルター、適用した可能性のあるLivePhoto効果などのすべてが削除されます。
ノート
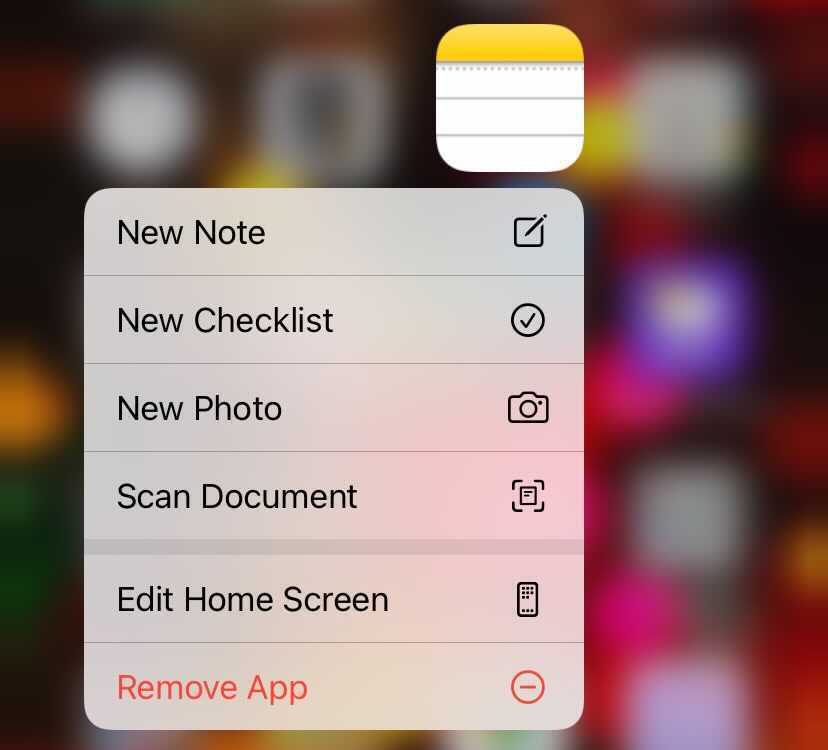
複数のページをスキャンしてPDFに変換
メモアプリのアイコンを指で押し続けると、新しいメモの追加、新しいチェックリスト、さらにはドキュメントのスキャンなど、実行する操作のインスタントメニューが表示されます。 これは強力な機能であり、物理的なドキュメントのすべてのページの写真を撮り、それらを1つの長いPDFにつなぎ合わせる方法を提供します。 次に、アプリにアクセスしてページごとに表示したり、他のユーザーと共有したりできます。
メモを描く
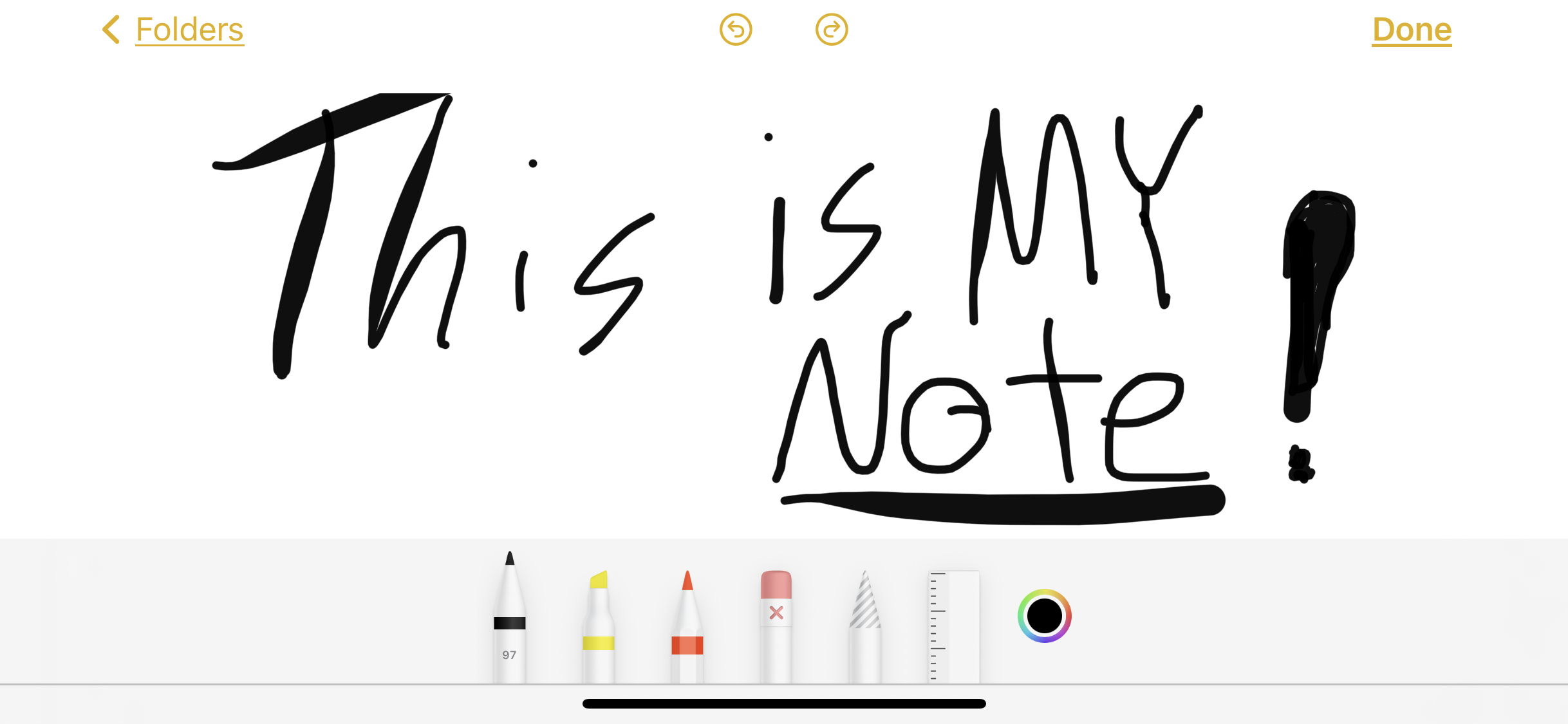
時々、あなたはただメモを書きたい、あるいはそれをスケッチしたいだけです。 そのための豪華なアプリを入手できますが、Notesアプリはそれを処理できます。 新しいメモでも古いメモでも、ペン先アイコンをクリックすると、下部にある可能性のある筆記具のメニューが表示されます。マーカー、蛍光ペン、鉛筆、消しゴム、なげなわで図面の全領域を取得できます。 ツールを指で押さえると、さまざまな線の太さのオプションが表示されます。 カラーホイールをタップして、仮想リンクまたはリードの色と不透明度を変更します。
パスワードでメモを保護する
まず、 [設定]> [メモ]> [パスワード]に移動します。 iCloudまたはOnMy Phoneのいずれかをタップします(最も重要なメモを保存する場所によって異なります)。次に、パスワードを入力して確認し、ヒントを入力します。 TouchIDまたはFaceID(iPhoneによって異なります)をオンにして、メモを開くように要求することもできますが、それでもパスワードを入力する必要があります。 これは、メモアプリにすぐにパスワードを設定するわけではありません。 アプリ内で左にスワイプし、ロックをタップして特定の音符をロックダウンします。
メッセージ
メッセージを描く
手描きの絵を友達に送りたいときがあります。 紙にスケッチして写真を撮る必要はありません。 スマートフォンの向きを変えるだけです。 メッセージスレッドを使用している場合、キーボードには手描きのループのようなアイコンが表示されます。 クリックすると、描画できる空白のキャンバスが表示されます(黒い「インク」のみ)。 事前に作成されたオプションは下部にリストされており、送信したものはすべてリストに追加されます。 あらかじめ書かれたメモを指で押さえて削除します。
グループに名前を付ける
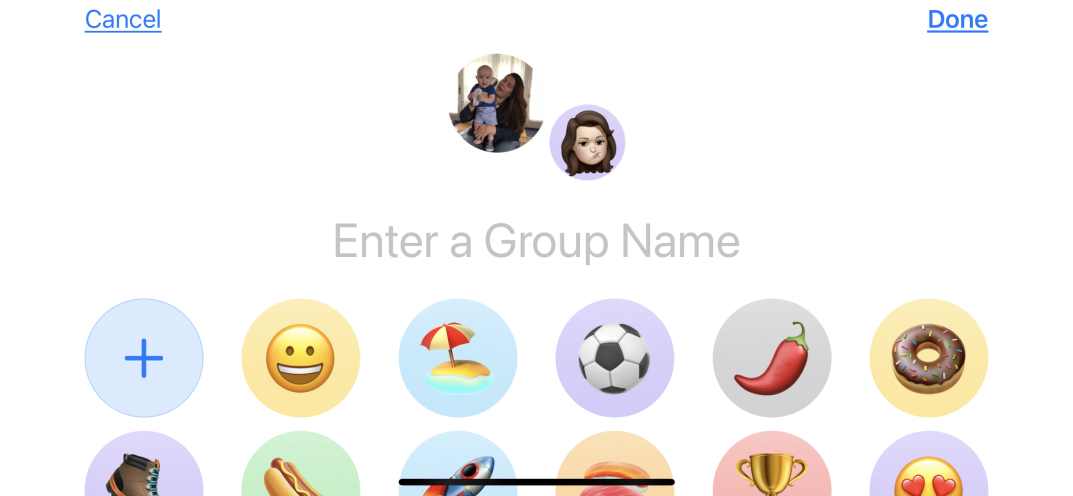
グループメッセージングは、優れたメッセージサービスの特徴です。 これで、他のiOSまたはmacOSユーザーとのスレッドで、会話に名前を付けるための制御を十分に行うことができます。 簡単にアクセスできるように、包括的な絵文字または絵文字をグループに割り当てることもできます。 アイコンの下にある「X人」と表示されている場所をクリックし、[情報]> [名前と写真の変更]をクリックして、グループ名を入力します。 アバターオプションのセクションも表示されます。 それらが気に入らない場合は、とにかく1つ選択してください。次の画面で、任意の絵文字に置き換えることができます。 (これは、iOS以外のユーザー、たとえばAndroidフォンを持っている人がグループにいる場合は機能しません。)
グループチャットのスレッドメッセージ
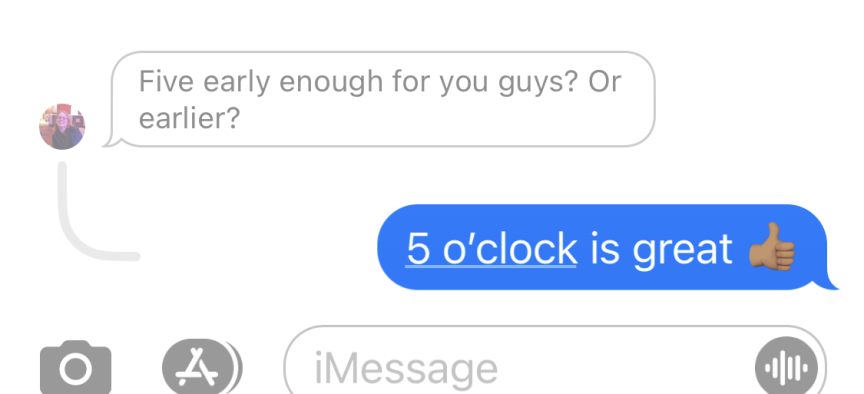
Slackチャネルのように、メッセージアプリのグループメッセージは、全員が話していると手に負えなくなることがあります。 代わりに、返信をスレッド化します。 特定のメッセージを指で押して[返信]をタップすると、送信する返信を入力している間、他のすべてがグレー表示になります。 送信されると、ミニスレッドが下部に表示されます。 (これは非公開ではないことに注意してください。グループ内の誰もがスレッド化された返信を見ることができ、チャイムも鳴ります。)
安全
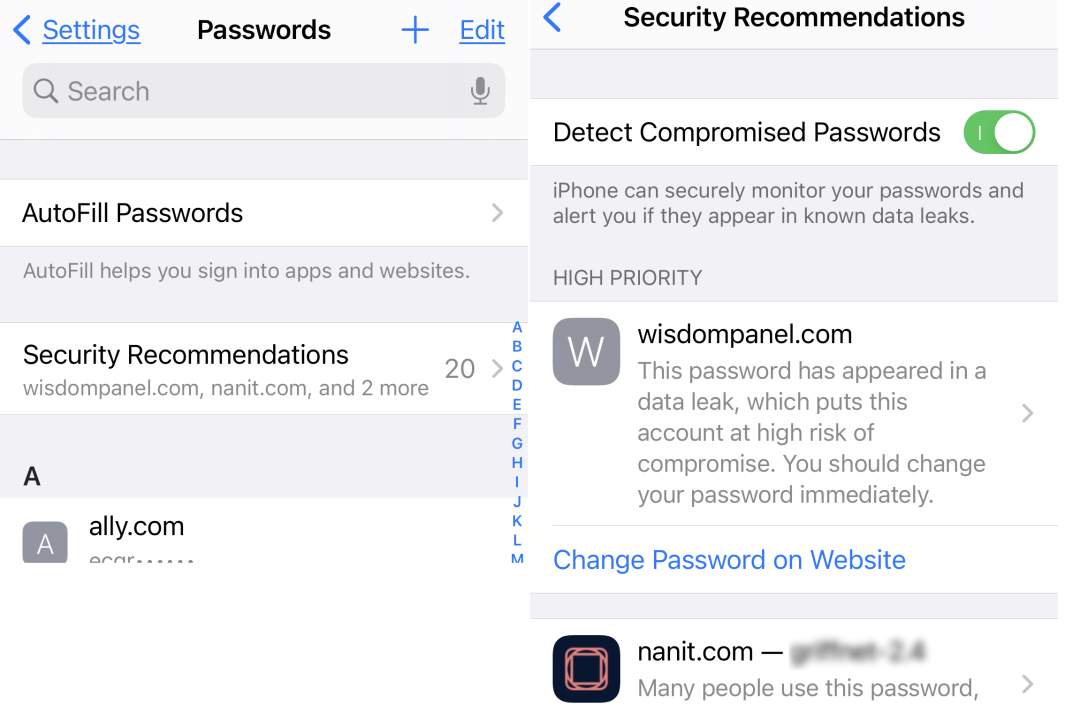
パスワードセキュリティの強化
iOS 14は、セキュリティに関する推奨事項を備えています。これは、アプリやWebサイトへのアクセスなど、iOSに多数のパスワードを保存する場合に便利です。 既知のデータ漏えい/漏洩にパスワードが含まれているかどうかが通知され、パスワードを繰り返し使用した場合は変更することをお勧めします(これは大したことではありません)。 [設定]> [パスワード]> [セキュリティの推奨事項]でこれにアクセスします。
正確なロケールを非表示にする
スマートフォンは、あなたが何をしているかだけでなく、あなたがどこにいるかも追跡します。 その一部をブロックします。 [設定]> [プライバシー]> [位置情報サービス]に移動すると、すべてのアプリの設定を確認できます。 それぞれに移動して、正確な位置をオフにします。 一部のアプリはそれを必要としますが、ほとんどのアプリは正確な座標を必要としません。
評価のナグをオフにする
アプリが絶えずそれらを評価するように頼むとき、あなたは嫌いですか? 彼らはAppStoreでより良いランクを得るためにそれを必要としていますが、それは迷惑になる可能性があります。 [設定]> [App Store]に移動し、[アプリ内評価とレビュー]をオフにします。
Face IDを(うまくいけば)マスクで機能するように設定する
私たちはCOVIDの時代に生きており、今後も多くの人がまだマスキングを続けています。 AppleはまだFaceIDを修正して、マスクの着用を完全にサポートしていませんが、AppleWatchユーザーがマスクされている間でもロックを解除できる次の機能が期待されています。 現在、Face IDは、カメラから見える目、鼻、口のすべてで機能することを目的としています。 ただし、回避策があります。 まず、顔を露出した状態で通常のFaceIDを設定します。 次に、代替外観を設定します。 マスクを半分に折り、顔の半分をスキャンします。これは、鼻と口の半分の場合は先端だけを覆うためです。 エラーが発生する可能性があるため、少し動かしてスキャンしてください。 次に、それをテストして、マスクが完全にオンになっている状態で機能するかどうかを確認します。 あなたは9to5Macで完全な指示を読むことができます。
アクセシビリティ
音声でロックを解除
これは、携帯電話に5桁以下のパスコードがある場合にのみ機能しますが、マスクを着用していてiPhoneに頻繁にアクセスする必要がある場合に最適なオプションです。 [設定]> [ユーザー補助]> [音声コントロール]に移動します。 オンにして、 [コマンドのカスタマイズ]> [カスタム]> [新しいコマンドの作成... ]をタップし、「Saddlesoap」のように言いたいフレーズを入力します。 [アクション]をクリックして、[カスタムジェスチャの実行]を選択します。 パスコードにヒットするジェスチャをタップまたはスワイプします。 (これには、少なくともテンキーがどこにあるかを知っている必要があります。)上部の[停止]と[保存]を数回タップします。 次に外出するときは、画面をタップし、上部の青い円でマイクのアイコンを探します。これは、iPhoneがリッスンしていることを意味します。「Saddlesoap」と言います。 スマートフォンのロックが解除されるのをご覧ください。
派手なアラート
すべてのアラートのノイズは必ずしも十分ではありません。 特定のメッセージが届いたときにiPhoneのLEDライトを点滅させることができます。 [一般]> [ユーザー補助]> [アラートのLEDフラッシュを有効にする]に移動します。
音声で音声をオフ(またはオン)にする
音声コントロールの使用をやめたい場合は、「ねえ、Siri、音声コントロールをオフにして」と言ってください。 または、逆を使用してオンにします。 オンになっているときに、「何を言うかを表示」と発声すると、「スリープ状態に入る」、「ウェイクアップ」、「画面をロックする」、「グリッドを継続的に表示する」など、iPhoneのコマンドのリストが表示されます。 最後の1つは、番号付きのボックスを使用して、画面にオーバーレイグリッドを配置します。 ボックスの名前を言うと、アイコンやボタンを拡大または「押す」ことができます。
iPhoneの周りのマウス
BluetoothマウスをiPhoneに接続し、それを使用して指を模倣できることをご存知ですか? [設定]> [ユーザー補助]> [タッチ]> [アシストタッチ]に移動し、オンにします。 次に、 [デバイス]> [Bluetoothデバイス]まで下にスクロールします。 Bluetoothポインティングデバイスの電源を入れ、ここでペアリングします。 マウスのクリックをカスタマイズして、指の使い方を反映させます。
バックタップして成功
電話機の背面をダブルタップまたはトリプルタップして、他の方法で作業しなければならない可能性のあるアクションを実行するように、バックタップを設定できます。 [設定]> [ユーザー補助]> [タッチ]> [戻る]に移動してオンにします。 次に、電話のミュート、スクリーンショットの撮影、Siriのアクティブ化、画面のロック、さまざまなユーザー補助オプション(音声制御やズームなど)のアクティブ化、さらにはショートカットのアクティブ化など、それぞれに対して実行するシステムアクションを選択します。 詳細については、「すべての人のアクセシビリティ:iOS14でiPhoneのバックタップを使用する方法」を参照してください。
ショートカット
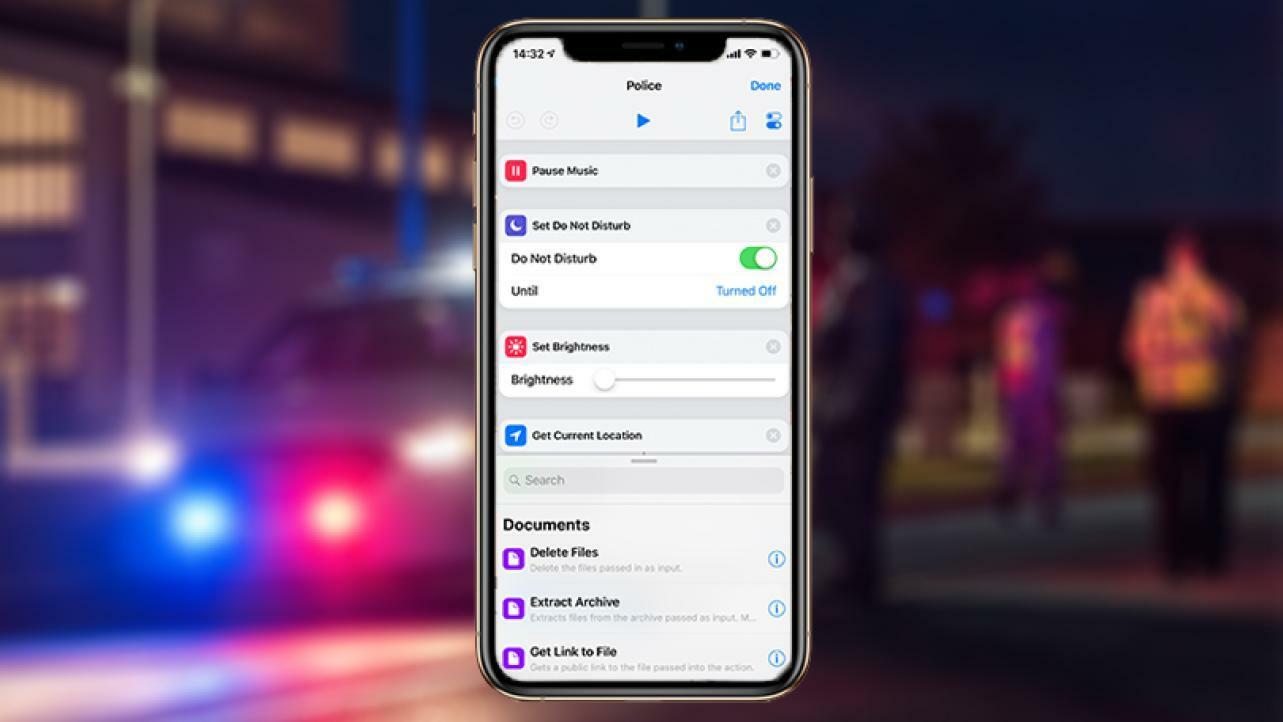
私は引っ張られています
このSiri、Accessibility、Shortcutsのマッシュアップは、引っ張られるなどの問題のあるやり取りを即座に記録したい人に最適です。 インストールすると、RobertPetersenによって作成された「I'mgetingover」は、「Hey Siri、I'm pulled over」と言うか、Shortcutsアプリでタップします。
サイレントモードをオンにします
画面を暗くする
再生中のオーディオを一時停止します
事前に選択した連絡先に現在地をテキストメッセージで送信
ビデオの録画を開始します
設定方法の概要は次のとおりです。
場所ごとに邪魔しないを設定
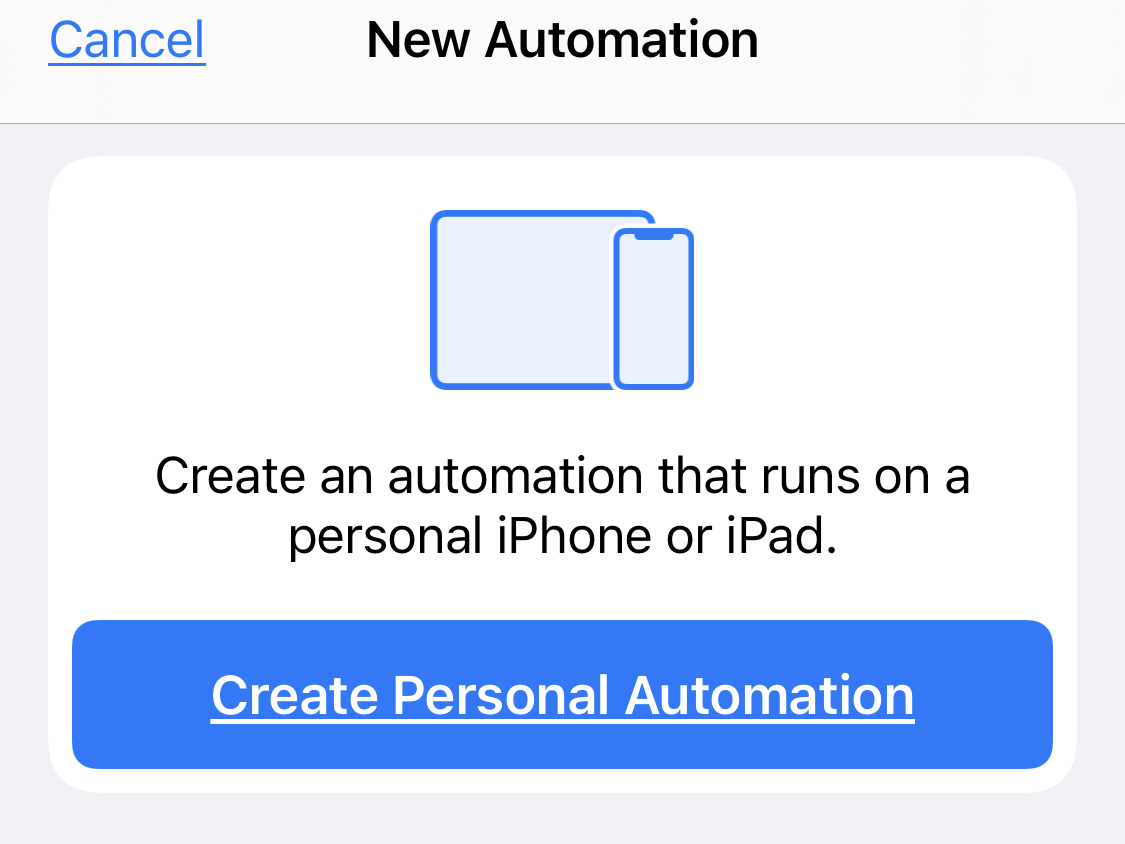
ショートカットアプリで、[自動化] > [プラス記号(+)]> [パーソナル自動化の作成]> [到着]をクリックします。 次に、学校や職場などの場所の住所を入力します。 [完了]をクリックし、[いつでも]のままにするか、時間範囲(午前9時から午後5時など)を設定してから、[次へ]をクリックします。 [アクションの追加]> [スクリプト]> [サイレント設定]をクリックします。 「オフ」と表示されている場合は、「オン」に切り替えます。 「TurnedOff」と表示されている場合は、「私が去るまで」を選択します。 [次へ]をタップします。 パーソナルにリストされた新しいショートカットが表示され、表示される以外にアクティブ化するために何もする必要はありません。
Siri経由でチーズと言う
これは、ダウンロードできるもう1つのショートカットです。 あなたがそれを持っていて、「ねえ、シリ、チーズと言って」と言うと、ショートカットがアクティブになり、ハンズフリーの写真を撮ることができます。 デフォルトでフロントカメラまたはバックカメラに設定できます。また、フォトアプリで画像を保存する場所を指定することもできます。 ショートカットのエントリをクリックして、カメラへのアクセスを許可していることを確認します。 また、iPhoneを機能させるには、ロックを解除する必要があります。
詳細については、iPhoneでショートカットを使用できるとは知らなかったMashableの21の方法をお読みください
