知っておくべき8つのiPhoneロック画面通知のヒント
公開: 2022-10-24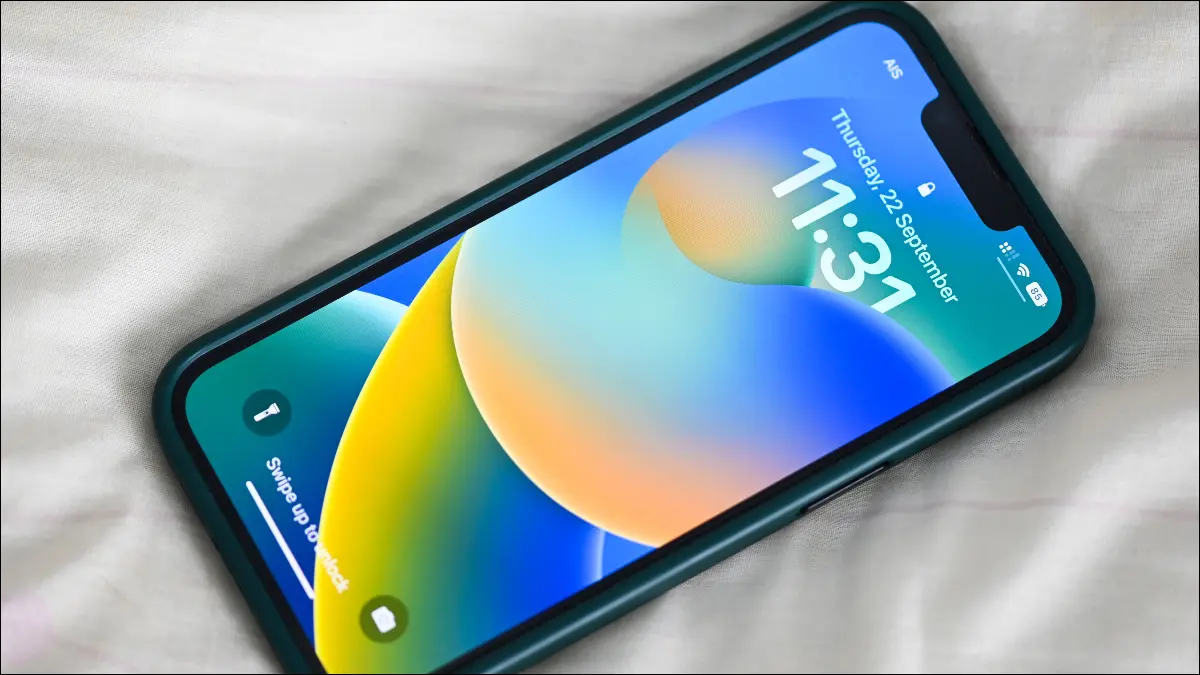
通知は、スマートフォンの最も価値のある機能の 1 つです。 iPhone では、通知の表示方法をカスタマイズして、通知がより便利になり、気を散らさないようにすることができます。 その方法をご紹介します。
ロック画面の通知の表示方法を変更する
タップ アンド ホールドして詳細情報を表示
ロック画面でメッセージに返信する
通知をすばやくミュートまたは無効にする
通知をすばやくクリアする
iPhoneがロックされていても通知を見る
スケジュールされた概要で通知を配信
Toggle アプリの時間依存の通知
おまけ: 集中モードで気が散る通知を隠す
ロック画面の通知の表示方法を変更する
Apple は、iOS 16 アップデートで通知のデフォルトの場所を変更しました。 通知は画面下部のスタックに表示されるようになり、表示するには上にスワイプする必要があります。 これにより、ロック画面に追加した壁紙やウィジェットをより多く表示できます。
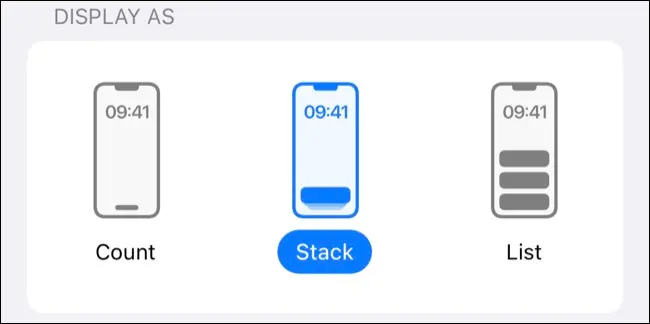
この動作は、[設定] > [通知] で [表示方法] コントロールを使用して変更できます。 「スタック」は新しいデフォルトの動作ですが、「リスト」は iOS 15 以前で使用されていた通知の表示方法です。
「カウント」を選択して、通知を非表示にして通知カウントを表示することもできます。保留中の通知を表示するにはスワイプが必要です。
タップ アンド ホールドして詳細情報を表示
詳細情報を取得するために、通知をタップして開く必要はありません。 アプリによっては、通知を長押しすると、通知ボックスを展開して詳細を表示できる場合があります。
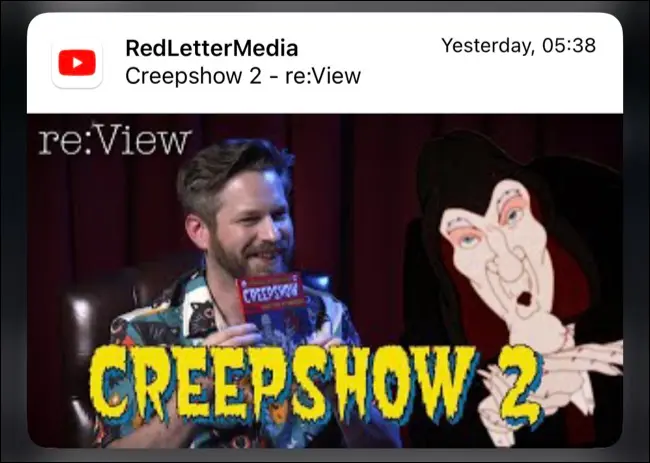
たとえば、Twitter や YouTube の通知に埋め込まれたメディア プレビューを表示したり、Gmail アプリを使用して電子メール メッセージの本文を詳しく読んだり、Apple ニュースの通知で [保存して後で見る] などのオプションにアクセスしたりできます。
場合によっては、壁紙のぼやけた画像に対して通知を分離する以外に何も起こらないことがあります. これは、他のアプリ通知の内容を表示せずに、着信通知を表示するのに便利です。
ロック画面でメッセージに返信する
メッセージ アプリの通知を長押しして、クイック返信ボックスにアクセスすることもできます。 これにより、メッセージ アプリを開いたり、ロック画面を離れたりすることなく、メッセージに返信できます。 この機能は、iMessage と SMS の両方の会話で機能します。
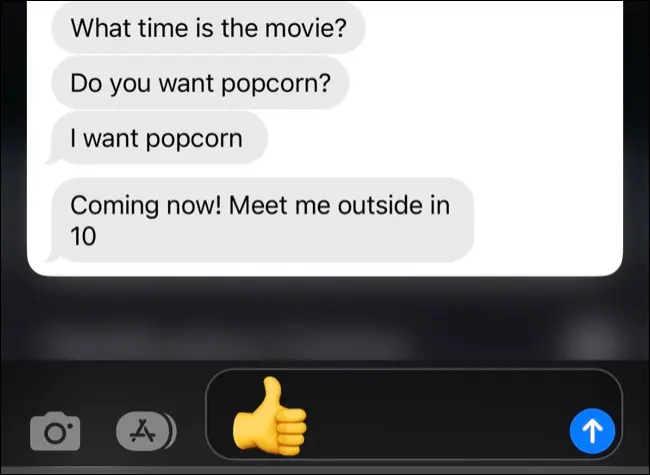
この機能を動作させるには、[設定] > [Face ID とパスコード] (または古いデバイスの場合は Touch ID とパスコード) で [メッセージで返信] が有効になっていることを確認してください。
通知をすばやくミュートまたは無効にする
通知を左にスワイプして「オプション」ボタンをタップすると、アプリ全体と会話をすばやくミュートできます。
ここから、通知設定にアクセスしなくても、1 時間または 1 日中通知をミュートして、アプリまたは連絡先を一時的に効果的に沈黙させることができます。
![[ロック画面オプション] メニューから通知をミュートまたは完全に無効にする](/uploads/article/6196/E1ZqKTYdQYk0dVCM.jpg)

その特定のアプリからの通知を永久に無効にするには、[オフにする] をクリックします。 [設定] > [通知] メニューにアクセスし、問題のアプリをタップして通知を再度有効にする必要があります。
通知をすばやくクリアする
左にスワイプしてから「クリア」を押すと、1 つの通知またはスタック全体が削除されます。 これは、何かに追いついたが、アプリを開く必要がない場合に便利です。
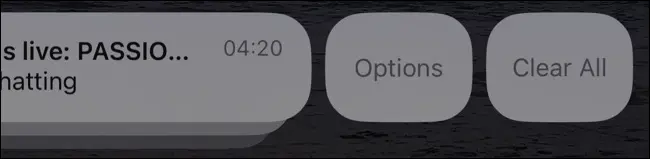
iPhoneがロックされていても通知を見る
最新の iPhone モデルは、Face ID を使用してデバイスのロックを解除します。 これにより、ユーザーの身元が確認できるまで着信通知の内容が隠される便利なプライバシー機能が有効になります。 Face ID が一貫して機能する場合、これは比較的シームレスなエクスペリエンスです。
ただし、Face ID がうまく機能しない場合や、利便性のためにプライバシーを犠牲にしたい場合は、この動作を無効にすることができます。 [設定] > [通知] に移動し、[プレビューを表示] をタップします。 次に、「ロック解除時」の代わりに「常に」を有効にします。
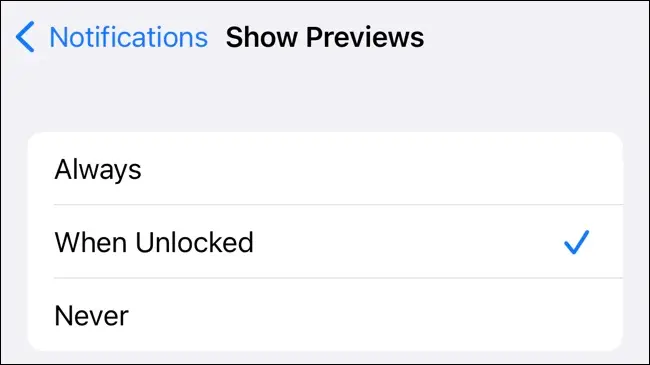
または、プレビューを無効にして、iPhone のロックが解除されていても通知が表示されないようにすることができます。 これを行うには、「プレビューを表示」オプションで「しない」を選択します。 通知を読むには、通知を長押しする必要があります。
スケジュールされた概要で通知を配信
通知は気が散る可能性があります。 ほとんどの通知を有効にしたまま、より適切なタイミングで通知を確認したい場合は、代わりに通知の概要を受け取ることを選択できます。 この機能は、[設定] > [通知] > [スケジュールされた概要] でオンにできます。
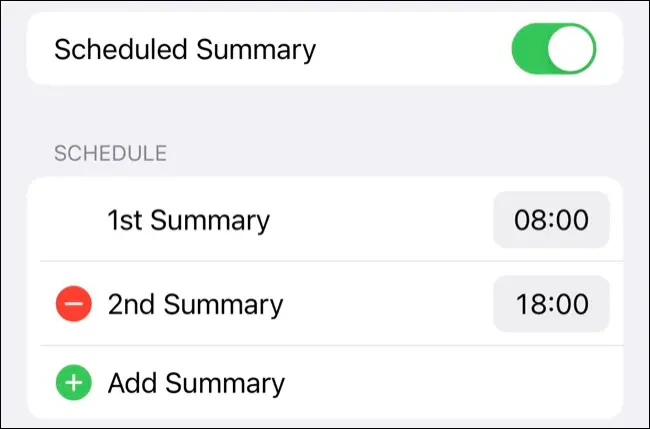
有効にすると、この機能により、選択した時間に通知の概要が提供されます。 デフォルトでは、これは午前 8 時と午後 6 時ですが、1 日を通してスケジュールされたサマリーを変更または追加できます。 概要に含めるアプリを変更することもできます。
これは、有効にした時間依存の通知には影響しません。これは、iPhone では異なる方法で処理されます。 これには、アラート (AirPods を置き忘れた場合など)、重要な連絡先からのメッセージ、または食品配達アプリからの通知など、ユーザー側での対応が必要な通知が含まれます。
Toggle アプリの時間依存の通知
開発者は、アプリで時間依存の通知にフラグを付けることができます。つまり、気が散らないようにするための手順に関係なく、これらの通知が目立つように表示されます。
一部の通知は重要ではない可能性があるため、アプリの通知設定でこれらを表示しないように選択できます。
Time Sensitive 通知を受け取ると、そのすぐ下に有効または無効にするオプションが表示されることがあります。
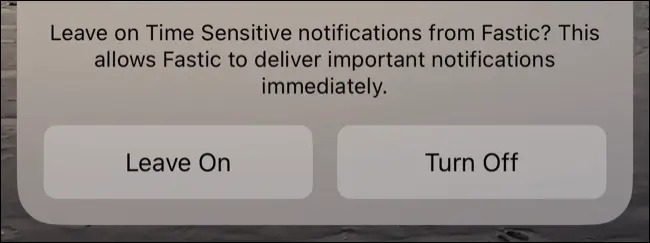
問題のアプリをタップして、[設定] > [通知] でこのオプションを変更することもできます。 「時間に敏感な通知」をオフに切り替えて、それらを完全に非表示にします。
おまけ: 集中モードで気が散る通知を隠す
アラートを要約したり、時間に敏感な通知を無効にしたりできることに加えて、フォーカス モードを使用して、1 日の特定の時間帯に気を散らす通知や通知バッジを非表示にすることができます。
フォーカス モードをロック画面や Apple Watch の文字盤にリンクして、生産性をさらに高めることもできます。
関連: Android のロック画面で重要な通知を非表示にする方法
