最高のiPadのヒントとコツ:iPadOSを征服する方法
公開: 2022-01-29iPhoneのインターフェースに精通している人なら誰でも、iPadをマスターするのにほとんど問題はありません。 しかし、Appleが2つのデバイスのオペレーティングシステムをiOSとiPadOSに分割したことで、タブレットの所有者が知っておくべきiPad固有の機能がいくつかあります。
なぜ別のOSを作成するのですか? 大画面でしか動かない機能がたくさんあるからです。 そのコードがiPhoneでスペースを占めるのではなく、iPadだけにあります。 どのような種類の機能ですか? Appleの最大のタッチスクリーンを日常生活でさらに価値のあるものにする秘訣を学ぶために読んでください。
詳細については、iPhoneのヒントのストーリー、ホームボタンなしでiPadをナビゲートする方法、アイコンとテキストのルックアンドフィールを変更する方法の基本を掘り下げてください。
あえてドックに
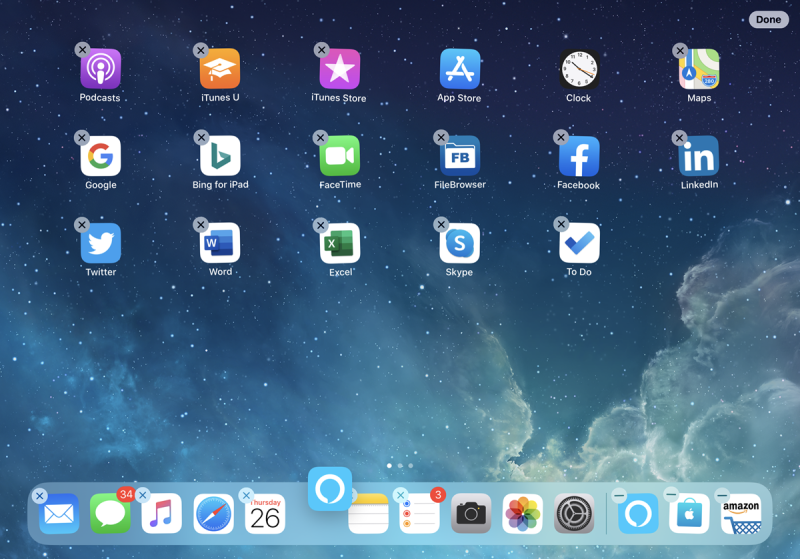
Dock (iPad画面の下部にあるアプリのツールバー)は、iPhoneのものとは異なります。 画面の下からゆっくりと上にスワイプすることで、アプリ内でもアクセスできます。 さらに、常にアクセスするお気に入りのアプリ(最大13個)を永続的に配置するためのスロットがあり、最近使用したアプリや、iPhoneまたはMac(Handoff経由で使用)。
ドックにアプリを配置するのは簡単です。アイコンを長押しして、すべてのアイコンが揺れる[ホーム画面の編集]オプションを開始します。 ドックまでドラッグして、目的の位置に配置します。 これはフォルダでも機能します。
デバイス間でSafariタブを共有する
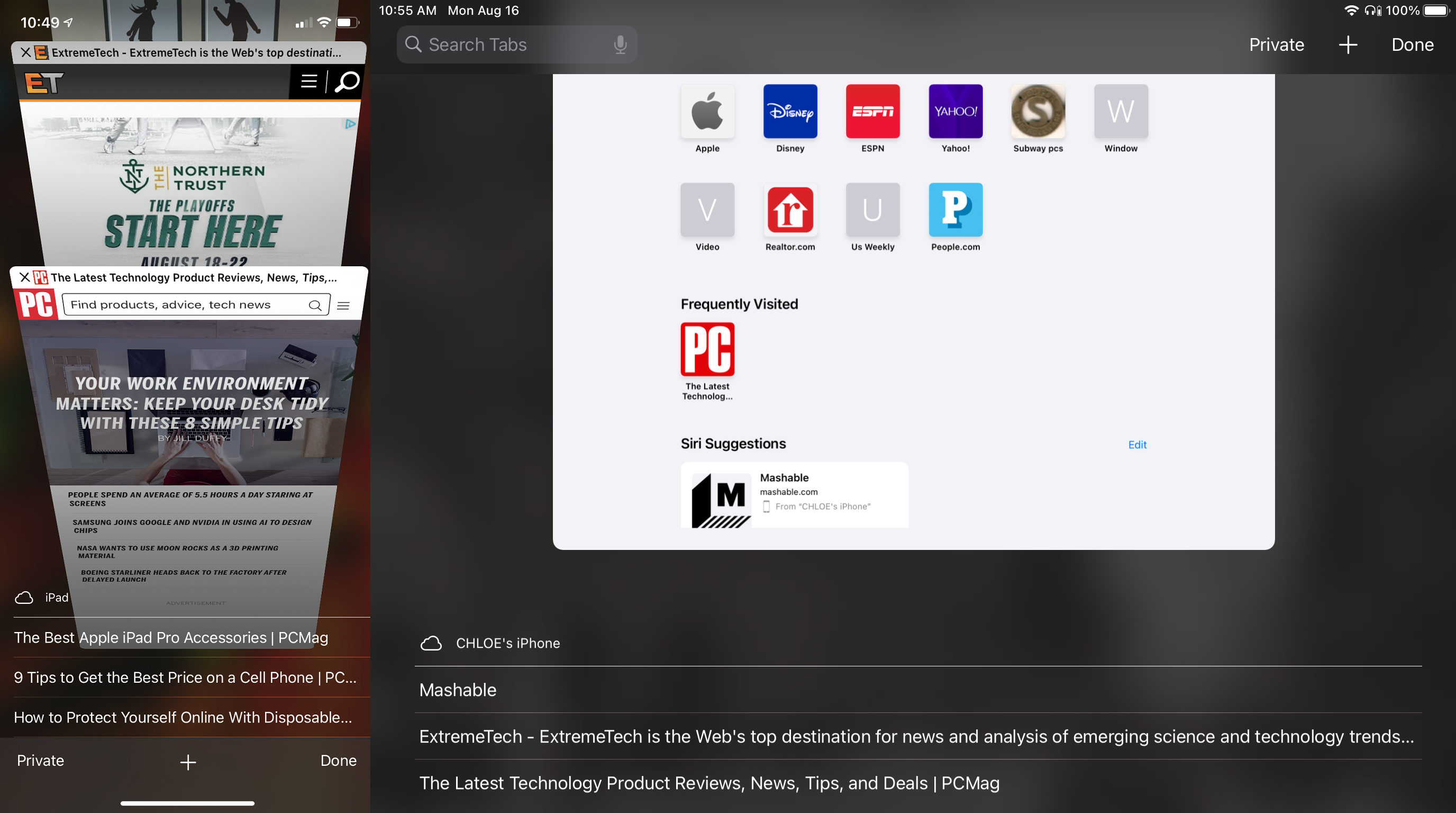
デバイス間でアクセスを共有するもう1つの方法は、Safariブラウザで開いているタブを表示することです。たとえばiPhoneは、iPadやMacにも表示されます。 これはiCloudタブを介して行います。 iPad(またはiPhone)で、 [設定]> [あなたの名前]> iCloudに移動し、Safariがオンになっていることを確認します。 Macの[システム環境設定]で同じことを行います。
これで、iPadでSafariに移動し、[タブ]ボタン(正方形のボックスが別の正方形のボックスと重なっているように見えます)をタップするか、画面をつまむと、iPadで開いているタブと、画面の下部にある他のAppleデバイスでタブが開きます。 上にスクロールして、それらを完全に表示します。 (注:あるデバイスで開いたタブが別のデバイスに表示されるまでに数分かかる場合があります。ハンドオフはより瞬時に行われます。)
親指を快適にするためにキーボードを分割する
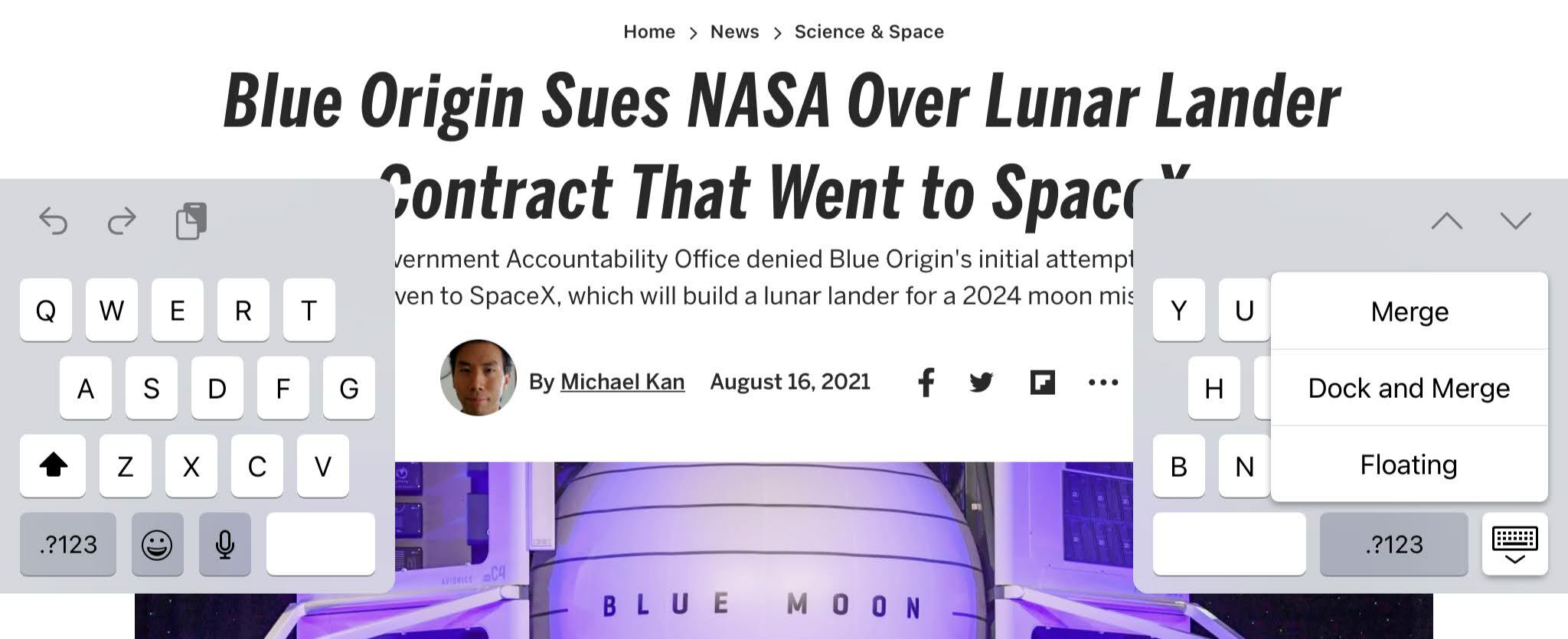
iPhoneで親指だけのエクスペリエンスに慣れている場合は、iPadキーボードを半分に分割してiOSエクスペリエンスを複製できます。
画面下部のキーボードが開いているときに、右下のキーボードキーを長押しします。 メニューオプションには、 Undock (キーボードが「フロート」する)、 Floating (iPhoneサイズのミニキーボードを画面のどこにでも配置できる)、 Split (上の写真)があります。元に戻すには、もう一度長押しして[マージ]を選択します。または2本の指で外側につまみます。
これらのキーボードのいずれでも、スペースバーを指で押したままにして、キーボード全体をトラックパッドに変えることができるため、どこにでもカーソルを置いて入力できます。
句読点と記号を表示するには、下にスワイプします
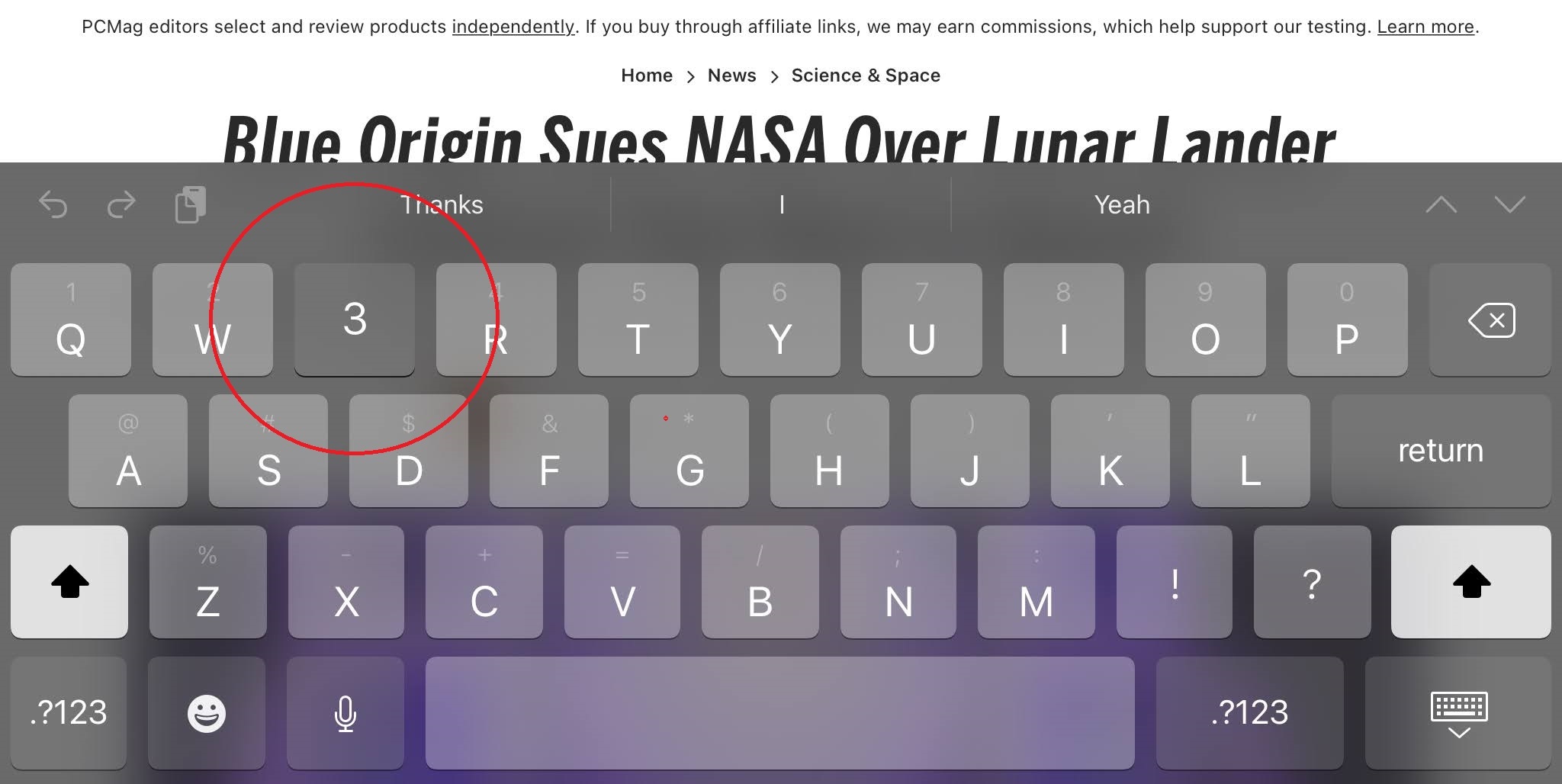
キーボードの各文字にも、対応する記号が文字の上に灰色で表示されていることに注意してください。 これらは、スペースバーのいずれかの側にあるShiftキーを押した場合に得られる記号、句読点、または数字です。 しかし、シフトする必要はありません。 個々のキーをすばやく下にスワイプするだけです。 たとえば、EキーをタップしてEを取得しますが、それを下にスワイプすると3が取得されます。
それ以外の場合は、これらの記号の。?123ボタンをタップし、さらにスワイプして取得できる新しい記号のセットをタップします(たとえば、#キーをスワイプして£を取得します)。 CapsLockのシフトボタンをダブルタップします。
マルチタスクをタスクに移す
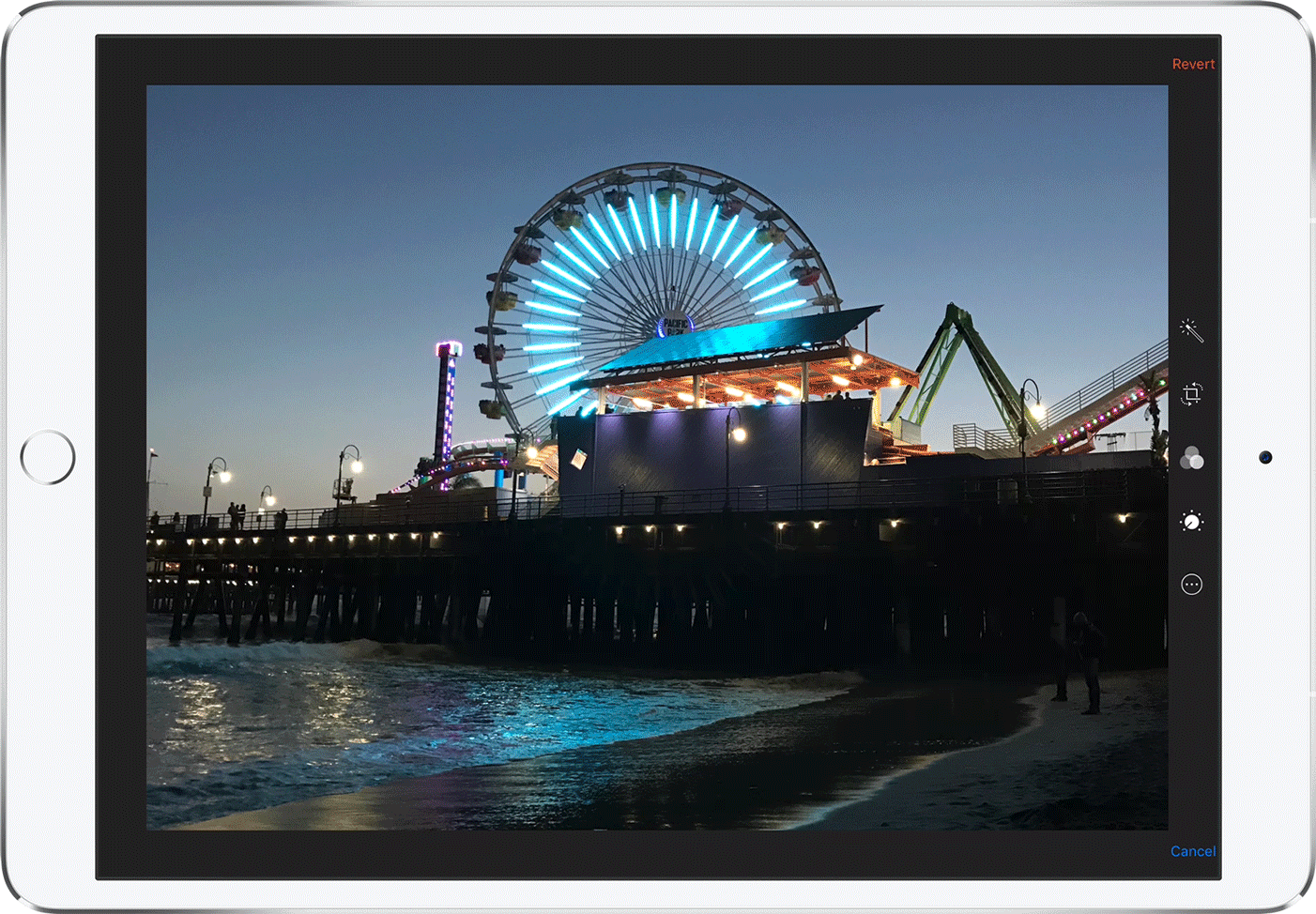
間違いなく、iPadOSをiOSと区別する最も重要なことは、マルチタスク機能、または一度に複数のアプリを開く機能です(ただし、ピクチャーインピクチャーモードはiOS 14を搭載したiPhoneで機能します)。 これを行うには、1つのアプリを別のアプリの上に配置するスライドオーバー(上に表示)、または2つのアプリを並べてデータを簡単にコピーできる分割ビューを使用します。
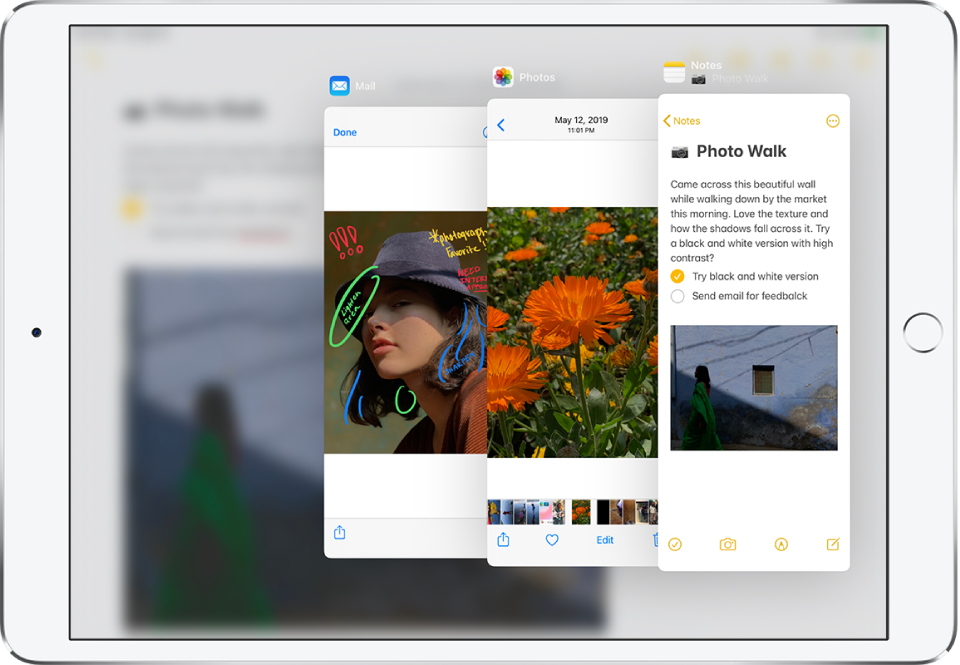
まず、 [設定]> [ホーム画面とドック]> [マルチタスク]でマルチタスクがオンになっていることを確認します。 スライドオーバーアプリを開くには、画面の下部からゆっくりと指を上にスライドさせてドックを開きます(アプリを起動するのに十分であり、アプリ切り替えモードに入るのに十分ではありません)。 起動するアプリを指で押さえて、左または右にドラッグします。 スライドオーバーウィンドウを切り替えるには、スライドオーバーウィンドウの下から上にスワイプします。
サイドバイサイド分割ビューの場合は、上記と同じことを行いますが、スライドオーバーウィンドウの上部を押したまま、少し右(または必要に応じて左)にドラッグします。 Safariブラウザの2つのインスタンスなど、同じアプリを2つ分割ビューに含めることができます。
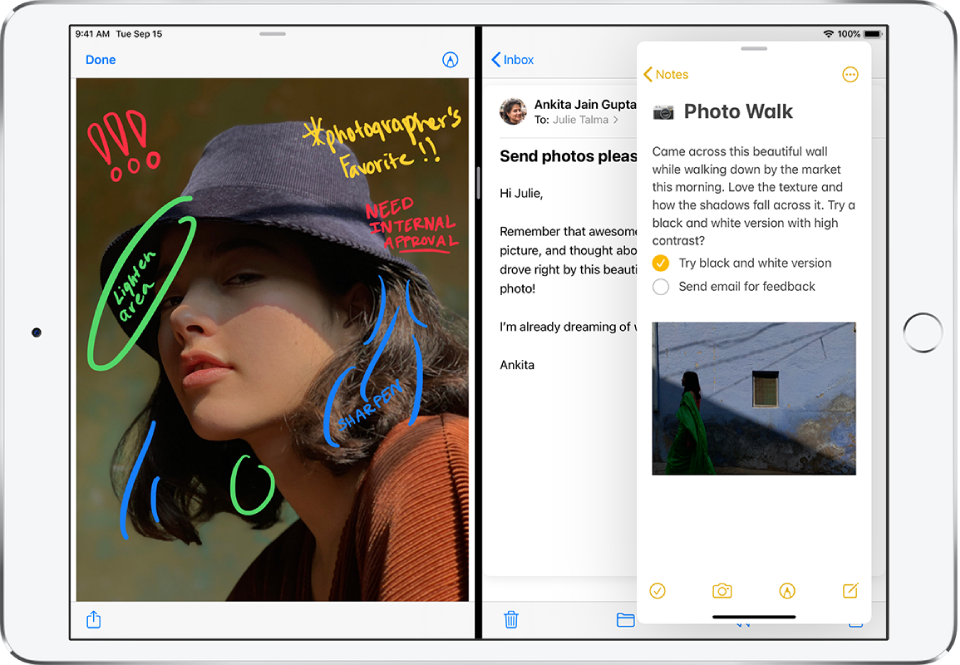
3番目のアプリをアクティブにしたいですか? スライドオーバーアプリを2つのスプリットビューアプリの上にドラッグします。
すべてのアプリがスライドオーバーと分割ビューをサポートしているわけではないことに注意してください。 これを機能させる方法の詳細については、iPadでマルチタスクを使用する方法を参照してください。
アプリ間でドラッグアンドドロップ
マルチタスクオプションの素晴らしい点は、アプリ間でテキストやその他の情報をドラッグアンドドロップできることです。 コピーアンドペーストは2019年です。
たとえば、Notesの横にSafariを使用して分割ビューウィンドウを設定すると、テキスト(指を押したまま単語を選択してからドラッグしてさらに選択)とURLをコピーできます。 また、写真でも機能します。 たとえば、[メール]、[メッセージ]、または[メモ]の横にある写真アプリを使用すると、思い出に残るデジタル画像をドラッグアンドドロップして、まったく新しいコンテキストで共有または保存できます。 上記のAppleサポートのビデオは、複数の写真をドラッグする方法を示しています(複数の指が必要です)。
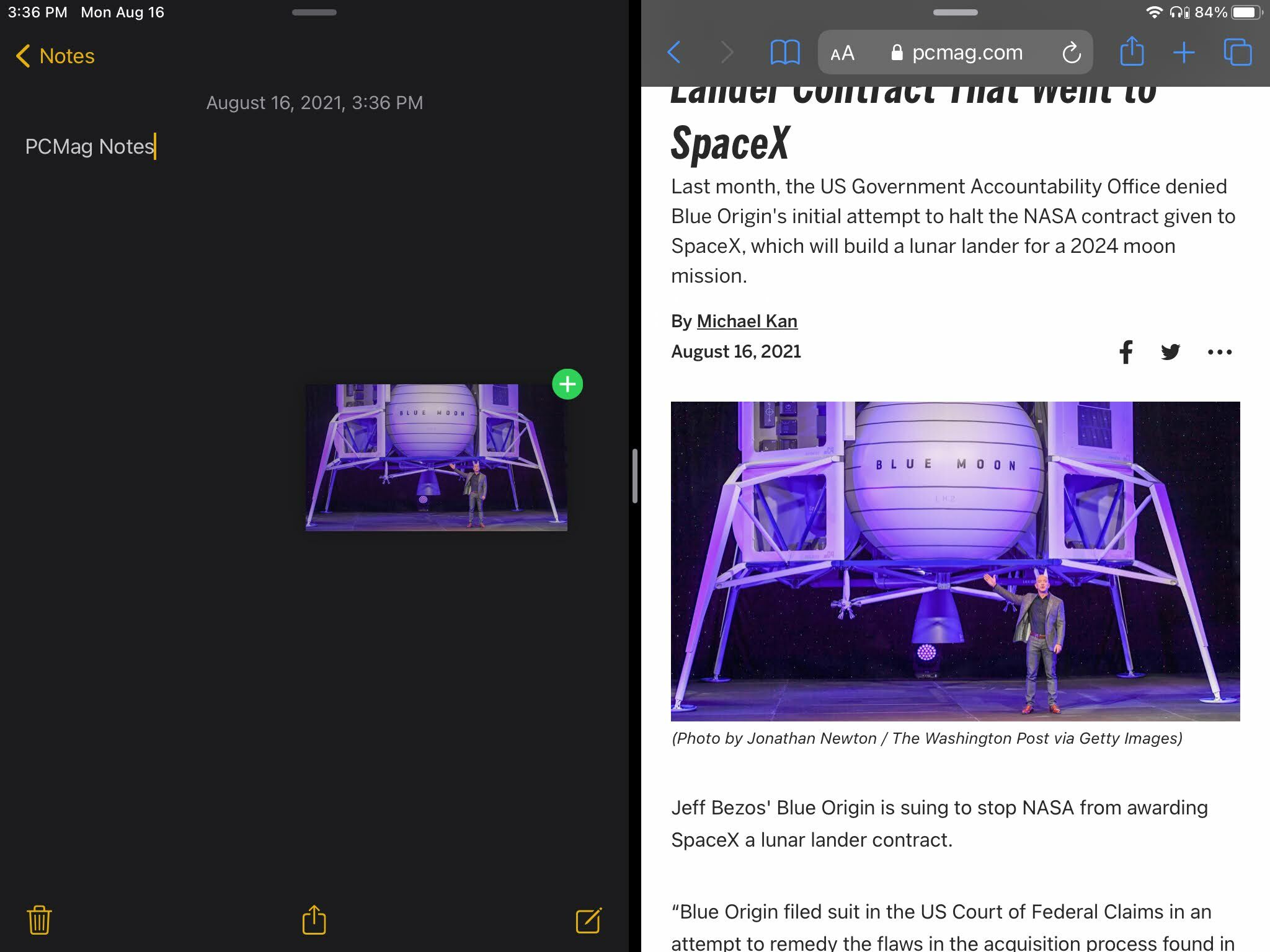
分割ビューまたはスライドオーバーアプリ内でのドラッグアンドドロップに限定されませんが、それらにより簡単になります。 この「昔ながらの」方法は、iOS 11から使用されています。アイテムを指で押したままにして、コピー/ドラッグします(連絡先アプリの電話番号など)。 もう一方の手で、画面の下から上にスライドしてドックを取得します。 次に、コピー/ドラッグしたアイテムをドックのアイコン(メールアプリなど)の上にドラッグします。 アプリが開くまで指を置いたまま、指を離してドロップします。 ビデオでもそれを見ることができます(1:07から)。
もちろん、すべてのアプリがドラッグアンドドロップをサポートしているわけではありません。 実験する必要があるかもしれません。 ただし、Appleが作成したアプリ以外にも、Google Docs、Chrome、Annotable、Twitter、Evernote、AirMail、Bearなどでサポートされています。
画面を撃つ
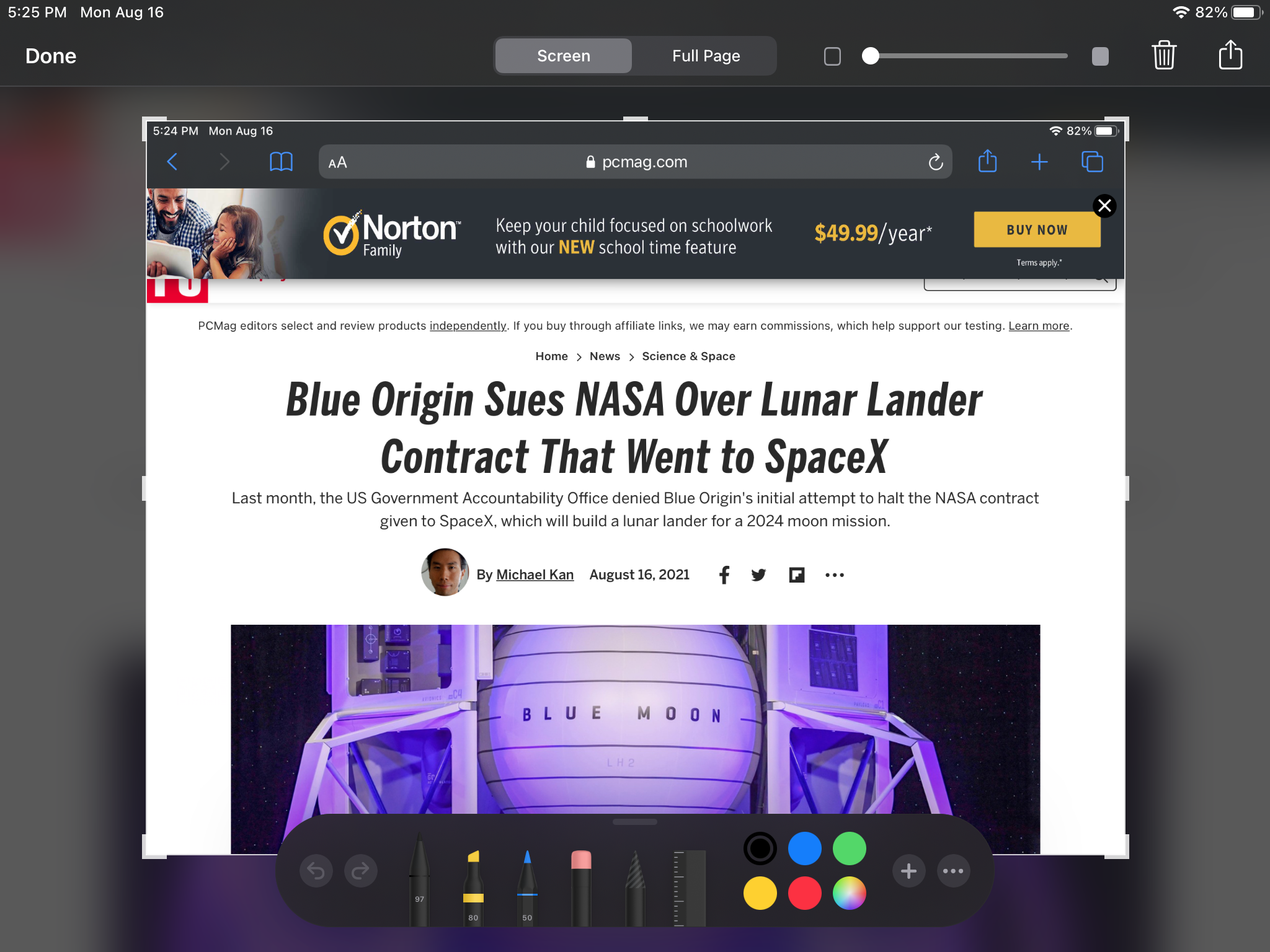
共有や後世のために、iPadで何が起こっているのかをスクリーンショットで撮る必要がある場合があります。 静止画の場合は簡単です。 iPadにホームボタンがある場合は、それとスリープ/スリープ解除ボタンを同時に押します。 ホームボタンがない場合は、電源と音量大を同時に押します。 Apple Pencilスタイラスをお持ちの場合は、下隅から上にスワイプします。 撮影後に画像に注釈を付けることができます(もちろん、Apple Pencilを使用するとはるかに簡単になります)。 保存すると、フォトギャラリーに表示されます。
iOSとiPadOSでは、画面上で起こっていることのビデオをフルスクリーンで録画できるようになりました。 詳細については、iPhoneまたはiPadの画面を記録する方法をご覧ください。
1つのアプリのみへのガイドアクセス
携帯電話で1つのアプリで遊んでみたいが、どういうわけか上司にメールを送信してしまう子供がいますか? ガイド付きアクセスを使用して、それらをそのアプリにロックします。
[設定]> [ユーザー補助]> [ガイド付きアクセス]でオンにします。 オンになったら、子供向けのアプリを開き、スリープ/スリープ解除ボタン(またはホームボタンがある場合はホームボタン)をトリプルタップすると、ガイド付きアクセスを開始するか、複数の機能がある場合はユーザー補助機能のショートカットのメニューが表示されますオン。 次に、アクセス可能なアプリは実行中のアプリのみです。 通知、コントロールセンター、またはその他のアプリを取得するために上下にスワイプする必要はありません。 オフにするには、もう一度トリプルタップする必要があります。 注:これにより、セッションに固有のパスコードを設定できます。これは、指定しない限り、iPad全体で使用するパスコードである必要はありません。
マウスアラウンド
Appleはラップトップを持っています。 ただし、iPadを同じように使用する場合は、マウスまたはトラックパッドを使用できると便利です。 これは今では完全に可能です。 ペアリングされていないBluetooth対応のポインティングデバイスを取り出し、 [設定]> [Bluetooth]を使用してiPadとペアリングし、カーソルの移動を開始します。 これは実際にはカーソルではなく、実際には円形のドットであり、実際には仮想の指先のようにマウスを使用しています。 スクロールホイールは、検索パネルを表示したり、ページをスクロールしたりするなどの機能を果たします。 iPadOSでマウスを使用する方法を読むことで、より多くを学ぶことができます

セカンドディスプレイになる
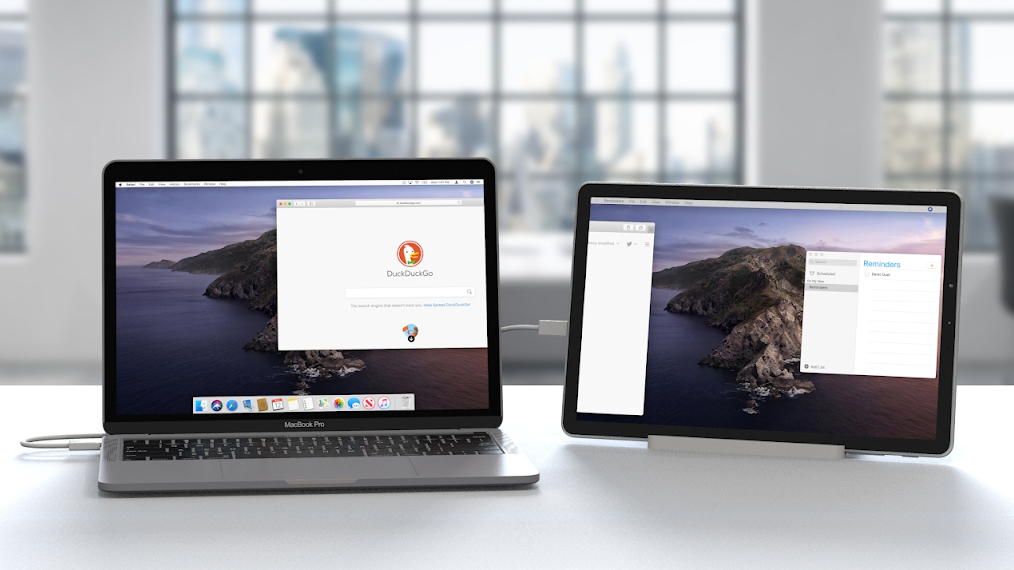
iPadにマウスを追加するのは楽しいです。 iPadをコンピュータに追加すると(MacまたはWindowsベースのPC)、iPadが2番目(または3番目または4番目)の画面に変わるため、驚くべきことです。 Mac(macOS Catalina以降)では、この機能はSideCarと呼ばれ、両方のデバイスが同じApple IDにログインしている限り、USB経由またはワイヤレスで実行できます。 あなたはそれを実現するためにAirPlayを使用します。
WindowsとAndroidのユーザーにはサードパーティのアプリが必要ですが、それは非常に簡単です。 手順については、iPadを任意のコンピューターの2番目のモニターとして使用する方法をお読みください。
iPadをウィジェットアップ
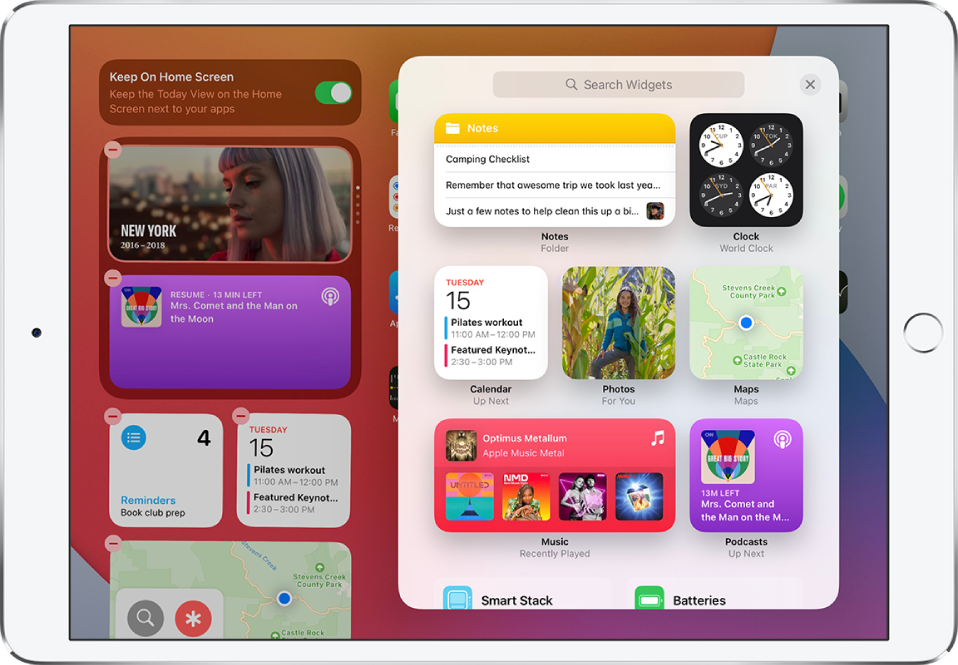
iPadOSにより、Appleはタブレットにウィジェットを採用しました。 今日のビューと呼ばれるこれらのお気に入りのアプリからの情報は、ホーム画面またはロック画面の左端から右にスワイプするとアクセスできます。 今日の表示をホーム画面に固定するには(横向きモード)、編集モードに入るまで画面を長押しし(アプリが揺れます)、[ホーム画面で保持]をオンに切り替えます。
編集者からの推薦
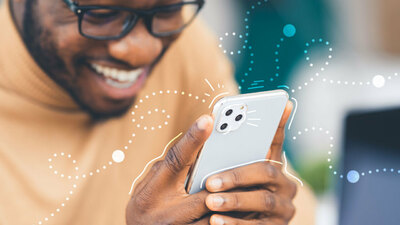
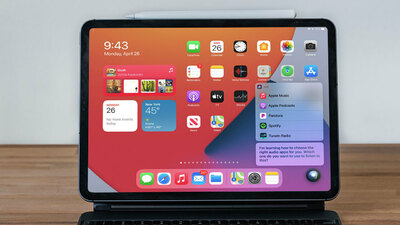

ウィジェットを編集するには、上にスワイプして[編集]をタップします。 不要なものはすべて削除してください。 さらに追加するには、上にスワイプして[編集]をタップし、左上のプラスボタンをタップしてウィジェットオプションを表示します。
iPadOS 15に登場すると、iPhoneと同じように、ウィジェットを任意のページの任意の場所に配置できるようになります。 いくつか例を挙げると、Contacts、App Store、FindMyなどのAppleアプリ用の新しいウィジェットもあります。
私を探す...失われたiPad
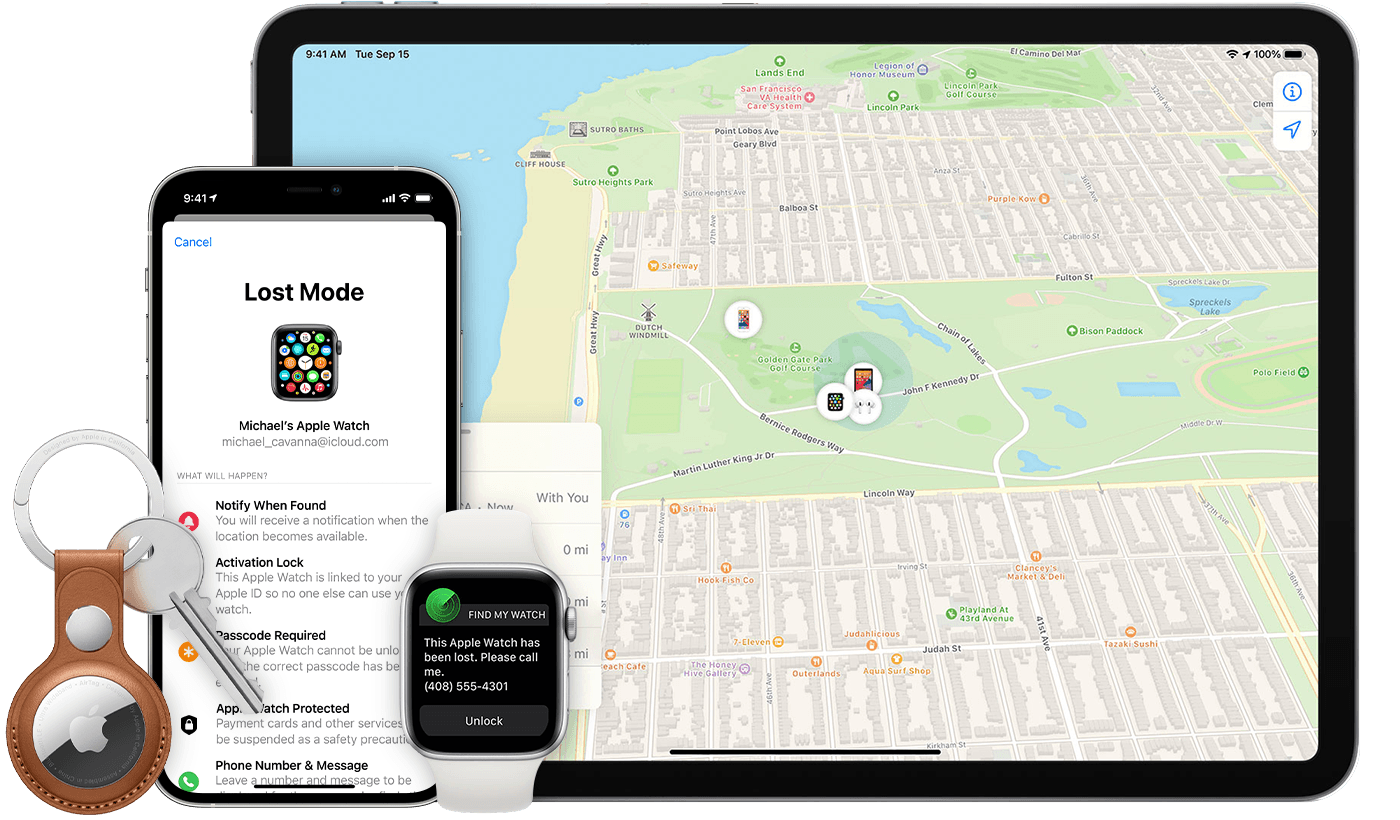
別のAppleデバイスをお持ちの場合、または1つ借りることができる場合は、 Find Myアプリを使用すると、紛失したiPadを簡単に見つけることができます。 iPadで使用されているのと同じAppleIDでサインインします。 最初に友達を見つけようとしているのがわかりますが、下部にある[デバイス]アイコンをクリックして、Apple機器を見つけてください。 行方不明のiPad自体をクリックして、検索を最後の既知の場所に絞り込みます。
iPadでサウンドを再生するなどのオプションは、近くにある場合にそれを追跡するのに役立つ場合があります。 Mark As Lostを押すと、問題のデバイスが十分にロックされ、見つけた人が個人情報にアクセスできなくなります。 彼らが得るのは、それを返すように彼らに告げるロック画面だけです。 核となる選択肢は、このデバイスを消去することです。そうすれば、iPad自体が戻ってこない場合でも、デバイス上の何も悪意のある人の手に渡ることはありません。
iPadを紛失したり盗まれたりする前に、iPadをAppleIDに接続しておく必要があります。 そしてそれでさえ保証ではありません。 詳細については、このガイドをお読みください。
センターステージで写真にとどまる
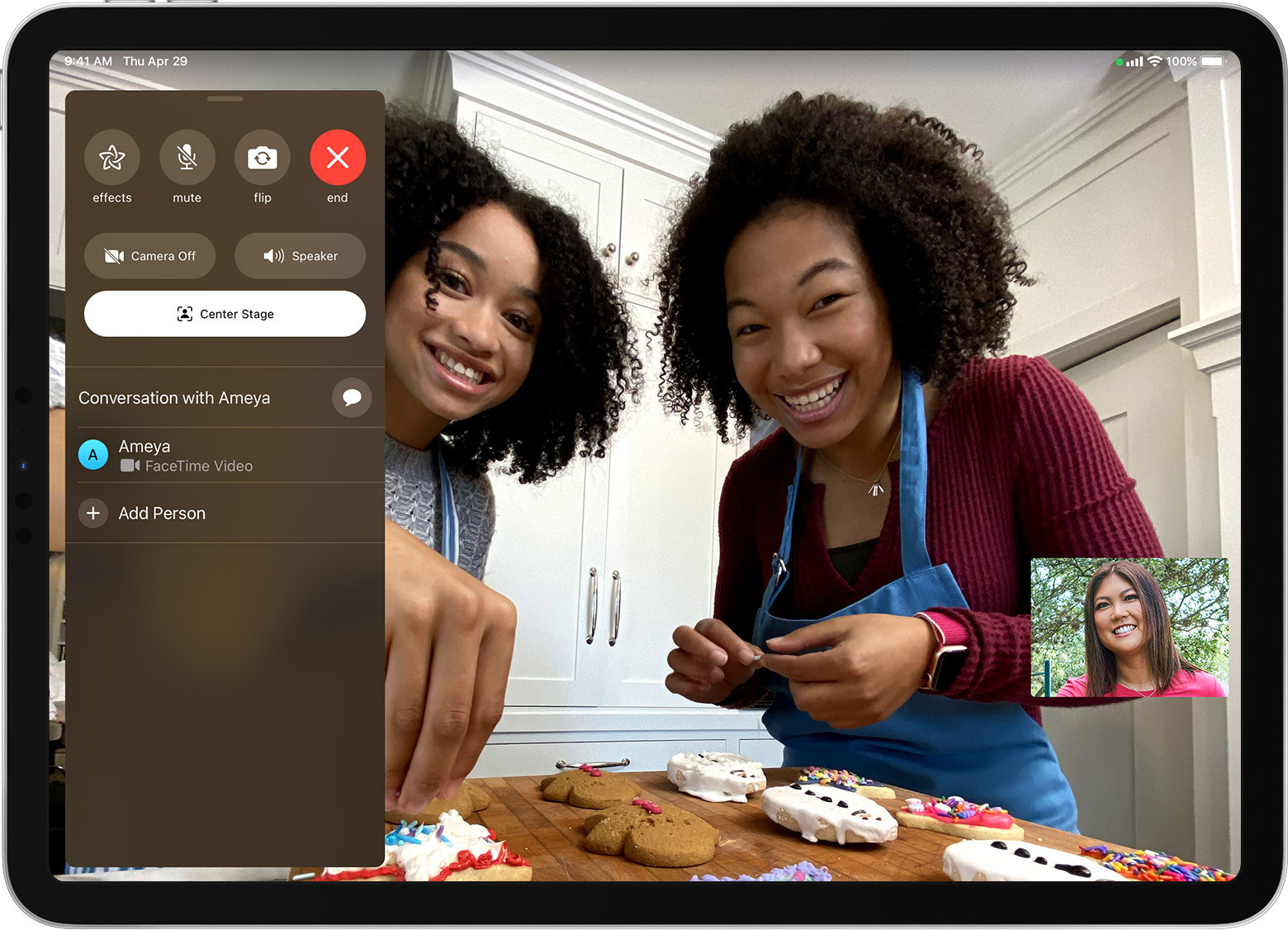
iPad Pro 12.9インチ(第5世代)またはiPad Pro 11インチ(第3世代)に固有の機能は、122度の視野を備えた前面12メガピクセルのウルトラワイドカメラの機能で、中心を維持します。 FaceTimeビデオ通話中のフレーム。 [設定]> [FaceTime]> [センターステージ]でアクティブまたは非アクティブにするか、通話中に下から上にスワイプしてオンザフライでアクティブにすることができます。 他の人がカメラに向かってくるときに、中央に配置したり、ズームインおよびズームアウトしたりできます。
鉛筆とペアリング
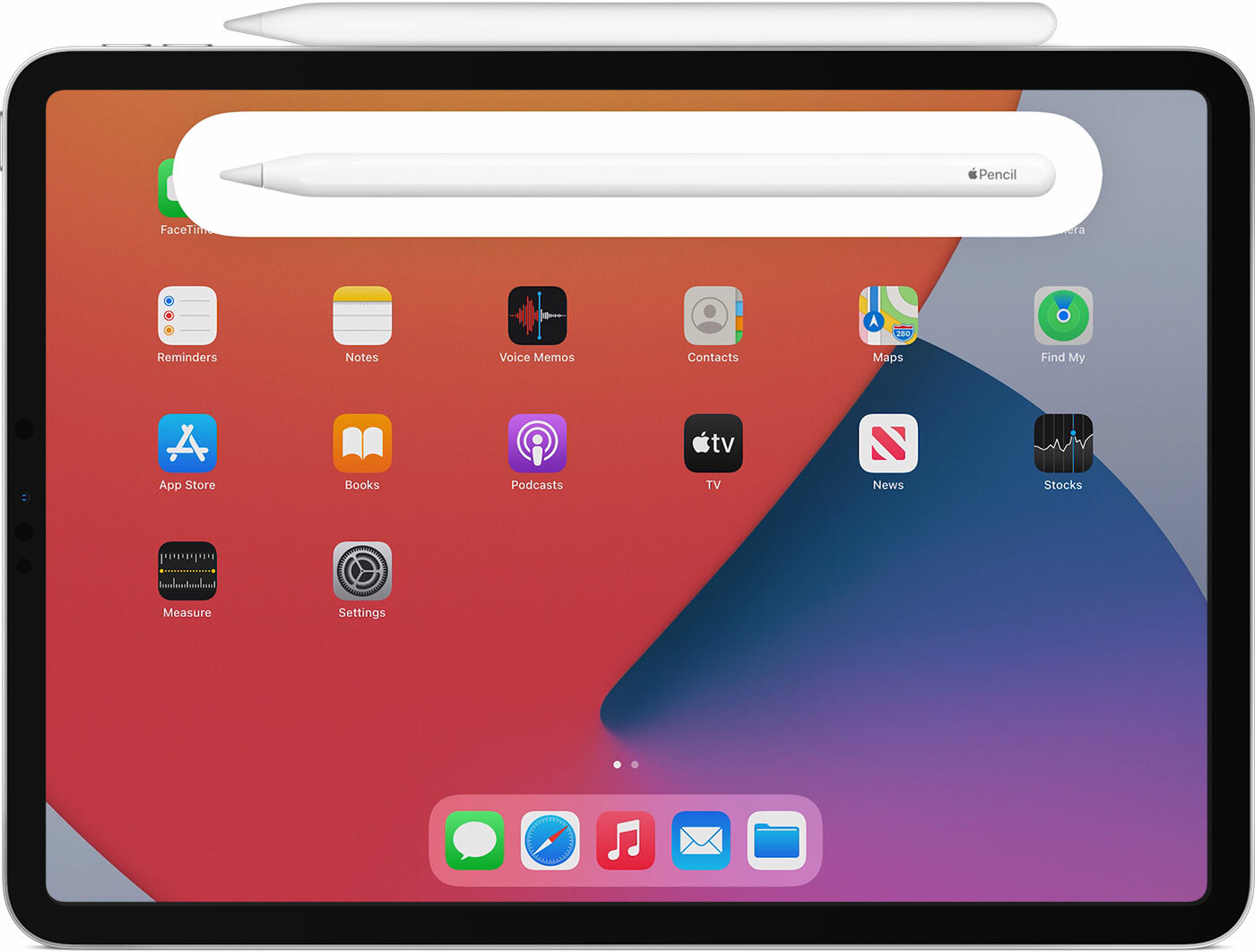
第2世代のApplePencilは、PCMagから5つ星のうち5つを獲得する珍しい製品の1つです。 129ドルの値札にもかかわらず、あらゆる点で実質的に完璧です。 一部のiPad(iPad Pro 12.9インチ(第3、第4、および第5世代))、iPad Pro 11インチ(第1、第2、および第3世代)、およびiPad Air(第4世代)でのみ動作します。互換性。 ただし、iPadに磁気的に接続されている間は充電されます。 マグネットでApplePencilを側面に取り付けるだけです。 Bluetoothがオンになっていることを確認することをお勧めします。
あなたの名前を書き留める
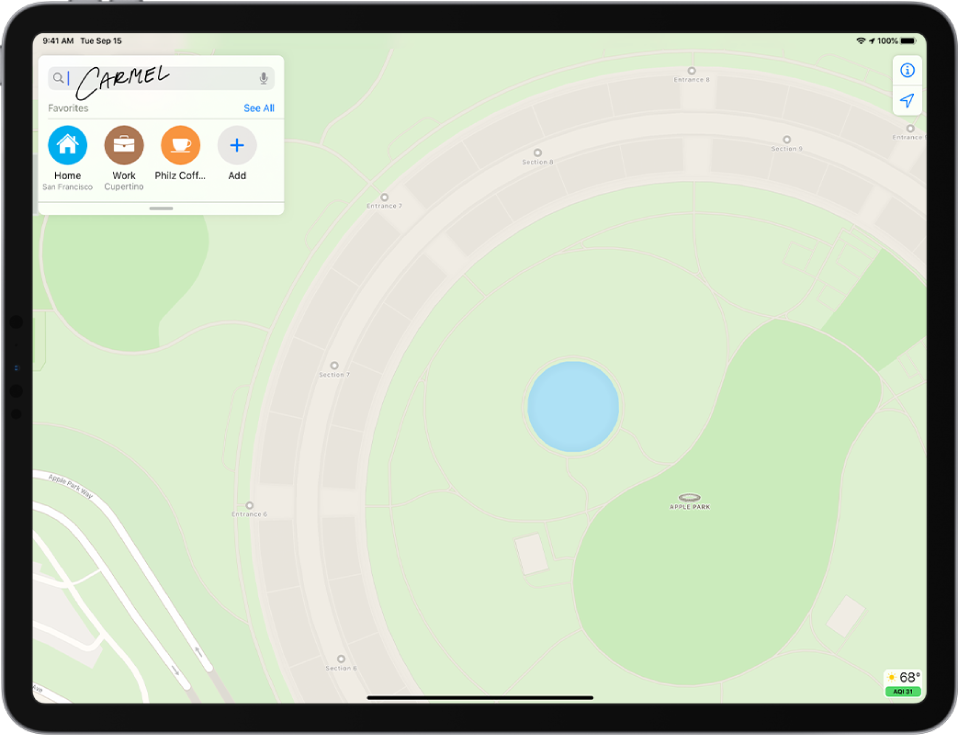
Scribbleは、特にApple Pencilを使用した場合に、Appleが手書きからテキストへのサポートと呼んでいるものです。 ほとんどのアプリ、特にメモアプリのようにApple製のアプリでサポートされています。 ただし、遭遇するすべてのテキストフィールドでも利用できるため、Web上またはiPad上の他の場所を移動するときに、鉛筆を使用して、読み取り可能なテキストに自動的に変換されるフォームやフィールドに回答を書き込むことができます。
鉛筆のダブルタップを変更する
iPadで第2世代のApplePencilをダブルタップすると、最後に使用したツールに戻ります。 ただし、iPadの[設定]> [ApplePencil]から切り替えることができます。 次に、ツールから消しゴムに切り替えるか、ツールを最後に使用するか、カラーパレットを表示するかを選択できます。
鉛筆でロックされたメモにアクセスする
Apple Pencilをお持ちの場合、これは簡単なメモのための巧妙なトリックです。 iPadのロック画面をダブルタップすると、ロックを解除せずに新しいメモを作成する(または最新のメモにアクセスする)オプションが表示されます。 [設定]> [メモ]> [ロック画面からメモにアクセス]でオンにする必要があります。 これにより、最初にロックを解除せずにコントロールセンターの[メモ]アイコンをクリックしたときに得られるものも設定されるため、iPhoneでも機能します。
鉛筆で完璧を描く
Apple Pencilを使用して幾何学的形状を描画している場合は、すべて鉛筆を持ち上げずに、最後に一時停止して、画面に先端を残します。 大ざっぱで伸縮性のある不完全な形状は、すぐに完璧な表現に置き換えられます。 形状認識は、次の形状をサポートします:線、曲線、正方形、長方形、円、楕円形、ハート、三角形、星、雲、五角形、思考バブル、輪郭の矢印、90度回転する連続線、端に矢印のある線、そして最後に矢印の付いた曲線。 それらを重ねるか、正方形がひし形のように見えるように角度を付け、適切と思われるようにそれらの中に単語を書きます。
印刷可能なものをPDFに変換する
PDFを作成する簡単な方法が必要ですか、それとも後で読むためにいくつかのアイテムを保存したいですか? 永遠に続くPDFを作成します。 PDFに保存する内容を確認しながら、共有アイコン(上向きの矢印の付いたボックス)をクリックし、共有シートで[印刷]を選択します(白黒のアイコンがあります。ただし、プリンターは選択しないでください。スクロールしてプレビュー画像とサムネイル画像をつまんでズームアウトします。上部に新しい共有アイコンが表示され、PDFをFiles、Dropbox、Notesアプリなどの場所に保存したり、AirDropにメールで送信したりできます。または、Messages、Slack、Signalなどを介して送信します。後で読むためにKindleアプリライブラリに送信することもできます。
iPadOS15でまもなく登場

iPadOSの未来(バージョン15)には、いくつかのすばらしい新機能があります。 来月の到着予定に先立って、それらすべてをチェックしてください。
