インターネット接続が機能していませんか? 10トラブルシューティングのヒント
公開: 2022-01-29
インターネットが機能していないときに試すことのチェックリストがあると便利です。 自分で問題を解決できる場合もあれば、サービスプロバイダーの問題が原因である場合もあります。 問題を特定して修正する方法は次のとおりです。
まず、接続がダウンしているかどうかを確認します
時々問題はあなたのインターネット接続では全くありません。 単に機能しないWebサイトにアクセスしようとしている場合は、そのWebページに問題がある可能性があります。 検索を実行するか、ソーシャルメディアをチェックして、これらのサービスが機能しているかどうかを確認するか、downfor.ioなどのサービスを使用して問題のWebサイトにクエリを実行することができます。
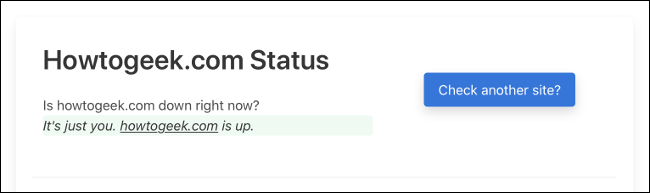
ローカル接続をテストする
それでも何も得られない場合は、デバイスとネットワークハードウェア間のローカル接続を確認してください。 WindowsのシステムトレイまたはMacのメニューバーを一目見ると、有線接続か無線接続かがわかります。 スマートフォンで、Wi-Fi記号を探すか、デバイスの設定に移動して、そこから接続を試みます。
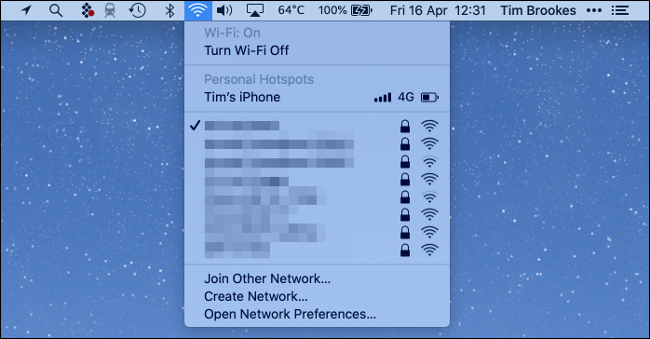
Wi-Fi経由で接続しているのにインターネットが機能しない場合は、オンライン接続に問題があることを示しています。 ワイヤレスネットワークが見つからない場合は、ネットワークハードウェアに問題があることを示しています。
ワイヤレス接続をリセットする
場合によっては、一部のデバイスは、Wi-Fi経由で接続することを意図していることを「忘れている」ように見えます。 ワイヤレス設定を使用して接続を再設定するだけで、ローカル接続を再び機能させることができます。
デバイスは、ログイン資格情報やローカル接続に関するその他の情報を記憶しています。 これが変更された場合、コンピュータまたはスマートフォンが間違った情報に接続しようとしている可能性があります。 デバイスのワイヤレス設定を使用してワイヤレスネットワークを「忘れ」、再接続を試みることができます。
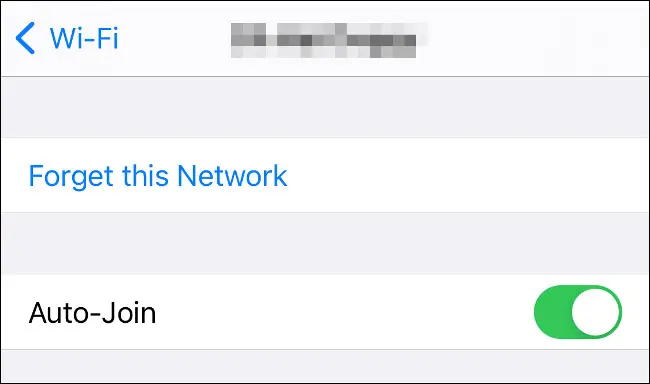
接続を再設定するには、ワイヤレスネットワークのパスワードが必要になるため、最初にパスワードを手元に用意してください。
イーサネットを使用していますか? ケーブルを確認してください
有線接続を使用している場合は、イーサネットケーブルが正しく接続されていることを確認してください。 確実にケーブルを取り外して再接続してみてください。 ケーブルが何らかの形で損傷していることがわかった場合は、交換を試みて、問題が解決するかどうかを確認してください。

問題のあるデバイスを再起動してみてください
疑わしい場合は、オフにしてからもう一度オンにしてください。 問題のあるコンピューターまたはスマートフォンを再起動することで、オペレーティングシステムに起因するソフトウェアの問題を排除できます。 問題を完全に修正することもできます。
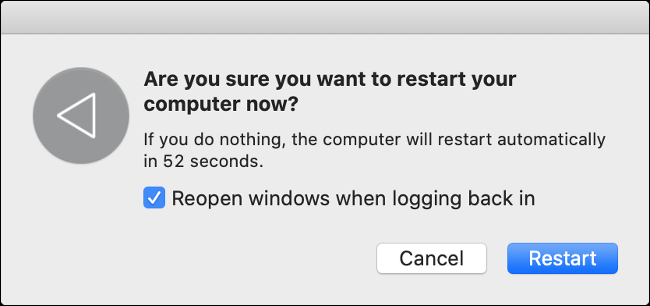
時折、ネットワークに関連するコアサービスが機能しなくなることがあります。 これは、必ずしもデバイスにさらに注意が必要な「問題」があることを意味するわけではありませんが、再起動すると問題が解決するはずです。
ネットワークハードウェアが機能していることを確認する
モデムとルーターが誤ってオフになっていることがあります。 接続するワイヤレスネットワークが見つからない場合は、ルーターでこれが発生している可能性があります。 外付けモデムをお持ちの場合は、それも確認してください。
また、依存しているネットワーク接続がルーターまたはモデムにしっかりと接続されていることを確認する必要があります。 ケーブルを自由に取り外して、見つけたスロットに取り付け直してください。 電話ソケットに依存するDSL接続を使用している場合は、誤ってノックアウトまたは切断されていないことを確認してください。
ルーターを再起動します
ネットワークハードウェアは時々クラッシュする可能性があり、実際にクラッシュします。 これは、ルーター、スイッチ、またはモデムが熱くなり、十分に換気されていない場合に特に一般的です。 1つの解決策は、ハードウェアの電源を適切に入れ直すことです。ネットワーク機器の電源を切り、30秒待ってから、もう一度電源を入れます。
30秒はやり過ぎですが、デバイスが完全に放電し、「寒さから」再起動することを保証します。 ほとんどのルーターは、再起動して動作状態になるまでに約30秒から1分かかります。そのため、タオルを投げて別のことを試す前に、十分に長く待つようにしてください。

ルーター/モデムの接続ステータスを確認してください
これはすべての状況で可能であるとは限りませんが、ネットワークハードウェアのログイン資格情報(およびコントロールパネルへのアクセス方法)を知っていれば、舞台裏で何が起こっているかを正確に確認できます。 また、ネットワークハードウェア(ワイヤレスまたは有線)にローカルで接続できる場合にのみ機能します。 ここで何をしているのかわからない場合は、次の手順に進んでください。
ほとんどのネットワークハードウェアの場合、ルーターの側面に、アクセスするアドレス(多くの場合、192.168.0.1または10.0.0.1)を示すステッカーが貼られています。 また、routerlogin.proなどのサービスを使用して、ネットワークハードウェアを見つけ、そこから移動することもできます。
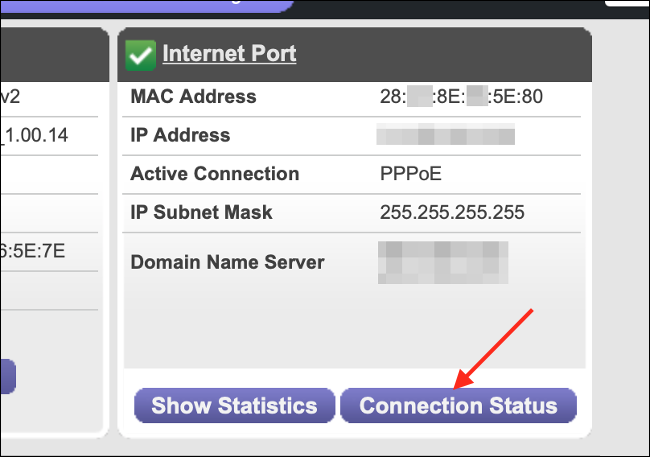
管理者のユーザー名とパスワードを使用してログインすると、ある種のステータスに移動できるようになります。 ルーターで発生したエラーに関する詳細情報を表示するには、「詳細」モードに入る必要がある場合があります。 ネットワークハードウェアはすべて異なるため、ここではご案内できません。
ネットワークステータスに関する情報を見つけた場合は、表示されたエラーまたはエラーコードをメモしてください。 接続に実際に問題がある場合は、後でサービスプロバイダーに連絡するときに、これらのエラーとコードを引用できます。
ハードウェアがより広い接続に問題がないと報告した場合、問題はローカルデバイスに関係しているとかなり確信できます。
別のデバイスを試して問題を特定する
コンピューターやスマートフォンなどの特定のデバイスに問題を切り分けるのは難しい場合がありますが、すでに提案した解決策がうまくいかない場合は、同じネットワーク上で、理想的には同じタイプのネットワークを使用して、別のデバイスを試すことを検討してください。接続(ワイヤレスまたは有線)。
注意:別のデバイスを試しても同様の結果が得られた場合は、インターネット接続が原因である可能性があります。 この段階で、サービスプロバイダーに連絡して障害を報告することをお勧めします。
一部のスマートフォンは、ローカルネットワーク接続が検出されない場合にセルラーデータに切り替わることに注意してください(ただし、セルラーデータについて通知する必要があります)。そのため、スマートフォンでこれをテストする場合は、セルラーデータを一時的にオフにすることをお勧めします。
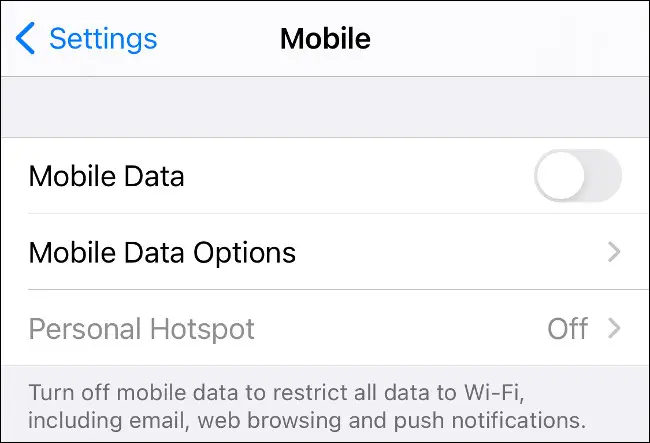
ネットワーク上の他のデバイスが機能している場合は、ソフトウェア、ハードウェア、またはネットワーク設定に問題があり、問題が発生している可能性があることを考慮してください。 幸いなことに、他にも試すことができることがいくつかあります。
DNSサーバーを変更してみてください
DNSは「ドメインネームシステム」の略で、基本的にはコンピュータがIPアドレス(例:123.0.0.4)をドメイン名(howtogeek.comなど)に関連付けるために使用する電話帳です。
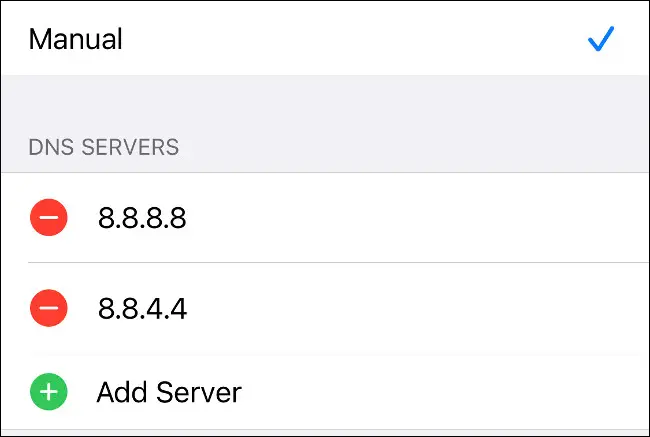
DNS設定の問題を除外するには、任意のデバイスのDNSをGoogle(8.8.8.8)またはCloudflare(1.1.1.1)が提供するサーバーに変更する方法を学び、問題を再度テストします。 DNS設定を変更した後、デバイスを再起動して、DNS設定が有効になるようにする必要があります。
これで問題が解決した場合は、サービスプロバイダーのDNSサーバーの速度が遅いため、そのままにしておくことをお勧めします。
実行しているファイアウォールを無効にしてみてください
ファイアウォールは、インターネットトラフィックが特定の「ポート」で通信するのを阻止し、ソフトウェア(コンピューター上で実行)またはハードウェア(ルーターなど)の形をとることがあります。 WindowsとmacOSの両方にファイアウォールが組み込まれているため、あらゆる種類の問題が発生する可能性があります。 インターネットに問題がある場合は、それらを無効にしてみてください。
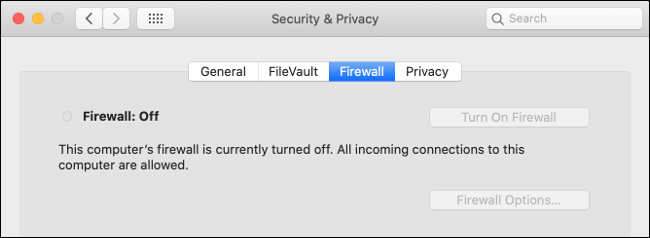
Windowsファイアウォールはデフォルトでオンになっていますが、数回クリックするだけでオフにできます。 macOSファイアウォールはデフォルトで無効になっていますが、接続をテストできるように簡単に無効にすることもできます。
セキュリティソフトウェアやマルウェア対策スキャナーに含まれているファイアウォールなど、他のファイアウォールもあります。 追加のファイアウォールが無効になっていることを確認してください。
マルウェアスキャンを実行してみてください
マルウェアはインターネット接続に問題を引き起こす可能性もあるため、Malwarebytes(WindowsおよびMac)やMicrosoft独自のWindows DefenderAntivirusなどを使用してマルウェアスキャンを実行する価値があります。
最後に:サービスプロバイダーに連絡してください
接続に問題があり、リストされているすべての機能を試しても役に立たない場合は、障害を報告して、サービスプロバイダーに対処させてください。 あなたのプロバイダーは、私たちがすでに試したことのいくつかをあなたに実行しようとする可能性が高いので、あなたがこれまでに何をしたかを彼らに知らせるようにしてください。
ルーターのバックエンドからのエラーコードやメッセージがある場合は、ここで引用すると時間を節約できます。
サービスプロバイダーと電話で時間を過ごすことを考えると、背筋が震える場合は、より良いプロバイダーに切り替えることを検討してください。 プロバイダーを選択するための推奨される方法は、お住まいの地域で最速のISPを検索することです。
